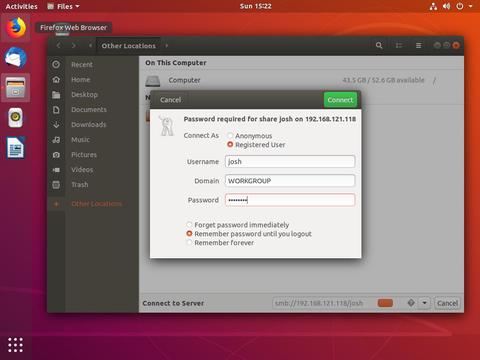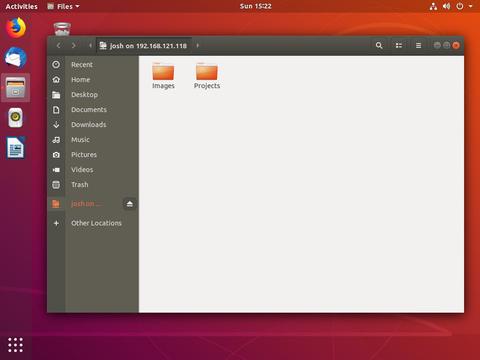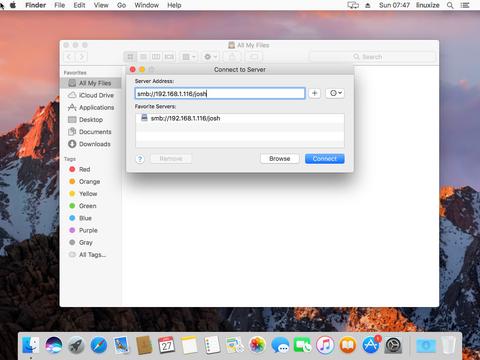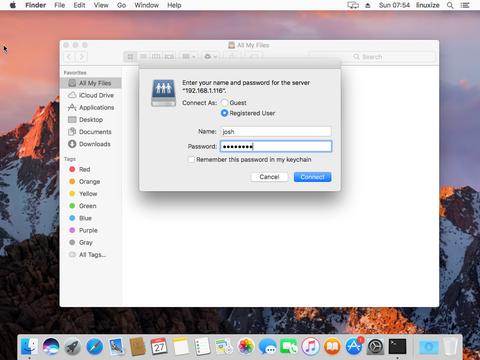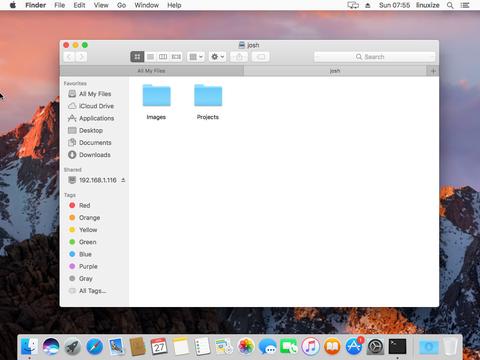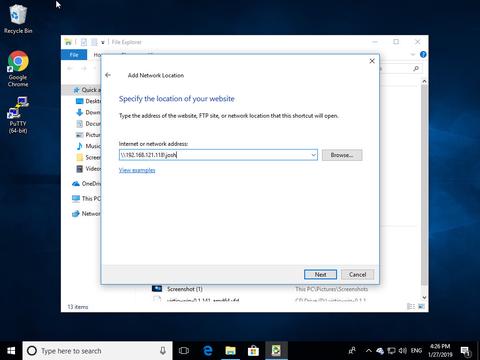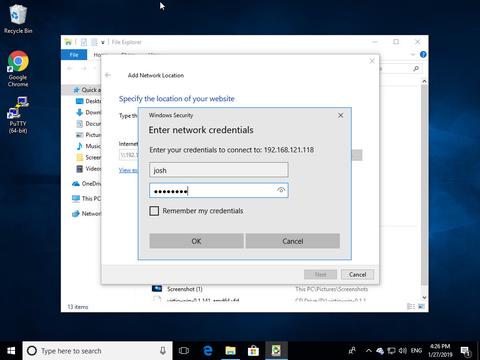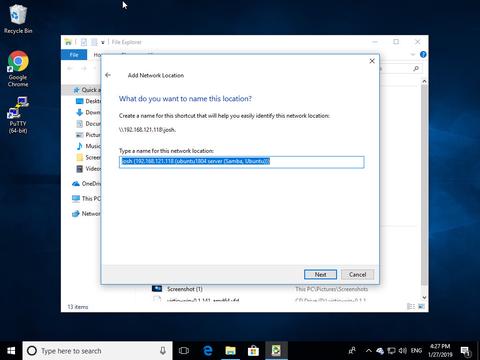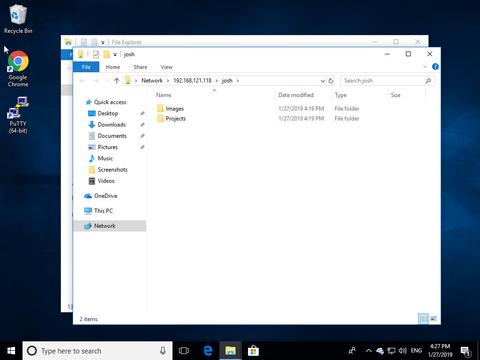- Samba ������ ��� ���
- Latest News
- Donations
- Samba ������ ��� ���
- Download
- Binaries
- Git Sources
- Tools
- SMB/CIFS Clients
- Donations
- Как установить и настроить Samba в Ubuntu 18.04
- Подготовка
- Установка Samba в Ubuntu
- Настройка межсетевого экрана
- Настройка глобальных параметров Samba
- Создание пользователей Samba и структуры каталогов
- Создание пользователей Samba
- Настройка общих ресурсов Samba
- Подключение к общему ресурсу Samba из Linux
- Использование клиента smbclient
- Монтирование общего ресурса Samba
- Использование графического интерфейса
- Подключение к общему ресурсу Samba из macOS
- Подключение к общему ресурсу Samba из Windows
- Выводы
Samba ������ ��� ���
Samba is the standard Windows interoperability suite of programs for Linux and Unix.
Samba is Free Software licensed under the GNU General Public License, the Samba project is a member of the Software Freedom Conservancy.
Since 1992, Samba has provided secure, stable and fast file and print services for all clients using the SMB/CIFS protocol, such as all versions of DOS and Windows, OS/2, Linux and many others.
Samba is an important component to seamlessly integrate Linux/Unix Servers and Desktops into Active Directory environments using the winbind daemon.
Latest News 
- 05 October 2021 Samba 4.14.8 Available for Download
- 22 September 2021 Samba 4.13.12 Available for Download
- 20 September 2021 Samba 4.15.0 Available for Download
- 13 September 2021 Samba 4.15.0rc7 Available for Download
- 09 September 2021 Samba 4.15.0rc6 Available for Download
- 07 September 2021 Samba 4.15.0rc5 Available for Download
- 07 September 2021 Samba 4.13.11 Available for Download
- 01 September 2021 Samba 4.15.0rc4 Available for Download
- 26 August 2021 Samba 4.15.0rc3 Available for Download
- 24 August 2021 Samba 4.14.7 Available for Download
05 October 2021
Samba 4.14.8 Available for Download
This is the latest stable release of the Samba 4.14 release series.
The uncompressed tarball has been signed using GnuPG (ID AA99442FB680B620). The source code can be downloaded now. A patch against Samba 4.14.7 is also available. See the release notes for more info.
22 September 2021
Samba 4.13.12 Available for Download
This is the latest stable release of the Samba 4.13 release series.
The uncompressed tarball has been signed using GnuPG (ID AA99442FB680B620). The source code can be downloaded now. A patch against Samba 4.13.11 is also available. See the release notes for more info.
20 September 2021
Samba 4.15.0 Available for Download
This is the latest stable release of the Samba 4.15 release series.
The uncompressed tarball has been signed using GnuPG (ID AA99442FB680B620). The source code can be downloaded now. See the release notes for more info.
13 September 2021
Samba 4.15.0rc7 Available for Download
This is the 7th release candidate of the upcoming Samba 4.15 release series.
The uncompressed tarball has been signed using GnuPG (ID AA99442FB680B620). The source code can be downloaded now. See the release notes for more info.
09 September 2021
Samba 4.15.0rc6 Available for Download
This is the 6th release candidate of the upcoming Samba 4.15 release series.
The uncompressed tarball has been signed using GnuPG (ID AA99442FB680B620). The source code can be downloaded now. See the release notes for more info.
07 September 2021
Samba 4.15.0rc5 Available for Download
This is the fifth release candidate of the upcoming Samba 4.15 release series.
The uncompressed tarball has been signed using GnuPG (ID AA99442FB680B620). The source code can be downloaded now. See the release notes for more info.
07 September 2021
Samba 4.13.11 Available for Download
This is the latest stable release of the Samba 4.13 release series.
The uncompressed tarball has been signed using GnuPG (ID AA99442FB680B620). The source code can be downloaded now. A patch against Samba 4.13.10 is also available. See the release notes for more info.
01 September 2021
Samba 4.15.0rc4 Available for Download
This is the fourth release candidate of the upcoming Samba 4.15 release series.
The uncompressed tarball has been signed using GnuPG (ID AA99442FB680B620). The source code can be downloaded now. See the release notes for more info.
26 August 2021
Samba 4.15.0rc3 Available for Download
This is the third release candidate of the upcoming Samba 4.15 release series.
The uncompressed tarball has been signed using GnuPG (ID AA99442FB680B620). The source code can be downloaded now. See the release notes for more info.
24 August 2021
Samba 4.14.7 Available for Download
This is the latest stable release of the Samba 4.14 release series.
The uncompressed tarball has been signed using GnuPG (ID AA99442FB680B620). The source code can be downloaded now. A patch against Samba 4.14.6 is also available. See the release notes for more info.
Donations
Nowadays, the Samba Team needs a dollar instead of pizza 😉
Источник
Samba ������ ��� ���
Download
The Samba source code is distributed via https. View the download area via HTTPS. The file you probably want is called samba-latest.tar.gz. Old releases are available in the Samba archives.
The Samba distribution GPG public key can be used to verify that current releases have not been tampered with. Using GnuPG, simply download the Samba source distribution, the tarball signature, and the Samba distribution public key. Then run
It is recommended that you also review the list of patches for current releases. For information on Samba security releases, please see our security page.
Binaries
All major Linux and Free Unix distributions have Samba as a native package. See your distributor’s package or port system for a native install of samba on your system.
https://samba.plus/ offers Samba packages for SLES, RHEL, and Debian and AIX.
http://en.openSUSE.org/Samba offers Samba packages for all SuSE Linux products (including SLES).
Git Sources
You can also fetch the sources using the GIT source code control system. The advantage of fetching via GIT is can update your sources at any time using a single command. See the Git instructions.
Tools
|
SMB/CIFS Clients
- Linux CIFS VFS
- Dave (Macintosh) (obslete)
- QNX (Samba Server/Client)
- IBM LAN Client 2.x
- Sharity
- Microsoft’s various clients: including WFWG3.11, LanMan for DOS, LanMan for OS/2 (v1.2, 1.3 or 2.x, Warp 3.0, not Warp connect, ), MSClient 3.0 for DOS. Check the README.NOW file for details.
Please note: Windows 2000, Windows XP, Windows NT, Windows 95, OS/2 Warp Connect and OS/2 Warp 4 clients don’t need any extra software in order to run talk to a Samba server. These OS’s come standard with TCP/IP which is all you need.
- Mac OS X also ships with a native CIFS client. Since OS X 10.9 Apple moved away from AFP to SMB as standard file sharing protocol.
- Several flavors of BSD—FreeBSD, NetBSD, DragonFly BSD—ship with smbfs support.
Donations
Nowadays, the Samba Team needs a dollar instead of pizza 😉
Источник
Как установить и настроить Samba в Ubuntu 18.04
Samba — это бесплатная и открытая повторная реализация сетевого протокола обмена файлами SMB / CIFS, которая позволяет конечным пользователям получать доступ к файлам, принтерам и другим общим ресурсам.
В этом руководстве объясняется, как установить Samba в Ubuntu 18.04 и настроить его как автономный сервер для обеспечения обмена файлами между различными операционными системами по сети.
Мы создадим следующие общие ресурсы и пользователей Samba.
- sadmin — административный пользователь с правами чтения и записи для всех общих ресурсов.
- josh — Обычный пользователь со своим личным файловым хранилищем .
- users — этот общий ресурс будет доступен всем пользователям с разрешениями на чтение и запись.
- josh — этот общий ресурс будет доступен с разрешениями на чтение и запись только пользователям josh и sadmin.
Общие файловые ресурсы будут доступны со всех устройств в вашей сети. Позже в этом руководстве мы также предоставим подробные инструкции о том, как подключиться к серверу Samba из клиентов Linux, Windows и macOS.
Подготовка
Прежде чем продолжить, убедитесь, что вы вошли в систему Ubuntu 18.04 как пользователь с правами sudo .
Установка Samba в Ubuntu
Samba доступна в официальных репозиториях Ubuntu. Чтобы установить его в вашей системе Ubuntu, выполните следующие действия:
Начните с обновления индекса пакетов apt:
Установите пакет Samba с помощью следующей команды:
После завершения установки служба Samba запустится автоматически. Чтобы проверить, запущен ли сервер Samba, введите:
Результат должен выглядеть примерно так, как показано ниже, показывая, что служба Samba активна и работает:
На этом этапе Samba установлена и готова к настройке.
Настройка межсетевого экрана
Если в вашей системе Ubuntu запущен брандмауэр, вам необходимо разрешить входящие UDP-соединения на портах 137 и 138 и TCP-соединения на портах 139 и 445 .
Предполагая, что вы используете UFW для управления своим брандмауэром, вы можете открыть порты, включив профиль Samba:
Настройка глобальных параметров Samba
Прежде чем вносить изменения в файл конфигурации Samba, создайте резервную копию для использования в будущем:
Файл конфигурации по умолчанию, который поставляется с пакетом Samba, настроен для автономного сервера Samba. Откройте файл и убедитесь, что server role установлена на standalone server
По умолчанию Samba прослушивает все интерфейсы. Если вы хотите ограничить доступ к серверу Samba только из своей внутренней сети, раскомментируйте следующие две строки и укажите интерфейсы для привязки:
После этого запустите утилиту testparm чтобы проверить файл конфигурации Samba на наличие ошибок. Если нет синтаксических ошибок, вы увидите Loaded services file OK.
Наконец, перезапустите службы Samba с помощью:
Создание пользователей Samba и структуры каталогов
Для упрощения сопровождения и гибкости вместо использования стандартных домашних каталогов ( /home/user ) все каталоги и данные Samba будут расположены в каталоге /samba .
Чтобы создать каталог /samba введите:
Установите групповое владение sambashare . Эта группа создается во время установки Samba, позже мы добавим в эту группу всех пользователей Samba.
Samba использует систему разрешений пользователей и групп Linux, но имеет собственный механизм аутентификации, отличный от стандартной аутентификации Linux. Мы создадим пользователей, используя стандартный инструмент Linux useradd , а затем установим пароль пользователя с помощью утилиты smbpasswd .
Как мы упоминали во введении, мы создадим обычного пользователя, который будет иметь доступ к его личному файловому ресурсу, и одну административную учетную запись с доступом для чтения и записи ко всем общим папкам на сервере Samba.
Создание пользователей Samba
Чтобы создать нового пользователя с именем josh используйте следующую команду:
Параметры useradd имеют следующие значения:
- -M -не создавать домашний каталог пользователя. Мы создадим этот каталог вручную.
- -d /samba/josh — установить домашний каталог пользователя в /samba/josh .
- -s /usr/sbin/nologin — отключить доступ к оболочке для этого пользователя.
- -G sambashare — добавить пользователя в группу sambashare .
Создайте домашний каталог пользователя и установите владельца каталога на пользователя josh и группу sambashare :
Следующая команда добавит бит setgid в каталог /samba/josh чтобы вновь созданные файлы в этом каталоге унаследовали группу родительского каталога. Таким образом, независимо от того, какой пользователь создает новый файл, у файла будет владелец группы sambashare . Например, если вы не установите права доступа к каталогу на 2770 и пользователь sadmin создаст новый файл, пользователь josh не сможет читать / писать в этот файл.
Добавьте josh запись пользователя josh в базу данных Samba, установив пароль пользователя:
Вам будет предложено ввести и подтвердить пароль пользователя.
После того, как пароль установлен для запуска учетной записи Samba:
Чтобы создать другого пользователя, повторите тот же процесс, что и при создании пользователя josh .
Далее давайте создадим пользователя и группу sadmin . Все члены этой группы будут иметь права администратора. Позже, если вы захотите предоставить административные права другому пользователю, просто добавьте этого пользователя в группу sadmin .
Создайте пользователя с правами администратора, набрав:
Приведенная выше команда также создаст группу sadmin и добавит пользователя в группы sadmin и sambashare .
Установите пароль и включите пользователя:
Затем создайте общий каталог Users :
Установите владельца каталога на пользователя sadmin и группу sambashare :
Этот каталог будет доступен всем авторизованным пользователям. Следующая команда chmod предоставляет доступ для записи / чтения членам группы sambashare в sambashare /samba/users :
Настройка общих ресурсов Samba
Откройте файл конфигурации Samba и добавьте разделы:
Параметры имеют следующие значения:
- [users] и [josh] — имена [josh] ресурсов, которые вы будете использовать при входе в систему.
- path — Путь к общему ресурсу.
- browseable — должен ли общий ресурс отображаться в списке доступных общих ресурсов. Если установить значение « no другие пользователи не смогут видеть общий ресурс.
- read only — могут ли пользователи, указанные в списке valid users , писать в этот общий ресурс.
- force create mode — устанавливает разрешения для вновь созданных файлов в этом общем ресурсе.
- force directory mode — устанавливает разрешения для вновь созданных каталогов в этом общем ресурсе.
- valid users — список пользователей и групп, которым разрешен доступ к общему ресурсу. Группы имеют префикс @ .
Дополнительные сведения о доступных параметрах см. На странице документации файла конфигурации Samba .
После этого перезапустите службы Samba с помощью:
В следующих разделах мы покажем вам, как подключиться к общему ресурсу Samba из клиентов Linux, macOS и Windows.
Подключение к общему ресурсу Samba из Linux
Пользователи Linux могут получить доступ к общему ресурсу samba из командной строки, используя файловый менеджер или смонтировать общий ресурс Samba.
Использование клиента smbclient
smbclient — это инструмент, который позволяет вам получить доступ к Samba из командной строки. Пакет smbclient не установлен предварительно в большинстве дистрибутивов Linux, поэтому вам нужно будет установить его с помощью диспетчера пакетов распространения.
Чтобы установить smbclient в Ubuntu и Debian, запустите:
Чтобы установить smbclient в CentOS и Fedora, запустите:
Синтаксис для доступа к общему ресурсу Samba следующий:
Например, чтобы подключиться к josh ресурсу с именем josh на сервере Samba с IP-адресом 192.168.121.118 от имени пользователя josh вы должны запустить:
Вам будет предложено ввести пароль пользователя.
После ввода пароля вы войдете в интерфейс командной строки Samba.
Монтирование общего ресурса Samba
Чтобы смонтировать общий ресурс Samba в Linux, вам сначала нужно установить пакет cifs-utils .
В Ubuntu и Debian запустите:
В CentOS и Fedora запустите:
Затем создайте точку монтирования:
Подключите общий ресурс с помощью следующей команды:
Например, чтобы смонтировать общий ресурс с именем josh на сервере Samba с IP-адресом 192.168.121.118 от имени пользователя josh в точку монтирования /mnt/smbmount вы должны запустить:
Вам будет предложено ввести пароль пользователя.
Использование графического интерфейса
Files, файловый менеджер по умолчанию в Gnome имеет встроенную возможность доступа к общим ресурсам Samba.
- Откройте файлы и нажмите «Другие места» на боковой панели.
- В поле «Подключиться к серверу» введите адрес smb://samba_hostname_or_server_ip/sharename Samba в следующем формате smb://samba_hostname_or_server_ip/sharename .
- Нажмите «Подключиться», и появится следующий экран:
- Выберите «Зарегистрированный пользователь», введите имя пользователя и пароль Samba и нажмите «Подключиться».
- Будут показаны файлы на сервере Samba.
Подключение к общему ресурсу Samba из macOS
В macOS вы можете получить доступ к общим ресурсам Samba либо из командной строки, либо с помощью стандартного файлового менеджера macOS Finder. Следующие шаги показывают, как получить доступ к общему ресурсу с помощью Finder.
- Откройте «Finder», выберите «Перейти» и нажмите «Подключиться к».
- В поле «Подключиться к» введите адрес smb://samba_hostname_or_server_ip/sharename Samba в следующем формате smb://samba_hostname_or_server_ip/sharename .
- Нажмите «Подключиться», и появится следующий экран:
- Выберите «Зарегистрированный пользователь», введите имя пользователя и пароль Samba и нажмите «Подключиться».
- Будут показаны файлы на сервере Samba.
Подключение к общему ресурсу Samba из Windows
Пользователи Windows также могут подключиться к общему ресурсу Samba как из командной строки, так и из графического интерфейса. Следующие шаги показывают, как получить доступ к общему ресурсу с помощью проводника Windows.
- Откройте проводник и на левой панели щелкните правой кнопкой мыши «Этот компьютер».
- Выберите «Выбрать другое сетевое расположение» и нажмите «Далее».
- В поле «Интернет или сетевой адрес» введите адрес \samba_hostname_or_server_ipsharename Samba в следующем формате \samba_hostname_or_server_ipsharename .
- Нажмите «Далее», и вам будет предложено ввести учетные данные для входа, как показано ниже:
- В следующем окне вы можете ввести собственное имя для сетевого расположения. По умолчанию будет выбран сервер Samba.
- Нажмите «Далее», чтобы перейти к последнему экрану мастера настройки подключения.
- Нажмите «Готово», и будут показаны файлы на сервере Samba.
Выводы
В этом руководстве вы узнали, как установить сервер Samba в Ubuntu 18.04 и создать различные типы общих и пользователей. Мы также показали вам, как подключиться к серверу Samba с устройств Linux, macOS и Windows.
Источник