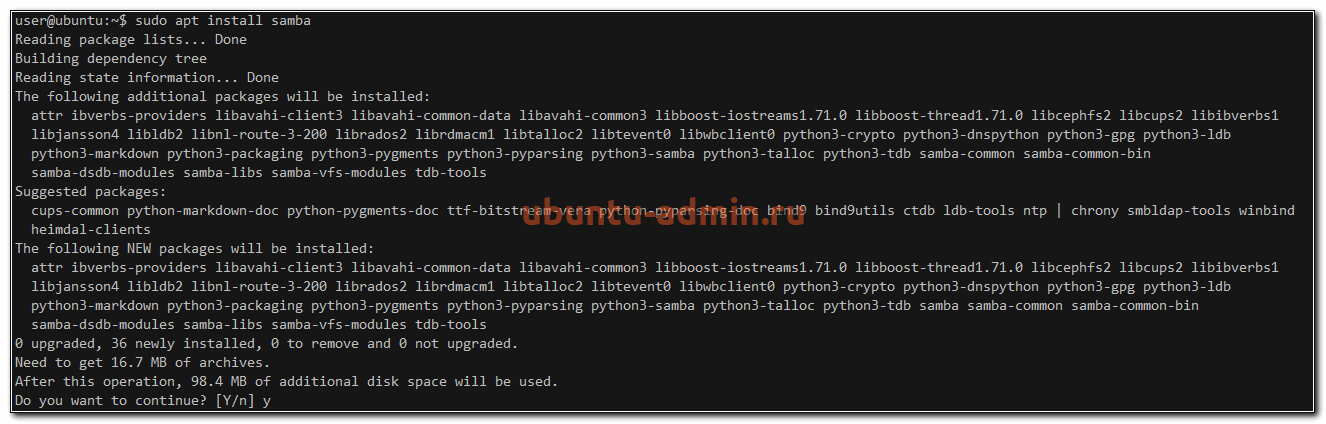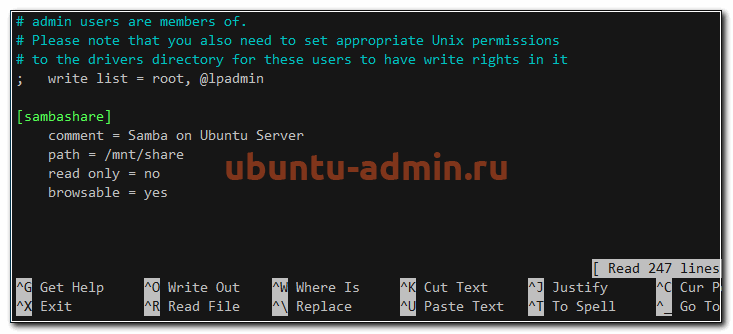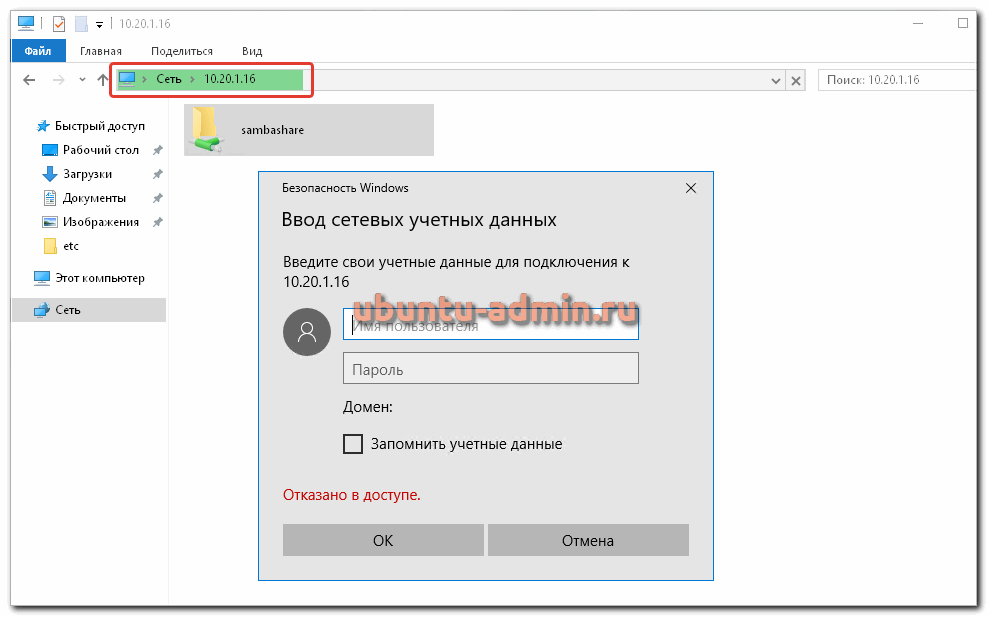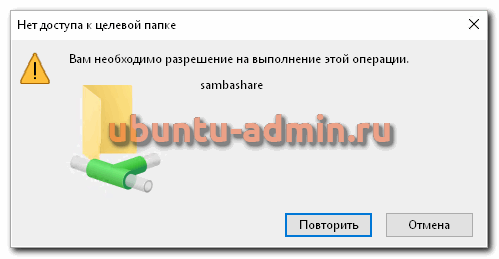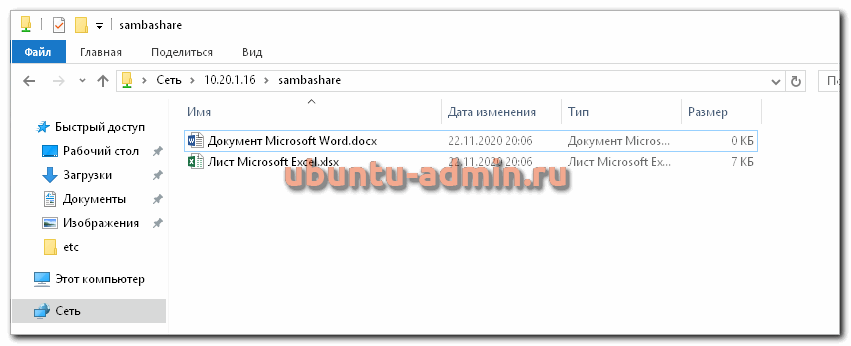- Установка и настройка Samba в Ubuntu
- Введение
- Установка Samba
- Настройка Samba
- Добавление пользователя сетевого диска
- Подключение к сетевому диску
- Видео
- Файловый сервер Samba
- Содержание
- Файловый сервер Samba
- Установка
- Настройка
- Ссылки
- Установка и настройка файлового сервера Samba на Ubuntu
- Подготовка сервера
- 1. Время
- 2. Брандмауэр
- Установка и запуск Samba
- Создание первой шары и предоставление к ней гостевого доступа (анонимного)
- Доступ к папке по логину и паролю
- Доступ к папке определенным пользователям и группам
Установка и настройка Samba в Ubuntu
Файловый сервер Samba позволяет передавать файлы между серверами и компьютерами по сети. С его помощью, к примеру, вы можете получить доступ к файлам на сервере со своего рабочего компьютера или ноутбука. Ниже я расскажу, как установить и настроить файловый сервер Samba на Ubuntu.
Если вы только планируете устанавливать ubuntu, то можете воспользоваться моей подробной статьей на этот счет — установка ubuntu server. Так же вам может быть интересен мой обзор и сравнение сервера убунту с другими linux системами — Ubuntu Server — обзор для начинающих, сравнение, отзывы.
Введение
Из статьи вы узнаете:
- Как настроить файловый сервер Samba
- Как передавать файлы по локальной сети
- Ubuntu Server
- Локальная сеть для передачи файлов
Если у вас все готово, то приступаем к настройке.
Установка Samba
Для установки Samba, выполняем в консоли:
После того, как установка будет завершена, проверьте, куда установлена samba:
Вы должны увидеть примерно следующее:
Настройка Samba
Когда Samba установлена, можно приступить к настройке. Нам необходимо создать директорию для сетевой папки.
Команда выше создаст пустую папку, которую мы сделаем сетевой. Для этого настраиваем конфиг Самбы. Он живет по адресу /etc/samba/smb.conf . Отредактируем его и добавим новую сетевую директорию.
Добавляем туда следующие строки:
Нажмите Ctrl-O, чтобы сохранить и Ctrl-X, чтобы выйти из редактора nano.
Что мы настроили:
- path — директория для нашей сетевой папки samba
- read only — указали, что файлы в сетевой папке не только для чтения, а значит могут быть изменены
- browsable — сделали возможным просмотр сетевой папки в сетевом окружении обозревателя файлов в операционных системах
Сетевую папку мы настроили, теперь нужно перезагрузить Samba:
Разрешим работу Samba в фаерволе, если он у вас включен:
Все, на этом настройка Samba закончена. Переходим к проверке работы.
Добавление пользователя сетевого диска
Для того, чтобы получить доступ к сетевой папке Samba, необходимо задать пароль пользователя шары. Он уже должен существовать в системе.
shareuser — системный пользователь, у которого будет доступ к сетевой папке. Если получите ошибку:
Failed to add entry for user shareuser.
Значит у вас нет системного пользователя. Добавьте его следующим образом:
Подключение к сетевому диску
Теперь попробуем зайти на сетевой диск Samba. Для этого в обозревателе файлов перейдите по адресу \\10.20.1.16 , где 10.20.1.16 это ip адрес сервера, на котором мы выполняли настройку samba.
Появится запрос на авторизацию. Укажите имя пользователя и пароль, которые мы задали этапом раньше. Вы окажетесь в сетевой директории. Попробуйте туда скопировать несколько файлов.
Если получите ошибку — Нет доступа к целевой папке, Вам необходимо разрешение на выполнение целевой операции, значит у пользователя shareuser нет unix прав на запись в директорию /mnt/share . Исправляем это:
Попробуйте скопировать еще раз. Теперь должно быть все в порядке.
Все, на этом настройка Samba закончена. Удачной работы и хорошего аптайма!
Видео
Файловый сервер Samba
Содержание
Файловый сервер Samba
Один из наиболее стандартных способов взаимодействия по сети между компьютерами Ubuntu и Windows — это настройка Samba в качестве файлового сервера. Эта глава рассказывает как настроить Samba сервер для разделения файлов с клиентами Windows.
Сервер будет настроен на доступ к файлам для любого клиента в сети без запроса пароля. Если ваше окружение требует более строгого контроля доступа, смотрите раздел Защита серверов Samba.
Установка
Для начала установим пакет samba. Введите в терминале :
Это все, что требуется. Теперь вы готовы настраивать Samba для разделения файлов.
Настройка
Основной файл настройки Samba — /etc/samba/smb.conf. Изначальный файл конфигурации имеет значительное количество комментариев для документирования различных директив настройки.
1. Сначала измените следующие пары ключ/значение в секции [global] файла /etc/samba/smb.conf:
Параметр security находится значительно ниже в секции [global] и по умолчанию закомментирован. Также замените EXAMPLE на что-то более соответствующее вашему окружению.
2. Создайте новую секцию в конце файла или раскомментируйте один из примеров для каталога, который нужно настроить на общий доступ:
comment: короткое описание разделяемого ресурса. Используется для вашего удобства.
path: путь до разделяемого каталога.
Этот пример использует /srv/samba/sharename поскольку, в соответствии со стандартом иерархии файловых систем (FHS), каталог /srv — это место, где должны находится все данные, относящиеся к данному сайту. Технически разделяемый ресурс Samba может быть размещен в любом месте файловой системы, где позволяют файловые ограничения доступа, но следование стандартам рекомендуется.
browsable: позволяет клиентам Windows просматривать содержимое разделяемого каталога с помощью проводника Windows.
guest ok: позволяет клиентам подключаться к разделяемому ресурсу без указания пароля.
read only: определяет доступность ресурса только на чтение или с привилегиями на запись. Привилегии на запись доступны только при указании no, как показано в данном примере. Если значение yes, то доступ к ресурсу будет только на чтение.
create mask: определяет какие права доступа будут установлены для создаваемых новых файлов.
3. Теперь, поскольку Samba настроена, требуется создать каталог и установить на него права доступа. Введите в терминале:
4. Наконец, перезапустите сервисы samba для применения новых настроек:
Теперь вы можете находить Ubuntu файл сервер с помощью клиента Windows и просматривать его разделяемые каталоги. Если ваш клиент не показывает ваши разделяемые ресурсы автоматически, попробуйте обратиться к вашему серверу по его IP адресу, например, \\192.168.1.1, из окна проводника Windows. Для проверки, что все работает, попробуйте создать каталог внутри вашего разделяемого ресурса из Windows.
Для создания дополнительных разделяемых ресурсов создайте новую секцию [dir] в /etc/samba/smb.conf и перезапустите Samba. Просто убедитесь, что разделяемый каталог создан и у него корректные права доступа.
Ссылки
Для более глубокого изучения настроек Samba смотрите Сборник ЧаВо по Samba.
Руководство также доступно и в печатном виде.
Еще одно хорошее руководство — Using Samba от O’Reilly.
Установка и настройка файлового сервера Samba на Ubuntu
Samba позволяет настроить файловое хранилище различных масштабов — от малых офисов для крупных организаций. В данной инструкции мы рассмотрим процесс настройки файлового сервера. Сначала мы выполним установку и базовую настройку с предоставлением гостевого доступа. После будет приведены примеры разграничения доступа по пользователям, группам и пользователям Active Directory.
Подготовка сервера
1. Время
Для корректного отображения дат, необходимо позаботиться о синхронизации времени. Для этого будем использовать демон chrony. Установим его:
apt-get install chrony
Разрешим автозапуск сервиса:
systemctl enable chrony
2. Брандмауэр
По умолчанию, в системах на базе Debian брандмауэр разрешает все соединения. Но если в нашем случае мы используем брандмауэр, необходимо открыть порты:
iptables -I INPUT -p tcp —dport 445 -j ACCEPT
iptables -I INPUT -p udp —dport 137:138 -j ACCEPT
iptables -I INPUT -p tcp —dport 139 -j ACCEPT
* где порт 445 используется для samba, а порты 137, 138 и 139 — для работы NetBIOS (использование имени компьютера для доступа).
apt-get install iptables-persistent
Установка и запуск Samba
Установка выполняется из репозитория одной командой:
apt-get install samba
Разрешаем автостарт сервиса:
systemctl enable smbd
И проверим, что сервис запустился:
systemctl status smbd
Проверяем, что сервер самба позволяет к себе подключиться. Для этого можно с компьютера обратиться к серверу по SMB, например, на компьютере с Windows это можно сделать из проводника, прописав путь к серверу с двух слэшей:
* в данном примере мы подключаемся к серверу Samba с IP-адресом 192.168.1.15.
Если мы настроили сервер правильно, система откроет пустую папку. На данном этапе проверка закончена и мы можем переходить к созданию первой шары.
Создание первой шары и предоставление к ней гостевого доступа (анонимного)
Разберем самый простой пример предоставления доступа к папке — анонимный доступ всем пользователям без запроса пароля.
Открываем на редактирование конфигурационный файл samba:
И добавляем настройку для общей папки:
[Общая папка]
comment = Public Folder
path = /data/public
public = yes
writable = yes
read only = no
guest ok = yes
create mask = 0777
directory mask = 0777
force create mode = 0777
force directory mode = 0777
- [Общая папка] — имя общей папки, которое увидят пользователи, подключившись к серверу.
- comment — свой комментарий для удобства.
- path — путь на сервере, где будут храниться данные.
- public — для общего доступа. Установите в yes, если хотите, чтобы все могли работать с ресурсом.
- writable — разрешает запись в сетевую папку.
- read only — только для чтения. Установите no, если у пользователей должна быть возможность создавать папки и файлы.
- guest ok — разрешает доступ к папке гостевой учетной записи.
- create mask, directory mask, force create mode, force directory mode — при создании новой папки или файла назначаются указанные права. В нашем примере права будут полные.
Создаем каталог на сервере и назначим права:
mkdir -p /data/public
chmod 777 /data/public
Применяем настройки samba, перезагрузив сервис:
systemctl restart smbd
Пробуем подключиться к папке. Мы должны зайти в нее без необходимости ввода логина и пароля.
Доступ к папке по логину и паролю
Теперь создадим каталог, в который вход будет разрешен только авторизованным пользователям.
Открываем конфигурационный файл samba:
Добавляем настройку для новой папки:
[Папка сотрудников]
comment = Staff Folder
path = /data/staff
public = no
writable = yes
read only = no
guest ok = no
create mask = 0777
directory mask = 0777
force create mode = 0777
force directory mode = 0777
* эти настройки, во многом, похожи на те, что использовались в примере выше. Вот основные различия:
- path = /data/staff — используем новый путь до папки.
- public = no — запрещаем публичный доступ.
- guest ok = no — не разрешаем гостевое подключение.
Создаем каталог для новой папки:
Задаем права на созданный каталог:
chmod 777 /data/staff
Создаем пользователя в системе Linux:
* где staff1 — имя пользователя.
Задаем пароль для пользователя:
Теперь создадим пользователя в samba:
smbpasswd -a staff1
systemctl restart smbd
Пробуем зайти на сервер — общую папку мы должны открыть без авторизации, а при попытке открыть папку сотрудников должно появиться окно ввода логина и пароля.
Если мы авторизованы на компьютере, с которого пытаемся подключиться к серверу, под той же учетной записью, что создали для доступа к папке, samba может и не потребовать аутентификации.
Доступ к папке определенным пользователям и группам
Теперь создадим папку, доступ к которой будут иметь ограниченное количество пользователей.
Открываем конфигурационный файл samba:
Добавляем настройку для новой папки:
[Приватная папка]
comment = Private Folder
path = /data/private
public = no
writable = no
read only = yes
guest ok = no
valid users = admin, staff2, staff3, @privateusers
write list = admin, staff2
create mask = 0777
directory mask = 0777
force create mode = 0777
force directory mode = 0777
inherit owner = yes
* стоит обратить внимание на следующие настройки:
- path = /data/private — используем новый путь до папки.
- writable = no и read only = yes — в данном примере мы разрешим запись в каталог только некоторым пользователям. Поэтому общие настройки, разрешающие запись в папку, должны быть запрещены.
- valid users — список пользователей, которым разрешено подключаться к каталогу. В данном примере разрешения работают для пользователей admin, staff2 и staff3, а также для всех, кто входим в группу privateusers.
- write list — список пользователей, которые имеют доступ к папке на чтение и запись. В данном примере мы разрешаем это только для пользователей admin и staff2.
- inherit owner — опция позволяем включить наследование владельца при создании папок и файлов.
* если мы хотим, чтобы доступ к каталогу был полный у определенных пользователей (без разделения на тех, кто может только читать и тех, кто может также писать в папку), то опцию write list можно не указывать, а опции writable и read only оставить как в примерах выше.