- Создание самоподписанного сертификата SSL
- Creating a Self-Signed SSL Certificate
- В этом руководстве объясняется, как создать самозаверяющий сертификат SSL с помощью инструмента openssl.
- Что такое самоподписанный сертификат SSL?
- Предпосылки
- Создание самоподписанного SSL-сертификата
- Создание самоподписанного SSL-сертификата без запроса
- Вывод
- Как создать самоподписанный сертификат в Windows?
- New-SelfSignedCertificate: командлет PowerShell для генерации самоподписанного сертификата
- Создать самоподписанный сертфикат типа Code Signing для подписывания кода
- Использование самоподписанного SSL сертификата SHA-256 в IIS
- Генерация самоподписанного тестового сертификата для веб-сервера Mobile SMARTS
Создание самоподписанного сертификата SSL
Creating a Self-Signed SSL Certificate
В этом руководстве объясняется, как создать самозаверяющий сертификат SSL с помощью инструмента openssl.
Что такое самоподписанный сертификат SSL?
Самозаверяющий сертификат SSL — это сертификат, подписанный лицом, которое его создало, а не доверенным центром сертификации. Самозаверяющие сертификаты могут иметь тот же уровень шифрования, что и доверенный CA-подписанный SSL-сертификат.
Самозаверяющие сертификаты, признанные действительными в любом браузере. Если вы используете самозаверяющий сертификат, веб-браузер покажет посетителю предупреждение о том, что сертификат веб-сайта невозможно проверить.
Самозаверяющие сертификаты в основном используются для целей тестирования или внутреннего использования. Вы не должны использовать самозаверяющий сертификат в производственных системах, которые подключены к Интернету.
Предпосылки
Инструментарий openssl необходим для создания самозаверяющего сертификата.
Чтобы проверить, установлен ли пакет openssl в вашей системе Linux, откройте ваш терминал, введите openssl version и нажмите Enter. Если пакет установлен, система распечатает версию OpenSSL, в противном случае вы увидите нечто подобное openssl command not found .
Если пакет openssl не установлен в вашей системе, вы можете установить его, выполнив следующую команду:
Ubuntu и Debian
Чентос и Федора
Создание самоподписанного SSL-сертификата
Чтобы создать новый самоподписанный сертификат SSL, используйте openssl req команду:
Давайте разберем команду и разберемся, что означает каждая опция:
- -newkey rsa:4096 — Создает новый запрос сертификата и 4096-битный ключ RSA. Значение по умолчанию составляет 2048 бит.
- -x509 — Создает сертификат X.509.
- -sha256 — Используйте 265-битный SHA (алгоритм безопасного хэширования).
- -days 3650 — Количество дней для сертификации сертификата. 3650 — это 10 лет. Вы можете использовать любое положительное целое число.
- -nodes — Создает ключ без ключевой фразы.
- -out example.crt — Указывает имя файла, в который будет записан вновь созданный сертификат. Вы можете указать любое имя файла.
- -keyout example.key — Задает имя файла, в который будет записан вновь созданный закрытый ключ. Вы можете указать любое имя файла.
Для получения дополнительной информации о параметрах openssl req команды посетите страницу документации OpenSSL req.
Как только вы нажмете Enter, команда сгенерирует закрытый ключ и задаст вам ряд вопросов, которые она будет использовать для генерации сертификата.
Введите запрашиваемую информацию и нажмите Enter.
Сертификат и закрытый ключ будут созданы в указанном месте. Используйте команду ls, чтобы убедиться, что файлы были созданы:
Это оно! Вы создали новый самозаверяющий сертификат SSL.
Всегда полезно создать резервную копию нового сертификата и ключа для внешнего хранилища.
Создание самоподписанного SSL-сертификата без запроса
Если вы хотите сгенерировать самозаверяющий SSL-сертификат без запроса какого-либо вопроса, используйте -subj параметр и укажите всю информацию о субъекте:
- C= — Название страны. Двухбуквенное сокращение ISO.
- ST= — Название штата или провинции.
- L= — Название населенного пункта. Название города, в котором вы находитесь.
- O= — Полное название вашей организации.
- OU= — Организационная единица.
- CN= — Полное доменное имя.
Вывод
В этом руководстве мы показали, как создать самозаверяющий сертификат SSL с помощью инструмента openssl. Теперь, когда у вас есть сертификат, вы можете настроить приложение для его использования.
Как создать самоподписанный сертификат в Windows?
Большинству администраторов Windows, знакомых с темой PKI, известна утилита MakeCert.exe, с помощью которой можно создать самоподписанный сертификат. Эта утилита включена в состав Microsoft .NET Framework SDK и Microsoft Windows SDK. В современых версиях Windows 10/8.1 и Windows Server 2016/2012R2 вы можете создать самоподписанный сертификат с помощью PowerShell без использования дополнительных утилит.
New-SelfSignedCertificate: командлет PowerShell для генерации самоподписанного сертификата
Для создания самоподписанного сертификата в PowerShell нужно использовать командлет New-SelfSignedCertificate, входящий в состав модуля PKI (Public Key Infrastructure).
Чтобы вывести список всех доступных командлетов в модуле PKI, выполните команду:
Get-Command -Module PKI
Самоподписанные сертификаты рекомендуется использовать в тестовых целях или для обеспечения сертификатами внутренних интранет служб (IIS, Exchange, Web Application Proxy, LDAPS, ADRMS, DirectAccess и т.п.), в тех случая когда по какой-то причине приобретение сертификата у внешнего провайдера или разворачивание инфраструктуры PKI/CA невозможны.
Для создания сертификата нужно указать значения –DnsName (DNS имя сервера, имя может быть произвольным и отличаться от имени localhost) и —CertStoreLocation (раздел локального хранилища сертификатов, в который будет помещен сгенерированный сертификат). Командлет можно использовать для создания самоподписанного сертификата в Windows 10 (в нашем примере), Windows 8/8.1 и Windows Server 2019/2016/2012 R2.
Чтобы создать новый SSL сертификат типа SSLServerAuthentication (по умолчанию) для DNS имени test.contoso.com (указывается FQDN имя) и поместить его в список персональных сертификатов компьютера, выполните команду:
New-SelfSignedCertificate -DnsName test.contoso.com -CertStoreLocation cert:\LocalMachine\My
Directory: Microsoft.PowerShell.Security\Certificate::LocalMachine\My
Thumbprint Subject
———- ——-
2779C0490D558B31AAA0CEF2F6EB1A5C2CA83B30 CN=test.contoso.com
Если вы указали нестандартный криптографический провайдер CSPs (например, с помощью параметров -KeyAlgorithm «ECDSA_secP256r1» -Provider ‘Microsoft Smart Card Key Storage Provider’ ), убедитесь, что он установлен на компьютере (по умолчанию используется CSP Microsoft Enhanced Cryptographic Provider). Иначе появится ошибка:
По-умолчанию генерируется самоподписанный сертификат со следующим параметрами:
- Криптографический алгоритм: RSA;
- Размер ключа: 2048 бит;
- Допустимые варианты использования ключа: Client Authentication и Server Authentication;
- Сертификат может использоваться для: Digital Signature, Key Encipherment ;
- Срок действия сертификата: 1 год.
Данная команда создаст новый сертификат и импортирует его в персональное хранилище компьютера. Откройте оснастку certlm.msc и проверьте, что в разделе Personal хранилища сертификатов компьютера появился новый сертификат.
С помощью командлета Get-ChildItem можно вывести все параметры созданного сертификата по его отпечатку (Thumbprint):
Get-ChildItem -Path «Cert:\LocalMachine\My» | Where-Object Thumbprint -eq DC1A0FDE0120085A45D8E14F870148D1EBCB82AE | Select-Object *
$todaydate = Get-Date
$add3year = $todaydate.AddYears(3)
New-SelfSignedCertificate -dnsname test.contoso.com -notafter $add3year -CertStoreLocation cert:\LocalMachine\My
Можно создать цепочку сертфикатов. Сначала создается корневой сертификат (CA), а на основании него генерируется SSL сертификат сервера:
$rootCert = New-SelfSignedCertificate -Subject «CN=TestRootCA,O=TestRootCA,OU=TestRootCA» -KeyExportPolicy Exportable -KeyUsage CertSign,CRLSign,DigitalSignature -KeyLength 2048 -KeyUsageProperty All -KeyAlgorithm ‘RSA’ -HashAlgorithm ‘SHA256’ -Provider «Microsoft Enhanced RSA and AES Cryptographic Provider» `
New-SelfSignedCertificate -CertStoreLocation cert:\LocalMachine\My -DnsName «test2.contoso.com» -Signer $rootCert -KeyUsage KeyEncipherment,DigitalSignature
Для экспорта полученного сертификата c закрытым ключом в pfx файл, защищенный паролем, нужно получить его отпечаток (Thumbprint). Сначала нужно указать пароль защиты сертификата и преобразовать его в формат SecureString. Значение Thumbprint нужно скопировать из результатов выполнения команды New-SelfSignedCertificate.
$CertPassword = ConvertTo-SecureString -String “YourPassword” -Force –AsPlainText
Export-PfxCertificate -Cert cert:\LocalMachine\My\2779C0490D558B31AAA0CEF2F6EB1A5C2CA83B30 -FilePath C:\test.pfx -Password $CertPassword

Export-Certificate -Cert Cert:\LocalMachine\My\2779C0490D558B31AAA0CEF2F6EB1A5C2CA83B30 -FilePath C:\testcert.cer
Проверьте, что в указанном каталоге появился cer(PFX)файл сертификата. Если щелкнуть по нему правой клавишей и выбрать пункт меню Install Certificate, можно с помощью мастера импорта сертификатов добавить сертификат в корневые доверенные сертификаты компьютера.
Выберите Store location -> Local Machine, Place all certificates in the following store -> Trusted Root Certification Authorities.
Полученный открытый ключ или сам файл сертификата можно распространить на все компьютеры и сервера в домене с помощью GPO (пример установки сертификата на компьютеры с помощью групповых политик).
Одной из полезных возможностей командлета New-SelfSignedCertificate является возможность создать сертификат с несколькими различными именами Subject Alternative Names (SAN).
Если создается сертификат с несколькими именами, первое имя в параметре DnsName будет использоваться в качестве CN (Common Name) сертификата. К примеру, создадим сертификат, у которого указаны следующие имена:
- Subject Name (CN): adfs1.contoso.com
- Subject Alternative Name (DNS): web-gw.contoso.com
- Subject Alternative Name (DNS): enterprise-reg.contoso.com
Команда создания сертификата будет такой:
New-SelfSignedCertificate -DnsName adfs1.contoso.com,web_gw.contoso.com,enterprise_reg.contoso.com -CertStoreLocation cert:\LocalMachine\My
Также можно сгенерировать wildcard сертификат для всего пространства имен домена, для этого в качестве имени сервера указывается *.contoso.com.
New-SelfSignedCertificate -certstorelocation cert:\localmachine\my -dnsname *.contoso.com
Создать самоподписанный сертфикат типа Code Signing для подписывания кода
В PoweShell 3.0 командлет New-SelfSifgnedCertificate позволял генерировать только SSL сертификаты, которые нельзя было использоваться для подписывания кода драйверов и приложений (в отличии сертификатов, генерируемых утилитой MakeCert).
В версии PowerShell 5 новая версия командлета New-SelfSifgnedCertificate теперь может использоваться для выпуска сертификатов типа Code Signing.
Для создания самоподписанного сертфиката для подписывания кода приложений, выполните команду:
$cert = New-SelfSignedCertificate -Subject «Cert for Code Signing” -Type CodeSigningCert -CertStoreLocation cert:\LocalMachine\My
Set-AuthenticodeSignature -FilePath C:\PS\test_script.ps1 -Certificate $cert
Если при выполнении команды появится предупреждение UnknownError, значит этот сертификат недоверенный, т.к. находится в персональном хранилище сертификатов пользователя.
Move-Item -Path $cert.PSPath -Destination «Cert:\CurrentUser\Root»
После этого вы можете подписать свой PowerShell скрипт с помощью данного самоподписанного сертификата.
Использование самоподписанного SSL сертификата SHA-256 в IIS
Обратите внимание, что при создании самоподписанный сертификат для IIS через консоль Internet Information Manager (пункт меню Create Self-Signed Certificate), создается сертификат с исопльзованием алгоритма шифрования SHA-1. Такие сертификаты многими браузерами считаются недоверенными, поэтому они могут выдавать предубеждение. Командлет New-SelfSignedCertificate позволяет создать более популырный тип сертификата с помощью алгоритма шифрования SHA-256.
Вы можете привязать самоподписанный сертификат SHA-256, созданный в PowerShell, к сайту IIS. Если вы с помощью PowerShell создали SSL сертификат и поместили его в хранилище сертификатов компьютера, он будет автоматически доступен для сайтов IIS.
Запустите консоль IIS Manager, выберите ваш сайт, затем в настройке Site Binding, выберите созданный вами сертификат и сохраните изменения.
Генерация самоподписанного тестового сертификата для веб-сервера Mobile SMARTS
Для получения самоподписанного тестового сертификата в системах Windows® 8 и Windows Server® 2012 легче всего воспользоваться Windows PowerShell 3.0.
Для запуска консоли Windows PowerShell, выполните: Win+R, “PowerShell_ISE.exe”, “Выполнить”, откроется окно консоли Windows PowerShell, запускать консоль необходимо с правами локального администратора, см. рисунок:
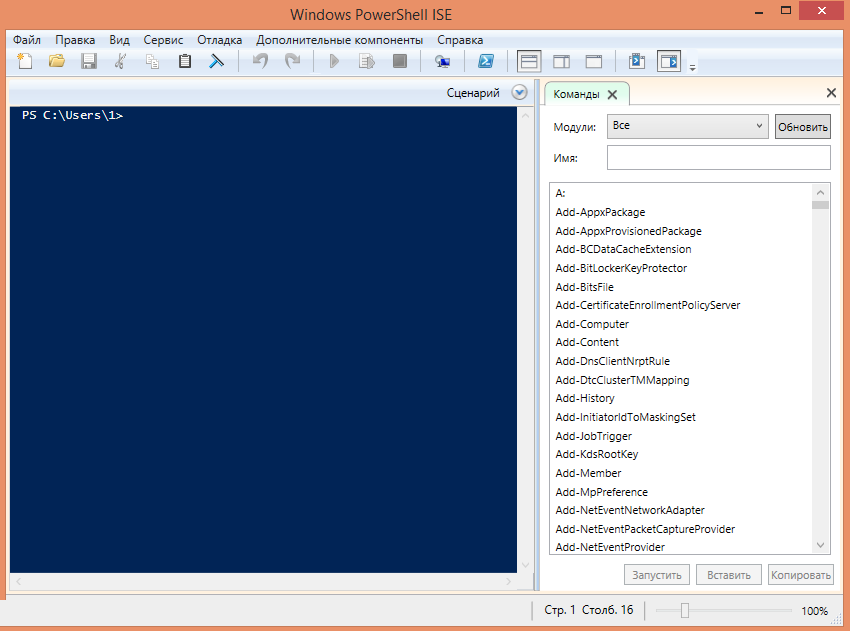
Далее, в окне консоли Windows PowerShell необходимо выполнить командлет “New-SelfSignedCertificate”, для этого вводим команду:
Данная команда запускает командлет, который производит генерацию самоподписанного сертификата для DNS имени localhost, и помещает его в раздел “Личные” локального хранилища сертификатов, иногда по неустановленным причинам сертификат может быть помещен в другой раздел локального хранилища, например “Промежуточные центры сертификации”.
При успешном выполнении командлета в окне консоли появится информация, содержащая слепок сгенерированного сертификата.
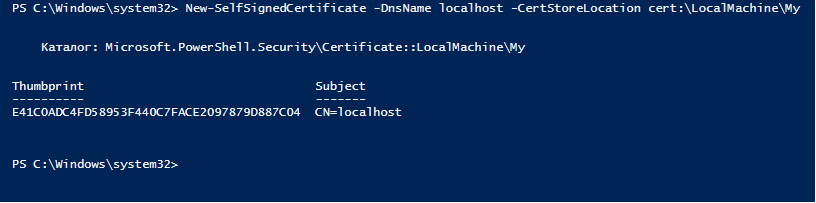
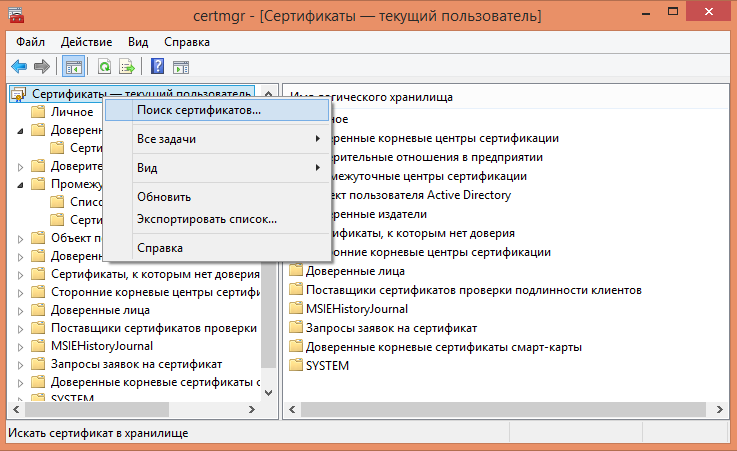
Далее необходимо открыть оснастку “Сертификаты” с правами локального администратора, для этого запустите соответствующий файл “certmgr.msc” и произведите поиск сгенерированного сертификата по его DNS имени “localhost”.
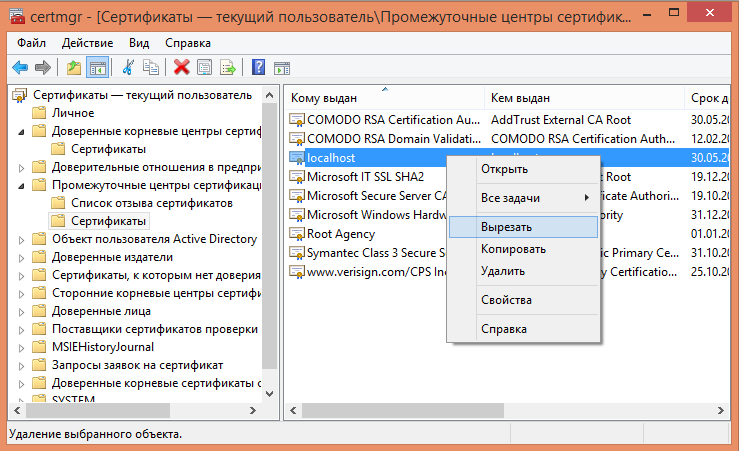
Далее, найденный сертификат необходимо переместить в раздел “Доверенные корневые центры сертификации\Сертификаты”.
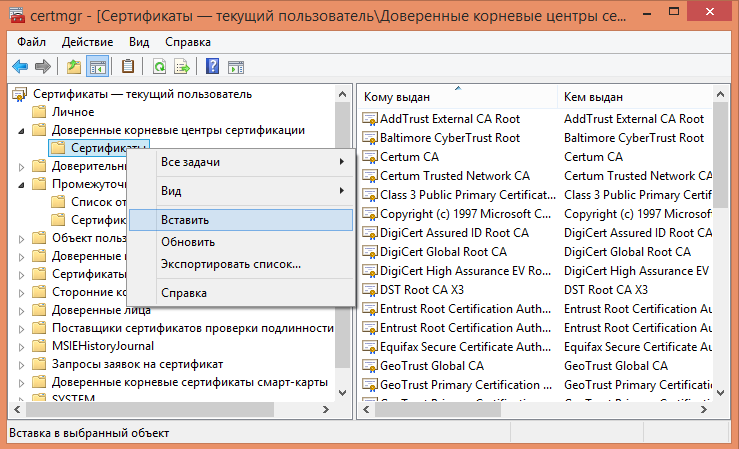
Если описанный способ не сработал, попробуйте альтернативные способы получения сертификата:














