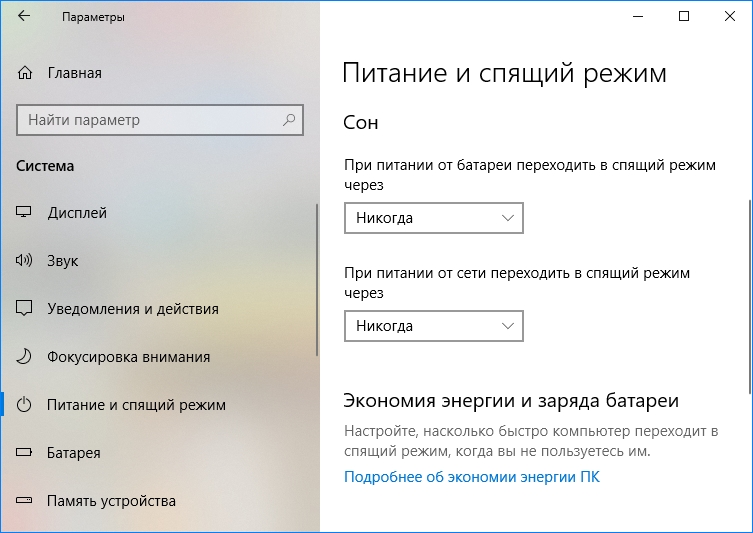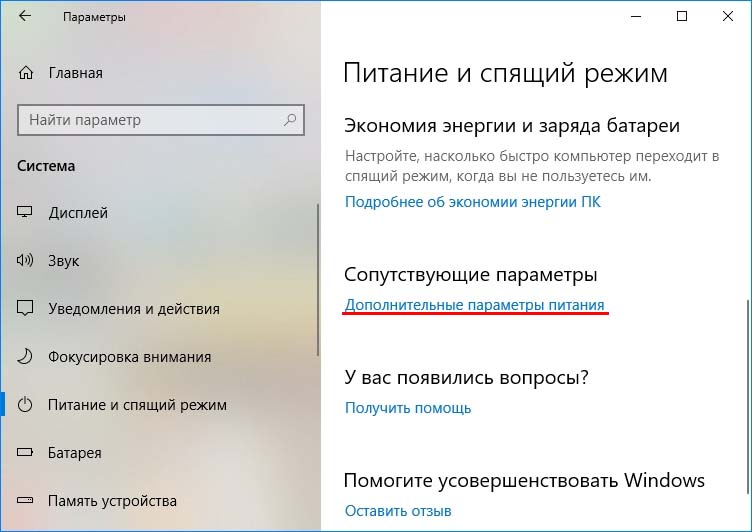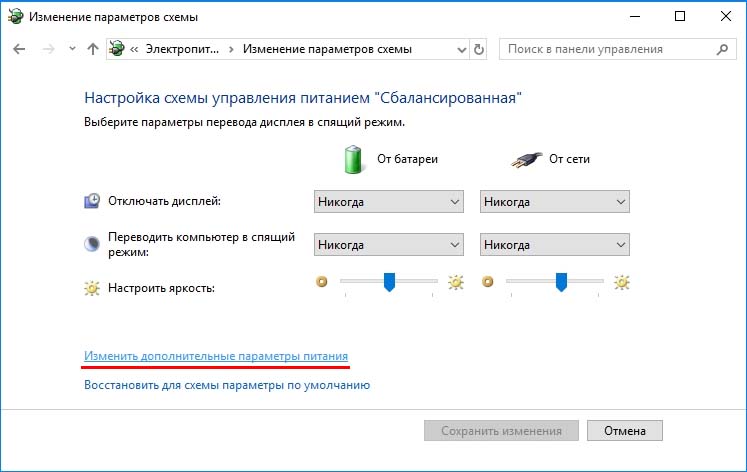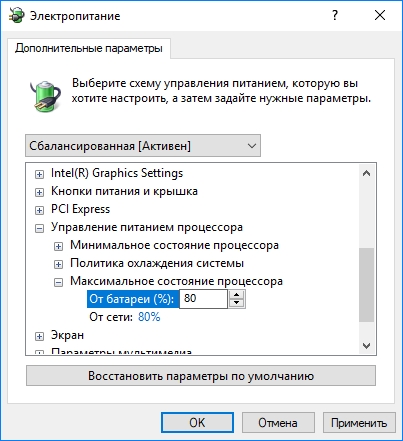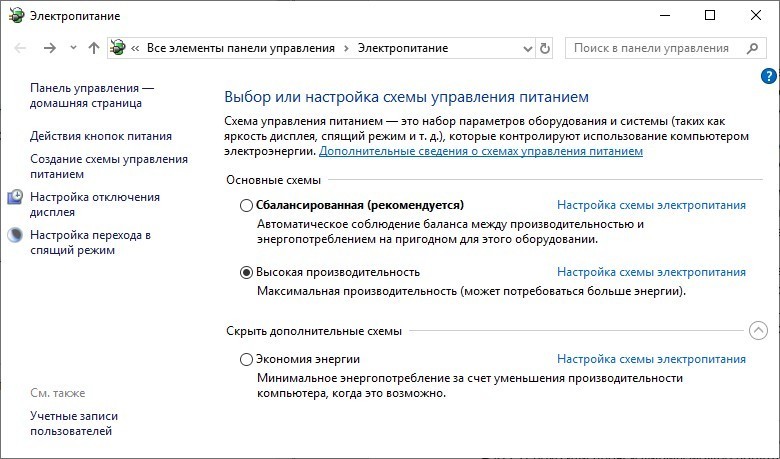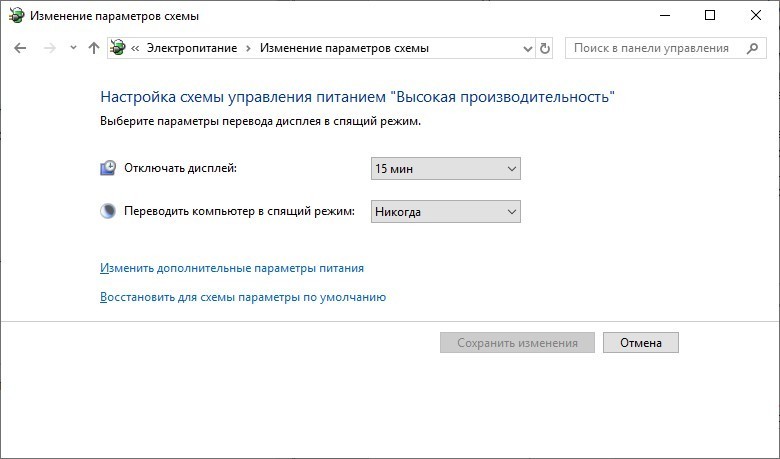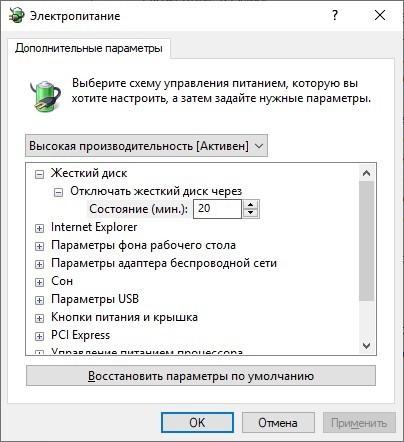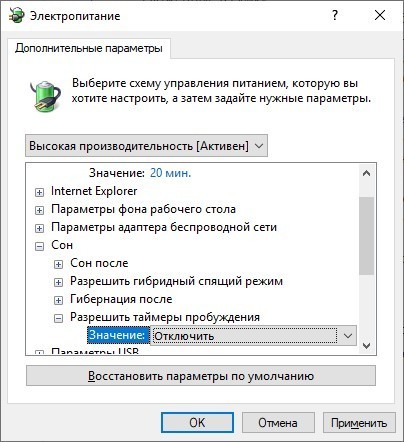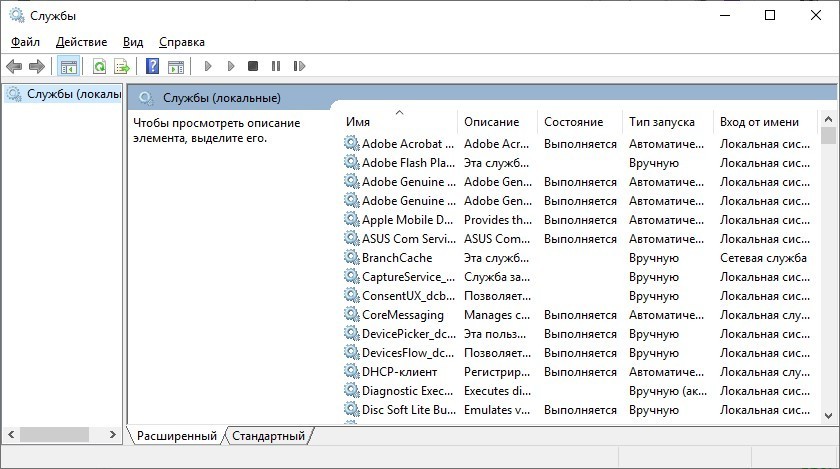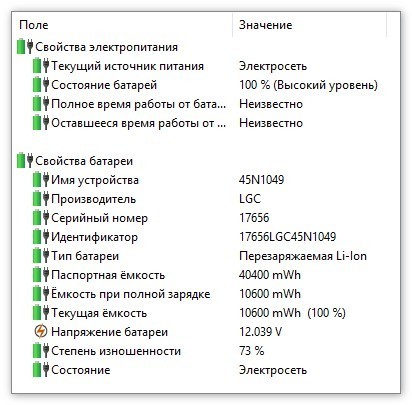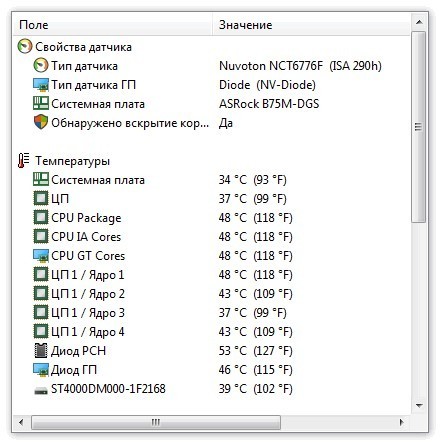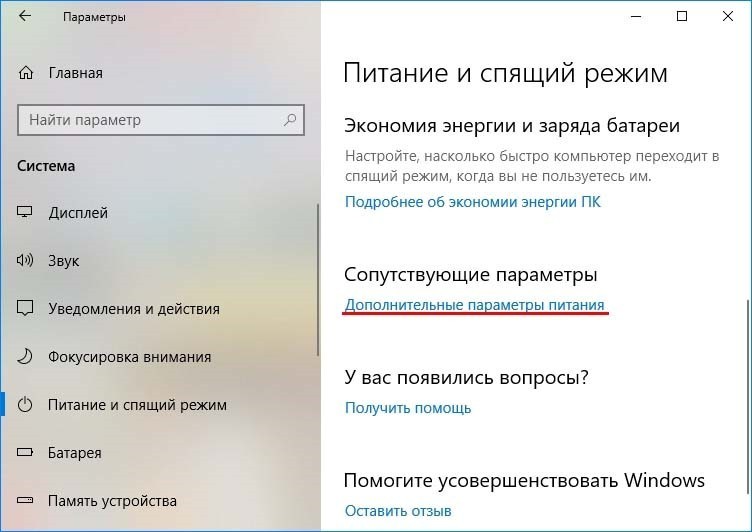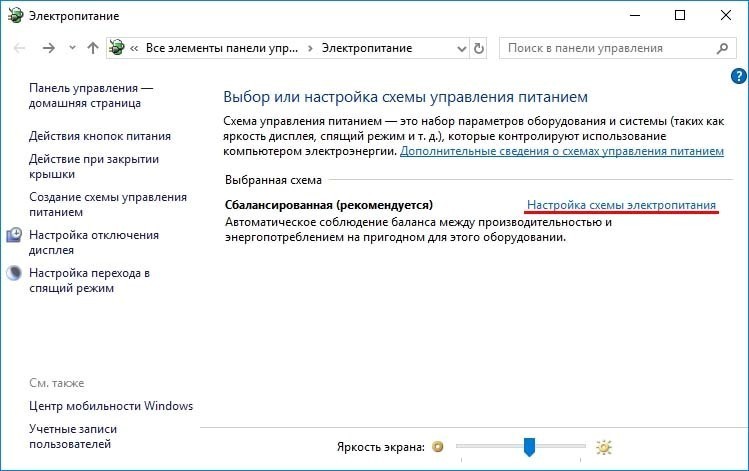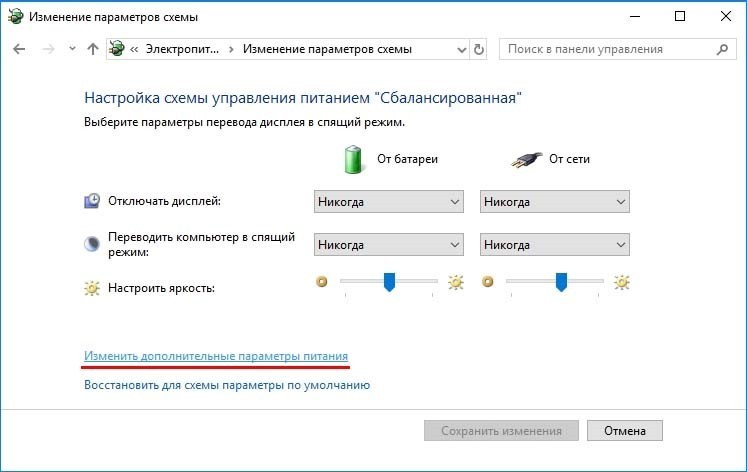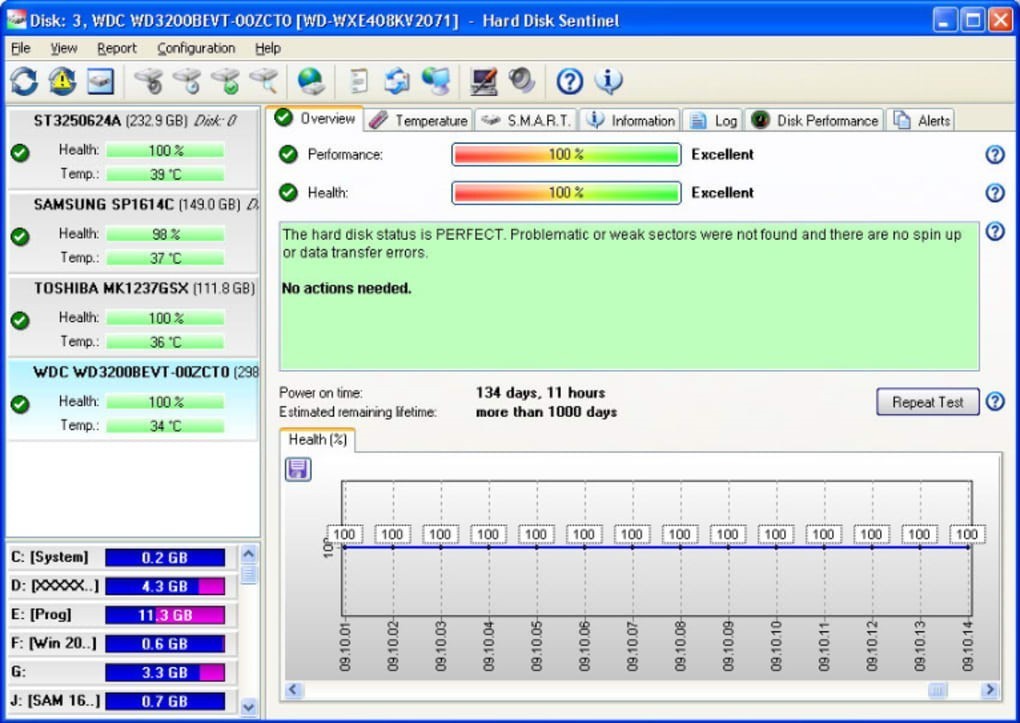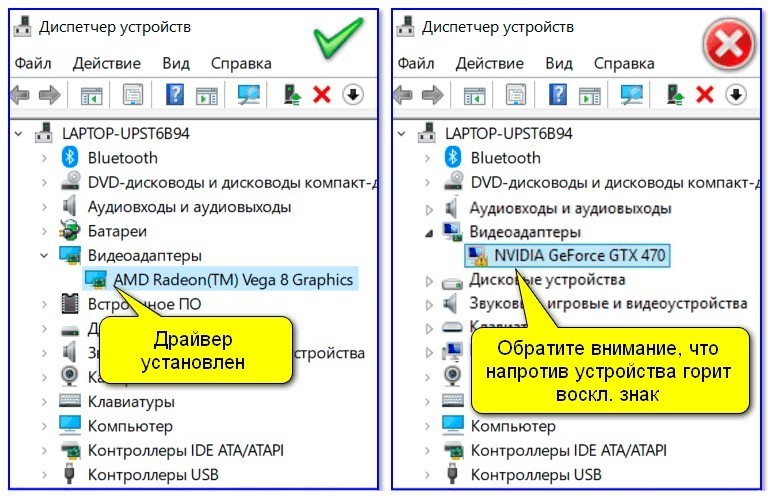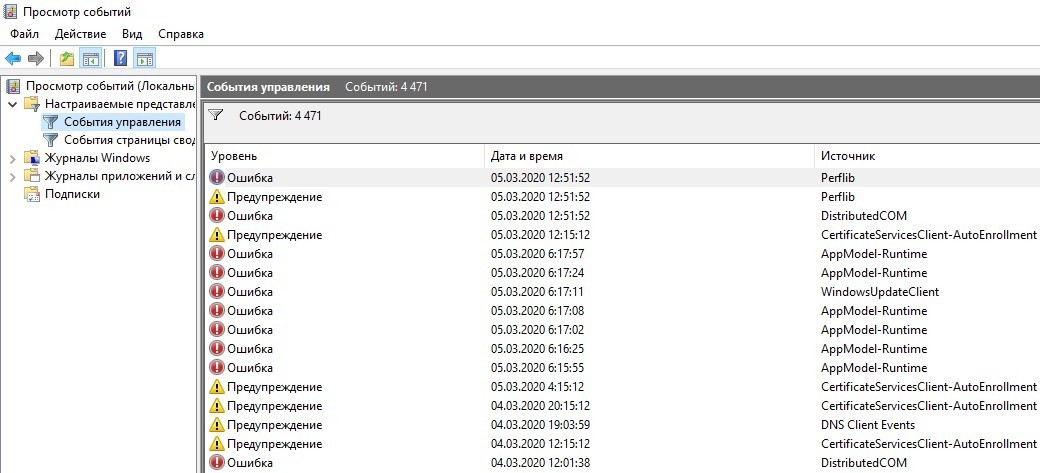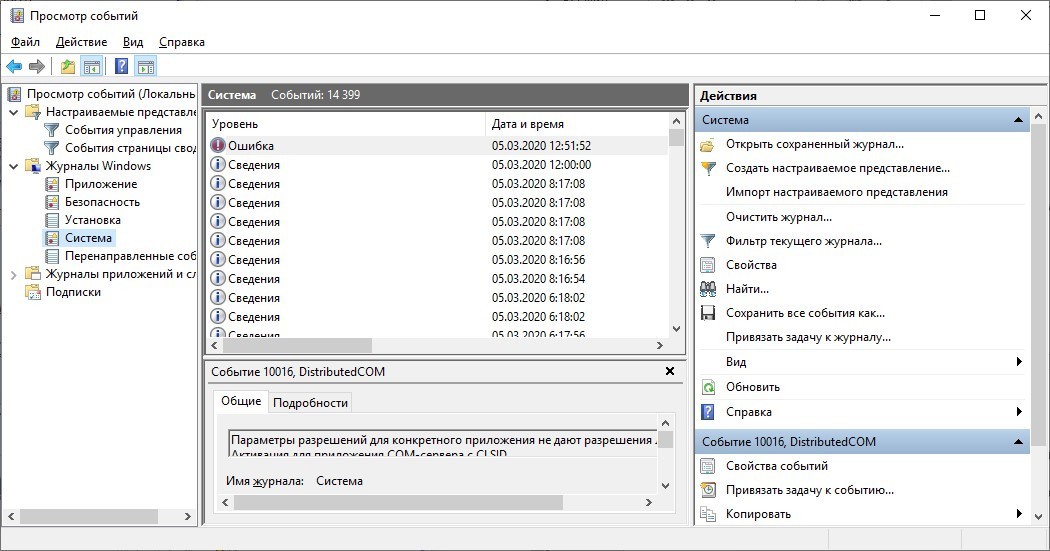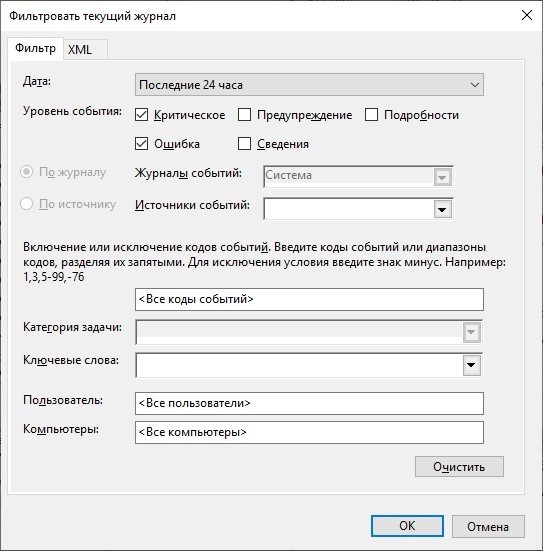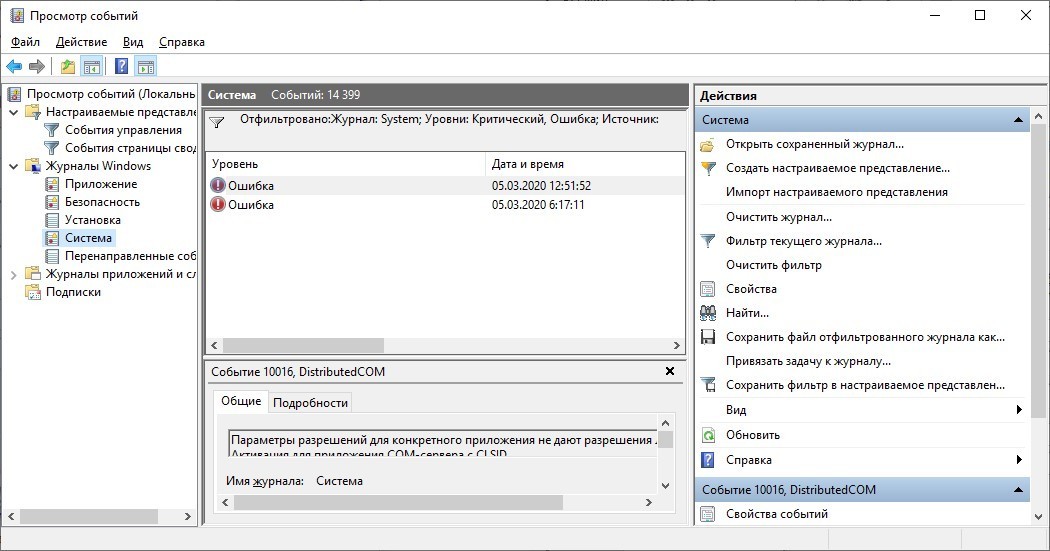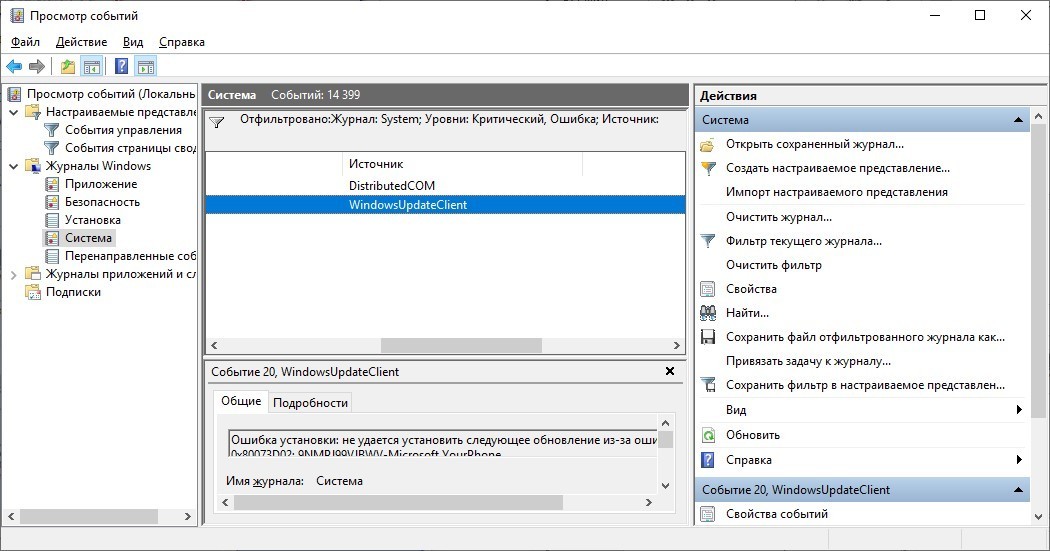- Почему ноутбук стал выключаться сам по себе и что делать
- Почему ноутбук сам выключается – возможные причины
- Настройка спящего режима
- Механические повреждения
- Что делать при самопроизвольном выключении ноутбука?
- Как определить, что ноутбук перегревается
- Что делать при перегреве ноутбука?
- Чистка системы охлаждения
- Снижение частоты процессора
- Нужно ли менять термопасту
- Ноутбук выключается сам! «Сказали нужно почистить..»
- Ноутбук выключается сам. В чем может быть причина и что с этим делать?
- Почему ноутбук отключается сам по себе во время работы без перегрева: ответ Хомяка
- Причины выключения исправного ноутбука
- Режим сна
- Пробуждение ноутбука
- На что нужно обратить внимание, если отключилось устройство
- Аккумулятор
- Перегрев устройства
- Накопитель
- Проблемы с драйверами
- Поиск причины в «Просмотр событий»
Почему ноутбук стал выключаться сам по себе и что делать
Ноутбук сам по себе начал выключатся во время работы или игры. Узнайте подробнее, что вызывает самопроизвольное отключение устройства.
Почему ноутбук сам выключается – возможные причины
Ноутбук может выключаться сам по себе по нескольким причинам. Это связано с настройками запланированного отключения системы, перегревом, вирусным заражением, неисправностью ОС или механическим повреждением.
Настройка спящего режима
Например, Windows 10 переводит ноутбук в спящий режим, если в течение длительного времени не используется, особенно если работает от батареи. Настройки находятся в разделе «Электропитание». Случается так, что производитель для увеличения времени автономной работы от баратеи устанавливает переход в спящий режим даже после 10 минут. Этот период можно увеличить или лучше полностью выключить спящий режим.
Откройте вкладку Параметры, перейдите в раздел Система — Питание и спящий режим. В пункте «Сон» установите «Никогда».
Механические повреждения
Ноутбук может выключаться сам по себе или только экран во время наклона дисплея. Причина — разрыв шины передачи видеосигнала и здесь поможет только сервис.
Когда ноутбук выключается без каких-либо уведомлений — просто черный экран, или появляется синий экран с сообщением об ошибке, то можем иметь дело с перегревом или сбоем в драйверах устройств.
Самые распространенные причины:
- загрязнение или неполадки системы охлаждения;
- механическая повреждена кнопка питания (может выключаться через плохой контакт в любой момент);
- неисправен аккумулятор;
- неисправности оперативной памяти или жесткого диска (иногда слышны постукивания);
- неисправна материнская плата.
Что делать при самопроизвольном выключении ноутбука?
Некоторые причины попробуйте определить самостоятельно.
Если ноутбук не имеет признаков перегрева, прежде сохраните документы, личные фото, видео и другие данные. Создайте резервную копию образа или просто перенесите их по отдельности на внешний диск или по сети на другой компьютер. Затем запустите антивирус или отформатируйте жесткий диск и переустановите Windows заново.
Если в ноутбуке расширяли оперативную память, добавили еще одну планку памяти, или заменили новыми, причиной могут быть несовместимые модули ОЗУ или плохой контакт. Для проверки установите обратно старые оригинальные планки.
Когда ноутбук сам выключается при длительном использовании или интенсивной нагрузке, когда играете в игры или редактируете видео, то можем иметь дело с перегревом, особенно в жаркие дни.
Как определить, что ноутбук перегревается
- Первый признак — повышенная температура корпуса в местах установки греющихся компонентов.
- Второй признак, когда вентиляторы начинают работать все громче и громче, повышенный шум продолжается длительное время, до тех пор, пока ноутбук не выключится сам по себе.
- Третий признак, когда вообще не слышно работы вентилятора охлаждения
В двух последних случаях, проверьте температуру процессора через программу, например, Core Temp.
Если температура будет превышать 80°С, то возникла неисправность в отводе тепла из корпуса.
- сильно загрязнена система охлаждения;
- неисправен вентилятор;
- плохо прилегающий радиатор на процессоре.
Система охлаждения со временем загрязняется пылью, что сильно снижает ее эффективность.
Часто носите ноутбук с собой, случайное падение или удар может привести к выходу из строя кулера, что приведет к перегреву процессора или чипсета видеокарты.
Что делать при перегреве ноутбука?
Чистка системы охлаждения
Если ноутбук перегревается и сам по себе выключается во время высокой нагрузки, то прежде чем отнести в сервисный центр, почистите систему охлаждения.
Чистку проводят сжатым воздухом через вентиляционные отверстия или при снятой крышке.
Для улучшения отвода тепла, особенно если процессор или видеокарта работают под большой нагрузкой, особенно во время игр, установите дополнительное охлаждение. Для этого под устройство подкладывают охлаждающую подставку.
Снижение частоты процессора
При хорошем запасе мощности попробуйте снизить частоту процессора и тем самым нагрев. Если уверены, что ноутбук выключается через слишком высокую температуре процессора, попробуйте в дополнительных настройках схемы электропитания в пункте «Максимальное состояние процессора» снизить частоту на 10-20%.
Нужно ли менять термопасту
Иногда пользователи утверждают, что когда ноутбук при перегреве часто выключается, то нужно поменять термопасту, но это не так. Система охлаждения в ноутбуках создана иначе, чем в настольных компьютерах, и довольно редко требует ее замены.
Необходимость замены могут определить только в сервисе. В домашних условиях такую операцию проводить не рекомендуется.
Ноутбук выключается сам! «Сказали нужно почистить..»
Ноутбук выключается сам. В чем может быть причина и что с этим делать?
Если Ваш ноутбук произвольно выключается и вы не специалист в радиотехнике, узнать в чем причина все ровно не сложно. Мы не всегда можем вычислить точную причину, но, в каком направлении двигаться узнать можно.
Итак, причин произвольного выключения в ноутбуке может быть две:
- Теплоотводящие элементы не справляются со своей задачей ввиду того, что наш аппарат насобирал внутрь себя много пыли, что мешает нормальному забору и выбросу воздуха внутри корпуса. Проще говоря — ноутбук перегревается и, когда датчики температур сообщают процессору о перегреве, устройство аварийно выключается.
- На одной из микросхем возникает короткое замыкание, ощутив которое, система так же аварийно обесточивает аппарат полностью.
Если, в варианте №2 мы, без специальных инструментов и навыков сделать ничего не сможем, то, по крайней мере с температурами разобраться будет не сложно. То есть, для того, чтобы определить в чем же все-таки причина, нам нужно измерить температуру процессора и веидеокарты.
Далее, если окажется, что с температурами все хорошо, останется только вариант 2. Хотя, в большинстве случаев, проблема будет все-таки заключаться именно в перегреве.
Хорошо, если Вы уже не раз разбирали такого типа устройства, и у Вас имеются все необходимые для процедуры очистки ноутбука от пыли, замены термопасты и т.д. навыки и материалы. Т.к. «чистка», Вашему ноутбуку, действительно время от времени не помешает, и, вполне вероятно (в зависимости от его запыленности) может оказаться как раз кстати.
Однако, как же быть, если сами Вы данными навыками не владеете? Как и, собственно говоря, 99,5% пользователей такого типа устройств, что, в принципе — вполне нормально, ибо каждый из нас занимается своим делом и разбирается больше в той сфере, в которой работает.
Результат – на «прочистку» придется нести в Сервисный Центр, где, конечно бесплатно никто не работает. И, учитывая кропотливость, а, местами, и серьезную сложность работы, у Вас попросят, далеко не самую маленькую сумму, из участвующих в прайс-листе услуг..
Но, дело даже не в деньгах! Вопрос в том, нужна ли эта прочистка? А, если не нужна, то, стоит ли за это платить? Дело в том, что, и после проделанной процедуры, ноутбук, вполне вероятно и дальше будет в какие-то моменты сам по себе выключаться. Т.к. вариантов причин подобной неисправности может быть не только несколько, а даже множество, когда речь идет о возникающем КЗ (коротком замыкании)!
Как же определить, стоит ли нести его «на прочистку»? Ведь, описанный выше вариант растраты денег, не приемлем, как правило, как для людей, у которых и без того хватало финансовых дыр, так и для тех, кто просто по жизни рационален и не привык выбрасывать и время, и деньги на ветер..
Определить довольно легко! Ибо Ваш ноутбук оснащен определенным набором датчиков температур! А, если проблема действительно в слабом охлаждении (именно на интенсивность охлаждения влияет процедура очистки), как следствие того, что внутри много пыли, которую следует убрать – именно эти датчики и сообщают системе о том, что температуры того либо иного узла приближаются к критическим и ей следует немедленно выключиться. Дальше, она автоматически, не допуская, таки, доведения температуры до точки, в которой тот либо иной узел выйдет из строя –совершает аварийное выключение всех устройств! Что, кстати говоря, очень выгодно для нас, т.к. своевременное «лечение», как известно, куда дешевле и быстрее полного восстановления.
Ну и к самой сути! Определим, в температуре ли дело.
Для этого нам понадобится небольшая, очень понятная и легкая в обращении програмка — AIDA64.
-
- Шаг – скачиваем прорамму AIDA ЗДЕСЬ
(либо переходим к скачиванию с сайта разработчика ТУТ ) - Устанавливаем программу на компьютер или ноутбук и открываем ее.
(в случае, если установка программ вызывает у вас какие-то затруднения, можно обратиться к подробной инструкции по установке AIDA64 — ТУТ) - Ждем некоторое время, пока пройдет анализ Вашей системы.
- В самом верху, левой части появившегося перед нами окна нажимаем один раз левой кнопкой мыши на пункт «Компьютер»
— после того, как вы это сделали, в правой части появились несколько иконок, под одной из которых написано «Датчики». Жмем по ней той же левой кнопкой мыши один раз à почти готово!
.
- Шаг – скачиваем прорамму AIDA ЗДЕСЬ
- Перед нами открылись данные, считываемые со всех датчиков температур, которые имеет Ваш аппарат! Выглядит всё довольно просто и понятно.
- В графе «температуры» Нас интересуют все строки, т.к., перегреваться и приводить к аварийному выключению системы, при приближении к критической температуре, может любой из датчиков.
.
Стоит отметить, что значение температуры в графе «Диод ГП» — говорит о температуре процессора графического процессора (видеокарты),
а в строке с названием «MCP» содержатся данные о температуре «южного моста», который так же является функциональным контроллером ввода-вывода и отвечает за целый ряд функций материнской платы.Теперь – просто начните работать с вашим компьютером, свернув окно, и, периодически, разворачивая и поглядывая на показания.
Кроме этого, Вы можете установить еще одного « температурного помощника «, который работает ТОЛЬКО с температурными датчиками процессора, НО, выводит на монитор и полную информацию об установленном у вас процессоре. В том числе, программа будет показывать, какое значение, является критическим, непосредственно, для вашей модели.
Если Вы заметили что показания температуры каких либо датчиков доходят от 85°C и выше – это уже не здорово, и, Ваш ПК, действительно не мешало бы разобрать и очистить от пыли! Ну, и уж точно, если она поднимается выше, и Вы видите, что выключение системы всегда приходится примерно на одни и те же показатели, тревогу бить все-таки стоит и лучше всего обратиться к специалисту.
Ну и другая сторона медали:
Если же Ваш компьютер выключается не зависимо от температур, совершает аварийное выключение системы при разных, как невысоких так и более высоких температурах – для вычисления неисправности понадобится определения узла замыкания цепи и его последующее восстановление!
Почему ноутбук отключается сам по себе во время работы без перегрева: ответ Хомяка
Владельцы портативной техники не раз сталкивались с самопроизвольным выключением ноутбука. Причин, способствующих этому, довольно много. В рамках статьи рассмотрены вероятные причины самопроизвольного выключения ноутбука и способы их устранения.
Причины выключения исправного ноутбука
Если гаджет технически исправен, есть две возможные причины, почему он выключается:
- Перегрев. Ноутбук – это достаточно компактное устройство, которое не просто охладить при запуске ресурсоёмких задач. Если система охлаждения не справляется, в устройстве может сработать автоматика – и оно внезапно выключается без предупреждения. По такому сценарию может действовать защитный механизм устройства, который спасает процессор и остальные компоненты от эксплуатационной поломки.
- Нулевой заряд аккумулятора. Если устройство отключено от сети 220В, то питание оно получает от аккумулятора. Ноутбук выключается из-за севшей батареи, но обычно в операционной системе предварительно приходит уведомление о низком заряде АКБ. Впрочем, оповещение может не отобразиться, если в настройках ОС все уведомления и подсказки были отключены.
Режим сна
Если устройство отключается во время простоя, возможно активирован режим сна. Если таймер выставлен, то девайс перейдет в «сон» через отведенное время. Понять, что ноутбук: HP, Dell, Acer, ASUS, Lenovo или прочей фирмы, – сел можно по периодическому мигающему индикатору питания.
Внести правки в режим сна можно так:
- Нажмите «Win+R» и впишите: «powercfg.cpl»
- Выберите справа опцию «Настройка перехода в спящий режим».
- Выберите нужные вам условия – на ноутбуках присутствует еще параметр при работе от АКБ.
Пробуждение ноутбука
Пробудить ноутбук из режима гибернации или сна можно, нажав однократно кнопку «Power». Но бывают случаи, когда ноутбук включается сам по себе. Это может происходить при установке запланированных системой обновлений или сетевой активности. Когда завершатся эти действия, ноутбук может вновь «уснуть».
Отключение опции делается так:
- В разделе «Электропитание» выберите «Настройка отключения дисплея» и перейдите в «Изменить дополнительные параметры питания».
- Опуститесь к разделу: «Сон» – «Разрешить таймер пробуждения», – поставьте «Отключить».
- Если у вас система от AMD, проверьте, активирована ли у вас служба «AMD Adaptive Sleep Service». Если «ДА», ее нужно отключить.
- Делается это в программе «Службы» (Win+R=services.msc).
На что нужно обратить внимание, если отключилось устройство
Если ноутбук стал выключаться сам по себе, проанализируйте основные моменты, которые могут быть связаны с внезапной поломкой.
Аккумулятор
АКБ – это первое, на что нужно обратить свое внимание.
Во время отключения устройства – он был подключен к сети или работал от батареи? Если проблема появляется при работе ноутбука от АКБ, следует ее проверить. Проверку провести можно различным специализированным программным обеспечением.
Проблемы с АКБ имеют следующий характер:
- Износ – активное использование ноутбука с АКБ на протяжении 2-3 лет приводит к естественному износу и уменьшении емкости на 10-20%. Это способствует уменьшению времени автономной работы устройства.
- Контроллер уровня заряда АКБ – сломан. Если контроллер сломался, отображение информации о заряде с действительным значением может отличаться. То есть на экране отображается более половины заряда, и ноутбук выключается сам по себе, без перегрева, потому как реальное значение заряда близкое к нулю.
- Сломался сам АКБ. Из-за физических повреждений или усугубленного износа батарея приходит в негодность.
Для проверки состояния аккумулятора используйте утилиту «AIDA64». С ее помощью производится оценка степени износа АКБ, можно сравнить текущее положение дел с паспортными данными. Износ более чем на 25% может приводить к периодическому выключению устройства, если заряда остается менее 20%.
Чтобы посмотреть информацию:
- Запустите «Aida64».
- Откройте раздел: «Компьютер» – «Электропитание».
- Обратите внимание на текущую емкость и степень износа.
ВНИМАНИЕ! АКБ с износом более 25% рекомендуется заменять на новую.
Перегрев устройства
Ноутбук и перегрев – два взаимозаменяемых слова. Из-за компактности корпуса, ЦП и графическая карта не получают достаточно хорошую циркуляцию воздушного потока. Пассивный теплоотвод тоже особо помогает. Из-за этого, устройства с высоким тепловыделением быстро достигают максимально допустимой температуры при нагрузке – и встроенная автоматика соответствующе реагирует.
Датчик температуры постоянно замеряет – на какой стадии нагрева находится устройство. При повышении он ускоряет обороты кулера, увеличивая скорость циркуляции воздуха. Если этого недостаточно и температура продолжает расти, во время критической отметки автоматика принимает решение резко отключить питание ноутбука, чтобы охладить устройство и пресечь потенциальный вывод железа из строя.
Узнать температуру устройства поможет все та же утилита AIDA64:
- Откройте раздел «Компьютер» – «Датчики».
- Изучите информацию из пункта «Температуры».
- Безупречной температурой процессора и графической карты в ноутбуке можно считать температуру в 40 °С без нагрузки.
- Приемлемой температурой ЦП и ГП считается – 50 градусов.
- Рабочей можно считать – диапазон в 60 – 85 °С.
- Нежелательной или критической считается температура, превышающая 95 °С под нагрузкой.
Если в состоянии покоя (ресурсы компьютера задействованы по минимуму) вы наблюдаете рабочую показания от 60 градусов и выше – вероятно ваш гаджет перегревается по следующим причинам:
- Пыль – спустя год или два эксплуатации гаджета, пыль проникает в вентиляционные отверстия вместе с втягиваемым холодным воздухом, оседает на радиаторе, мешает воздухообмену. Из-за этого вентилятор по кругу гоняет отработанный воздух, не имея нормального доступа к холодному воздуху. Как следствие – высокая температура внутри корпуса.
- Неправильная эксплуатация – чтобы ноутбук выключился, достаточно перекрыть доступ к воздуховоду. Непроизвольно это делается, если разместить устройство на диване или иной мягкой поверхности. Не допускайте этого и старайтесь при работе с ресурсоемкими задачами работать за ноутбуком, размещенным на столе.
- Повышенная комнатная температура – если в помещении, где находится ноутбук, температура превышает 40 °С – это может стать катализатором выключения ноута через некоторое время.
- Техническая поломка – Если вентилятор начинает работать на повышенных оборотах и резко затихает, или его гул не слышно совсем, – вероятно он сломан. При этом температура постоянно растет и ноутбук об этом сообщает различными уведомлениями, нагревом корпуса и жесткими лагами с последующим отключением.
Временно снизить температуру поможет отключение ресурсоемких процессов и понижение мощности работы процессора:
- Нажмите «Win+I» и откройте раздел «Система». Перейдите в «Питание и спящий режим», откройте «Дополнительные параметры питания».
- Кликните «Настройки схемы подключения».
- Параметр «Максимальное состояние процессора» понизьте до 80%.
Накопитель
Самопроизвольное выключение ноутбука с предшествующими лагами могут наблюдаться из-за таких проблем с накопителем:
- Зависание, лаги, фризы и подтормаживание работы всего устройства – это заметно при запуске операционной системы Windows 10 или записи файлов на жестком диске.
- Программное обеспечение перестает реагировать на команды или вовсе запускаться.
- Скрежет, щелчки и иной шум.
- Ошибки синего экрана.
- Ноутбук резко уходит на перезагрузку или выключение.
Если эти симптомы видны, диагностируйте жесткий диск своего гаджета на предмет производительности и «здоровья». В этом помогут утилиты «CrystalDiskInfo» и «Hard Disk Sentinel».
Если обнаружены не читаемые сектора диска (бэды) их можно изолировать от основной памяти, чтобы диск к ним не обращался. Таким способом иногда удается спасти диск и продлить его «здоровье» со сроком эксплуатации еще на некоторое время. Сделать это помогут вышеуказанные утилиты. Если диску вообще плохо, то придется его менять на новый.
Проблемы с драйверами
Если ноутбук недавно сопрягался с новым устройством или вы переустанавливали ОС Windows 7, 8 (или версией постарше – например, 10), есть вероятность появления ошибок при работе с последующим выключением девайса. Происходит это из-за неправильной работы драйверов на используемые в портативном компьютере устройства. Что делать в таком случае:
- Нажмите ПКМ по кнопке «Пуск» и вызовите «Диспетчер устройств».
- Убедитесь, что все драйвера на устройства установлены – нет иконки со знаком восклицания.
- Если понадобится, обновите драйвера до последней версии – то нажмите правой кнопкой и далее выберите нужный вариант из предложенных системой.
- Дополнительно, можно открыть «Просмотр событий Windows» и просмотреть историю ошибок с драйверами, появившихся на компьютере.
Поиск причины в «Просмотр событий»
Если обнаружить причину, почему вырубается ноутбук не удается, возможно подсказку можно найти в журнале уведомлений и ошибок:
- Через поисковую строку Windows 10 напишите «Просмотр событий» и запустите программу.
- Перейдите в «Журналы Windows» – «Система», – и кликните по вкладке «Фильтр текущего журнала».
- Метками выберите тот фильтр, который вам пригодится, чтобы отыскать «иголку в стоге сена».
- В каталоге останутся только те ошибки, которые действительно заслуживают внимания и могут подсказать – в каком направлении появляется ошибка, из-за которой ноутбук постоянно отключается.
- Хорошей подсказкой станет «Источник» проблемы.
- А также развернутое пояснение к ошибке.