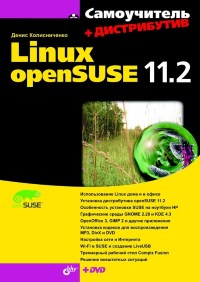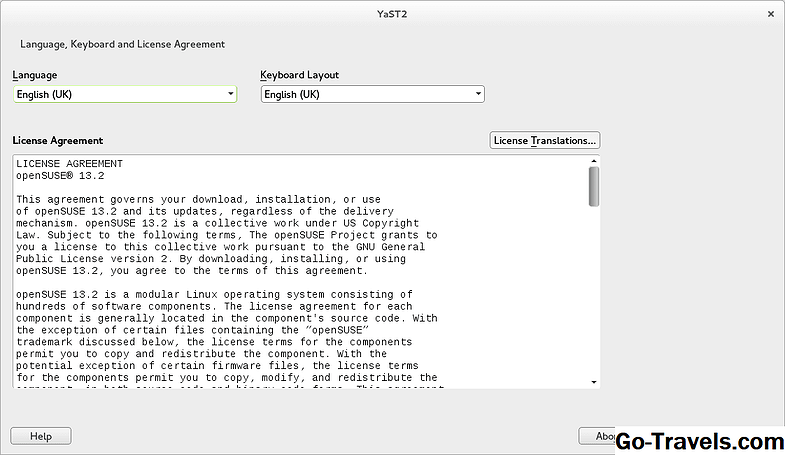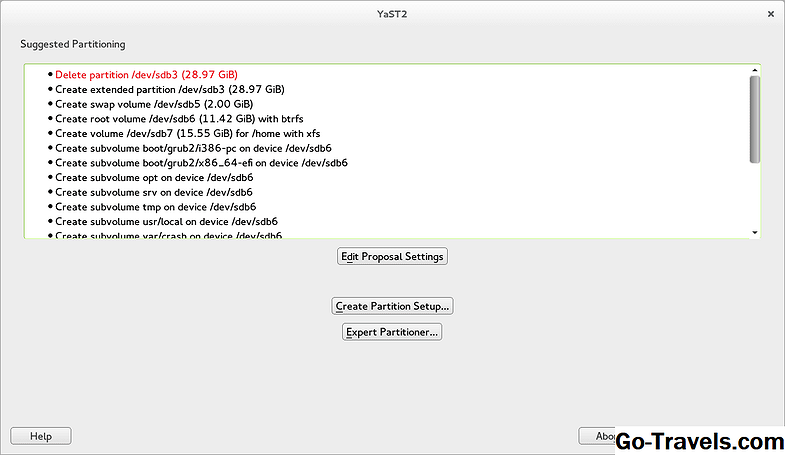- Самоучитель linux opensuse 11
- Самоучитель linux opensuse 11
- Самоучитель Linux openSUSE 11.2.+ Дистрибутив (на DVD) Колисниченко Денис Николаевич
- Описание
- Отзывы
- КАК: Пошаговое руководство по установке openSUSE Linux — 2021
- Установка openSUSE (Октябрь 2021).
- Table of Contents:
- Начало работы Установка openSUSE Linux
- Как запустить установщик openSUSE
- Принять лицензионное соглашение OpenSUSE
- Выберите часовой пояс, чтобы правильно установить часы. В openSUSE
- Как разделить ваши диски при установке openSUSE
- Выберите жесткий диск, на котором будет установлен openSUSE
- Выбор раздела для установки openSUSE на
- Настройка пользователя по умолчанию в openSUSE
- Установить openSUSE Linux
- Настройка загрузчика GRUB
- Загрузка в openSUSE
- Руководство по установке World of Warcraft — Расовые и кладовые
- Легкое руководство по установке Bodhi Linux
- Руководство по установке бета-сообщений в OS X Lion
Самоучитель linux opensuse 11
Цель настоящего руководства — предоставить новому пользователю openSUSE Leap всё необходимое для начала работы с системой дома или в малом офисе — быстро и просто.
Прочтение данного руководства позволит сэкономить много времени в дальнейшем. Приложение в конце предназначено для самых больших энтузиастов.
Примечание: настоящее руководство официально не связано с проектом openSUSE, компаниями SUSE LINUX Products GmbH и Micro Focus International.
openSUSE Leap — операционная система для персональных компьютеров, основанная на GNU и Linux. Это свободная/открытая и бесплатная альтернатива, например, Microsoft Windows, обладающая многими преимуществами. openSUSE Leap подходит для ноутбуков, настольных компьютеров, нетбуков, серверов и мультимедийных центров дома или в малых офисах. Запустить openSUSE можно также на компьютере ARM или PPC, но это выходит за рамки настоящего руководства.
openSUSE Leap входит в число ведущих дистрибутивов GNU/Linux, а также является одним из старейших из существующих. openSUSE Leap использует базовую систему от SUSE Linux Enterprise, но с поддержкой современного аппаратного обеспечения, рабочими средами и графическими приложениями. Каждый год выпускается крупный пакет обновлений, а каждые 3-4 года выпускается новая версия с обновлением базовой системы.
Для опытных и смелых пользователей GNU/Linux, которые не прочь рискнуть стабильностью операционной системы, чтобы получить самые последние версии программного обеспечения, существует также версия openSUSE с непрерывным обновлением — openSUSE Tumbleweed.
openSUSE Leap разрабатывается открыто и прозрачно волонтёрами сообщества совместно с сотрудниками SUSE.
Источник
Самоучитель linux opensuse 11
Самоучитель Linux openSUSE 11.2
Автор — Денис Колисниченко
Книга Дениса Колисниченко «Самоучитель Linux openSUSE 11.2» предназначена в первую очередь для домашнего и офисного начинающего пользователя Linux и поможет ему самостоятельно установить и настроить операционную систему openSUSE 11.2. Книга состоит из 6 частей. В 1-ой части рассказывается об установке Linux: особенности установки, вход в систему и завершение работы, базовая настройка openSUSE, графические среды, консоль, пользователи и группы, файловая система и многое другое. Во 2-ой части описывается подключение к Интернету: xDSL-соединение, можемное соединение, подключение к локальной сети, описываются программы для работы в Интернете. В 3-ей части описывается работа openSUSE с аппаратными средствами: настройка видеокарты и монитора, звуковой карты, принтера и сканера. 4-ая часть называется «openSUSE дома»: подготовка SUSE для работы с мультимедиа, установка кодеков, работа с мультимедиа, трехмерный рабочий стол, использование виртуальных машин. 5-ая часть называется «openSUSE в офисе»: описывается текстовый процессор OpenOffice.org Writer, электронные таблицы OOo Calc, презентации, работа с изображениями и другие офисные программы. И, наконец, последняя 6-ая часть посвящена безопасности openSUSE: описывается восстановление системы после сбоя, использование брандмауэра, антивирус ClamAV. В данной книге, по отношению к предыдущим изданиям появилось много новой и полезной информации. В частности, рассматриваются файловая система ext4, создание загрузочной флешки (благодаря чему вы сможете установить openSUSE на ваш нетбук), работа в новой оболочке zsh, настройка Wi-Fi, новые возможности OpenOffice.org, новые программы, входящие в состав 11.2. Приводятся решения проблем, характерных только для версии 11.2 и т. п. В главе 4 особое внимание уделяется настройке GNOME с помощью редактора конфигурации gconf-editor.
Книга предназначена для широкого круга пользователей Linux.
Источник
Самоучитель Linux openSUSE 11.2.+ Дистрибутив (на DVD)
Колисниченко Денис Николаевич
Описание
Тэги — это описание книги или товара в одном-двух словах. Используйте их, чтобы помочь другим пользователям выбрать книги и товары
Нельзя
― нецензурно выражаться
― спойлерить
― вставлять ссылки
― писать личную информацию
— добавлять теги больше 25 символов
| Серия: | Самоучитель |
| Издательство: | БХВ-Петербург |
| Год: | 2010 |
| Страниц: | 496 |
| Переплёт: | мягкий |
| ISBN: | 978-5-9775-0577-2 |
| Размеры: | 24,00 см x 17,00 см x 2,00 см |
| Формат: | 70х100/16 |
| Код: | 527389 |
| Автор: | Колисниченко Денис Николаевич |
| Тематика: | Операционные системы |
| Тираж: | 4000 |
Отзывы
- 15 бонусов за отзывы мы начисляем только при следующих условиях:
- отзыв написан к товару, который вы покупали в нашем интернет-магазине;
- отзыв длиной более 300 букв;
- отзыв был утвержден модератором.
Отзыв должен быть уникальным и содержательным: копировать отзывы целиком или частями с других сайтов нельзя.
Нецензурная брань запрещена.
Отзыв должен относиться к товару, на который он написан.
Пересказ аннотации, содержания, занимающие большую часть отзыва, не допускается.
Ссылки, почтовые адреса и личные данные публиковать в отзывах нельзя.
Источник
КАК: Пошаговое руководство по установке openSUSE Linux — 2021
Установка openSUSE (Октябрь 2021).
Table of Contents:
Те из вас, кто ищет альтернативу Ubuntu, возможно, пробовали следовать этим руководствам по установке Fedora Linux, мультимедийных кодеков и ключевых приложений.
Конечно, возможно, что Fedora вам не по душе, и поэтому вы решили, что openSUSE может быть способом.
В этом руководстве вы найдете все шаги, необходимые для установки openSUSE на вашем компьютере, заменив текущую операционную систему.
Почему вы используете openSUSE через Ubuntu, и это реальная альтернатива? openSUSE довольно похож на Fedora в том, что он использует формат пакета RPM, и он не включает проприетарные приложения и драйверы в основных хранилищах. Однако openSUSE имеет 9-месячный цикл выпуска и использует диспетчер пакетов YAST над YUM.
Это руководство делает хорошее сравнение между Fedora и другими дистрибутивами Linux.
В соответствии с этим руководством на веб-сайте openSUSE вы должны использовать openSUSE через Ubuntu, потому что он намного более гибкий, чем Ubuntu, и более стабилен, чем Fedora.
Чтобы следовать этому руководству, вам понадобятся:
- Загрузочный USB-накопитель openSUSE
- По крайней мере, компьютер Pentium III с процессором 500 МГц или выше, 1 ГБ оперативной памяти, 3 ГБ жесткого диска, разрешение 800 х 600 (рекомендуется 1024 x 768),
- Около 30 минут свободного времени
Нажмите здесь, чтобы получить полный набор аппаратных требований.
Начало работы Установка openSUSE Linux
Если вы готовы начать, вставьте USB-накопитель openSUSE и перезагрузите компьютер.
Если вы используете компьютер с UEFI, вы сможете загрузиться в openSUSE, удерживая клавишу shift и перезагружая компьютер. Появится меню загрузки UEFI с опцией «Использовать устройство». Когда появится подменю, выберите «Устройство USB EFI».
Как запустить установщик openSUSE
В этом руководстве предполагается, что вы используете GNOME live версию openSUSE.
Чтобы запустить установщик, нажмите клавишу супер (клавиша Windows) на клавиатуре и начните вводить «Установить».
Появится список значков. Нажмите на значок «live install».
Принять лицензионное соглашение OpenSUSE
Первый шаг установки — выбрать свой язык из раскрывающегося списка и раскладки клавиатуры.
Затем вы должны ознакомиться с лицензионным соглашением и нажать «Далее», чтобы продолжить.
Выберите часовой пояс, чтобы правильно установить часы. В openSUSE
Чтобы убедиться, что часы установлены правильно в openSUSE, вы должны выбрать свой регион и часовой пояс.
Очень вероятно, что установщик уже выбрал правильные настройки, но если вы не можете щелкнуть по своему местоположению на карте или выбрать свой регион из выпадающего списка и часового пояса.
Нажмите «Далее», чтобы продолжить.
Как разделить ваши диски при установке openSUSE
Разделение ваших дисков в openSUSE может показаться сложным сначала, но если вы выполните следующие действия, вы скоро получите чистую установку, которая работает так, как вы этого хотите.
Предлагаемое разделение говорит вам подробным образом о том, что произойдет с вашим диском, но для непосвященных это, возможно, слишком много информации.
Нажмите кнопку «Создать настройку раздела», чтобы продолжить.
Выберите жесткий диск, на котором будет установлен openSUSE
Выберите жесткий диск из списка дисков.
Обратите внимание, что / dev / sda обычно является вашим жестким диском, а / dev / sdb скорее всего будет внешним. Последующие диски, вероятно, будут / dev / sdc, / dev / sdd и т. Д.
Если вы устанавливаете на свой жесткий диск, выберите параметр / dev / sda и нажмите «Далее».
Выбор раздела для установки openSUSE на
Теперь вы можете установить OpenSUSE на один из разделов вашего жесткого диска, но если вы хотите заменить свою операционную систему, такую как Windows, openSUSE, нажмите кнопку «Использовать весь жесткий диск».
Обратите внимание, что на скриншоте показано, что один из наших разделов — это раздел LVM, который был создан при установке Fedora Linux. Это фактически вызвало установку установщика openSUSE на нас, и установка завершилась неудачно. Мы столкнулись с проблемой, выполнив команду gParted и удалив раздел LVM. (В ближайшее время будет показано руководство, как это сделать, это действительно проблема, если вы заменяете Fedora на openSUSE).
Нажмите «Далее», чтобы продолжить.
Теперь вы вернетесь к предлагаемому экрану разделения.
Нажмите «Далее», чтобы продолжить.
Настройка пользователя по умолчанию в openSUSE
Теперь вам потребуется создать пользователя по умолчанию.
Введите свое полное имя в поле и имя пользователя.
Следуйте этому, введя и подтвердив пароль, который вы хотите связать с пользователем.
Если вы снимите флажок «использовать этот пароль для системного администратора», вам нужно будет ввести новый пароль администратора, иначе пароль, который вы установили для пользователя по умолчанию, будет таким же, как пароль администратора.
Если вы хотите, чтобы пользователь приходился каждый раз входить в систему, снимите флажок «Автоматический вход».
Вы можете, если хотите изменить метод шифрования пароля, но для личного использования нет реальной причины для этого.
Нажмите «Далее», чтобы продолжить.
Установить openSUSE Linux
Этот шаг приятный и легкий.
Отобразится список выбранных параметров.
Чтобы установить openSUSE, нажмите «Установить».
Теперь установщик скопирует все файлы и установит систему. Если вы используете стандартный BIOS, вы, вероятно, получите ошибку при установке загрузчика.
Когда появится сообщение, нажмите «Продолжить», чтобы настроить загрузчик.Это будет описано в следующих шагах.
Настройка загрузчика GRUB
Загрузочный загрузчик появится с тремя вкладками:
- параметры загрузочного кода
- параметры ядра
- параметры загрузчика
В окне параметров загрузочного кода загрузчик по умолчанию использует параметр GRUB EFI, который подходит для компьютеров под управлением Windows 8.1, но для более старых машин вам необходимо изменить это на GRUB2.
Большинство пользователей уйдут без необходимости использовать вкладку параметров ядра.
Вкладка «Параметры загрузчика» позволяет определить, показывать ли меню загрузки и как долго показывать меню. Вы также можете установить пароль для загрузчика.
Когда вы будете готовы продолжить, нажмите «ОК».
Загрузка в openSUSE
По завершении установки вам будет предложено перезагрузить компьютер.
Нажмите кнопку, чтобы перезагрузить компьютер, и после перезагрузки USB-накопитель.
Теперь ваш компьютер должен загрузиться в openSUSE Linux.
Теперь, когда у вас установлен openSUSE, вы захотите узнать, как использовать систему.
Чтобы начать работу, вы найдете список сочетаний клавиш GNOME.
Дальнейшие руководства будут доступны в ближайшее время, показывая, как подключиться к Интернету, настроить мультимедийные кодеки, установить Flash и настроить часто используемые приложения.
Руководство по установке World of Warcraft — Расовые и кладовые
В World of Warcraft имеется большое количество монтировок, и в игру добавляется еще много.
Легкое руководство по установке Bodhi Linux
Это пошаговое руководство показывает, как установить Bodhi Linux. Следуйте вместе с изображениями и текстом, и вы будете настроены в кратчайшие сроки.
Руководство по установке бета-сообщений в OS X Lion
Как установить бета-версию сообщений для OS X Lion. Помимо руководства по установке вы найдете несколько советов по подготовке к использованию службы сообщений.
Источник