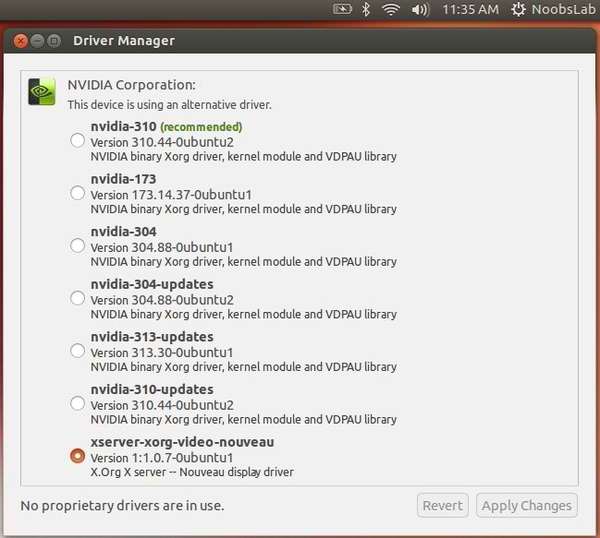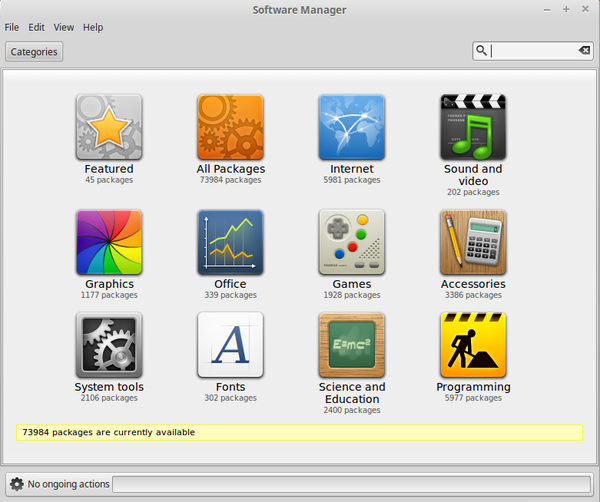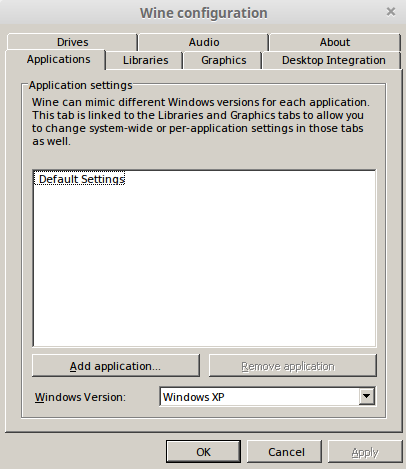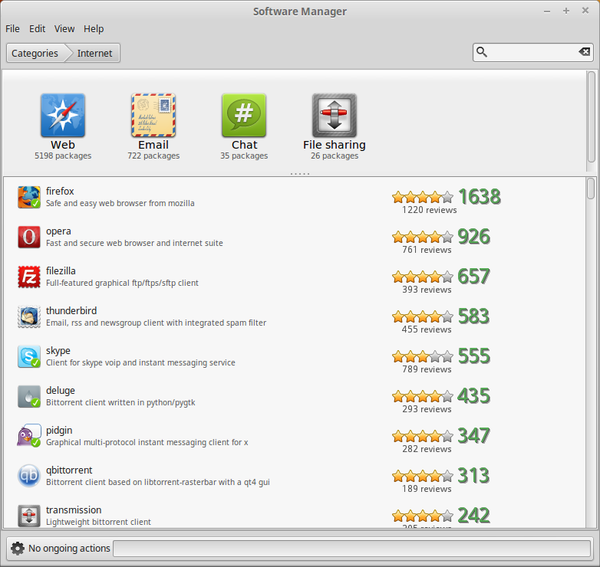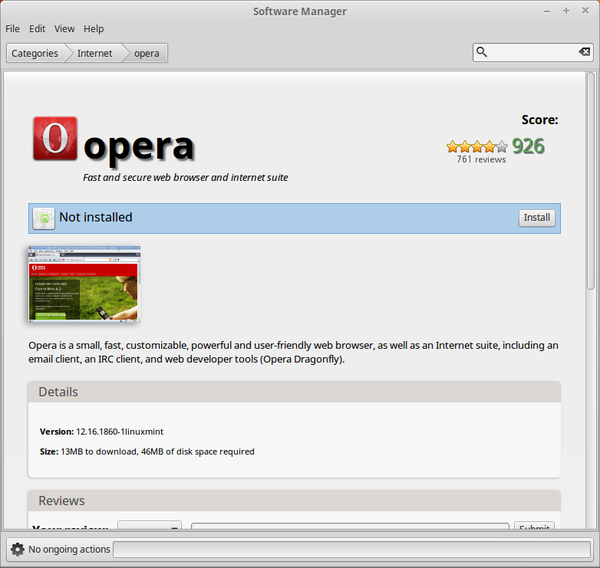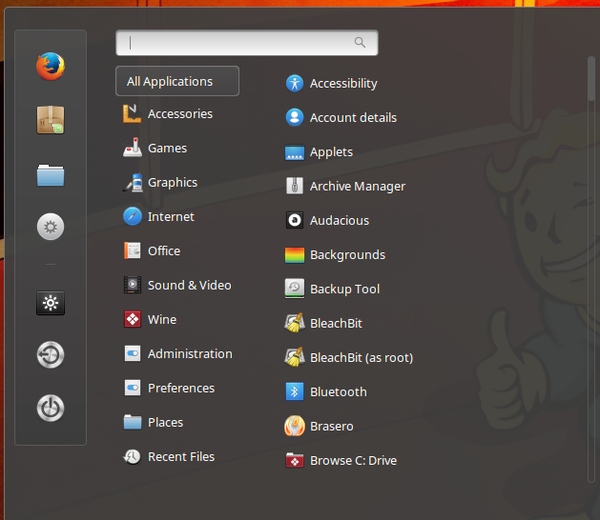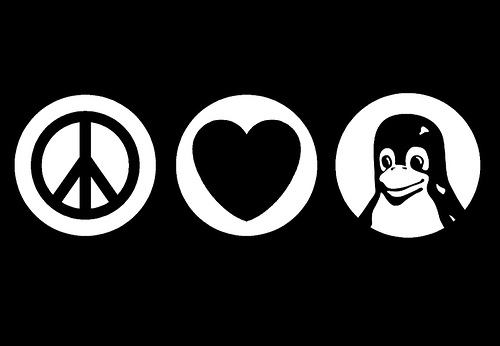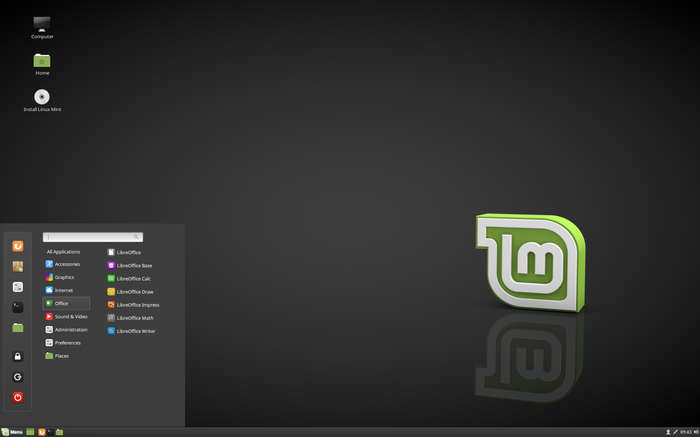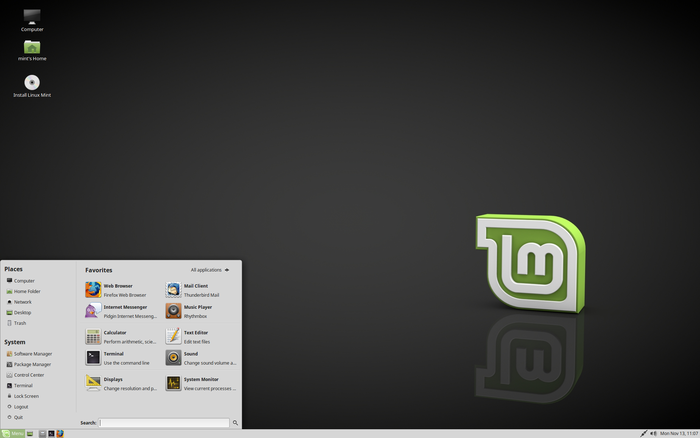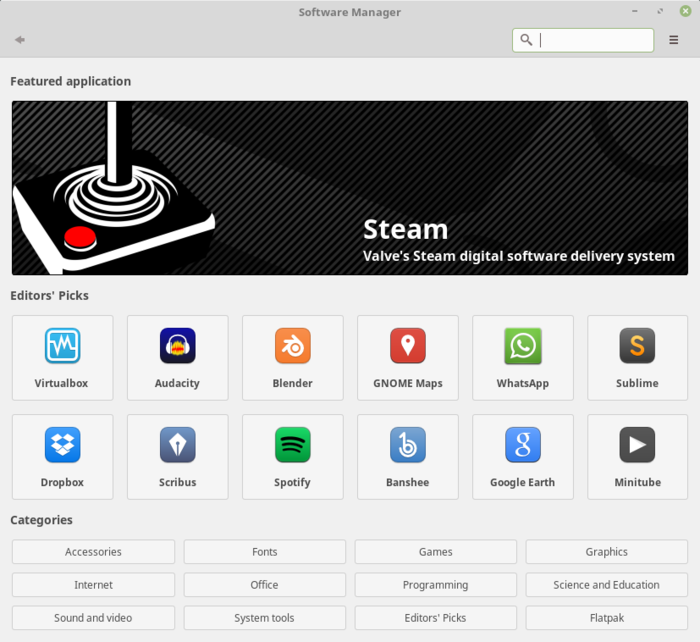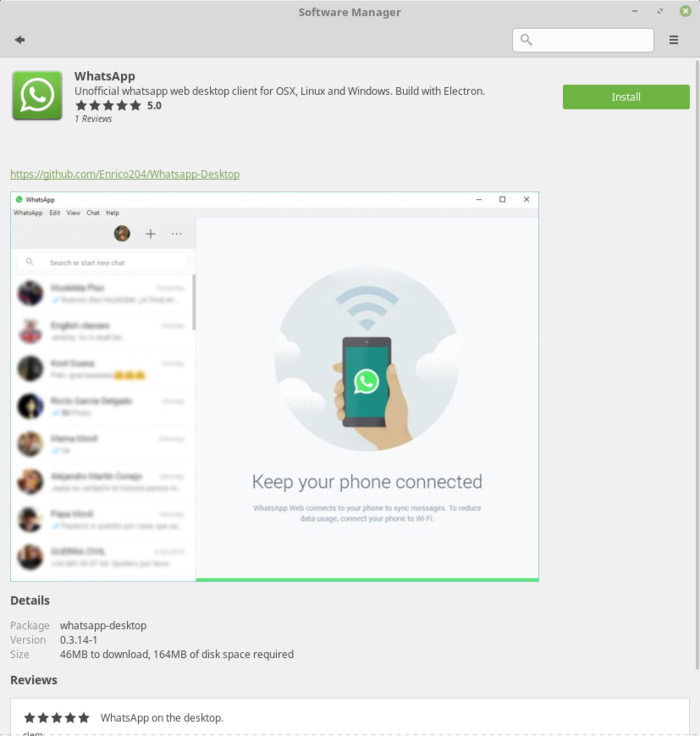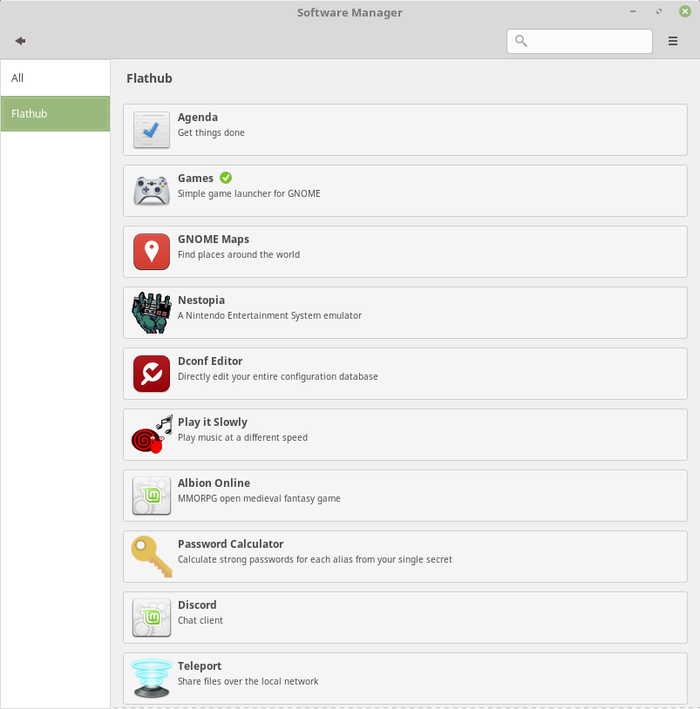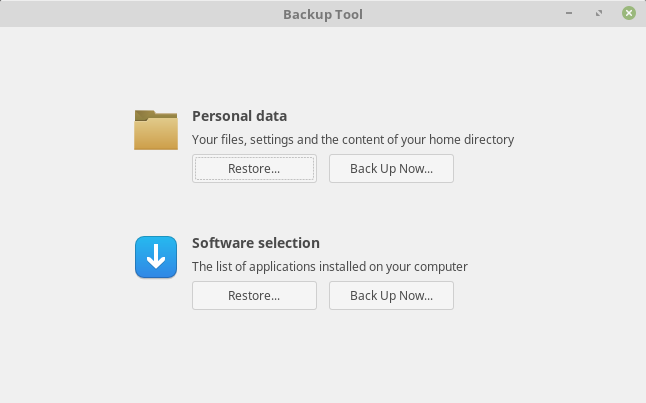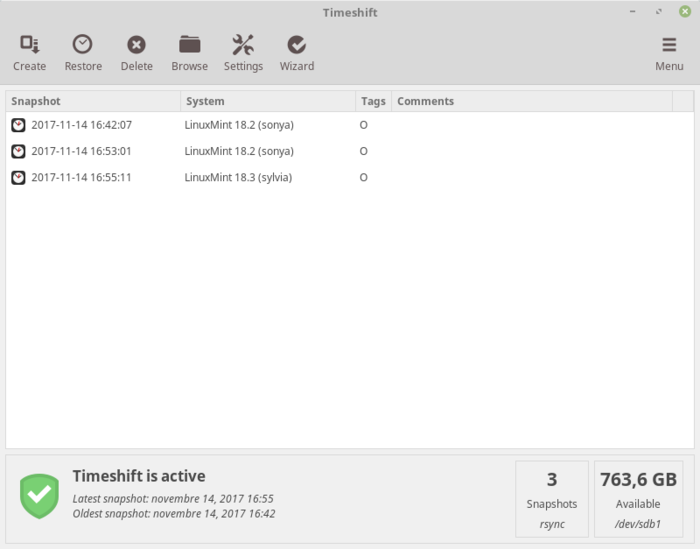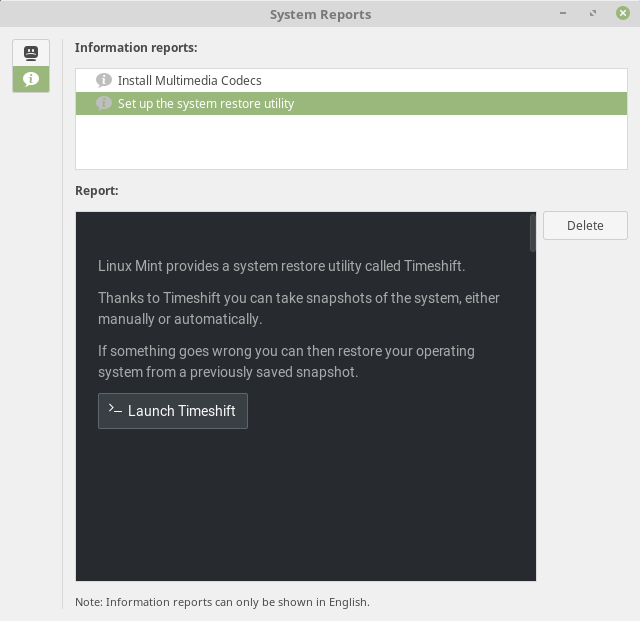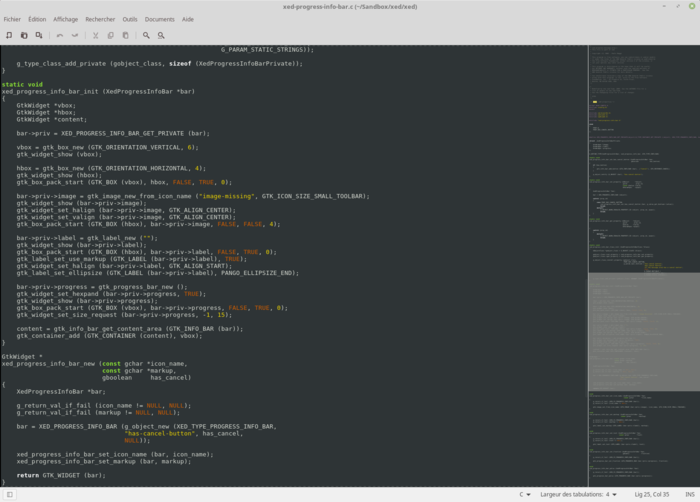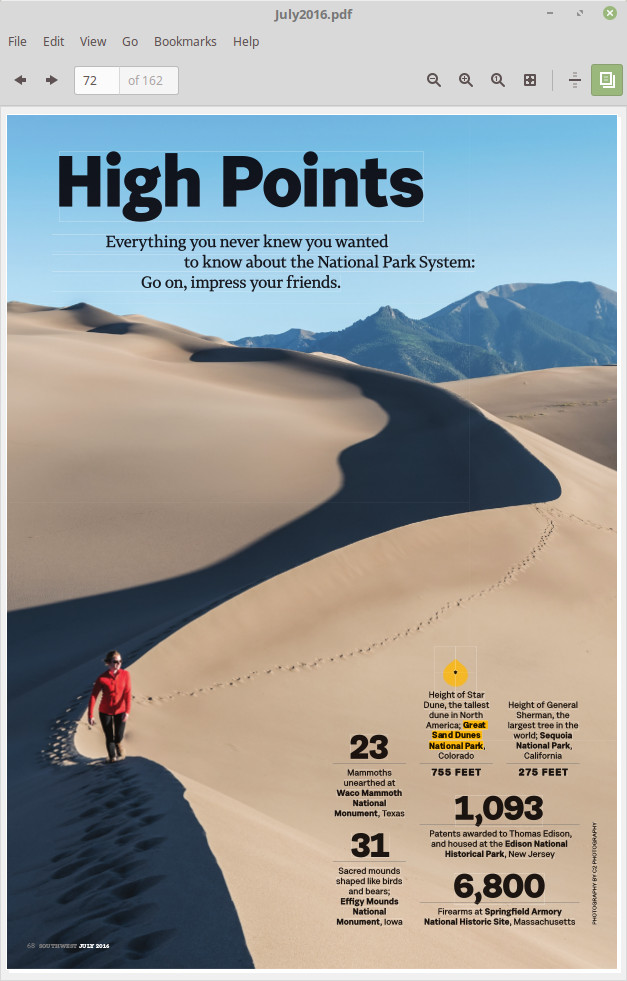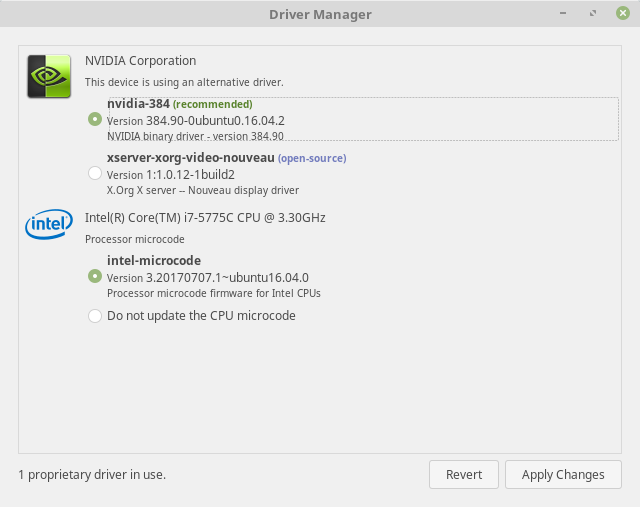- ТОП 20 статей для начинающего пользователя Linux Mint
- Что такое Linux и что такое дистрибутив Linux
- Графические оболочки Linux
- Чистая установка Linux Mint
- Установка Linux Mint рядом c Windows 10
- Изменение порядка загрузки операционных систем (Linux, Windows)
- Как создать снимок системы в Linux Mint
- Как обновить Linux Mint
- Что такое репозитории в Linux
- Как подключить PPA-репозиторий в Linux Mint
- Как сделать скриншот экрана в Linux Mint
- Как установить Google Chrome в Linux Mint
- Как создать архив в Linux Mint и как распаковать архив
- Как отформатировать USB флешку в Linux Mint
- Как записать ISO образ на USB флешку в Linux Mint
- Как прописать статический IP адрес в Linux Mint
- Как запустить Windows-приложение в Linux
- Установка Wine в Linux Mint – 2 способа установки
- Настройка даты и времени в Linux Mint
- Как создать пользователя в Linux Mint
- Как русифицировать Live версию Linux Mint
- Linux Mint для начинающих
- RedShift: включаем ночной свет в Linux и бережем глаза
- Автоматическое обслуживание Linux Mint: экономим место на жестком диске и ускоряем систему
- Как лучше обновлять Linux Mint? В автоматическом режиме или в ручном? На что обратить внимание?
- Не работает переключение языков в Linux Mint 20: Решение проблемы
- Linux Mint: как добавить русский язык в раскладку клавиатуры
- Вышла бесплатная электронная книга на русском языке для новичков — «Linux Mint и его Cinnamon»
- Введение в Linux Mint — с чего начать?
- Найдены дубликаты
- Дополнительные репозитории Ubuntu/Mint и подобных ОС
- Выпуск дистрибутива Linux Mint 18.3
ТОП 20 статей для начинающего пользователя Linux Mint
Всем привет! Сегодня я представлю Вам список из 20 статей, которые отлично подойдут начинающим пользователям Linux Mint. В этих статьях содержится вся необходимая информация, чтобы начать пользоваться этой системой.
Все статьи написаны лично мной максимально простым и доступным для новичков языком и расположены они на этом же сайте в открытом доступе, поэтому Вам не придётся посещать какие-то сторонние ресурсы для того, чтобы прочитать их.
Таким образом, если Вы являетесь начинающим пользователем Linux Mint или только хотите познакомиться с этой операционной системой, все статьи из этой подборки будут Вам максимально полезны, и я рекомендую Вам их прочитать.
Однако обязательно отмечу, что статьи никак не упорядочены и не имеют какой-то методики обучения, или комплексного подхода к изучению Linux Mint, это всего лишь подборка статей для начинающих.
Итак, давайте начинать.
Что такое Linux и что такое дистрибутив Linux
В этой статье максимально просто и понятно, специально для начинающих, рассказано о том, что вообще такое Linux, что такое дистрибутив Linux, в ней отмечены особенности Linux и основные отличия от операционной системы Windows. Если Вы хотите узнать, что такое Linux, рекомендую Вам прочитать именно эту статью.
Графические оболочки Linux
В этом материале рассмотрены популярные графические оболочки Linux, я расскажу, что такое графическая оболочка, расскажу про особенности каждой графической оболочки, Вы узнаете, в каких дистрибутивах Linux активно используется та или иная графическая оболочка и, конечно же, я покажу, как выглядят все эти оболочки, т.е. приведу скриншоты.
Чистая установка Linux Mint
В данной статье подробно описан процесс установки Linux Mint, при этом рассмотрено несколько вариантов установки, включая ситуацию, когда на компьютере нет установленных операционных систем.
Установка Linux Mint рядом c Windows 10
Если Вы не готовы отказаться от Windows, то для установки Linux Mint необязательно удалять Windows с компьютера, так как существует возможность установить две операционные системы на компьютер.
В этой статье подробно описан процесс установки Linux Mint на компьютер второй операционной системой рядом с Windows 10.
Изменение порядка загрузки операционных систем (Linux, Windows)
Если Вы установили Linux Mint второй системой на компьютер рядом с Windows (по инструкции, представленной в статье чуть выше), то по умолчанию у Вас будет загружаться Linux Mint, однако многим хочется изменить данный порядок, например, чтобы по умолчанию загружалась Windows, иными словами, отсортировать порядок так, как им хочется.
В этой статье я подробно расскажу о том, как это сделать, т.е. как изменить порядок загрузки операционных систем в загрузчике GRUB. В статье показан пример реализации в дистрибутиве Ubuntu, однако в Linux Mint необходимо выполнить аналогичные действия.
Как создать снимок системы в Linux Mint
Если Вы часто вносите изменения в настройки операционной системы Linux Mint или устанавливаете различные программы, неважно с какой целью, то скорей всего Вы хотите в случае какого-либо сбоя в работе системы иметь возможность откатиться назад, т.е. восстановить систему на определённый момент времени до Ваших действий, которые и стали причиной этого сбоя, это могут быть некорректные настройки или установленное приложение.
В этой статье я расскажу, как можно создать снимок системы, т.е. резервную копию системы, а также покажу процесс восстановления системы из резервной копии.
Как обновить Linux Mint
Новые версии дистрибутива Linux Mint выходят достаточно часто, примерно два раза в год, а если говорить об обновлениях безопасности, то они вообще выходят чуть ли не каждый день.
Если обновления безопасности так же, как и в Windows, могут устанавливаться автоматически, то новые версии Linux Mint устанавливаются вручную.
В этой статье показан пример обновления Linux Mint на новую версию.
Что такое репозитории в Linux
Из данного материала Вы узнаете, что такое репозитории в Linux, для чего они нужны, какие виды репозиториев бывают, как работать с этими репозиториями, и какие инструменты для этого используются.
Как подключить PPA-репозиторий в Linux Mint
В стандартных репозиториях практически каждого дистрибутива Linux, включая Linux Mint, хранится огромное количество пакетов приложений, однако бывает и такое, что в стандартных репозиториях конкретного дистрибутива Linux отсутствует какой-либо пакет интересующего Вас приложения. В таких случаях разработчики для распространения своих приложений используют так называемые PPA-репозитории.
В этой статье показан процесс подключения PPA-репозитория в Linux Mint.
Как сделать скриншот экрана в Linux Mint
Если Вы делаете скриншоты в Windows, то данная статья будет Вам полезна, так как в этой статье мы с Вами поговорим о том, как можно сделать скриншот экрана в Linux (на примере нескольких дистрибутивов, включая Linux Mint). Напомню, скриншот (screenshot) – это снимок экрана, иными словами, это изображение, на котором отображено то, что Вы видите на экране монитора компьютера.
Как установить Google Chrome в Linux Mint
По умолчанию во многих дистрибутивах Linux отсутствует браузер Google Chrome, и Linux Mint не исключение, его даже нет в стандартных репозиториях, но многие привыкли к нему и хотят использовать именно его.
В этой статье я покажу, как установить Google Chrome в Linux Mint.
Как создать архив в Linux Mint и как распаковать архив
В данной статье я расскажу, как работать с архивами в дистрибутиве Linux Mint, т.е. как создавать архивы и как их распаковывать. Кроме этого мы поговорим о том, какие типы архивов бывают в Linux.
Как отформатировать USB флешку в Linux Mint
В этой статье будет рассмотрен простой способ форматирования USB флешки в операционной системе Linux Mint, это несложный процесс, даже начинающий пользователь сможет это сделать.
Как записать ISO образ на USB флешку в Linux Mint
Из данной статьи Вы узнаете, как можно записать ISO образ диска на USB, иными словами, Вы научитесь создавать загрузочные USB флешки из ISO образа, при этом я покажу несколько способов.
Как прописать статический IP адрес в Linux Mint
В большинстве случаев для того, чтобы задать статический IP адрес в Linux, предлагается править конфигурационные файлы, и это, конечно же, для начинающих не очень удобно. Но в дистрибутивах с графическим окружением, которые рассчитаны на домашнее использование, есть специальные графические инструменты для настройки сети, в том числе функционал изменения IP адреса.
В этом материале я покажу, как можно с помощью графического интерфейса вручную задать статический IP адрес в Linux Mint.
Как запустить Windows-приложение в Linux
Если у Вас возникает вопрос – а как в Linux Mint запустить программу, которая была в Windows, иными словами, как запустить программу или игру, которая была разработана для Windows, в Linux Mint.
В этой статье я расскажу Вам, можно ли это сделать, и если можно, то как.
Установка Wine в Linux Mint – 2 способа установки
В этом материале я подробно расскажу о том, как установить программу Wine в дистрибутиве Linux Mint. При этом я покажу 2 способа установки: первый — для новичков, а второй — для более продвинутых пользователей.
Настройка даты и времени в Linux Mint
В случае если у Вас по каким-либо причинам сбилось время или оно отображается неправильно, в Linux Mint все можно настроить самостоятельно, т.е. вручную с помощью графического интерфейса.
В этой статье показано, как настраивается дата и время в Linux Mint, а также какие дополнительные параметры формата отображения даты и времени существуют в данной системе.
Как создать пользователя в Linux Mint
Linux Mint – это многопользовательская система, поэтому в ней, так же как и в Windows, есть возможность создавать дополнительных пользователей.
Добавлять пользователей в Linux Mint можно нескольким способами: первый – с помощью графического интерфейса, который подходит начинающим пользователям, и второй – с помощью терминала Linux, для продвинутых пользователей, в этой статье я покажу оба способа.
Как русифицировать Live версию Linux Mint
Linux Mint необязательно устанавливать на компьютер для того, чтобы просто протестировать или попробовать эту систему, так как Linux Mint распространяется в виде Live версии, однако эта версия на английском языке.
В этой статье я покажу, как можно русифицировать Live версию Linux Mint.
Для комплексного знакомства с Linux на уровне пользователя, без использования командной строки, рекомендую почитать мою книгу – «Linux для обычных пользователей. Основы Linux – как операционной системы на домашнем компьютере», в этой книге уже есть некая методика, последовательность подачи материала, рассчитанная на начинающих.
На сегодня это все, надеюсь, данная подборка статей будет Вам полезна, пока!
Источник
Linux Mint для начинающих
Курс по Linux Mint для начинающих. Простые и понятные уроки для тех, кто впервые знакомится с Линукс.
RedShift: включаем ночной свет в Linux и бережем глаза
Те, кто много работает вечером за компьютером, сталкиваются с такой проблемой, как усталость глаз. Особенно это заметно при работе с высококонтрастной картинкой.
Например, при работе с текстом. У многих глаза устают уже через час, так как черный текст на белом фоне — это высокая нагрузка для глаз.
Автоматическое обслуживание Linux Mint: экономим место на жестком диске и ускоряем систему
В предыдущем видео я кратко рассказал, что в Linux Mint есть интересная настройка, которая позволяет автоматизировать удаление устаревших ядер Linux и зависимостей.
Настройка эта интересная, но мало кто ее использует. Между тем, она очень полезная, так как позволяет экономить место на жестком диске и в целом работа операционной системы становится заметно быстрее.
Как лучше обновлять Linux Mint? В автоматическом режиме или в ручном? На что обратить внимание?
Надеюсь, вы регулярно обновляете Linux Mint : )
Тема кажется простой, но, как обычно, есть несколько нюансов, о которых следует знать новичкам. Самое главное, что нужно помнить — Linux Mint нужно регулярно обновлять.
Эта операционная система постоянно развивается и обрастает новыми функциями. Понятно, что пока вы не обновите свою системы, ничего нового вы не увидите.
Не работает переключение языков в Linux Mint 20: Решение проблемы
Недавно я записал видео, в котором объяснял, как настроить переключение языков в Linux Mint 20. Задача простая, ничего сложного нет.
Но почти сразу получил несколько комментариев, что не работают горячие клавиши для переключения между языками. Не работает сочетания клавиш, например, ALT + SHIFT, CTRL + SHIFT. Да и вообще, никакие сочетания клавиш не работают.
Linux Mint: как добавить русский язык в раскладку клавиатуры
Вот регулярно обновляются практически все дистрибутивы Линукс. С каждым годом все больше и больше новых возможностей, интерфейс все лучше и лучше. А до самого элементарного удобства мало кто из разработчиков додумался.
Установил, например, новичок Linux Mint, а на русском языке печатать не может, так как не видит значок выбранного языка в панели задач. И вообще не понимает, какой сейчас язык используется. Значка выбранного языка в панели задач нет.
Источник
Вышла бесплатная электронная книга на русском языке для новичков — «Linux Mint и его Cinnamon»
Хорошо известный в российском Open Source- и Linux-сообществе Алексей «Alv» Федорчук представил свою новую книгу для новичков, посвященную дистрибутиву Linux Mint, — «Linux Mint и его Cinnamon».
Вот как сам автор описывает свой труд: «[Книга] посвящена дистрибутиву Linux Mint и одной из его главных рабочих сред рабочих сред — десктопу Cinnamon. В книге рассмотрены их особенности, средства настройки дистрибутива и среды, системы управления пакетами, некоторые прикладные программы. Затронут также ряд более специальных вопросов, имеющих отношение не только к Linux Mint, такие, как командная оболочка Zsh, использование программных RAID, технологии LVM и системы размещёния данных ZFS. Заключительным аккордом в ней прозвучит рассказ о создании собственных индивидуализированных сборок на базе Linux Mint и Cinnamon».
Примечательно, что книга «Linux Mint и его Cinnamon», как и другие многочисленные работы Алексея, распространяется свободно: «Разрешается свободное распространение всех материалов в электронном виде и в некоммерческих целях, при условии указания авторства и прямой индексируемой ссылки на первоисточник». Прочитать её можно как в онлайне, так и в offline — благо, она доступна во многих популярных электронных форматах (HTML, ODT, PDF, MOBI, EPUB, TXT — все ссылки для загрузки доступны здесь).
Источник
Введение в Linux Mint — с чего начать?
Предыдущий пост вызвал длинное и бурное обсуждение, что отлично — даже с учётом тона, в котором оно велось. Многим людям тема понравилась, поэтому я продолжу вести этот гайд.
Итак, в прошлый раз мы закончили, установив систему. Но что делать дальше? Куда кликнуть, чтобы был скайп? Как красиво оформить систему? Сегодня мы постараемся разобраться.
Для начала давайте в окне Welcome ткнём на менеджер драйверов, чтобы проверить — не будет ли проблем с видеокартой или ещё чем важным.
В основном это относится к обладателям карт «Nvidia». У меня на том экране пусто (Это скорее всего значит, что проблем с драйверами не будет), но вот вам скрин из гугла.
Здесь выбирайте сами, если разбираетесь. Или просто выберите «Recommended». Также могут быть «Proprietary» и «Open-source». По личному опыту могу сказать, что proprietary всегда лучше. (По умолчанию стоит open-source)
Теперь зайдём в менеджер приложений (на экране Welcome он выглядит как коробка. Он также присутствует в меню)
Помните App store? А Windows store? Так вот: представьте такой же магазин приложений, но без цен. Для меня основной плюс минта именно в программах. В том, что мне не нужно их искать — они все там, в одном месте. В предыдущем посте я упоминал Ubuntu и сказал, что считаю его посредственным. Одна из причин моей ненависти к Ubuntu состоит в наличии платных приложений. Да, многие из них хороши, да, люди должны зарабатывать, но лично мне куда приятнее зайти в менеджер минта и найти там весь самый необходимый бесплатный софт. Хотя именно из-за платных программ в Ubuntu больше возможностей.
Сейчас я во вкладке «Featured» т.е. выделенные девелоперами. (Могу ошибаться)
Здесь вы видите Thunderbird (Email клиент от Mozilla, который позволяет объединить десятки аккаунтов в одном приложении, что удобно) и, к примеру, Wine, на котором я бы хотел поговорить подробнее.
Wine — эмулятор, но не эмулятор (Wine Is Not an Emulator), позволяющий запускать windows приложения в *nix подобных системах. Мнение о нём у всех координально отличается. Кто-то любит Wine, кто-то ненавидит. Лично я через Wine играю в Fallout 1-2, StarCraft 1 и Diablo 2. (игры старые, потому что компьютер не для них предназначен). Идёт всё без лагов и вылетов, но это обусловлено возрастом игр. Самые отпетые линуксоиды (да простят они меня — я же сам линуксоид) называют Wine панацеей от стандартного «Недостаточно софта в линухе». Что является правдой лишь отчасти. Подавляющее большинство заявляет, что Wine невероятно лагает, постоянно вылетает и имеет кучу багов. Это, опять же, индивидуальный опыт.
А сейчас мы отправимся в раздел Internet.
Здесь вы видите разделы, сортирующие наши приложения. Как они работают, думаю, объяснять не нужно. Давайте клацнем по Опере.
У каждого приложения есть подобная страница с описанием, скриншотами и отзывами.
Чтобы установить Оперу, достаточно кликнуть «Install» или «Установить» в русской версии. И всё! Никаких лицензий, никаких «Далее», никаких «Установите браузер Амиго». Просто и со вкусом. Конечно, линукс поддерживает установку из консоли (Ctrl + Alt + T) и из интернета (для минта это архивы .Deb)
К слову скажу, что Linux Mint при установке уже содержит в себе: Все офисы, VLC, Bittorrent клиент и многое другое. (В отличии от IE, калькулятора и косынки)
Примерно таким ваше меню. Это аналог «Пуск». Находится меню в привычном нам левом углу и может быть вызвано кнопкой «Windows» или «Super». Моя спина болит, а глаза слипаются, поэтому давайте перейдём к последнему пункту и кликнем на настройки (System settings в английской версии). (На Welcome экране можно также закачать видеокодеки, если с этим возникнут проблемы. Мне слишком лень это описывать, так как там всё целиком и полностью состоит из «Press X to win»).
Пользователи мака уже почуяли подставу. Для сравнения настройки в OS X:
На этом всё. И полезный совет: гуглите. Linux имеет тысячи форумов, на которых с превеликой вероятностью кто-то уже задавал ваш вопрос, а нерешимых проблем в линуксе не бывает.
П.с. Простите за кривой принт-скрин — исправлюсь.
Найдены дубликаты
Одна из причин моей ненависти к Ubuntu состоит в наличии платных приложений.
Я говорил, что некоторые из них и правда лучше. Просто нет ощущения, что я в магазине сладостей и могу всять любую шоколадку
Я что то потерялся, так где вторая причина?! ( я не издеваюсь, просто после ночи «секса» со шлюзом и в преддверии сна, туплю.8> )
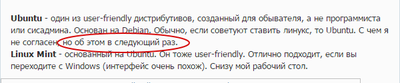
В предыдущем посте есть об этом. Я собирался в отдельном разобрать всю мою ненависть к Убунту (грубовато сказано), но это если меня не заминусят и я не впаду в шоколадную депрессию.
а чем убунта не угодила? гуй можно любой поставить,
Чет тоже не нашел такого в прошлом посте. У убунту своеобразный гуй — там нет привычного списка приложений, как в злосчастном виндовсе, к которому все привыкли, но там есть такая классная вешь, как глобальное меню. Тем, кто работает в GIMP, Blender и прочих комбайнай с огромной веткой настроек и функций эта функция должна понравиться — нажимаешь комбинацию клавиш, вводишь название пункта меню и уаля. Но, я так и не смог привыкнуть — поставил мяту с корицей дуалбутом с W7(для игор).
Жопа не слипнется?
Действительно, людям уже нужна инструкция чтобы пользоваться графическим интерфейсом, дожили
aptitude — давно уже рекомендовано переходить на него.
Надоели уже с этим минтом носиться, других дистрибутивов что-ли нету?
Сначала не плохо бы с одним разобраться, а не метаться от дистрибутива к дистрибутиву.
О, интересно было бы посмотреть.
Центос далеко не хардкор и дело не в нём.
Вообще то, это была шутка. Но если нужны сложности, вот пожалуй последний представитель класса, — Slackware. Да и то, там только с непривычки немного теряешся.
Эта шутка мне нравится больше.
и Slackware не хардкор. Хардкор — это как минимум, Gentoo и Arch, которые даже устанавливаются вручную.
Gentoo — это тот, который «собери из меня то, что хочешь видеть, но если что — сам на себя пеняй»?)))
генту и арч это линукс для школьников)) которым делать нечего
Да полностью согласен. Чрезвычайно простые и уже пару лет как юзерфрендли системы=)
Генту может быть, арч — не хардкор, там все предельно просто, раньше пользовался псевдографическим установщиком, ща переустановил из строки, куда все проще без интерфейса на самом деле, страшно на первый взгляд, но много чего из консоли проще делать
Мда. Ну во первых на дворе 2016 год и Gentoo и Arch устанавливаются примерно так, далее, далее, далее, далее, ок. Во вторых я имел ввиду сложность использования. а она просто не сопоставима. Ну и вообще, твой комментарий отдаёт набором штампов, но не знаний.
Да ладно? Т.е. теперь уже не нужно распаковывать stage3, разбивать диск с помощью cfdisk, редактировать fstab, использовать chroot, ставить загрузчик, и делать прочие вещи в консоли? Вы не путаете с Calculate, случаем?
Визуальную установку тыкни, и будет тебе счастье. А проблемы на ровном месте можно и в убунте и в минте сделать. Ты лучше попробуй Slackware установить и просто запустить.
Т.е. на полном серьезе в генте появился графический инсталлятор?! Оказуалели. о_О
А slackware без проблем ставил, правда, давно было, но тем не менее.
Да с калькулятором перепутал XD Хотя по сути одно и тоже.
Синнамон кривая какаха, мейт куда круче
Ща в арче мейт стоит. пару дней назад с экссиэфси перешел
FastStone в линухе мне сильно не хватает. WarThunder запускается без проблем (в принципе запускается) только на «родных» драйверах, в моём случае — Nvidia.
Зачем вам linux если первым делом вы идете настраивать wine?
зачем тогда вообще ставить линукс, если есть возможность держать винду?
Это у Мака как в Линухе. ))
Обычная среда gnome для UNIX подобных систем, чем и является макось.
с каких это пор BSD стали делать на ядре Linux? O_o
Прошу прощения. Описался. Просто привык так говорить. Имел ввиду, что BSD — unix система. И в любом случае всех unix-ов похожий GUI в итоге.
Дополнительные репозитории Ubuntu/Mint и подобных ОС
Уже достаточно давно подсел на разные линуксы и одной из приобретенных вредных привычек стал поиск и коллекционирование сторонних репозиториев для Ubuntu/Mint и подобных им.
Надеюсь, пост будет хоть немного полезен в освоении это ОСи и не слишком утонет в минусах XD.
Кто не в теме, репозиторий в Линуксе — это такой книжный шкаф, где каждая отдельная книга — это программа, есть главный шкаф с официальными репозиториями, где есть почти все, а есть небольшие шкафчики со сторонними репами. Они отличаются от официальных, например, более свежими версиями софта, но, возможно, нестабильными или от разрабов-одиночек. Само собой, нельзя быть застрахованным от ошибок или преднамеренных модификаций кода, каки-либо «закладок», поэтому, гигиену софта нельзя отменять, к сожалению, Линукс — не панацея от вирусни.
Софт для интернета
sudo add-apt-repository ppa:chromium-daily/stable
sudo dpkg -i google-chrome-stable_current_amd64.deb
sudo add-apt-repository ‘deb http://deb.opera.com/opera/ stable non-free’
sudo add-apt-repository ppa:mozillateam/firefox-next
sudo add-apt-repository ppa:hotot-team
sudo add-apt-repository ppa:effie-jayx/turpial
Это репозиторий мощного интернет пейджера Qutim, который поддерживает многие социальные сети, такие как Vkontakte, Twitter, ICQ, Gmail, Facebook, Mail.ru , Yandex и многие другие
sudo add-apt-repository ppa:qutim/qutim
sudo add-apt-repository ppa:gwibber-daily/ppa
Это репозиторий twitter и facebook клиента Gwibber
sudo add-apt-repository ppa:yuberion/vkget
Это репозиторий программы VKget, предназначенной для загрузки музыки из сети vk.com
Торрент клиент Deluge
sudo apt-add-repository ppa:deluge-team/ppa
sudo add-apt-repository ppa:videolan/stable-daily
MPV (ответвление mplayer)
sudo add-apt-repository ppa:mc3man/mpv-tests
sudo add-apt-repository ppa:mc3man/trusty-media
VkAudioSaver: аудиоплеер для скачивания и прослушивания музыки из ВКонтакта
Pepperflash (замена flash-player для Chromium)
sudo add-apt-repository ppa:skunk/pepper-flash
sudo apt-get update && sudo apt-get install pepflashplugin-installer
После установки вам нужно указать Chromium, что нужно пользоваться Pepper Flash Player. Для этого отредактируйте файл запуска браузера. Введите следующую команду:
sudo gedit /etc/chromium-browser/default
И в самом конце файла вставьте следующую строчку:
sudo add-apt-repository ppa:cinelerra-ppa/ppa
sudo add-apt-repository ppa:me-davidsansome/clementine
Плеер для Linux — Clementine
Аудиоплеер наподобие Winamp.
sudo add-apt-repository ppa:alexey-smirnov/deadbeef
sudo add-apt-repository ppa:exaile-devel/ppa
Репозиторий мощного медиаплеера Exaile.
sudo add-apt-repository ppa:team-xbmc/ppa
Это репозиторий медиацентра XBMC
sudo add-apt-repository ppa:nuvola-player-builders/stable
Это репозиторий музыкального плеера Nuvola.
Репозиторий программы, для загрузки обложек для музыкальной коллекции.
sudo add-apt-repository ppa:panthora/coverchooser-ppa
Mobile Media Converter
Простой интуитивно понятный интерфейс, множество поддерживаемых форматов.
Transmageddon Video Transcoder
sudo add-apt-repository ppa:nilarimogard/webupd8
sudo apt-get update
sudo apt-get install transmageddon
Skype Call Recorder
Запись звонков Skype. Программа кроссплатформенная.
sudo add-apt-repository ppa:dajhorn/skype-call-recorder
Запись экрана с множеством возможностей.
sudo add-apt-repository ppa:maarten-baert/simplescreenrecorder
sudo apt-get update
sudo apt-get install simplescreenrecorder
официальный репозиторий графических драйверов Intel
sudo add-apt-repository ppa:ubuntu-x-swat/x-updates
«Полуофициальный репозиторий» ppa новых драйверов nVidia, устанавливайте на свой страх и риск.
sudo add-apt-repository ppa:graphics-drivers/ppa
sudo apt-get update && sudo apt-get install nvidia-355
sudo add-apt-repository ppa:oibaf/graphics-drivers
Этот репозиторий позволяет добавить драйвера для ноутбуков и нетбуков Samsung
sudo add-apt-repository ppa:voria/ppa
GImageReader и Tesseract
sudo add-apt-repository ppa:gezakovacs/tesseract
sudo add-apt-repository ppa:sandromani/gimagereader
sudo add-apt-repository ppa:alex-p/notesalexp
Это репозиторий, в котором есть графическая оболочка для Cuneiform — программа Yagf. Служит для распознания текста в Linux.
Ezame – новый редактор меню для Unity
sudo add-apt-repository ppa:caldas-lopes/ppa
sudo apt-get update
sudo apt-get install gksu ezame
sudo add-apt-repository ppa:tualatrix/ppa
sudo add-apt-repository ppa:danielrichter2007/grub-customizer
Графическое приложение для конфигурации Grub — Burg, чтобы не копаться вручную в их многочисленных настройках в /etc.
sudo add-apt-repository ppa:bean123ch/burg
sudo add-apt-repository ppa:tiheum/equinox
sudo apt-get install faenza-icon-theme faience-icon-theme faience-theme
sudo add-apt-repository ppa:noobslab/icons
sudo apt-get install awoken-icon-theme mint-x-icons malys-ex malys-uniblack malys-uniblue acyl-icons darkenza mac-x-lion-reloaded nitrux-icons meliaesvg-icons piratunbu-icons azenis-green-icons nouvegnome-color nouvegnome-gray fs-icons hi-lights-icons matrilineare
sudo add-apt-repository ppa:upubuntu-com/icons
sudo apt-get install azenis-icons betelgeuse-icons candy-icons faenk-icons gxiria-icons hilights-icons hydroxygen-icons kalahari-icons magog-white-icons mx-icons propheticon13 sphere-icons
Панель задач в стиле Windows 7
sudo add-apt-repository ppa:webupd8team/talika
Это репозиторий панели задач в стиле windows 7 для Gnome. В последних версиях Gnome не работает.
Тут все просто, достаточно загрузить два пакета и все репозитории будут установлены.
К сожалению, помянем два проекта playdeb.net и getdeb.net . Раньше там были софт и игры, сейчас там какие-то сайты на Вордпрессе, не имеющие ничего общего с тем, что было.
Останки playdeb есть на гитхабе, но насколько оно актуально — неизвестно.
Можно просто потыкать мышкой и скачать следующий софт:
Google Music Manager
Google Voice and Video Chat
mod_pagespeed for Apache
Google Web Designer
Большая коллекция софта, нет какого-то единого способа подключить весь репозиторий, только отдельные PPA
Последняя версия репозиториев — Ubuntu 18.10
Не слишком большой список софта на все случаи жизни без группировки по типам.
Репозитории для устаревший версий Ubuntu, но, теоретически, можно использовать и сейчас.
Сайт достаточно давно не обновлялся, но можно воспользоваться указанными репозиториями.
В оригинале статьи есть еще много разных репозиториев по работе с графикой, текстом и всякими свистоперделками, не стал их включать сюда во избежание превращения статьи в бесконечную простыню.
Выпуск дистрибутива Linux Mint 18.3
Представлен релиз дистрибутива Linux Mint 18.3, третьего обновления ветки Linux Mint 18.x, формируемой на пакетной базе Ubuntu 16.04 LTS и поддерживаемой до 2021 года. Дистрибутив полностью совместим с Ubuntu, но существенно отличается подходом к организации интерфейса пользователя и подбором используемых по умолчанию приложений. Разработчики Linux Mint предоставляют десктоп-окружение, соответствующее классическим канонам организации рабочего стола, которое является более привычным для пользователей, не принимающих новые методы построения интерфейса Unity и GNOME 3. Для загрузки доступны DVD-сборки на базе оболочек MATE 1.18 (1.8 Гб) и Cinnamon 3.6 (1.8 Гб).
Основные новшества Linux Mint 18.3 (MATE, Cinnamon):
В состав включены версии десктоп-окружений MATE 1.18 и Cinnamon 3.6, оформление и организация работы в которых продолжает развитие идей GNOME 2 — пользователю предлагается рабочий стол и панель с меню, областью быстрого запуска, перечнем открытых окон и системным лотком с запущенными апплетами.
Cinnamon основан на GTK3+ и технологиях GNOME 3. Проект развивает оболочку GNOME Shell и оконный менеджер Mutter в направлении предоставления окружения в стиле GNOME 2 с более современным оформлением и задействованием элементов из GNOME Shell, дополняющих средства классического десктопа. В новой версии Cinnamon включены по умолчанию средства для адаптации вывода на экранах с высокой плотностью пикселей (HiDPI), переработан модуль для управления установкой и настройкой апплетов, десклетов, расширений и тем оформления, добавлена поддержка GNOME Online Accounts (в том числе возможность доступа к содержимому Google Drive и OwnCloud из файлового менеджера), добавлена поддержка организации взаимодействия с устройствами ввода при помощи библиотеки Libinput.
MATE продолжает развитие кодовой базы GNOME 2.32 и полностью избавлен от пересечений с GNOME 3, что позволяет использовать традиционный рабочий стол GNOME 2 параллельно с рабочим столом GNOME 3. В MATE 1.18 используется только GTK+3. В панель добавлены дополнительные опции для выполнения действий на рабочем столе, добавлена поддержка спецификации StatusNotifier, в экранных уведомлениях реализована возможность размещения пиктограмм для выполнения действий, реализована возможность использования libinput для работы с мышью и тачпадом. В меню приложений mintMenu добавлена секция со списком недавно запущенных программ (в настройках необходимо включить плагин Recent);
Проведена модернизация оформления менеджера установки приложений, через который легко можно установить дополнительное ПО, не входящее в репозитории, например, для установки доступны Spotify, WhatsApp, Skype, Google Earth, Steam и Minecraft. Software Manager и Software Sources переведены на GTK3 и теперь корректно работают в окружениях с экранами HiDPI. Кроме внешнего вида большая переработка коснулась и внутренней организации работы Software Manager (например, прекращено использование WebKit), что позволило сделать программу более современной, легковесной и быстрой. Например, время запуска сократилось в три раза, а категории и списки приложений теперь открываются мгновенно.
Изменения в Software Manager также коснулись и безопасности — бэкенд был переведён на использование штатного AptDaemon, что дало возможность работы приложения только с правами обычного пользователя без необходимости периодического ввода пароля для получения списка приложений (ввод пароля теперь запрашивается один раз при установке или удалении приложений, а затем подтверждение полномочий запоминается для текущего пользователя).
Добавлена поддержка самодостаточных пакетов программ в формате Flatpak. Необходимые для использования Flatpak компоненты теперь поставляются по умолчанию, а доступные пакеты можно выбрать из менеджера установки приложений, в котором для Flatpak создана отдельная секция. По умолчанию для Flatpak задействован репозиторий Flathub, но имеется возможность добавления дополнительных источников. Метод работы с предлагаемыми в Software Manager Flatpak-пакетами ничем не отличается от обычных пакетов, их также можно рецензировать, обсуждать, просматривать скриншоты. Flatpak удобно использовать для установки в окружении Linux Mint приложений, привязанных к более новыми версиям библиотек, например, можно установить GNOME Games 3.26, несмотря на то, что в базовой системе поставляется GTK+ 3.18.
Полностью переписан интерфейс для создания резервных копий (Linux Mint Backup Tool), а также пересмотрены методы его работы. Программа теперь работает в непривилегированном режиме и нацелена на резервное копирование только содержимого домашнего каталога пользователя, файлы из которого сохраняются в форме tar-архива.
Упрощён интерфейс выбора приложений для резервного копирования — в списке теперь предлагаются не все установленные в системе пакеты, а только программы, установленные поверх базового окружения из Software Manager.
В состав включено новое приложение Timeshift, предназначенное для создания срезов состояния системы. В отличие от Backup Tool приложение Timeshift позволяет манипулировать снапшотами системы, а не пользовательских данных. Например, в случае удаления по ошибке какого-то системного файла можно быстро откатить состояние системы к моменту до удаления.
Добавлено новое приложение «System Reports», разработанное для Linux Mint. Программа отвечает за генерацию отчётов о крахах и информационных сообщений. Отчёты о крахах включают core-файл и трассировки стека приложений во время сбоя и рассчитаны на отправку разработчикам для демонстрации условий, в которых проявляются ошибки. Информационные сообщения включают рекомендации по устранению потенциальных проблем и формируются с учётом особенностей окружения, активного рабочего стола и применяемого оборудования (CPU, графическая карта и т.п.). Например, в форме информационных сообщений выводятся предложения установить кодеки или дополнительные утилиты.
При использовании Cinnamon включена возможность отображения прогресса выполнения операции на кнопке в панели задач, что позволяет запустив длительную операцию перейти к решению других работ, периодически оценивая состояние выполнения операции. Новая возможность поддерживается в файловом менеджере Nemo, Backup Tool, Timeshift, Software Manager, Driver Manager, USB Stick Formatter, USB Image Writer и любых приложениях, использующих диалоговые окна Synaptic (настройки языка, Update Manager, Software Sources и т.п.).
Продолжено усовершенствование приложений, развиваемых в рамках инициативы X-Apps, нацеленной на унификацию программного окружения в редакциях Linux Mint на базе разных рабочих столов. В приложениях X-Apps применены современные технологии (GTK3 для поддержки HiDPI, gsettings и т.п.), но сохранены традиционные элементы интерфейса, такие как панель инструментов и меню. Среди таких приложений: текстовый редактор Xed, менеджер фотографий Pix, мультимедийный проигрыватель Xplayer, просмотрщик документов Xreader, просмотрщик изображений Xviewer. Функции подобных программ, универсальные для различных рабочих столов, например, управление мониторами и раскладкой клавиатуры, вынесены в отдельную библиотеку libxapp и доступны для использования в других программах;
В текстовом редакторе Xed (ответвление от Pluma/Gedit) добавлена боковая панель minimap, позволяющая быстро перемещаться между различными частями документа и наглядно оценивать содержимое в форме уменьшенных эскизов страниц;
В просмотрщике документов Xreader (ответвление от Atril/Evince) кнопки просмотра истории операций заменены на кнопки навигации по документу (историю можно просмотреть через меню). Кнопки масштабирования унифицированы с другими приложениями Xapps. При отображении документов обеспечен учёт DPI и размера монитора, что позволяет подогнать 100% уровень масштабирования к примерному размеру бумажной копии;
В мультимедийном проигрывателе Xplayer (ответвление от Totem) переработана компоновка управляющих элементов в полноэкранном режиме, которые теперь соответствуют элементам при открытии в окне;
Расширены настройки экрана входа в систему: добавлены опции для включения автоматического входа без пароля и ручного ввода логина для LDAP. Для различных элементов добавлены всплывающие подсказки;
Улучшена поддержка средств для проверки правописания и подбора синонимов для английского, русского и других языков;
В список приложений, устанавливаемых по умолчанию, добавлена утилита Redshift, позволяющая менять цветовую температуру экрана в зависимости от времени суток для снижения утомляемости и нагрузки на глаза в ночное время;
В менеджере установки драйверов (Driver Manager) обеспечено определение пакетов с обновлениями микрокода, доступных для применяемого CPU;
Из базовой поставки удалены, но сохранены в репозитории, Upload Manager (mintupload) и Domain Blocker (mintnanny);
PIA Manager, инструмент для установки соединений PIA VPN, теперь выполняется с привилегиями обычного пользователя и не требует ввода пароля для запуска с правами root;
Источник