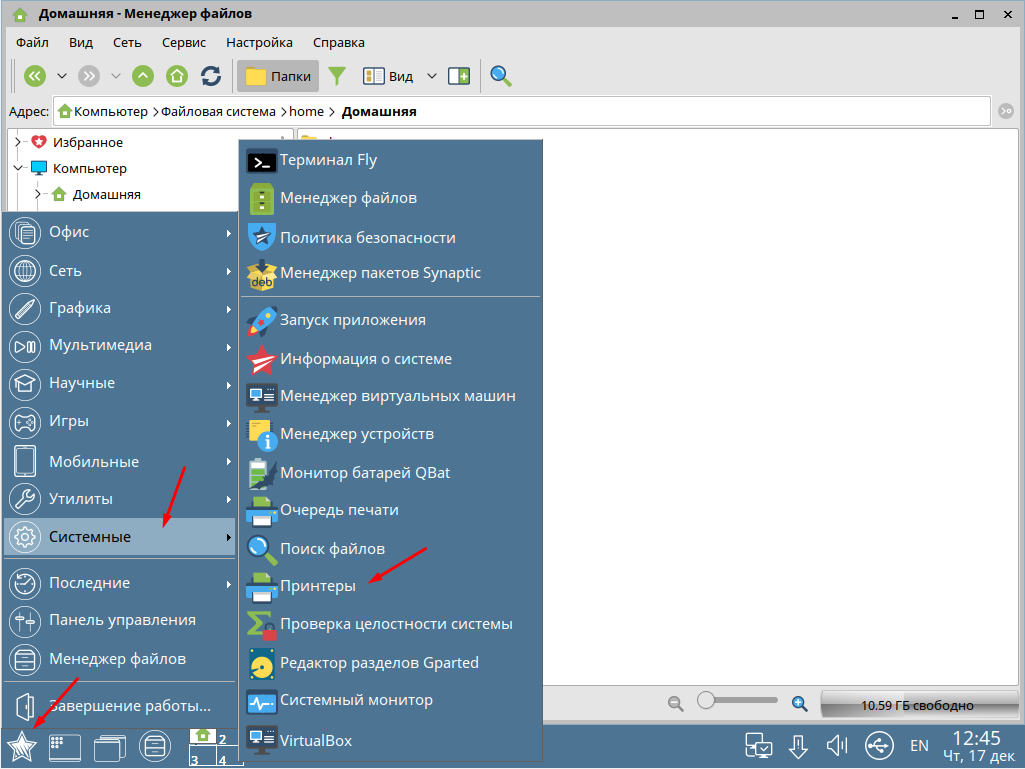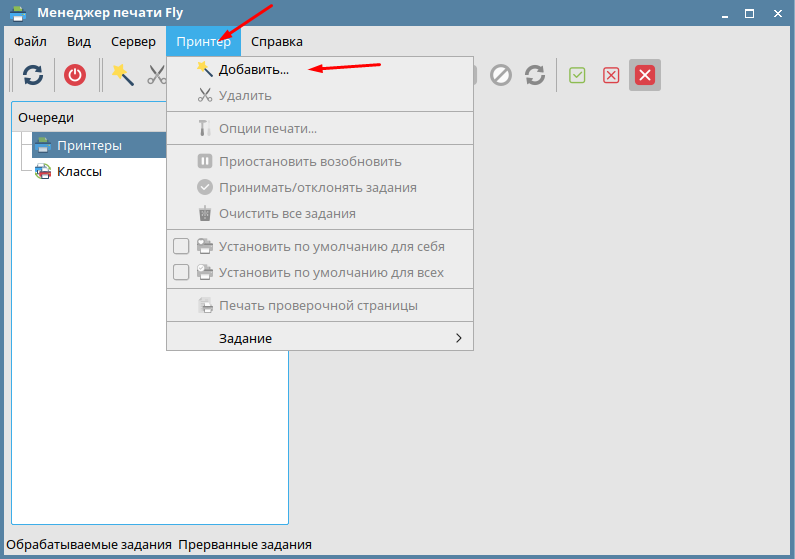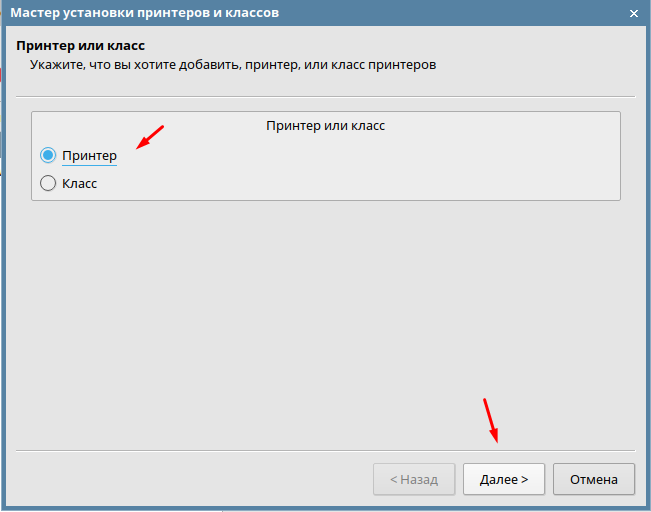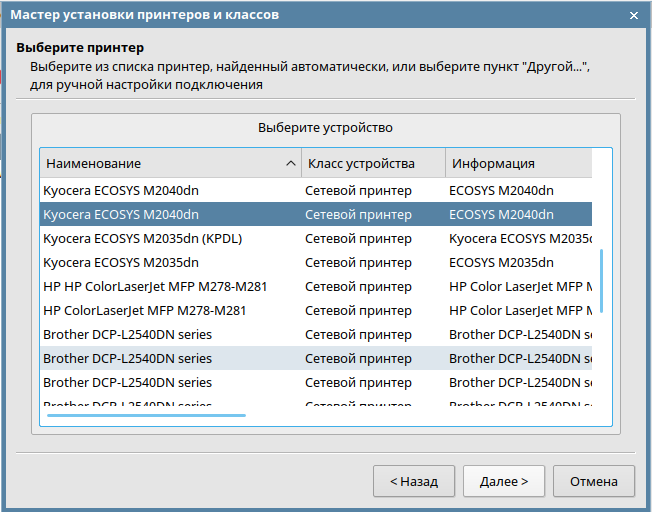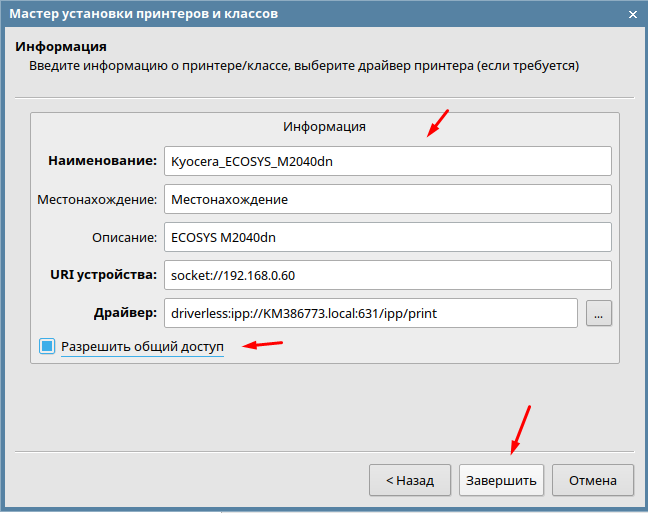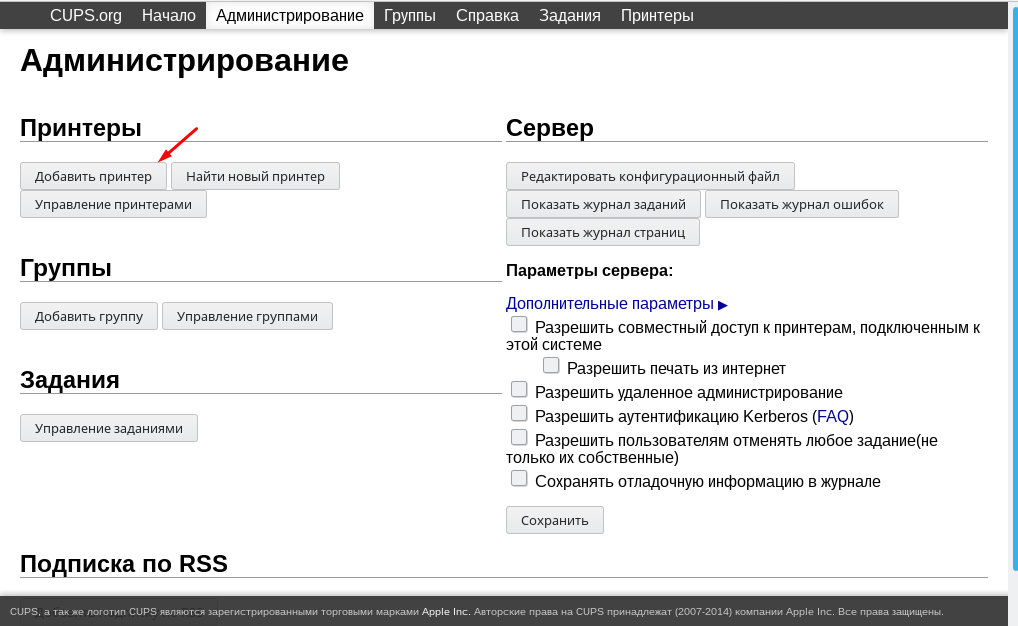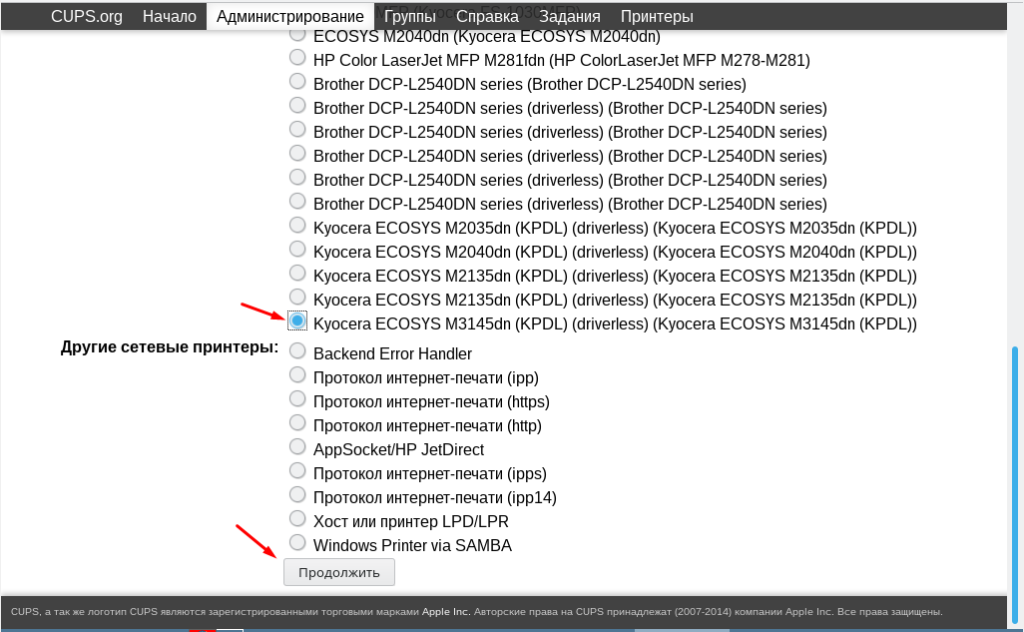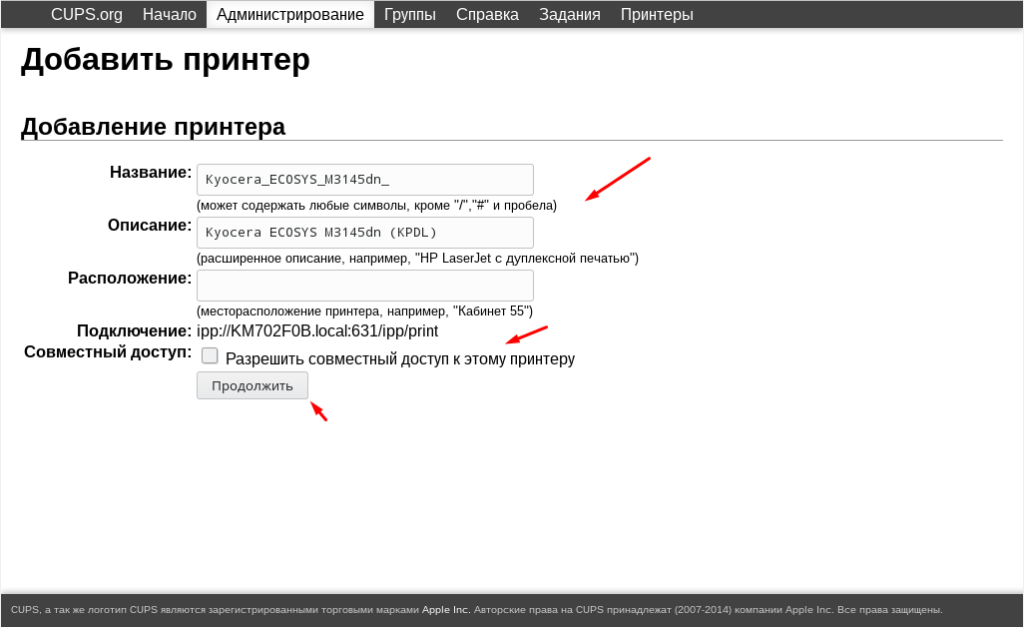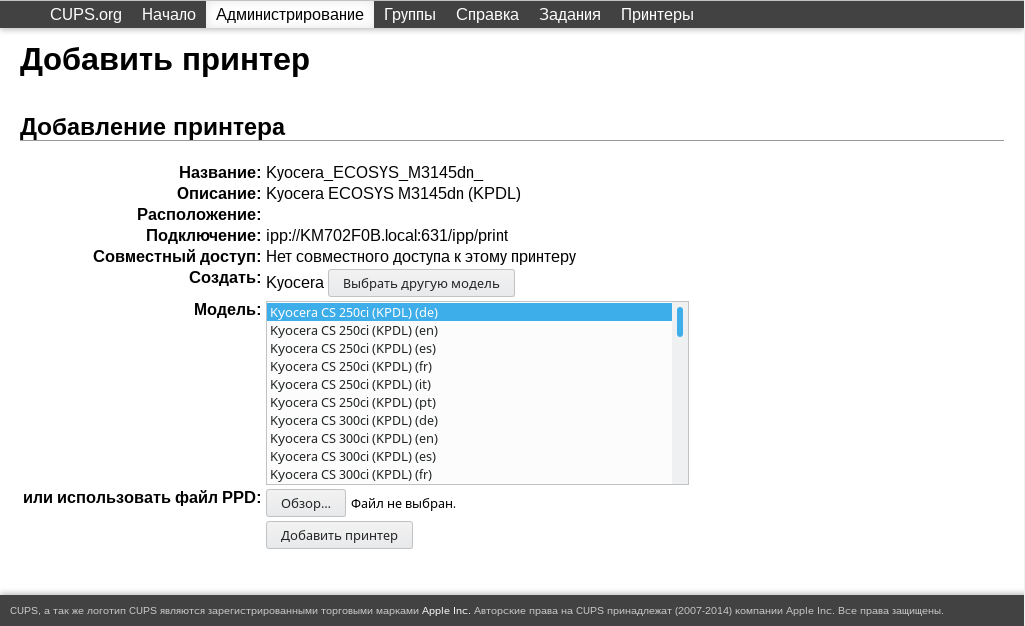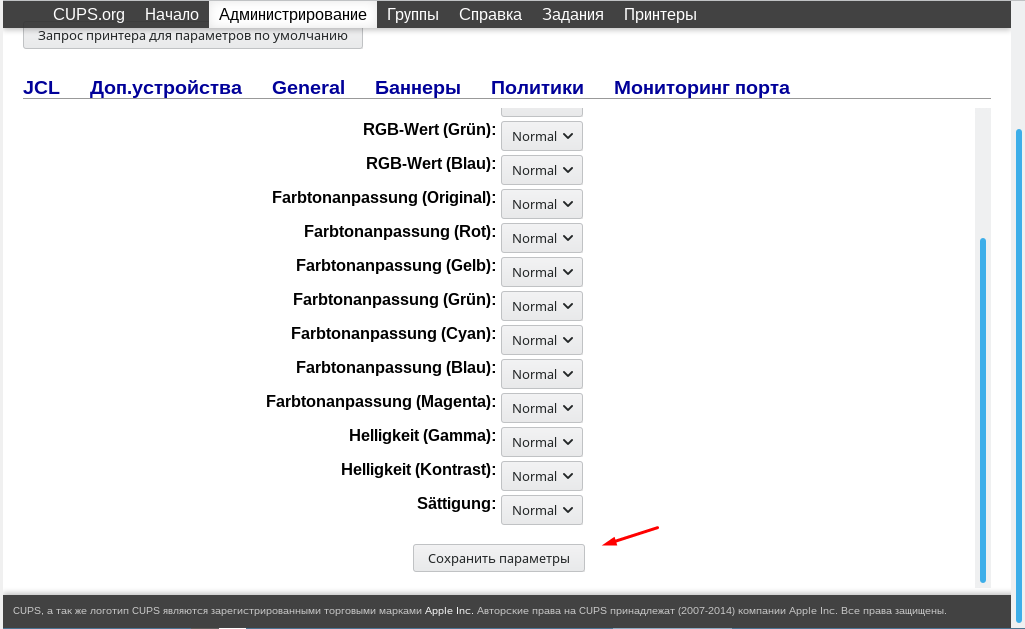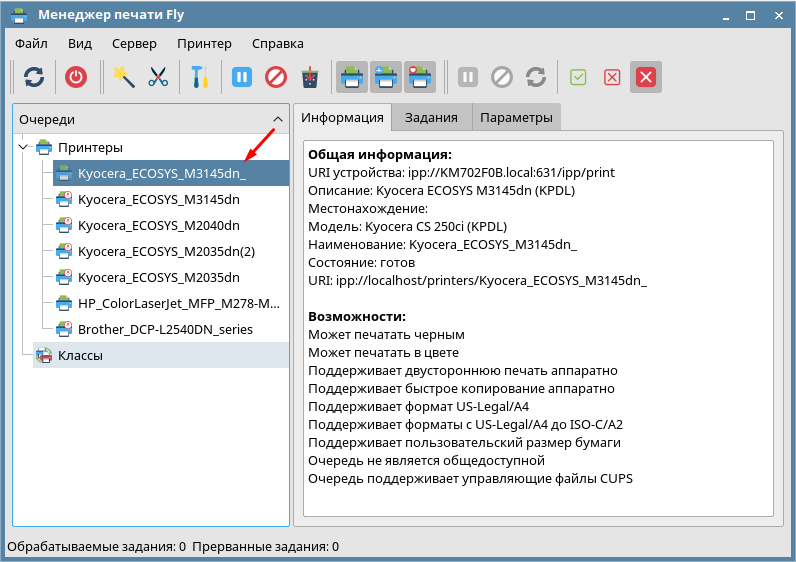- Использование Astra Linux на встраиваемом компьютере с архитектурой ARM
- Почему Мы выбрали ОС Astra Linux?
- Почему Мы выбрали встраиваемый ПК архитектуры ARM?
- Варианты применения ПК на архитектуре ARM
- 1. Получение дистрибутива AstraLinux
- 2. Установка AstraLinux на устройство AntexGate
- 3. Использование Astra Linux
- Оптимизация работы AstraLinux
- Как установить принтер в Astra Linux
- Astra Linux установка принтера
- Добавление принтера через веб интерфейс принт сервера
- admin
- Один комментарий
- Astra Linux 1.6 (Смоленск). Готова ли система к работе с простыми пользователями? Примеры костылей
- Задача
- Проблемы, тесты, изучение
- Выводы и принятые решения
- Подготовка флэшки и установка
- Изменения, внесённые нами в конфигурацию системы
Использование Astra Linux на встраиваемом компьютере с архитектурой ARM
Новые тенденции с сфере импортозамещения заставляют российские компании переходить на отечественные операционные системы. Одной из таких систем является российская ОС на базе Debian – Astra Linux. В сфере государственных закупок все чаще встречаются требования по использованию отечественного программного обеспечения с сертификатами ФСТЭК, а также его вхождения в реестр отечественного ПО. Хотя стоить отметить, что по закону наличие сертификата ФСТЭК не является обязательным.
Большинство российских операционных систем созданы для использования в режиме «Рабочая станция», то есть фактически это аналоги решений архитектуры x86 для рабочего места сотрудника. Мы же решили установить ОС Astra Linux на архитектуру ARM, с целью использовать ОС российского производства в промышленной сфере, а именно во встраиваемом компьютере AntexGate (не будем сейчас углубляться в преимущества ARM архитектуры над x86).
Почему Мы выбрали ОС Astra Linux?
Почему Мы выбрали встраиваемый ПК архитектуры ARM?
Рис. 1 — Архитектура ARM
Варианты применения ПК на архитектуре ARM
1. Получение дистрибутива AstraLinux
Для получения дистрибутива необходимо написать письмо-запрос любому официальному авторизованному партнеру НПО “РусБиТех”. Далее необходимо будет подписать соглашение о конфиденциальности и неразглашении информации и соглашение о научно-техническом сотрудничестве (если Ваша компания является разработчиком software или hardware).
Рис. 2 — Описание релизов AstraLinux
2. Установка AstraLinux на устройство AntexGate
После получения дистрибутива AstraLinux необходимо установить его на целевое устройство (в нашем случае это встраиваемый ПК AntexGate). Официальная инструкция говорит нам использовать любую ОС Linux для установки AstraLinux на ARM компьютер, но мы решили попробовать сделать это на ОС Windows. Итак, выполним следующую последовательность действий:
1. Загрузите и установите программное обеспечение для операционной системы Windows.
2. Подключите устройство через Micro USB к компьютеру.
3. Подайте питание на устройство, теперь Windows должна найти оборудование и установить драйвер.
4. После завершения установки драйвера запустите программу.
5. Через несколько секунд накопитель eMMC появится в Windows как запоминающее устройство USB.
6. Загрузите утилиту Win32DiskImager со страницы проекта Sourceforge и установите программу в штатном режиме.
7. Запустите только что установленное программное обеспечение Win32DiskImager.
8. Выберите файл образа AstraLinux, который вы получили ранее.
9. В поле устройства выберите букву диска с eMMC-картой. Будьте осторожны: если вы выберете неправильный диск, то можете уничтожить данные с жесткого диска вашего компьютера!
10. Нажмите «Записать» и дождитесь завершения записи.
11. Перезагрузите устройство.
Перезагрузка устройства должна привести к тому, что устройство загрузит образ операционной системы AstraLinux из eMMC.
3. Использование Astra Linux
После загрузки устройства появится экран авторизации. В поле логина вводим «admin», паролем также является слово «admin». После удачной авторизации появится рабочий стол (рис. 3).
Рис. 3 — Рабочий стол AstraLinux
Первым делом бросается в глаза то, что рабочий стол действительно похож на Windows, все элементы и диалоги называются привычным образом («Панель управления», «Рабочий стол», «Проводник», «Мой компьютер» на рабочем столе). Что немаловажно, на Astra Linux установлены даже «Пасьянс» и «Сапер»!
Рис. 4 — Вкладка «Офис» в меню пуск AstraLinux
Рис. 5 — Вкладка «Сеть» в меню пуск AstraLinux
Рис. 6 — Вкладка «Системные» в меню пуск AstraLinux
Рис. 7 — Панель управления AstraLinux
Стоит отметить, что для использования в качестве встраиваемых решений есть доступ по SSH, через Linux консоль, также возможна установка любимых Debian пакетов (nginx, apache и т.д.). Таким образом, для бывших пользователей Windows имеется привычный рабочий стол, а для опытных пользователей Linux и встраиваемых решений — консоль.
Рис. 8 — Консоль AstraLinux
Оптимизация работы AstraLinux
1. Для устройств с невысокой аппаратной производительностью советуем использовать монитор с невысоким разрешением, либо вручную снизить разрешение в файле /boot/config.txt до 1280х720.
2. Также советуем установить утилиту для автоматического управления частотой процессора:
Источник
Как установить принтер в Astra Linux
Так как отечественная операционная система Astra Linux понемногу завоевывает сердца пользователей, её уже устанавливают не только в государственных учреждения но и дома. В связи с чем у рядовых пользователей появляется очень много вопросов. Например, а как в Astra Linux установить принтер. У данной ОС есть неплохой wiki справочник, в котором описано практически все. Но как правило очень кратко и с минимальным количеством скриншотов. В связи с чем я решил написать эту небольшую статью с пошаговым описанием действий для самых не опытных.
У меня на сайте еще несколько статей посвящены ОС Astra Linux рекомендую с ними ознакомиться.
Astra Linux установка принтера
Для того чтобы добавить принтер заходим в меню «Пуск» выбираем раздел «Системные» и «Принтеры».
В открывшемся окне на панели инструментов выбираем «Принтер» и жмем «Добавить».
Тут отмечаем «Принтер» и жмем «Далее».
Произойдет поиск принтеров, как подключенных по USB так и сетевых. Остается только выбрать нужный и кликнуть «Далее»
В следующем окне можно изменить информацию о принтере и открыть общий доступ. Кстати если поле «Драйвер» пустое то к сожалению ваш принтер не поддерживается Astra Linux.
После завершения установки принтер появиться в списке и им можно будет пользоваться.
Добавление принтера через веб интерфейс принт сервера
Также можно воспользоваться веб интерфейсом принт сервера, для этого открываем браузер и вводим адрес
Откроется страница на которой нужно кликнуть «Добавить принтер».
Выбираем нужный принтер.
Указываем необходимую информацию. Если нужно открываем общий доступ.
Жмем «Добавить принтер».
При необходимости изменяем стандартные настройки принтера.
После чего принтер появиться в списке и его можно будет использовать.
Вот два способа добавления принтера в Astra Linux.
admin
Один комментарий
оба, два способа хороши, но мне ни один ни другой увы, не помогли, однако, в домашней сети, где на трёх машинах установлена xubuntu_16.04-theme_win7_v4.1-amd64 описанные вами способы работоспособны вполне успешно. Четвёртую машину, на которой установлена Астра Линукс покуда не удалось вписать в домашнюю сеть и принтер сетевой HP LaserJet 1010 к Астре подключить.
Источник
Astra Linux 1.6 (Смоленск). Готова ли система к работе с простыми пользователями? Примеры костылей

Нейтрализация пользователя и процесс установки новой ОС
Привет, Хабр. Сегодня хотим поделиться опытом миграции одной организации (далее – Заказчик) на отечественную ОС в рамках выполнения требований по импортозамещению. Сразу нужно обозначить, что Заказчик выбрал и закупил эту ОС самостоятельно. Нам же досталось удовольствие развертывания, оптимизации этой ОС и выполнение требований по защите информации.
Задача
Имеется государственная информационная система 2 класса защищенности (далее – ГИС) с порядка 1000 условно однотипных пользователей, со строго определенным кругом служебных задач. Сама ГИС состоит из веб-сервисов, распределенных примерно на 30 объектах с локальными базами. Также есть удаленные рабочие места в поселениях. При этом есть общий домен (но далеко не везде), есть шары локальные/корпоративные. Парк компьютеров и оргтехники кое-где не первой свежести, каналы передачи между объектами не ахти. Есть системные администраторы на местах и главные в управлении. В общем, стандартная ситуация, характерная для средних госучреждений перед великой миграцией на отечественное ПО.
Проблемы, тесты, изучение
1. Шару мы подключали через астровский графический файловый менеджер (fly-fm). С отображением русских имён файлов на «оконных» шарах проблем нет. Но эти имена превращаются в набор нечитаемых человеком символов при копировании этих файлов на рабочий стол и в другие места на диске. По этому вопросу работали с разработчиками, вопрос сложный, хоть и фиксы есть.
Есть способ монтирования шары средствами Linux, независимо от особенностей астровского софта. Способ работает, но требует времени на тестирование в реальных условиях. Предварительные испытания показали, что файлы не коверкаются при отображении и копировании, но есть проблемы с совместимостью с некоторыми версиями Windows Server. Суть проблем с разграничением доступа к файлам на шаре при подключении Linux-клиента, тестируем подключение с различными опциями, рекомендуемыми разработчиками пакета cifs-tools, который отвечает за монтирование шар. Иногда используем autofs, в остальных случаях инструктируем как «не надо делать» из того что они привыкли.
2. Связано с первым. При монтировании шары из астровского fly-fm, пользователи не могут сохранять файлы из Firefox непосредственно на «шару». Им приходится делать две операции, из Firefox они сначала сохраняют на рабочий стол, а потом перекидывают документ на шару. Тоже самое для того, чтобы выложить файл на сайт, сначала берут его с шары на рабочий стол, а потом уже закидывают с него в свои базы данных.
Это происходит из-за того, что Firefox использует свой собственный диалог открытия и записи файлов, в котором нет возможности указать на ту символическую ссылку шары, которую мы создали в астровском fly-fm.
Данной проблемы бы не было, используй астра не своё графическое окружение, а какое-нибудь из популярных в Linux. Пока что остается использовать autofs или писать инструкции сотрудникам о правилах копирования и загрузки файлов.
3. Расшаривание USB-принтеров в сеть. Два варианта стандартных: через сервер печати cups и samba протокол не взлетели со стандартными настройками. ПокрутилиПеревели в режим клиента, и подключили к CUPS другого компьютера и заработало, только с оговоркой – у одного клиента может быть только 1 сервер печати и компьютер, настроенный в режим клиента, не может использовать свои локальные Принтеры, потому как свой сервер печати глушится.
4. В учреждениях часто используют макросы в документах предыдущего офисного пакета. Эти макросы несовместимы с макросами в Libre Office, потому что в последнем они пишутся не на Visual Basic, а на Java.
И более того, создатели Астры выкинули из дистрибутива всё связанное с Java, т. к. она принадлежит американской компании Oracle. Т. е. написать макросы в астровском офисе пока вообще невозможно. Единственный вариант — эмуляция или рядом стоящий компьютер с «Окнами».
Выводы и принятые решения
По анализу сложившейся ситуации с инфраструктурой было решено, что автоматизация процесса перехода на отечественную ОС может повлечь неожиданные неприятности. Такой подход можно было применять только в управлении (центральный офис) – в случае чего можно было оперативно отреагировать. На локальных объектах в районах хоть и были вполне типовые рабочие места и техпроцессы, это не дает полной стандартизации и возможности «тихой установки».
Что все-таки мешало запустить одновременную установку по сети:
- отсутствие общего домена;
- зоопарк железа и периферии;
- загрузка из сети не является приоритетной, все равно нужно доехать до удаленного рабочего места и сменить порядок загрузки (как следствие отсутствия централизованного домена – нет оперативной возможности устанавливать какие-либо агенты для предварительной настройки);
- плохие каналы связи с удаленными рабочими местами и между объектами;
- техпроцесс хоть по большей части и типовой, но по факту все равно переводились не все пользователи, т. к. у значительной части есть задачи, которые можно пока что выполнять только по Windows;
- одновременная переустановка ОС на всех компьютерах без дополнительной пользовательской донастройки парализует работу всего учреждения, что является недопустимым.
В итоге было принято решение сформировать максимально универсальный дистрибутив для развертывания руками на месте. Дополнительно пришлось организовать каналы технической поддержки системных администраторов на местах, для консультаций и транслирования опыта работы со служебными задачами.
В целом по теме перехода на отечественное программное обеспечение: на данный момент так и не решены вопросы с миграцией многих приложений. Как совершенно стандартных, так и экзотических (в том числе – самописных). Поэтому миграция на новую ОС сейчас это, в том числе, нахождение оптимальных решений выполнения служебных задач заново и, возможно, существенное изменение существующих технологических процессов организаций. Что в свою очередь может повлечь потребность в актуализации/пересмотре проектных и аттестационных документов, ну и прочие философские размышления на тему ИБ в масштабах страны.
Миграция в рассмотренной организации продолжается. Намечены этапы, выбраны следующие объекты и другие рабочие места для перехода на новую ОС. Также этот проект коррелируется со спущенным сверху планом перехода на отечественное ПО в других наших Заказчиках и новых клиентах. Пока процесс прогрессирует сложно, хоть и порой срочно, но разнообразные подходы тестируются и затем применяются. Информации для аналитики, выбора решений предостаточно, будем обязательно освещать по мере сил и возможности.
Далее технические детали, шаманства и костыли.
Подготовка флэшки и установка
1. Для установки понадобится флэшка или иной внешний USB-накопитель NTFS объёмом не
менее 16Гб. Образ Porteus весит 270Мб. Это по сути мобильный Линукс, который нужен только для запуска нашего скрипта-инсталятора. Образ устанавливаемого Астра Линукс весит 8Гб. При желании можно ужать образ на пол гига и тогда хватит и 8 гиговой флэшки.
2. Скопируйте на неё образ системы и дерево каталогов слегка изменённой нами портативной ОС Porteus.
3. Сделайте флэшку загрузочной, запустив скрипт:
4. Загрузитесь с подготовленного накопителя и следуйте инструкции:
Для Porteus нами был создан модуль, содержащий bash-скрипт развёртывания Astra Linux в диалоговом режиме.
Скрипт сканирует загрузочный накопитель на наличие образов системы, позволяет выбрать диск для установки системы, разворачивает на него образ, и позволяет сделать некоторые установки перед первой загрузкой системы.
Изменения, внесённые нами в конфигурацию системы
1. Включили цифровую клавиатуру на экране приветствия системы, по умолчанию была выключена. Опция «NumLock=On» в конфигурационном файле:
2. Устранили артефакты и медленную отрисовку окон для встроенных видеокарт на базе чипов Intel, включив режим отрисовки UXA в файле:
3. Добавлена возможность сделать локальный сервер печати CUPS клиентом другого сервера. Это позволяет использовать принтеры, подключенные к другим Linux машинам по USB, когда возникают проблемы с их подключением по сети через веб интерфейс.
Здесь необходимо убрать комментарий строки и дописать адрес удалённой машины с принтером. После этого принтер сразу же будет доступен для печати.
4. Переписаны файлы конфигурации отображения шрифтов. Добавлена возможность включения и отключения их сглаживания на общесистемном уровне, а не на уровне приложений.
За включение и выключения сглаживания отвечают скрипты:
5. Добавлена сетевая папка для сканирования с сетевых МФУ, позволяющих сохранять изображения по smb протоколу. В стандартный файл конфигурации Samba-сервера:
а так же комментированная секция для быстрого создания публичной папки обмена:
в системе зарегистрирован samba-пользователь scan с паролем scan
6. Создан скелет настроек для вновь регистрируемых локальных пользователей системы. Он содержит мелкие изменения внешнего вида рабочего стола, изменённые настройки пользовательских приложений, сертификаты для подключения браузера к необходимым сетевым ресурсам и т.д. Некоторые изменения будут описаны подробно далее по тексту.
7. Создан файл конфигурации сервиса rc-local для подсистемы инициализации Linux. Это даёт возможность по необходимости подгружать какие-либо скрипты на стадии инициализации системы.
8. Добавлены фирменные драйвера Xerox для некоторых сетевых принтеров.
9. Установлен и настроен пакет autofs. Позволяет подключать сетевые папки через cifs-utils на системном уровне. В файл:
создан файл конфигурации с инструкцией внутри:
10. Написан скрипт для инициализации сервера обновлений для антивируса Касперского и проверки обновления баз:
11. Добавлены обои рабочего стола и собственная тема экрана приветствия системы.
Настройка принтеров производится через страницу конфигурации CUPS в браузере по адресу: 127.0.0.1:631 или localhost:631
Страница переведена на русский язык и интуитивно понятна. Для установки принтера нужны права администратора системы. Для публикации принтеров в сети нужно активировать два пункта в параметрах сервера.
При добавлении сетевого принтера обычно используется AppSocket/HP JetDirect или протокол интернет-печати (ipp) c указанием ip адреса.
Если же сетевой принтер не подключился данными способами, то можно сделать локальный сервер печати CUPS клиентом другого сервера, отредактировав файл /etc/cups/client.conf, указав в нём сетевой адрес машины с подключенными принтерами. В этом случае вам не понадобится установка каких-либо драйверов. Хотя в базе CUPS есть огромное количество драйверов, всё же иногда требуется установка фирменных.
Для некоторых сетевых принтеров Xerox нами уже установлены фирменные драйвера и конфигуратор, команда:
При обнаружении принтера нужно будет его выбрать и указать имя очереди, оно же название принтера в системе. Некоторые модели принтеров, по умолчанию, настроены на печать страницы с номером для каждого отдельного задания. Найдите эту опцию в настройках очереди и отключите её.
Если у вас принтер HP, то лучше воспользоваться фирменными драйверами, которые так же предустановлены в систему. Перейдите в панель управления > оборудование > установка дополнительного плагина HP, затем там же > установка принтеров, факсов, сканеров HP.
Для установки сканера нужно в терминале от администратора системы ввести команду scanimage -L. Если сканер найден, вы увидите вывод с его названием. Если вывод будет пустым, то вам следует поискать фирменные драйвера в сети Интернет.
На этом пока все. Делитесь в комментариях своим опытом внедрения отечественных ОС.
Источник