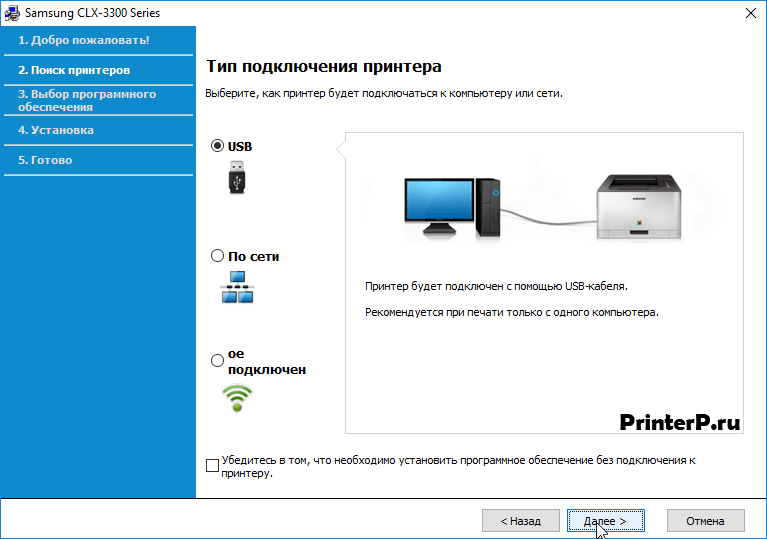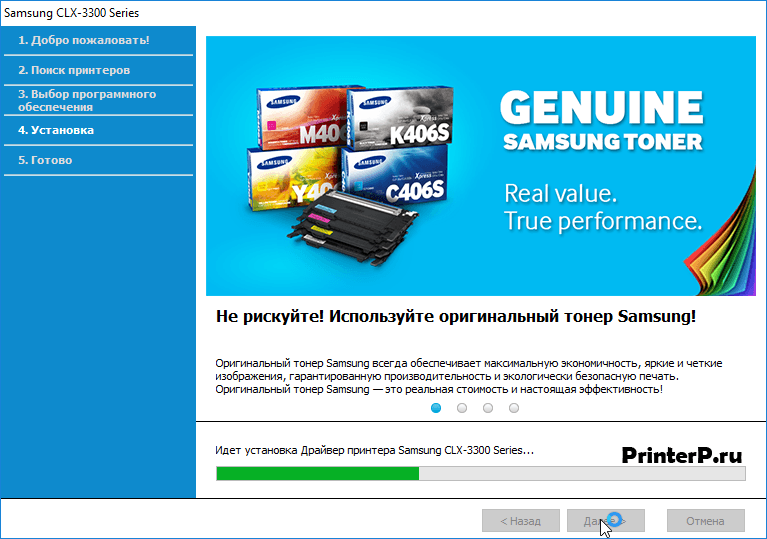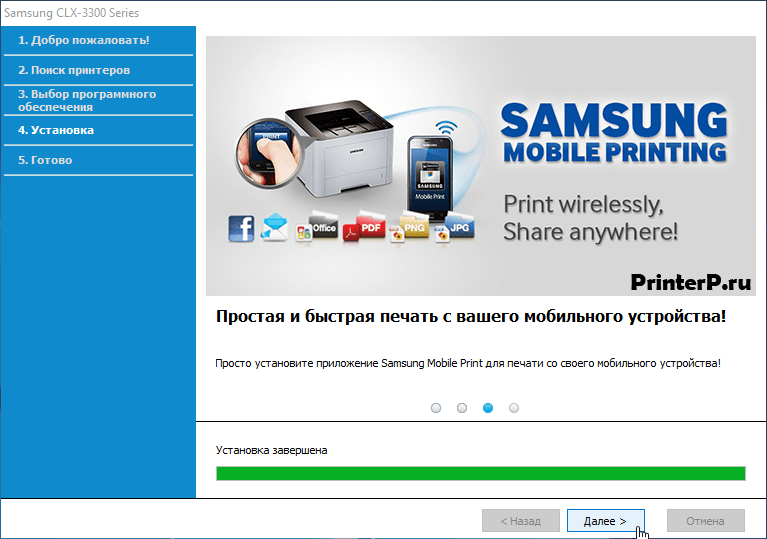- Драйвер для Samsung CLX-3305
- Установка драйвера в Windows 10
- Драйвер для Samsung CLX-3305
- Как установить драйвер в Windows 10
- Драйвер для Samsung CLX-3305
- Как установить драйвер
- Драйвер для Samsung CLX-3305FN
- Как установить драйвер в Windows 10
- Драйвер для Samsung CLX-3305
- Инструкция по установке драйвера в Windows 10
Драйвер для Samsung CLX-3305
Windows 2000/2003/2008/XP/Vista/7/8/8.1/10 (32/64-bit)(универсальный драйвер — рекомендуем для установки)
Сначала можете попробовать установить драйвера, которые предлагаем ниже, но если они не подойдут, то перейдите по ссылке, скачайте программу и она поможет скачать и установить драйвера. Эта программа создана специально для устройств Samsung.
Windows 2003/2008/2012/XP/Vista/7/8/8.1/10
Установка драйвера в Windows 10
Всем тем, кто ищет драйвера для принтера Samsung CLX-3305, а также информацию по их установке, можем сообщить, что ваши поиски завершились успешно! Загрузить искомые драйвера вы можете по ссылке выше. Также на данной странице нашего сайта вы найдете подробную информацию по их установке.
Итак, если необходимые драйвера уже скачаны, то следующим вашим шагом будет их установка. Для этого двойным щелчком мыши запустите exe-файл, после чего в появившемся меню выберите пункт «Установить» и нажмите кнопку «ОК».
Теперь внимательно прочитайте лицензионное соглашение и в случае, если вы согласны с написанным, поставьте отметку в соответствующем пункте, после чего жмите «Далее>».
Тип подключения принтера следует выбирать по USB.
Утилиты и программы для установки лучше отметить все, что в списке.
Когда начнется установка, дождитесь ее окончания, не выключая или перезагружая ПК.
Когда установка будет завершена, нажмите «Далее>» чтобы перейти к следующему окну.
Последнее окно сообщит вам об успешной установке драйвера. Теперь можно нажать кнопку «Готово».
Осталось подключить свой принтер Samsung CLX-3305 к компьютеру и начать работу.
Драйвер для Samsung CLX-3305
Windows 2000 / 2003 / 2008 / XP / Vista / 7 / 8 / 8.1 / 10 — универсальные драйвера
Для того чтобы поставить драйвер Samsung CLX-3305, можно использовать утилиту от Samsung. Данная программа позволяет в автоматическом режиме установить нужные драйвера для оборудования Samsung. Подробно о ней мы говорили в нашей статье.
Windows 2000 / 2003 / 2008 / XP / Vista / 7 / 8 / 8.1 / 10 для принтера и сканера
Варианты разрядности: x32/x64
Размер драйвера: 48 MB (принтер) и 31 MB (сканер)
Нажмите для скачивания драйвера для принтера : Samsung CLX-3305
Нажмите для скачивания драйвера для сканера: Samsung CLX-3305
Как установить драйвер в Windows 10
Большинство принтеров линейки Samsung CLX-3300 имеют общий драйвер. Это связано с изменением картриджей и некоторых рабочих элементов принтера по сравнению с другими принтерами линейки. То есть изменения являются исключительно в размерах и особенностях отдельных запасных частей. А вот программные принципы взаимодействия не изменяются. Поэтому у всей линейки одинаковые драйвера.
Выбираем пункт «Установить». Второй требуется при установке принтера в качестве сетевого или на большое количество компьютеров. Нажимаем «Ок» и переходим к следующему окну.
Здесь просто ставим галочку в единственное активное поле. Можно клацнуть по пунктам лицензионного соглашения и прочесть их. Достаточно принять и не читая, но пока галочка не поставлена – кнопка «Далее» не будет активна. Как только она раз блокируется сразу нажимаем по ней.
В качестве типа подключения выбирается вариант «USB». Это наиболее удобный способ подключения. И он самый простой и доступный для пользователей. Выбираем тип и нажимаем «Далее».
После выбора типа нам предлагают произвести подключение устройства. Если оно уже подключено, его следует выключить и включить. Впрочем, даже это не обязательно.
Если клацнуть «Далее» установка продолжится без крайних осложнений.
Драйвер для Samsung CLX-3305
Драйвера подходят для: Windows 10 / 8 / 7 / Vista / XP / 2000 / 2003 / 2008
Windows 10 / 8 / 7 / Vista / XP / 2000 / 2003 / 2008 – для принтера
Windows 10 / 8 / 7 / Vista / XP / 2000 / 2003 / 2008 – для сканера
Windows XP / Vista / 7 / 8.1 / 8 / 10
Универсальный драйвер для принтера: Samsung CLX-3305
Как установить драйвер
Совместное использование МФУ и компьютера невозможно без установки драйверов. Это специальная программа, при помощи которой операционная система узнает, какая к ней подключена техника и настраивает компоненты, необходимые для работы с ней. Такое ПО выпускается производителем персонально для каждой новой модели. Скачать драйвер Samsung CLX-3305 можно, кликнув по ссылке на странице.
Загрузив дистрибутив, нужно найти его в папке «Загрузки» (или иной, выбранной пользователем) и, дважды нажав на него, запустить инсталляцию. Появится окно, в котором следует отметить пункт «Установить» и нажать для продолжения на кнопку «ОК».
Появятся параметры лицензионного соглашения. Нужно прочитать информацию, подтвердить свое согласие с документом, отметив соответствующий пункт в нижней части окна, а затем нажать «Далее».
Теперь нужно сообщить компьютеру, как к нему будет подключено МФУ. Для этого нужно выбрать пункт «USB», чтобы обозначить соединение с помощью кабеля, а затем нажать «Далее».
На последнем этапе нужно включить МФУ, соединить с компьютером, используя кабель, а затем нажать «Далее». Возможно, появится окно мастера установки нового оборудования. В нем нет необходимости, поэтому его нужно закрыть. Начнется установка, которая продлится несколько минут. По истечении этого времени можно будет приступить к работе с МФУ.
Драйвер для Samsung CLX-3305FN
Чтобы установить драйвер Samsung CLX-3305FN, можете использовать универсальные драйвера. Этот вариант мы советуем, если ниже драйвера вам не помогли настроить МФУ в вашем компьютере.
Windows 2000 / 2003 / 2008 / XP / Vista / 7 / 8 / 8.1 / 10 для принтера и сканера
Варианты разрядности: x32/x64
Размер драйвера: 48 MB (принтер) и 31 MB (сканер)
Нажмите для скачивания драйвера для принтера : Samsung CLX-3305FN
Нажмите для скачивания драйвера для сканера: Samsung CLX-3305FN
Как установить драйвер в Windows 10
Для принтеров Samsung характерна простота использования и простота настройки. Исключением Samsung CLX-3305FN не является. Установочный пакет работает по одному из 2 шаблонов. Первый отвечает за установку программного обеспечения. Второй — позволяет распаковать файлы, что будет полезным для установки драйверов на несколько компьютеров по сети.
От нас требуется выбрать необходимый вариант. С огромной вероятностью – первый шаблон. То есть исключительно установка программного пакета. Именно пакета – кроме драйвера устанавливается ещё и пара полезных утилит. Ставим отметку возле «Установить» и клацаем «Ок».
Теперь следует выбрать отметку «Я ознакомился и принимаю условия соглашения об установке». После установки нужной отметки раз блокируется необходимая пользователю кнопка. Нажимаем «Далее» и смотрим на следующее окно:
Предлагается выбрать тип подключения принтера. Требуется отметить вариант с USB. Это подключение основное для принтера. Вариант «по сети» или «ое подключен» — это настройка принтера для одновременной работы с ним нескольких компьютеров. При этом используются очередь и приоритеты печати.
Последнее зависящее от пользователя действие – подключение принтера. Делать это или нет – решает сам пользователь. Можно просто клацнуть «Далее» и установка будет завершена.
Пройдёт она автоматически и принтером можно будет пользоваться.
Драйвер для Samsung CLX-3305
Windows 10 / 8 / 7 / Vista / XP / 2000 / 2003 / 2008
Windows 10 / 8 / 7 / Vista / XP / 2000 / 2003 / 2008 — для принтера
Размер драйвера: 49 MB
Разрядность: x32 и x64
Windows 10 / 8 / 7 / Vista / XP / 2000 / 2003 / 2008 — для сканирования
Размер драйвера: 31 MB
Разрядность: x32 и x64
Инструкция по установке драйвера в Windows 10
Чтобы использовать МФУ с совместно с компьютером, нужно скачать драйвер Samsung CLX-3305 и установить. Это специальная программа, выпускаемая производителем для каждой новой модели своей продукции. С ее помощью операционная система находит подключенную технику для печати, определяет ее и настраивает необходимые компоненты для работы с ней. Найти ссылку на скачивание можно на странице.
После загрузки следует отыскать дистрибутив в памяти устройства и нажать на него для начала инсталляции. На экране появится окно, в котором нужно выбрать пункт «Установить» и кликнуть «ОК».
Появится окно с информацией о лицензионном соглашении. Нужно отметить в нижней части страницы пункт, подтверждающий принятие условий и кликнуть «Далее».
Теперь нужно установить, как МФУ будет подключено к компьютеру. Для этого следует отметить пункт «USB» и нажать для продолжения на кнопку «Далее».
Теперь нужно запустить МФУ, соединить с компьютером, воспользовавшись USB-кабелем и нажать «Далее». Если всплывет окно мастера установки оборудования, закрыть его. В течение нескольких минут новое устройство будет определено операционной системой и настроено для совместной работы с ПК.