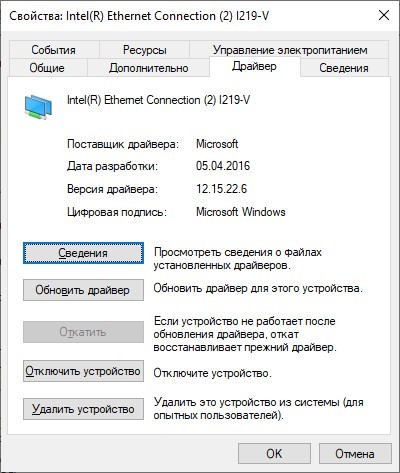- Wifi устройства Samsung, список моделей
- Easy Wireless Setup — настройка беспроводной сети для принтеров Samsung
- Wifi устройства Samsung, список моделей
- Как включить Wi-Fi на ноутбуке Samsung: от клавиш до драйверов
- Комбинация клавиш
- Проверка состояния соединения
- Установка драйверов
- Заключение
- Какой драйвер нужен для работы Wi-Fi на ноутбуке?
- Поиск и установка правильного драйвера Wi-Fi адаптера
Wifi устройства Samsung, список моделей
Выберите модель вашей Wifi устройства от компании Samsung из списка 7 моделей, представленных на этой странице. В нашей базе данных более 206 драйверов, которые вы можете скачать абсолютно бесплатно.
Wi — Fi – технология беспроводной передачи цифровых данных по определенным радиоканалам с целью обеспечения сетевого подключения к высокоскоростному Интернету. Для своей работы эта технология использует стандарт IEEE 802.11, спецификация которого может разниться, в зависимости от оборудования, в которое он внедряется. Для установки связи между компьютером/телефоном/планшетом и беспроводной сетью следует скачать драйверы для Wifi устройств.
Какое WiFi оборудование сегодня используется для установки беспроводной связи со Всемирной паутиной?
Роутеры или маршрутизаторы. Они подключаются непосредственно к модему проводной сети и за счет возможностей аппаратной части «раздают» Интернет всем подключенным по близости устройствам с WiFi адаптером. Таким образом, роутеры обеспечивают мобильность, поскольку пользователь не привязан к конкретному месту, а может использовать сеть в любом другом месте в радиусе действия радиочастот.
Адаптеры. В отличие от мобильных компьютеров, которые изначально оборудованы WiFi адаптером, настольные ПК таких устройств не имеют. Разумеется, их можно приобрести и подключить к системе посредством одного из доступных интерфейсов. За стабильное сотрудничество адаптеров с ОС отвечают драйвера для Wifi устройств.
Антенны. Для организации беспроводной сети в домашних условиях мощности антенны, встроенной в маршрутизатор, обычно достаточно. Но вот при необходимости подключить к Интернету пользователей в больших офисах или конференц-залах встроенным оборудованием не обойтись. В таких случаях рекомендуется установить автономную антенну, которая увеличит зону покрытия беспроводной сети и обеспечит ее безопасность.
Точки доступа. Эти устройства применяются для организации новой беспроводной сети на базе уже существующей. Они могут работать в одном из трех режимов: точка доступа, ретранслятор (принимают слабый сигнал существующей сети и передают его на новую сеть со значительным усилением) либо мост (объединяют физически удаленные элементы сети в одно целое). Подобно роутерам, точки доступа поддерживают разные версии стандартов IEEE 802.11( a , b , g ), а также их комбинации.
Коммутаторы. Эти устройства помогают развернуть беспроводную сеть WiFi вне зависимости от удаленности намеченных объектов. Коммутаторы бывают двух типов. Первый тип обеспечивает развертывание приложений по сети, а второй – создает базу уникальных возможностей для передачи данных.
Easy Wireless Setup — настройка беспроводной сети для принтеров Samsung
 / / |  |  |  |  |  |
| Windows 10 — XP | 01.11.2017 |  | 3.70.18.0 | 4.12 [MB] | Скачать |
| Mac OS X 10.14 — 10.5 | 13.02.2019 |  | 1.4.25 | 3.6 [MB] | Скачать |
Перед скачиванием файлов ознакомьтесь с лицензией .
Easy Wireless Setup поможет подключить Samsung к беспроводной сети в ОС Windows или Мас OS X.
Обучающие статьи от производителя о настройке Wi-Fi соединения с помощью USB-кабеля читайте в разделе поддержки на официальном сайте:
Должен быть установлен драйвер печати.
Wifi устройства Samsung, список моделей
Выберите модель вашей Wifi устройства от компании Samsung из списка 7 моделей, представленных на этой странице. В нашей базе данных более 206 драйверов, которые вы можете скачать абсолютно бесплатно.
Wi — Fi – технология беспроводной передачи цифровых данных по определенным радиоканалам с целью обеспечения сетевого подключения к высокоскоростному Интернету. Для своей работы эта технология использует стандарт IEEE 802.11, спецификация которого может разниться, в зависимости от оборудования, в которое он внедряется. Для установки связи между компьютером/телефоном/планшетом и беспроводной сетью следует скачать драйверы для Wifi устройств.
Какое WiFi оборудование сегодня используется для установки беспроводной связи со Всемирной паутиной?
Роутеры или маршрутизаторы. Они подключаются непосредственно к модему проводной сети и за счет возможностей аппаратной части «раздают» Интернет всем подключенным по близости устройствам с WiFi адаптером. Таким образом, роутеры обеспечивают мобильность, поскольку пользователь не привязан к конкретному месту, а может использовать сеть в любом другом месте в радиусе действия радиочастот.
Адаптеры. В отличие от мобильных компьютеров, которые изначально оборудованы WiFi адаптером, настольные ПК таких устройств не имеют. Разумеется, их можно приобрести и подключить к системе посредством одного из доступных интерфейсов. За стабильное сотрудничество адаптеров с ОС отвечают драйвера для Wifi устройств.
Антенны. Для организации беспроводной сети в домашних условиях мощности антенны, встроенной в маршрутизатор, обычно достаточно. Но вот при необходимости подключить к Интернету пользователей в больших офисах или конференц-залах встроенным оборудованием не обойтись. В таких случаях рекомендуется установить автономную антенну, которая увеличит зону покрытия беспроводной сети и обеспечит ее безопасность.
Точки доступа. Эти устройства применяются для организации новой беспроводной сети на базе уже существующей. Они могут работать в одном из трех режимов: точка доступа, ретранслятор (принимают слабый сигнал существующей сети и передают его на новую сеть со значительным усилением) либо мост (объединяют физически удаленные элементы сети в одно целое). Подобно роутерам, точки доступа поддерживают разные версии стандартов IEEE 802.11( a , b , g ), а также их комбинации.
Коммутаторы. Эти устройства помогают развернуть беспроводную сеть WiFi вне зависимости от удаленности намеченных объектов. Коммутаторы бывают двух типов. Первый тип обеспечивает развертывание приложений по сети, а второй – создает базу уникальных возможностей для передачи данных.
Как включить Wi-Fi на ноутбуке Samsung: от клавиш до драйверов
Ноутбуки Samsung оснащены Wi-Fi адаптерами, для беспроводного подключения к точкам доступа. При первом включении, после случайной деактивации чипа или переустановки Windows среди владельцев ноутбука становится актуальным вопрос: как включить Вай-Фай на устройствах Самсунг?
Общая инструкция для ноутбуков представлена в следующем видео:
Комбинация клавиш
Если ранее Wi-Fi работал, а сейчас недоступен, для активации через настройки Windows используйте одну из комбинаций клавиш:
На этих кнопках обычно делают метку Wi-Fi значка. Иногда на них может находится индикатор, который загорается, если Wi-Fi готов к работе.
Если же метки нет и никакого эффекта после нажатия спустя пары секунд не наблюдается, поищите на гранях ноутбука механическую кнопку/тумблер. С ее помощью также можно подключить Вай-Фай на ноутбуке Самсунг.
Если кнопки не дают нужного результата, возвращайтесь к программной части.
Проверка состояния соединения
Проверьте, в каком состоянии находится соединение с сетью:
- Откройте комбинацией клавиш Win+R окно «Выполнить» и введите команду cpl.
- В новом окне проверьте состояние беспроводного соединения. Если оно отключено, включите его двойным кликом мыши.
- Если подключилось, отлично. Проверяйте работу сети. Если не работает, комбинацией клавиш активируйте Wi-Fi. В Windows 10, нажав на значок интернета (в трее), может быть не активен Wi-Fi. Жмите его для включения поиска сети.
- Если же нет, вероятно есть проблема с драйверами и их нужно установить/обновить.
Установка драйверов
Для обновления, установки или переустановки драйверов беспроводного адаптера:
- Нажмите ПКМ по значку, выберите «Состояние» – «Сведения». Обратите внимание на строку «Описание». В ней указана модель Wi-Fi адаптера.
- Далее нажмите Win+R и выполните команду mmc devmgmt.msc.
- В открытом диспетчере устройств найдите в разделе «Сетевые адаптеры» строку с названием вашего Wi-Fiмодуля и через контекстное меню зайдите в «Свойства».
- Нажмите обновить/установить драйвер.
- Выберите обновления вручную.
- Искать микропрограммы и переносить их на компьютер рекомендуется с официального сайта Samsung, конкретно для вашей модели. Дополнительно, их можно найти на диске (если такой шел в комплекте к ноутбуку). Перейдите по ссылке samsung.com и введите номер модели своего ноутбука.
- Выберите последние доступные драйверы для установленной и поддерживаемой операционной системы.
- В диспетчере устройств выберите путь к папке с дистрибутивом. Или же через exe файл запустите установку микропрограммы.
- После перезагрузите устройство и проверяйте работу Wi-Fi.
Для многих старых ноутбуков Samsung не организован адекватный переход с Windows 7 и 8 на Windows 10. Драйвера Wi-Fi могут не обеспечить полноценный доступ в интернет или же будут наблюдаться частые сбои.
Если проблема наблюдается, можно сделать так:
- Через «Диспетчер устройств» поискать драйверы с интернета (а точнее по базе драйверов Microsoft) и в случае успеха установить «близкий по духу» новый драйвер для адаптера.
- Откатиться до Windows 7 и использовать ее.
- Купить новый внешний адаптер, совместимый с Windows
Что такое Wi-Fi адаптер и как его выбрать, рассказала наша Блондинка тут.
Заключение
Включить Вай-Фай на ноутбуке Samsung можно аппаратно (тумблеры, комбинацией клавиш) и программно (через настройки сетевых подключений). Если адаптер оказывается не настроенным на работу, скорей всего виновато в этом программное обеспечение и его нужно установить или обновить.
У ноутбуков, которым более 5 лет, могут наблюдаться проблемы с сетью на Windows 10, так как поддержка официальных драйверов давно прекращена. Выйти из этой ситуации можно, приобретя внешний Wi-Fi адаптер с подключением по USB.
Какой драйвер нужен для работы Wi-Fi на ноутбуке?
Если на вашем ноутбуке не работает интернет по Wi-Fi, не отображаются доступные Wi-Fi сети, и нет вообще никаких кнопок и значков беспроводной сети, то скорее всего, просто не установлен необходимый драйвер. При условии, что сам беспроводной адаптер встроен в ваш ноутбук, и он рабочий. А так как даже в старых ноутбуках есть встроенный Wi-Fi, то все сводится к тому, что проблема в драйвере беспроводного адаптера.
Winodws 10 уже практически всегда, сама устанавливает все необходимые драйвера. Да, они не всегда работают правильно, если вообще работают. Но, например, на моем ноутбуке, которому уже года 4, после установки Winodws 10 Wi-Fi заработал автоматически. А вот что касается Windows 7, и тем более Windows XP, то там всегда приходится вручную искать и устанавливать драйвер на Wi-Fi.
В этой статье мы разберемся, какой драйвер нужно скачать и установить, что бы заработал Wi-Fi. Причем, абсолютно не важно, какой у вас ноутбук: ASUS, HP, Lenovo, Acer и т. д. Дам ссылки на инструкции по установке драйверов, и решению разных проблем. Которые, как раз очень часто появляются из-за установки неправильного драйвера, который не подходит для вашей модели ноутбука (адаптера) , или установленной версии Windows.
Поиск и установка правильного драйвера Wi-Fi адаптера
Если у вас ноутбук, и в комплекте не было диска с драйверами, то необходимые драйвера вы можете скачать с официального сайта производителя, конкретно для вашей модели ноутбука и для версии Windows, которая у вас установлена. Это очень важно. В противном случае, после установки какого-то неправильного драйвера, ничего работать не будет, или с ошибками.
Я уже писал инструкцию по установке драйвера на Wi-Fi в Windows 7. В Windows 8, или Windows 10 все будет точно так же.
Для примера:
Вот у меня, например, ноутбук ASUS K56CM. В Google, или Яндексе ищем по запросу «ASUS K56CM». Смотрим сайты в результатах поиска, и открываем официальный сайт. В моем случае ASUS.
Мы попадаем сразу на страницу, которая посвящена нашей модели ноутбука. Осталось только найти ссылку, или вкладку, что-то типа «Загрузки», «Поддержка», «Драйверы и ПО», и т. д. Там выбираем версию Windows (и разрядность системы) , которая установлена у нас.
Осталось только скачать драйвер. Нужный драйвер будет скорее всего подписан как «Wireless», «Wireless LAN», «Wi-Fi».
Для установки запустите .exe файл. Или, укажите папку с драйвером через диспетчер устройств.
Это я показывал на примере ноутбука ASUS. Если у вас ноутбук другой фирмы, то сам сайт будет отличатся. Но, порядок действий один и тот же.