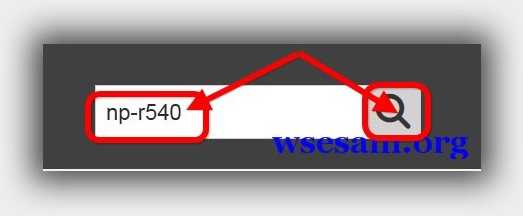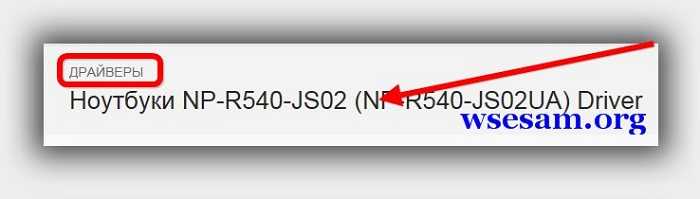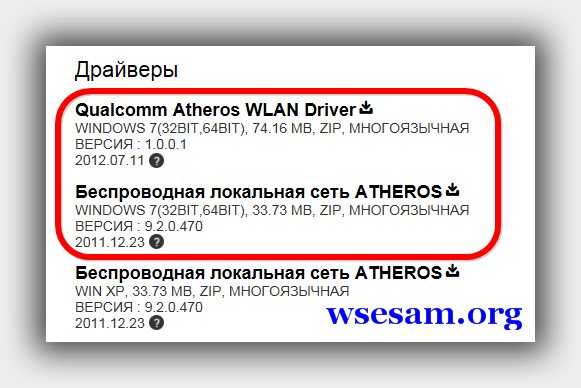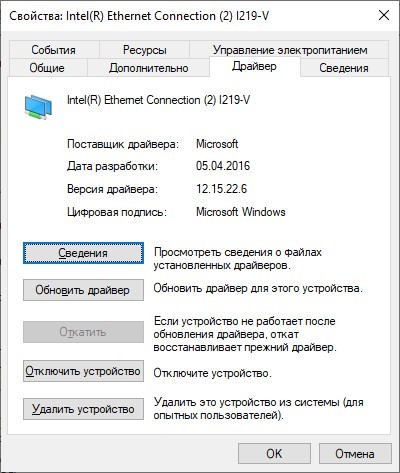- Скачать драйвер вай фай для ноутбука самсунг
- Скачать бесплатно wifi драйвер для samsung с сайта производителя
- Скачать драйвер вай фай для ноутбука самсунг по ID оборудованию
- Как включить Wi-Fi на ноутбуке Samsung: от клавиш до драйверов
- Комбинация клавиш
- Проверка состояния соединения
- Установка драйверов
- Заключение
- Драйвера для сетевой карты и Wi-Fi
- Общая информация по драйверам для сетевой карты и Wi-Fi адаптера
- Определение модели установленной сетевой карты и Wi-Fi модуля
- Драйвера для сетевых карт
- Сетевые карты Atheros (VEN_168C)
- Руководство по установке драйвера Wi-Fi адаптера на Windows 7/8/10
- Установка драйвера Wi-Fi адаптера
- Автоматическая установка драйвера Wi-Fi адаптера
- Ручная установка драйвера Wi-Fi адаптера
- Переустановка драйвера для Wi-Fi адаптера
Скачать драйвер вай фай для ноутбука самсунг
После установи операционной системы windows 7 или windows 8 на ноутбук самсунг np-r540, r530, r528, np300v5a, рв503, n150, np355e5c, r525, rv513, r418, rv510, nc110, r517, r525, rv508, rv509, np300e5c, rv515, np300e5a, r519, k56cm, rv520, rv515, r540, r780, rc530, nc110p или любой другой, вам понадобится самостоятельно скачать и установить wifi драйвер.
В интернете есть много мест где можно скачать драйвер вай фай для ноутбука самсунг, только не все места надежные.
Также имейте виду что одного универсального драйвера wifi нет – все зависит от модели ноутбука samsung.
Здесь злачные места предлагаться не будут – только официальные, они самые надежные и по ID оборудованию.
Другими словами, покажу два способа, первый официальный, он же самый надежный и второй дополнительный – это если вдруг на сайте производителя драйвера wifi вдруг не окажется.
Так у вас будет полная уверенность, что вы не только не нанесете вред своему ноутбуку, но и получите самое лучшее качество.
Скачать бесплатно wifi драйвер для samsung с сайта производителя
Чтобы скачать драйвер вай фай с сайта производителя ноутбука, первым делом скопируйте ссылку ниже, вставьте в адресную строку браузера и прейдите по ней на сайт компании самсунг.
Дальше покажу на примере. Возьмем самый первый в списке выше ноутбук np-r540.
Теперь вставляем это название в поисковую строку и щелкаем на значок найти.
Страница изменится. Прокручиваем ее вниз пока не найдем драйвера. Нашли. Нажмите.
Теперь, когда страница перезагрузится опять прокручиваем вниз, пока не найдем раздел драйвера.
Если у вас виндовс 7 или windows 8, то интерес представляют только 2 самых первых драйвера – Wlan и Atheros.
Третий вместо второго скачивайте только если у вас установлена виндовс XP. После того как кликните на название сразу начнется загрузка. Скачивайте, устанавливайте, радуйтесь.
Скачать драйвер вай фай для ноутбука самсунг по ID оборудованию
Каждое оборудование в ноутбуке имеет свой ID. Зная его можно быстро найти нужный драйвер.
Для этого в интернете есть специальные сервисы. Поэтому, если вдруг нужного компонента на сайте самсунг не окажется, вы можете его найти и скачать по ID оборудованию.
Для этого, на этом сайте уже есть подробная инструкция, поэтому лишний раз этот процесс описывать не буду.
Просто перейдите по этой ссылке и узнайте, как определить ID оборудования и какими сервисами воспользоваться для поиска.
Есть в сети еще несколько надежных мест, где можно найти все необходимое программное обеспечение для ноутбуков.
Здесь они описываться не будут, но, если два способа выше вас полностью не устроят, пишите в комментариях – решим проблему вместе. Успехов.
Как включить Wi-Fi на ноутбуке Samsung: от клавиш до драйверов
Ноутбуки Samsung оснащены Wi-Fi адаптерами, для беспроводного подключения к точкам доступа. При первом включении, после случайной деактивации чипа или переустановки Windows среди владельцев ноутбука становится актуальным вопрос: как включить Вай-Фай на устройствах Самсунг?
Общая инструкция для ноутбуков представлена в следующем видео:
Комбинация клавиш
Если ранее Wi-Fi работал, а сейчас недоступен, для активации через настройки Windows используйте одну из комбинаций клавиш:
На этих кнопках обычно делают метку Wi-Fi значка. Иногда на них может находится индикатор, который загорается, если Wi-Fi готов к работе.
Если же метки нет и никакого эффекта после нажатия спустя пары секунд не наблюдается, поищите на гранях ноутбука механическую кнопку/тумблер. С ее помощью также можно подключить Вай-Фай на ноутбуке Самсунг.
Если кнопки не дают нужного результата, возвращайтесь к программной части.
Проверка состояния соединения
Проверьте, в каком состоянии находится соединение с сетью:
- Откройте комбинацией клавиш Win+R окно «Выполнить» и введите команду cpl.
- В новом окне проверьте состояние беспроводного соединения. Если оно отключено, включите его двойным кликом мыши.
- Если подключилось, отлично. Проверяйте работу сети. Если не работает, комбинацией клавиш активируйте Wi-Fi. В Windows 10, нажав на значок интернета (в трее), может быть не активен Wi-Fi. Жмите его для включения поиска сети.
- Если же нет, вероятно есть проблема с драйверами и их нужно установить/обновить.
Установка драйверов
Для обновления, установки или переустановки драйверов беспроводного адаптера:
- Нажмите ПКМ по значку, выберите «Состояние» – «Сведения». Обратите внимание на строку «Описание». В ней указана модель Wi-Fi адаптера.
- Далее нажмите Win+R и выполните команду mmc devmgmt.msc.
- В открытом диспетчере устройств найдите в разделе «Сетевые адаптеры» строку с названием вашего Wi-Fiмодуля и через контекстное меню зайдите в «Свойства».
- Нажмите обновить/установить драйвер.
- Выберите обновления вручную.
- Искать микропрограммы и переносить их на компьютер рекомендуется с официального сайта Samsung, конкретно для вашей модели. Дополнительно, их можно найти на диске (если такой шел в комплекте к ноутбуку). Перейдите по ссылке samsung.com и введите номер модели своего ноутбука.
- Выберите последние доступные драйверы для установленной и поддерживаемой операционной системы.
- В диспетчере устройств выберите путь к папке с дистрибутивом. Или же через exe файл запустите установку микропрограммы.
- После перезагрузите устройство и проверяйте работу Wi-Fi.
Для многих старых ноутбуков Samsung не организован адекватный переход с Windows 7 и 8 на Windows 10. Драйвера Wi-Fi могут не обеспечить полноценный доступ в интернет или же будут наблюдаться частые сбои.
Если проблема наблюдается, можно сделать так:
- Через «Диспетчер устройств» поискать драйверы с интернета (а точнее по базе драйверов Microsoft) и в случае успеха установить «близкий по духу» новый драйвер для адаптера.
- Откатиться до Windows 7 и использовать ее.
- Купить новый внешний адаптер, совместимый с Windows
Что такое Wi-Fi адаптер и как его выбрать, рассказала наша Блондинка тут.
Заключение
Включить Вай-Фай на ноутбуке Samsung можно аппаратно (тумблеры, комбинацией клавиш) и программно (через настройки сетевых подключений). Если адаптер оказывается не настроенным на работу, скорей всего виновато в этом программное обеспечение и его нужно установить или обновить.
У ноутбуков, которым более 5 лет, могут наблюдаться проблемы с сетью на Windows 10, так как поддержка официальных драйверов давно прекращена. Выйти из этой ситуации можно, приобретя внешний Wi-Fi адаптер с подключением по USB.
Драйвера для сетевой карты и Wi-Fi
Общая информация по драйверам для сетевой карты и Wi-Fi адаптера
Эта тема посвящена решению вопросов по драйверам для сетевых карт и Wi-Fi адаптеров. Вопросы по настройке сети обсуждаются отдельно в теме: Решение проблем с настройкой сети в Windows.
Если у вас возникла проблема с драйверами для сетевой карты или беспроводного адаптера, то в первую очередь нужно попробовать установить соответствующий драйвер, попробовать установить другую версию драйвера. Поскольку, сетевые карты и беспроводные адаптеры бывают разные, то и драйвера для них нужны разные. Первым делом нужно определить какая сетевая или беспроводной адаптер у вас установлены.
Определение модели установленной сетевой карты и Wi-Fi модуля
Это можно выяснить по VEN и DEV кодам сетевой карты или Wi-Fi адаптера. Что это такое и как их узнать подробно рассказано в руководстве: Поиск и установка драйверов на Windows.
Сетевая карта без установленных драйверов в системе чаще всего отображается как Ethernet-контроллер (Ethernet Controller), а Wi-Fi адаптер отображается как Сетевой контроллер (Network Controller). Если на сетевую карту или Wi-Fi адаптер уже установлен драйвер, то они отображаются в разделе Сетевые платы (Network adapters) с соответствующими названиями.
В свойствах тех адаптеров должна быть строка с VEN и DEV кодами. Для этого удобно использовать утилиты вроде Everest (скачать / скачать) или AIDA64 (скачать / скачать).
Выглядит эта строка примерно так:
У вас сама строка скорей-всего немного другая. Прошу обратить внимание, что на изображении выше выбран Сетевой контроллер. В списке также есть Ethernet-контроллер. Это Wi-Fi адаптер и сетевая карта без установленных драйверов.
По этим VEN/DEV строкам можно примерно судить какой драйвер нужен. Например, возьмем строку для Wi-Fi адаптера (Сетевого контроллера): PCI\VEN_168C&DEV_002B. VEN_168C свидетельствует о том, что производитель Atheros, DEV_002B говорит, что модель чипа — AR9285.
Перейдем теперь к самим драйверам. Сначала будут идти драйвера для проводных сетевых карт (Ethernet-контроллеров), а потом для беспроводных Wi-Fi адаптеров (Сетевых контроллеров). Какой именно вам нужно устанавливать, можно выяснить по VEN-кодам.
Драйвера для сетевых карт
Чтобы получить список ссылок на драйвера, нажмите на соответствующий пункт. VEN-код производителя указан в названии. Если возле ссылок не указана операционная система, то драйвера содержат в себе версии для Windows XP, Vista, Windows 7, 8 и 8.1.
Сетевые карты Atheros (VEN_168C)
Драйвера для новых адаптеров AR8121, AR8131, AR8132, AR8151, AR8161 и других:
Версия 1.0.0.26: скачать / скачать
Версия 1.0.0.40: скачать / скачать
Версия 1.0.0.45: скачать / скачать
Версия 1.0.2.43: скачать / скачать
Версия 2.1.0.4: скачать
Версия 2.1.0.7: скачать
Руководство по установке драйвера Wi-Fi адаптера на Windows 7/8/10
В нашей сегодняшней статье мы разберем с вами такую вещь, как драйвера для Wi-Fi адаптеров. Как многие из вас уже могут знать, располагаются подобные устройства по большей части в виде встроенного модуля для ноутбуках, но бывают и такие случаи, когда пользователи стационарных компьютеров также устанавливают в свои системы Wi-Fi адаптеры. Кто хочет возиться с проводами, верно?
Все устройства в ПК не будут корректно функционировать и выполнять возложенную на них работу разработчиками без определенного программного обеспечения, т.е. драйверов. Wi-Fi адаптерам также необходимы драйвера для нормальной работы. Но какие драйвера нужно устанавливать в систему и как это сделать? Давайте же рассмотрим эти вопросы и даже больше.
Установка драйвера Wi-Fi адаптера
Так какие же драйвера нужно устанавливать именно вам? Что же, Wi-Fi адаптер, установленный в вашем ноутбуке или, возможно, ПК, требует установки того самого драйвера, который был предусмотрен его разработчиком. Найти эти драйвера можно на официальном сайте разработчика устройства. Помимо прочего, ваша система может попробовать автоматически найти нужный драйвер для Wi-Fi адаптера в сети и установить его, но это не всегда срабатывает корректно.
Сейчас мы рассмотрим с вами подробно шаги, необходимые для установки драйвера Wi-Fi адаптера на компьютерах под управлением таких операционных систем, как Windows 7, Windows 8 и Windows 10. Стоит заметить, что эти ОС отличаются друг от друга в плане пользовательского интерфейса, особенно Windows 10 и Windows 7, тем не менее процесс установки драйверов абсолютно идентичен на них всех, что не может не радовать.
Автоматическая установка драйвера Wi-Fi адаптера
Пожалуй, давайте начнем с самого элементарного способа установить драйвера для любого устройства в системе. Итак, вы можете вообще не заморачиваться с установкой драйвера Wi-Fi адаптера — и возложить эту проблему на плечи своей операционной системы Windows. Ваша ОС попытается найти в Интернете нужные для вашего Wi-Fi адаптера драйвер и установит его. Минусом этого способа установки является то, что система довольно часто попросту не может найти необходимый драйвер, вследствие чего приходится прибегать к ручному способу установки.
Однако, порой, системе все же удается найти драйвер и корректно провести его установку. Как правило, при доступе к Интернету, операционная система предпримет попытку установки драйвера самостоятельно, тем не менее, частенько, этого может не произойти. Чтобы запустить автоматическую установку драйвера для Wi-Fi адаптера, вам нужно сделать следующее:
- нажмите комбинацию Windows+R;
- впишите в строку команду devmgmt.msc;
- нажмите Enter;
- найдите в списке раздел «Другие устройства»;
Заметка: ваш Wi-Fi адаптер может находиться в данном разделе по вполне очевидной причине — система не установила драйвера для этого устройства либо не смогла этого сделать в первый раз.
- найдите в списке других устройств Wi-Fi адаптер;
- кликните на устройство правой кнопкой мыши;
- выберите пункт «Свойства» из контекстного меню;
- перейдите во вкладку «Драйвер»;
- нажмите на кнопку «Обновить драйвер…»;
- выберите пункт «Автоматический поиск обновленных драйверов…»;
После выбора вышеуказанного пункта ваша операционная система выполнит автоматический поиск и такую же установку найденных драйверов для устройства, что в нашем случае является Wi-Fi адаптером. ОС может установить драйвер, а может — и не установить. Тут уж как получится. Однако, не переживайте, если у ОС не получится выполнить автоматическую установку, так как вы можете сделать все самостоятельно…
Ручная установка драйвера Wi-Fi адаптера
Давайте теперь посмотрим, как выполнить установку драйвера для Wi-Fi адаптера вручную. Итак, нет ничего проще, чем установить драйвер для какого либо устройства: идем на официальный сайт производителя, заходим в раздел загрузок, скачиваем нужный драйвер на ПК и устанавливаем его в систему посредством удобнейшего установочного пакета.
Если вы являетесь владельцем ноутбука, то вам нужно пройти за драйвером на официальный сайт производителя самого ноутбука, например, ASUS, Acer или Lenovo. Если вы столкнулись с какими-то проблемами при установке драйвера через загруженный установщик, то вы можете применить, если так можно выразиться, полуавтоматический способ установки — через Диспетчер устройств с указанием директории драйвера на ПК.
Чтобы это осуществить, вам понадобится сделать следующее:
- пройдите в раздел загрузок официального производителя своего Wi-Fi адаптера(или ноутбука);
- загрузите на свой компьютер пачку с драйверами;
- нажмите комбинацию Windows+R;
- впишите в строку команду devmgmt.msc;
- нажмите Enter;
- найдите в списке раздел «Другие устройства»;
- найдите в списке других устройств Wi-Fi адаптер;
- кликните на устройство правой кнопкой мыши;
- выберите пункт «Свойства» из контекстного меню;
- перейдите во вкладку «Драйвер»;
- нажмите на кнопку «Обновить драйвер…»;
- нажмите на пункт «Выполнить поиск драйверов на этом компьютере»;
- нажмите на кнопку «Обзор» и укажите директорию, в которой находятся скачанные драйвера, например, Рабочий стол»;
- нажмите на кнопку «Далее» и дождитесь окончания установки драйвера.
Переустановка драйвера для Wi-Fi адаптера
Существует вероятность, что после установки драйвера для своего Wi-Fi адаптера вы столкнетесь с рядом не самых приятных проблем, например, адаптер не будет корректно работать либо вообще функционировать, несмотря на то, что тот отображается в Диспетчере устройств. Помочь в данной ситуации может полная переустановка установленного драйвера.
Осуществить ее можно с помощью следующих шагов:
- нажмите комбинацию Windows+R;
- впишите в строку команду devmgmt.msc;
- нажмите Enter;
- найдите в списке раздел «Сетевые адаптеры»;
- найдите в списке других устройств Wi-Fi адаптер;
- кликните на устройство правой кнопкой мыши;
- выберите пункт «Удалить устройство»;
- нажмите на кнопку «Действие» в строке меню;
- выберите пункт «Обновить конфигурацию оборудования».
Система постарается автоматически выполнить обновление драйвера для вашего Wi-Fi адаптера обнаружив его в списке оборудования компьютера. Если у нее этого не получится — вам придется загрузить драйвер на свой компьютер, а затем установить его посредством установщика от производителя либо через Диспетчер устройств.