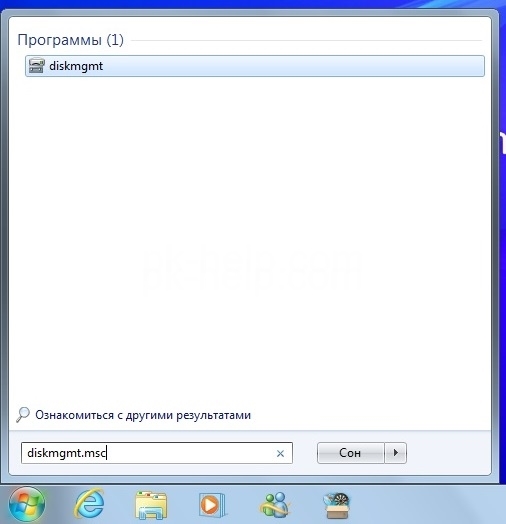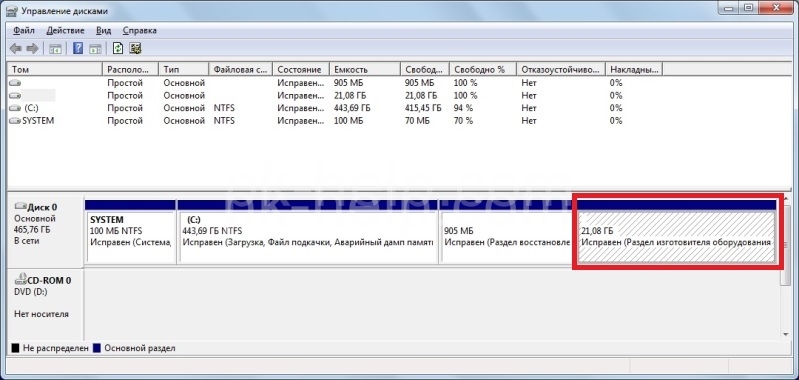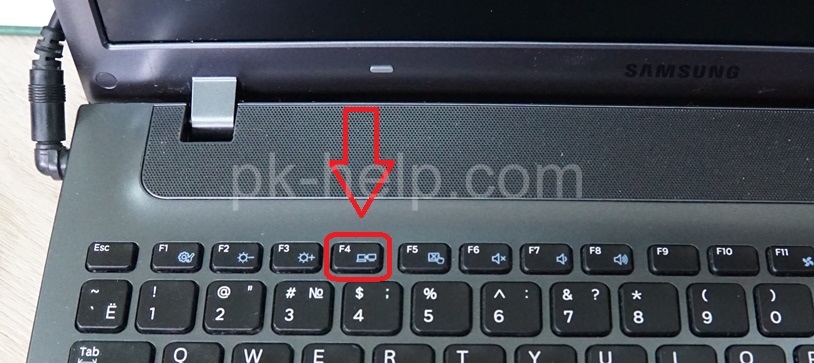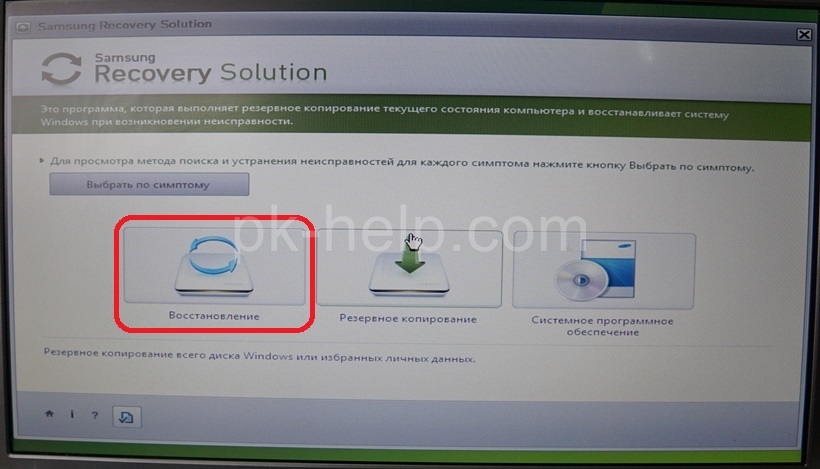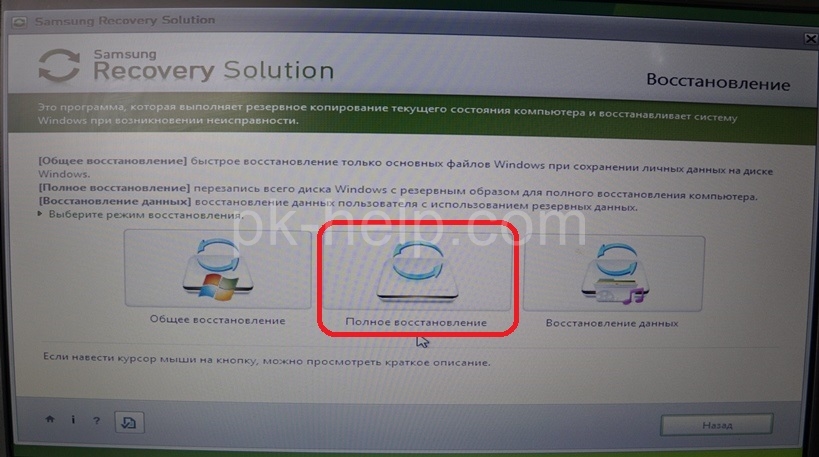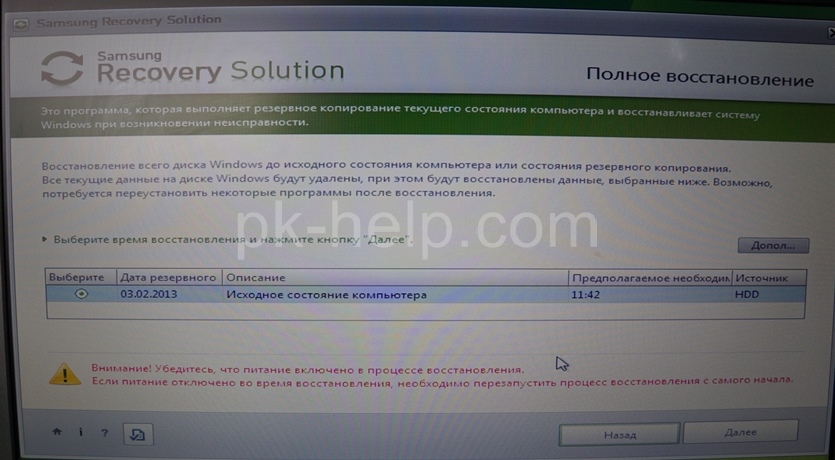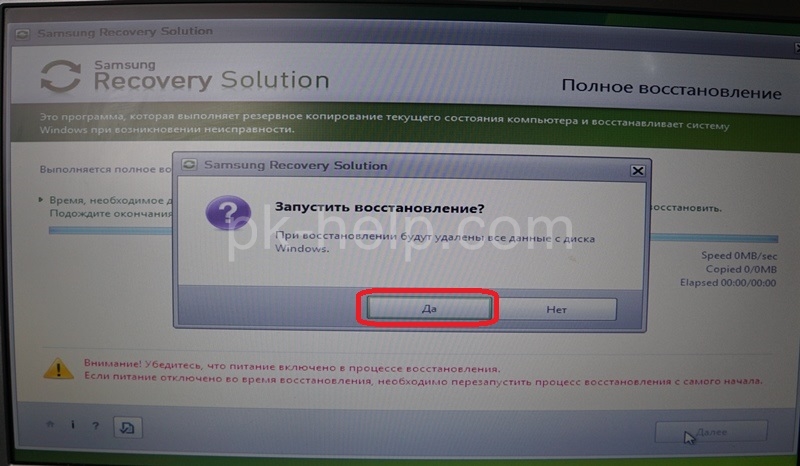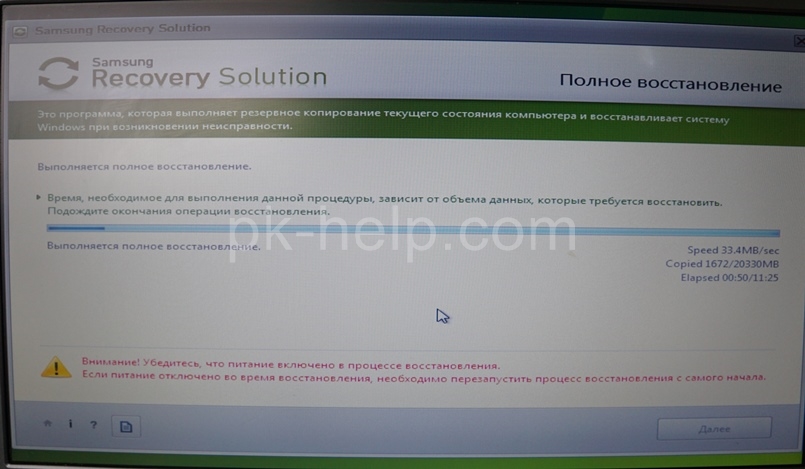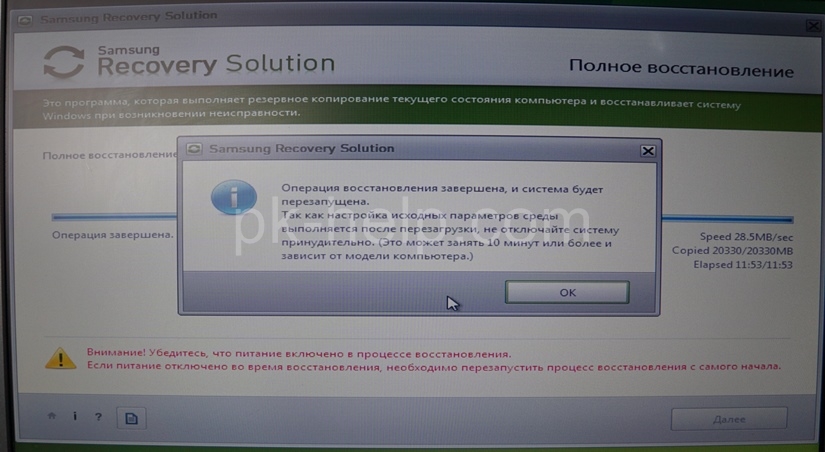- Как восстановить Windows 8 на ноутбуке Samsung?
- Как восстановить Windows 8 на ноутбуке?
- Как сделать резервную копию Windows 8?
- Важное
- Samsung как восстановление windows
- Как восстановить Windows на ноутбуке Samsung
- Как сделать восстановление системы Windows 7 на ноутбуке Samsung?
- Восстановление системы.
- Восстановление Windows до заводских настроек на ноутбуке Samsung
- Айтишник
Как восстановить Windows 8 на ноутбуке Samsung?
Если вы задались вопросом о том, как восстановить систему Windows 8 на ноутбуке Samsung, то мы поможем инструкцией по этому случаю. Стоит сразу подчеркнуть, что сама по себе встроенная утилита для восстановления ноутбука в новой версии Windows несколько отличается от прошлой на Windows 7, но механизм практически тот же.
Перед стартом процедуры, следует позаботиться о создании резервной копии важных данных. Здесь есть несколько примерных вариантов:
- Загрузить файлы в облачное хранилище (Dropbox, Яндекс.Диск, Google Диск и др.);
- Сделать копию на внешний накопитель (флешку или жесткий диск);
- Переместить файлы на другой раздел диска (если таковой имеется, или предварительно разделить жёсткий диск).
Помните, что восстановление удалит всю личную информацию с диска «C». Конечно, в инструменте для восстановления есть возможность сохранить файлы, но это не выход из положения.
Как восстановить Windows 8 на ноутбуке?
1) Запустить процесс восстановления с помощью Samsung Recovery Solution 6.0 можно двумя способами, в зависимости от состояния самой системы:
- Вызвать программу из списка в Metro-интерфейсе Windows 8;
- Если не получается зайти в систему, то при загрузке ноутбука Samsung дождитесь появления логотипа Samsung и нажмите кнопку F4 (лучше нажать несколько раз).
2) Затем выбираете пункт «Восстановление»
3) Если имеется исходная точка восстановления, то выбираете её, не включая «Сохранения данных пользователя», чтобы наилучшим образом восстановить систему Windows 8. Помните, что личные файлы будут удалены, и именно такая процедура поможет восстановить заводские настройки на ноутбуке.
4) Если провести процедуру без лишних действий, то последним пунктом станет перезагрузка системы. Ноутбук загрузится в том состоянии, в каком вы его покупали (или в каком вы делали дополнительные точки восстановления).
Интересно, что в новой версии Samsung Recovery Solution можно найти немало новых инструментов для комфортной работы. Например, есть возможность просмотреть список установленных программ и значки рабочего стола на одной из точек восстановления (см. скриншот ниже). Имеется проверка точки восстановления перед самой процедурой.
С помощью справочной документации и утилиты Recovery можно не только восстановить ноутбук Samsung, но ещё и выполнить копирование диска (с образом системы), создать бэкап образа на любой накопитель, пройти шаги сетевого резервного копирования и другое.
Добавим, что восстановить Windows можно на ноутбуке других производителей. Различие лишь в инструменте, запустить процедуру можно следующими сочетаниями при загрузке:
- Acer: Alt+F10 (сначала войти в BIOS и включить D2D Recovery. Пароль системы восстановления по умолчанию — 000000 или AIM1R8.)
- Asus: F9
- Dell Inspiron: Ctrl + F11
- Dell XPS: F8 или F9
- Fujitsu Siemens: F8
- HP: F10, F11
- LG и Lenovo ThinkPad: F11
- MSI: F3
- Packard Bell и Sony VAIO: F10
- RoverBook: Alt (зажать и удерживать)
- Toshiba: F8, F11
Как сделать резервную копию Windows 8?
Начать процесс резервного копирования (система Windows вместе со всеми программами) также не составит труда. Процедуру лучше всего проводить перед установкой сторонних программ, чтобы точка восстановления занимала минимум места.
- Выбираете в столбце слева «Резервное копирование»;
Выбираете диск, в который будет сохраняться образ системы (проще выбрать другой раздел диска) и укажите нужен ли загрузочный диск;
Можно по желанию провести диагностику системы;
Думаю, на этом основные операции Samsung Recovery Solution заканчиваются. Надеюсь, составленные нами инструкции помогут вам восстановить систему Windows и заводские настройки на ноутбуке.
Важное
Обзор ActionDash: статистика использования Android в красках, но без смысла
Как отправлять несжатые изображения через WhatsApp
Samsung как восстановление windows
Бывают ситуации, когда ваш ноутбук начинает крайне медленно работать или заражен слишком большим количеством вирусов или вовсе показывает синий «экран сиерти» и никакие способы восстановления уже не помогают. Остается только одно — переустанавливать систему! У многих при этих словах, потемнение в глазах и желание вызвать «компьютерщика», но на современных ноутбука (купленных 6-7 лет назад и меньше), процедура переустановки Windows упрощена до предела и сводится к нажатию нескольких клавиш. Как переустановить систему на ноутбуке Самсунг и вернуть его к заводским настройкам пойдет речь в этой статье.
Откроется Диспетчер дисками, там вы увидите срытый раздел с Windwos, если он там есть то можно приступить к восстановлению ноутбука к заводским настройкам.
Внимание . Дальнейшие действия приведут к полной потери всех данных на ноутбуке, перед восстановлением Windows, скопируйте данные на флешку или внешний жесткий диск. Это касается не только диска C, но и дисков D и др. (если вы их создавали). Ноутбук Самсунг вернется к состоянию как вы его купили в магазине!
Выключите ноутбук и при включений нажмите кнопку для запуска восстановления Windows «F4»
Запустится утилита восстановления Samsung Recovery Solution. Выберите «Восстановление».
Далее нажмите «Полное восстановление».
Выберите «Исходное состояние компьютера» и нажмите «Далее».
Нажмите «Да» на вопрос запуска восстановления.
Запустить процесс сброса настроек и переустановки Windows, подождите.
Далее программа попросит перехагрузить ноутбук Самсунг, нажмите «Ок».
Затем вы увидите окно ввода настроек Windows. На этом процесс восстановления до заводских настроек ноутбука Samsung можно считать оконченным.
Как вы могли заметить даже ребенок справится с сброса настроек до заводских на ноутбуках Самсунг, главное не боятся и делать все по инструкции.
Как восстановить Windows на ноутбуке Samsung
Для начала скажу, что я зарабатываю через вот этого брокера , проверен он временем! А вот хороший пример заработка , человек зарабатывает через интернет МНОГО МНОГО МНОГО и показывает все на примерах, переходи и читай! Добавь страницу в закладки. А теперь читаете информацию ниже и пишите свой отзыв
Если вы являетесь обладателем ноутбука произведенного компанией Samsung с ноутбуком поставляется предустановленная операционная система Windows, то в вашем ноутбуке обязательно присутствует встроенная утилита Samsung Recovery Solution (далее SRS).
Данная утилита позволяет создавать резервные копии локального диска C, осуществлять резервное копирование пользовательских данных, выполнять восстановление системы из ранее созданной резервной копии и восстанавливать операционную систему к состоянию на момент покупки компьютера.
Работа с утилитой Samsung Recovery Solution возможна как из под Windows, так и сразу после включения ноутбука в том случае, когда загрузка операционной системы невозможна по причине ее повреждения. В данной заметке мы рассмотрим вариант восстановления операционной системы к состоянию, которое существовало на момент первого запуска ноутбука после его приобретения.
Прежде всего, помните о том, что восстановление системы при помощи утилиты Samsung Recovery Solution приводит к форматированию локального диска с и потере всех пользовательских данных, находившихся на нем. Поэтому перед запуском процесса восстановления Windows не забудьте сохранить все свои данные на внешний носитель. Далее, обязательно подключите к вашему ноутбуку зарядное устройтство поскольку утилита Samsung Recovery Solution откажется работать если питание ноутбука осуществляется от аккумулятора.
Теперь выключите свой компьютер и включите его заново. В тот момент, когда на экране отображается логотип Samsung, вам нужно нажать кнопку F4 для запуска утилиты Samsung Recovery Solution. После запуска утилиты будет отображено основное окно программы в котором вам нужно будет выбрать пункт «Восстановление» и выбрать из списка контрольных точек ту, на которую нужно восстановить систему.
Если вы ранее не создавали резервную копию при помощи утилиты Samsung Recovery Solution, то у вас в списке контрольных точек будет показана только одна контрольная точка — заводская. После того как выбрана нужная контрольная точка, нажмите кнопку «Восстановить» и подождите завершения процесса восстановления системы.
Процесс восстановления может занять около 30 минут и сопровождаться несколькими перезагрузками системы. Не отключайте питание компьютера и не отсоединяйте зарядное устройство. После окончания процесса восстановления вам будет предложено выполнить первоначальные настройки при первом запуске Windows.
И еще, если в процессе запуска ноутбука при нажатии кнопки F4 утилита Samsung Recovery Solution не запускается, то это означает, что ваш ноутбук поставлялся без предустановленной операционной системы Windows. Если же утилита Samsung Recovery Solution запускается, но выдает сообщение об ошибке recovery area, то это значит, что вы намеренно или случайно удалили раздел восстановления. Для решения данной проблемы вам придется обратится в сервисный центр или прибегнуть к вызову специалиста. Вот и все, удачного вам восстановления системы.


Как сделать восстановление системы Windows 7 на ноутбуке Samsung?
Сегодня я хотел бы ответить на вопрос Виктора Степанова из города Москва, а звучит он так: «Как сделать восстановление системы Windows 7 на ноутбуке Samsung?». Вопрос заслуживает достаточно детального описания, потому что вместо марки Samsung сюда можно поставить любую другую марку ноутбука, ведь восстановление системы делается на всех этих машинах практически одинаково.
Я уже писал достаточно подробные статьи о том, как сделать восстановление системы на ноутбуке Packard Bell и ASUS.
Внимание! Перед тем как сбрасывать ноутбук на заводские настройки, убедитесь что все ваши данные сохранены на внешних носителях, так как во время восстановительного процесса -они удаляться безвозвратно!
P.S. Сброс на заводские настройки будет возможен только в том случае, если со времен покупки вы ни разу не переустанавливали операционную систему. Все дело в том, что производитель создал раздел Recovery и записал туда образ системы, которая устанавливается на ноутбук с завода изготовителя. Когда вы выбираете «Восстановление ноутбука до заводских настроек» он просто сам заново переустанавливает систему с образа, который залит в этот самый раздел Recovery. Здесь нет ничего сложного)).
Для того, что бы начать восстановление системы Windows 7 на ноутбуке Samsung к заводским настройкам (то есть вернуть ноутбук в состояние «как с магазина») нужно при включении ноутбука нажимать клавишу F4. Далее весь процесс будет практически таким же как и на остальных ноутбуках. Если самостоятельно проделать весь процесс вам тяжело- посмотрите подробные инструкции о том, как проделывается сброс системы на ноутбука Packard Bell и ASUS. (Ссылки находятся ниже)
Восстановление системы.
Помимо сброса системы есть еще и обычное восстановление системы. Это специальный инструмент, с помощью которого можно вернуть операционную систему ноутбука в «прошлое» на 1-5 дней. Это может очень пригодится, в случае если вы удалили какую то системную программу, драйвер, компьютер стал зависать после установки какого либо приложения и т.д.
Подробная инструкция про все способы восстановления системы находится здесь. Уверен, что она поможет вам.
На этом, данный ответ подходит к своему логическому завершению. Желаю вам удачи! Спасибо за внимание! Если появятся какие то вопросы- задавайте их в комментариях!
Восстановление Windows до заводских настроек на ноутбуке Samsung
Вот уже несколько лет, как ноутбуки Samsung ушли с рынка лэптопов. В связи с высокой конкуренцией компания пересмотрела приоритеты в технологических направлениях. Напомню, их основными направлениями являются телевизоры, смартфоны, планшеты, стиральные машины, инновационные технологии.
В свое время компания Samsung выпустила огромное количество ноутбуков. Во всех лэптопах с предустановленной операционной системой, производитель создал отдельный раздел с образом, который позволяет восстановить систему Windows до заводских настроек. Именно этому вопросу посвящена статья, где я расскажу и покажу поэтапные шаги. Напомню, я уже писал статью на эту тему для ноутбуков Asus. Перед началом процедуры убедитесь, что кабель питания подключен к ноутбуку!
Для того чтобы вернуть ноутбук Самсунг до заводского состояния, сразу после нажатия кнопки включения необходимо нажать клавишу F4 на клавиатуре, иногда требуется комбинация Fn + F4 .
Появится заставка Samsung Recovery Solution, принимаем условия использования программного обеспечения, в появившемся окне выбираем “Восстановление”.
На следующей странице вы увидите три варианта:
- Общее восстановление. Данный метод сохранит все ваши файлы, однако некоторые присутствующие системные ошибки так и не уйдут.
- Полное восстановление. Возврат ноутбука к заводским настройкам.
- Восстановление данных. Восстановление системы и личных данных с помощью созданных ранее резервных копий.
Чтобы восстановить систему на ноутбуке Смасунг до заводских настроек, выберите “Полное восстановление”.
У вас может быть несколько дат с резервной копией, выберите самую раннюю версию образа и нажмите Далее .
Вы увидите предупреждение, что все данные будут стерты, подтвердите действие и продолжите нажав Да . После этого запуститься процесс восстановления виндовс до заводских настроек, это займет какое-то время.
По завершению всплывет сообщение о завершении восстановления, нажимаем ОК .
Ноутбук перезагрузится, дожидаемся полной загрузки ОС. Если в процессе восстановления ноутбука до заводских настроек выскочит ошибка, то рекомендую проверить состояние жесткого диска, эта одна из главных причин, которая не дает откатить Windows на первоначальное состояние.
Лучшее «Спасибо» — ваш репост
Айтишник
Специалист по ремонту ноутбуков и компьютеров, настройке сетей и оргтехники, установке программного обеспечения и его наладке. Опыт работы в профессиональной сфере 9 лет.