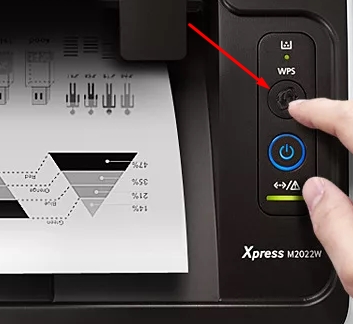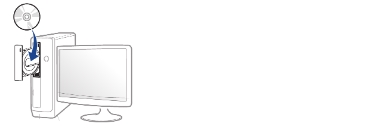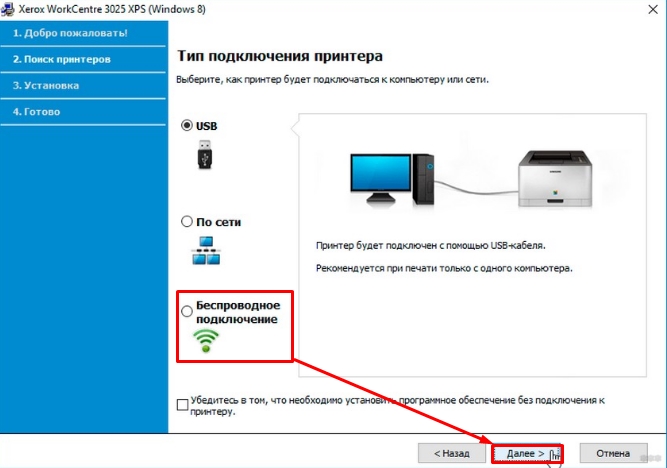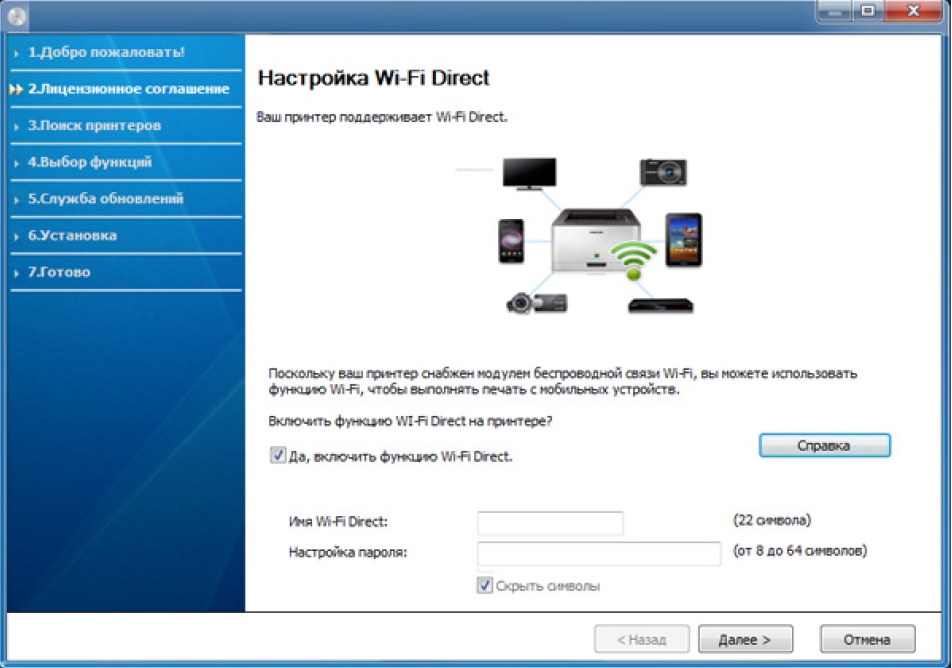- Как подключить принтер samsung xpress m2020w по wifi к mac
- Если принтер имеет встроенный дисплей
- Если принтер использует Wi-Fi защитило установку (WPS)
- Если принтер можно подключить к Mac через USB
- Если принтер может создавать специальные сети Wi-Fi сети
- Узнать больше
- Xpress M2020W Моно принтер (20 стр/м)
- Конфигурация продукта
- Samsung Xpress M2020W
- Принтер, который делает все смартфоны еще умнее
- Принтер, который делает все смартфоны еще умнее
- Принтер, который делает все смартфоны еще умнее
- Простота в использовании
- Высокая скорость печати
- Великолепное качество текста и изображения для ваших документов гарантировано
- Easy Eco Driver
- Простое решение по поддержке принтера
- Эргономичный дизайн
- Как подключить принтер Samsung Xpress M2020W по Wi-Fi
- Без PIN
- С PIN
- Настройка с помощью программы
Как подключить принтер samsung xpress m2020w по wifi к mac
Можно подключить принтер AirPrint к Wi-Fi сети для беспроводной печати с компьютера Mac, устройств iPhone, iPad, или iPod сенсорный.
Эта общая информация не является специфичным для какой-либо конкретной принтере AirPrint. Подробные инструкции см. В документации принтера или свяжитесь с принтера производителя. Все Wi-Fi-принтеров нужно правильно настроенных Wi-Fi сети и имя (или SSID) и пароль этой сети.
Если принтер имеет встроенный дисплей
Принтеры с сенсорным экраном или другим встроенным дисплеем (панель управления), как правило, ожидать, что ты используешь для выбора или введите имя и пароль вашей Wi-Fi сети. Проверьте документацию по принтеру на детали.
Если принтер использует Wi-Fi защитило установку (WPS)
Если ваш Wi-Fi роутер не сделаны Apple, обратитесь к документации маршрутизатора для получения дополнительной информации о добавлении функции WPS на принтере.
Если ваш Wi-Fi роутер базовой станции Airport:
- Запустите утилиту Airport, которая находится в папке «утилиты» папки «программы».
- Выберите базовую станцию в утилите Airport, введите пароль базовой станции, если потребуется.
- В строке меню выбрать базовую станцию > добавить функцию WPS принтере.
- Выберите либо «первая попытка» или «штырь», как типа WPS-соединение, чтобы позволить. Затем нажмите кнопку Продолжить.
- Если вы выбрали «первой попытки» нажать на кнопку WPS на принтере. Если MAC-адрес принтера отображается в утилите Airport, нажмите кнопку Готово.
- Если вы выбрали «ПИН-код» введите ПИН-код принтера, который должен быть указан в документации к принтеру. Затем нажмите кнопку Продолжить. Если MAC-адрес принтера отображается в утилите Airport, нажмите кнопку Готово.
- Закройте Утилиту Airport.
Если принтер можно подключить к Mac через USB
Вы можете использовать USB-подключение к Настройки Wi-Fi на печать:
- Подключить принтер к вашему Mac с помощью соответствующего кабеля USB.
- Установить Mac программное обеспечение, прилагаемое к принтеру, и убедитесь, что она включает в себя помощник установки принтера.
- Использовать помощник по настройке принтера для подключения принтера к Wi-Fi сети. Проверьте документацию по принтеру на детали.
- Отсоедините кабель USB от принтера и Mac. Принтер должен оставаться подключенным к Wi-Fi сети.
Если принтер может создавать специальные сети Wi-Fi сети
Вы сможете использовать собственный принтер в одноранговой сети Wi-Fi сети для настройки Wi-Fi на печать:
- Установить Mac программное обеспечение, прилагаемое к принтеру, и убедитесь, что она включает в себя помощник установки принтера.
- Убедитесь, что принтер в одноранговой беспроводной сети включен. Проверьте документацию по принтеру на детали.
- Открыть интернет Wi-Fi меню на вашем Mac, нажав на вай-фай значок в строке меню, а затем выберите имя принтера в одноранговой сети Wi-Fi сети. В то время как ваш Mac на сетевой принтер, ваш Mac не сможет подключиться к Интернету или другие услуги на ваш обычный Wi-Fi сети.
- Использовать помощник по настройке принтера для подключения принтера к Wi-Fi сети. Проверьте документацию по принтеру на детали. Принтер может перезагрузить, прежде чем он подключается к сети.
- Вернуться к Wi-Fi меню на вашем Mac и вернуться к вашей Wi-Fi сети.
Узнать больше
После того, как принтер подключен к вашей Wi-Fi сети, можно приступать к печати:
Информация о продуктах, произведенных не компанией Apple, или о независимых веб-сайтах, неподконтрольных и не тестируемых компанией Apple, не носит рекомендательного характера и не рекламируются компанией. Компания Apple не несет никакой ответственности за выбор, функциональность и использование веб-сайтов или продукции. Apple не делает никаких заявлений относительно стороннего точность сайт или надежность. Риски, связанные с использованием Интернета. Обратитесь к поставщику за дополнительной информацией. Другие названия компаний и продуктов могут быть товарными знаками их соответствующих владельцев.
Источник
Xpress M2020W Моно принтер (20 стр/м)
Выберите ваш SNS для очистки данной страницы.
*0% effekt. Jahreszins. Bis zu 24 Monate Laufzeit. Ab einer Finanzierungssumme von 200 €. Monatliche Mindestrate 9,90 €. Vermittlung erfolgt für die Samsung Electronics GmbH über unseren Finanzierungspartner: Commerz Finanz GmbH, Schwanthalerstr. 31, 80336 München.
Конфигурация продукта
Samsung Xpress M2020W
Представляем новый способ печати с ваших мобильных устройств.
Принтер, который делает все смартфоны еще умнее
Печатайте в беспроводном режиме на принтере Samsung Xpress M2020W. С помощью технологий NFC, Wi-Fi Direct, Google Cloud Print и широкой совместимостью, теперь распечатать документ можно в одно касание. Мобильная печать в одно касание! Просто коснитесь вашим мобильным устройством принтера Samsung Xpress M2020W и отпечатайте любой контент.
Принтер, который делает все смартфоны еще умнее
Печатайте в беспроводном режиме в любое время Сервис Google Cloud Print работает на смартфонах, планшетах, ноутбуках, ПК и других устройствах, подключенных к Интернету.
Принтер, который делает все смартфоны еще умнее
Печать из облака Google Cloud, где бы вы ни находились Сервис Google Cloud Print работает на смартфонах, планшетах, ноутбуках Google Chrome Book, ПК/ноутбуках и других устройствах с поддержкой доступа в Интернет.
Простота в использовании
Рассчитанный на простую и интуитивно понятную эксплуатацию, принтер Xpress M2020W экономит время и затраты. Одна кнопка WPS Подключение к беспроводной сети одной кнопкой через упрощенный интерфейс WPS (Wi-Fi Protected Setup).
Высокая скорость печати
Быстрая печать означает ускорение процесса обработки документов. Принтер Xpress M2020W оснащен процессором 400 МГц и оперативной памятью 64 MБ для печати со скоростью 20 страниц в минуту.
Великолепное качество текста и изображения для ваших документов гарантировано
Принтер M2020W печатает текстовые документы и изображения с великолепным качеством. Высокое разрешение печати (1200 x 1200 точек) обеспечивается изменением размера и положения точки. Это означает, что вы можете отпечатать на странице более детализированное изображение. Оцените высокое качество печати Уникальная технология Samsung ReCP позволяет улучшить качество печати.
Easy Eco Driver
Сэкономьте до 20% тонера благодаря фирменному драйверу печати Samsung Easy Eco Driver. Это полезное ПО позволяет снизить расход бумаги и энергопотребление благодаря тому, что в процессе печати удаляются ненужные изображения и текст, которые конвертируеются из растровой в векторную форму. Драйвер Easy Eco Driver в 2012 году получил награду от лаборатории Buyers Laboratory (BLI) за выдающиеся достижения в области инноваций.
Простое решение по поддержке принтера
Принтер укомплектован простым в использовании программным обеспечением. Easy Printer Manager С помощью ПО Easy Printer Manager вы сможете дистанционно управлять работой принтера.
Эргономичный дизайн
Принтер компактен и занимает мало места Компактный и стильный принтер украсит ваш офис. Малая занимаемая площадь, составляющая всего лишь 33,2 x 21,5 см. Это самый маленький лазерный принтер Samsung. Эргономичный дизайн Эргономичный дизайн, а также коричневый тон корпуса в сочетании с серым тоном придает принтеру современный и элегантный вид.
- Общие характеристики
- Стандартные функции Печать
- Дополнительные функции WPS, мобильная печать, NFC
- Процессор 400 МГц
- Память (стандартно) 64 МБ
- Интерфейс (стандартно) Hi-Speed USB 2.0 / Wireless 802.11 b/g/n
- Энергопотребление 310 Вт. (печать) / 1,9 Вт. (режим энергосбережения) / 30 Вт. (режим готовности)
- Уровень шума Менее 50 дБА (печать), менее 26 дБА (режим готовности)
- Размеры (ШxГxВ) 331 x 215 x 178 мм (13.03″ x 8.46″ x 7.01″)
- Weight (SET Only / SET with Supplies) 3.97 кг
- Максимальная нагрузка, за месяц 10000 страниц
- Операционная система Windows 10 / 8.1 / 8 / 7 / Vista / XP / 2008R2 / 2008 / 2003 / 2012, Mac OS X 10.5 — 10.11, Различные Linux
- Печать
- Скорость (ч/б режим) До 20 стр./мин. для A4
- Время выхода первого отпечатка (ч/б режим) Менее 8,5 сек. (из режима готовности)
- Разрешение До 1200 x 1200 тчк./дюйм (эффективное)
- Язык управления печатью GDI
- Двусторонняя печать Ручной режим
- Подача бумаги
- Емкость входного лотка (кассета) 150 листов
- Тип носителя (кассета) Обычная, конверты, этикетки, карточки, плотная, тонкая, хлопковая, цветная, препринт, переработанная , для документов, архивная
- Формат носителя (касета) A4 / A5 / Letter / Legal / Executive / Folio / Oficio / ISO B5 / JIS B5 / Конверты (Monarch, Com10, DL, C5) / пользовательские форматы (76 x 127 мм — 216 x 356 мм)
- Плотность носителя (кассета) 60
163 г/м²
- Емкость выходного лотка 100 листов лицевой стороной вниз
- Расходные материалы
- Тонер (черный) Стандартный картридж: 1000* страниц (поставляется с картриджем на 500 страниц), Картридж повышенной емкости: 1800 страниц. *Заявленный ресурс соответствует ISO/IEC 19752
Функциональные возможности и характеристики могут быть изменены без предварительного уведомления.
Источник
Как подключить принтер Samsung Xpress M2020W по Wi-Fi
Всем, здравствуйте! В статье на сегодня у нас будет всего одна тема, а именно настройка WiFi в принтере модели Samsung m2020w. Сразу скажу, что подключить устройство к беспроводной сети можно двумя способами. Первый — это «режим инфраструктуры», когда аппарат подключается в первую очередь к роутеру, а уже через него можно будет иметь доступ с компьютера, ноутбука, телефона или другого устройства.
Второй — это «режим Ad-hoc», когда связь между компьютером и принтером осуществляется напрямую по Wi-Fi. Далее я приведу все возможные методы, подключения. Если у вас возникнут какие-то вопросы в результате прочтения статьи – пишите их в комментариях.
WPS — это такая удобная кнопка, которая позволяет быстро подключить два устройства. Если ваш маршрутизатор поддерживает данное подключение и у него есть такая кнопка, то идём дальше. Также у данного подключения есть некоторая особенность. Можно подключиться просто с помощью обычного нажатия, но можно приконнектиться с вводом специального PIN кода. PIN код указан на этикетке под корпусом маршрутизатора и состоит из 8 цифр. Разберем два способам
Без PIN
Нажимаем кнопку «WPS» на панели аппарата. Зажмите её примерно на несколько секунд, пока индикатор не начнет мигать. Далее подходим к роутеру и сразу же нажимаем на туже кнопку там. После этого индикатор должен поморгать и подключиться к маршрутизатору.
С PIN
Сначала нам нужно узнать PIN, для этого зажимаем кнопку WPS на 10 и более секунду. Выйдет лист с отчетом, где будет нужное значение. Далее зажимаем кнопку ВПС на 3 секунды, пока индикатор начнет мигать. Теперь с ноутбука подключаемся к новой сетке принтера и вводим соответствующий PIN.
Настройка с помощью программы
- Чтобы настроить беспроводную сеть, нужно сначала подключить принтер Samsung Xpress m2020 к компьютеру или ноутбуку по USB кабелю. Кабель можно найти в коробке;
- Теперь берём диск, который должен идти вместе с аппаратом и вставляем его в CD-ROM. Вы также можете скачать эту программу «Samsung Easy Wireless Setup» с официального сайта.
- Сначала вас поприветствует программа, просто жмём «Далее». Теперь нужно выбрать тип подключения, мы будем подключать аппарат по Wi-Fi, поэтому выбираем нижний пункт, как на картинке выше;
- Убедитесь, что принтер не подключен по локальному кабелю. Теперь на следующем шаге, нужно выбрать «Да, я настрою беспроводную сеть принтера»;
- В окне «Выберите способ беспроводного подключения», выбираем «Использования кабеля USB». Честно даже не понимаю, зачем вставили этот пункт, но да ладно – идём дальше;
- Далее вы должны увидеть список нужных WiFi сетей. Просто выбираем нужную и вводим пароль. Если у вас невидимая сеть, то жмём «Дополнительно» и далее вводим все необходимые данные: имя, режим работы, аутентификации, шифрование, ключ и т.д.;
- Если ваша модель поддерживает функцию подключения «Wi-Fi Direct», то дальше вы увидите вот такое окно. Скажу проще, эта функция позволяет подключаться без использования роутера, то есть напрямую. При настройке ничего сложного нет, вы просто ставите галочку, вписываете имя и пароль, а далее с ноутбука подключаетесь к этой сети. Если подключаетесь через роутер, то галочку убираем и идём «Далее»;
После подключения к беспроводной сети, программа установки также дополнительно предложит устанавливать дополнительные приложения. Дождитесь пока программа установит также и драйвер для вашей операционной системы, в противном случае принтер работать с вашим компьютером или ноутбуком, не будет.
Источник