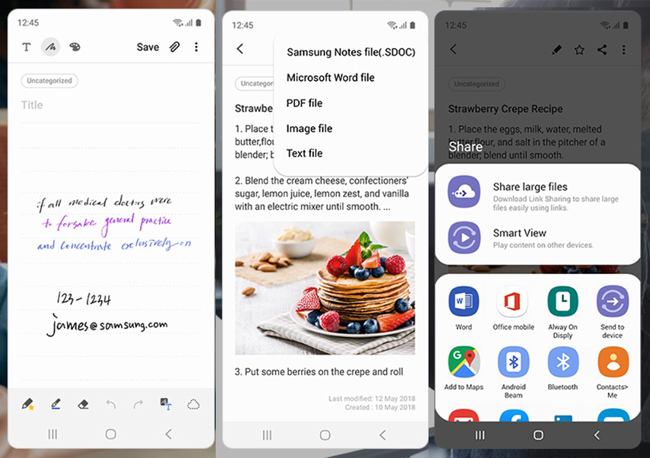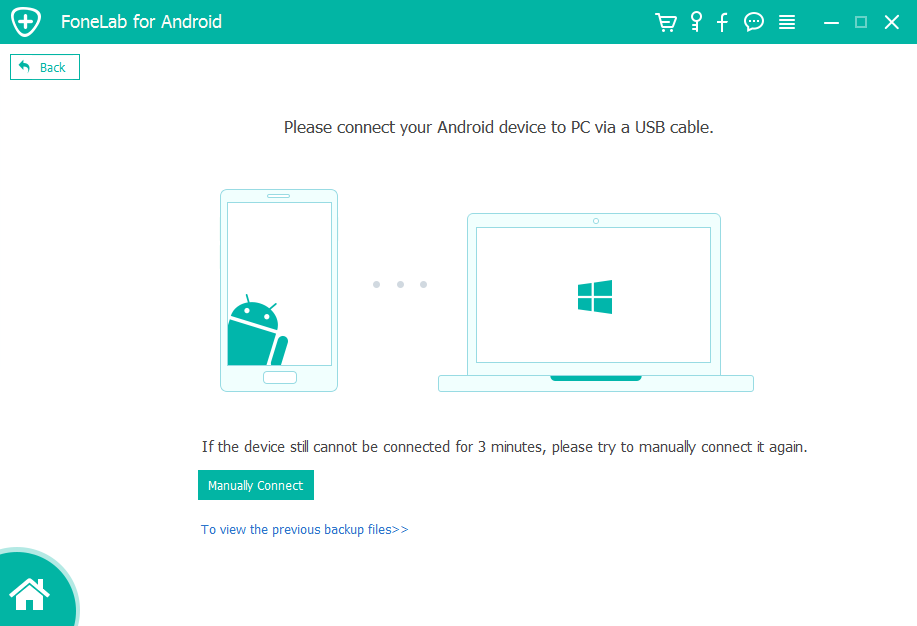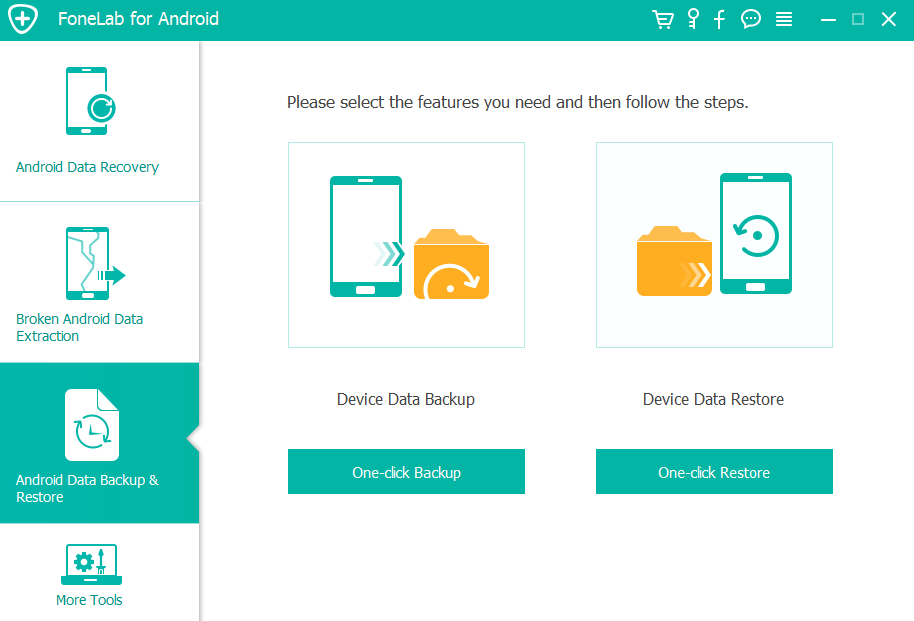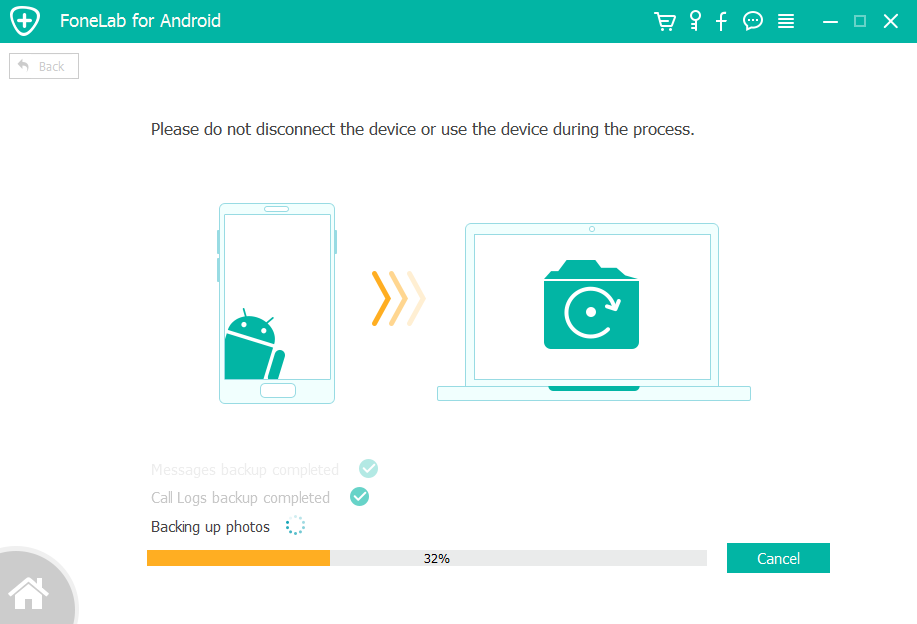- Sync Samsung Notes to your OneNote feed
- Frequently Asked Questions
- Синхронизация Samsung Notes с лентой OneNote
- Вопросы и ответы
- 2 Простые способы передачи заметок Samsung [решено]
- 1. Обычный способ экспорта заметок Samsung через Share
- 2. Профессиональный способ экспорта данных Samsung на компьютер
- Лучший опыт составления заметок с новым приложением Samsung Notes в Galaxy Note20 I Note20 Ultra
- Беспрепятственный обмен идеями на разных устройствах
- Простое редактирование и преобразование файлов
- Искусство самоорганизации
- Более широкий набор функций для повышения вашей эффективности
Sync Samsung Notes to your OneNote feed
If you use Samsung Notes on your mobile device, you can easily bring your mobile notes to your PC by integrating them with the OneNote feed.
The OneNote feed conveniently combines your notes from different apps — including Samsung Notes, Sticky Notes, and OneNote. It is currently available in Outlook on the web and Outlook.com.
Do the following:
On your mobile device, open the Samsung Notes app.
On the welcome prompt about syncing with Microsoft apps, tap Continue.
Alternatively, you can go to the Samsung Notes app settings and select Sync with Microsoft OneNote.
On the next screen, tap Sign in to continue.
Sign in with the same Microsoft account (or work or school account) where you want to use your OneNote feed and then grant the necessary permissions when prompted.
Select the folder or folders that you want to sync.
Folders in Samsung Notes can be selected individually to sync with Microsoft apps. The sync relationship of a selected folder is indicated in Settings, with a small OneNote icon displayed after the folder name.
On your PC, make sure you’re signed into Outlook on the web or Outlook.com with the same account that you synced your notes in Step 4.
In Outlook on the web or Outlook.com, tap the OneNote feed icon near the upper right corner.
When the task pane opens, your synced notes from Samsung Notes, Sticky Notes, and OneNote will appear in your feed.
Note: To use any of the notes that you’ve selected to sync between Samsung Notes and the OneNote feed, select any note in your feed, click the Copy button to copy its contents, and then paste it where you want. For more information, see Use the OneNote feed in Outlook on the web.
Frequently Asked Questions
Where can I find the OneNote feed?
The OneNote feed is currently available in OneNote (desktop), OneNote for the web, OneNote for Windows 10, Outlook.com, and Outlook on the web.
What types of notes can sync to the OneNote feed?
You can currently sync notes from OneNote, Sticky Notes, and Samsung Notes to the OneNote feed.
Can I create, edit or delete Samsung notes from the OneNote feed?
No, individual Samsung notes can’t be created, edited in, or deleted from the OneNote feed.
Can I create, edit or delete a OneNote page in the OneNote feed?
No, individual OneNote pages can’t be created, edited in or deleted from the OneNote feed.
How can I stop syncing my Samsung Notes into OneNote feed?
To stop syncing your Samsung notes with the OneNote feed, remove your Microsoft account from the Samsung Notes app settings.
Синхронизация Samsung Notes с лентой OneNote
Если вы пользуетесь приложением Samsung Notes на мобильном устройстве, то вы можете легко переносить заметки с мобильного устройства на свой компьютер, интегрируя их с веб-каналом OneNote.
Веб-канал OneNote удобно объединяет заметки из различных приложений, включая Samsung Notes, Записки и OneNote. В настоящее время он доступен в Outlook в Интернете и Outlook.com.
Выполните указанные ниже действия.
На мобильном устройстве откройте приложение Samsung Notes.
Во всплывающем окне приветствия, посвященном синхронизации приложений Майкрософт, коснитесь значка Продолжить.
Вы также можете перейти к параметрам приложения Samsung Notes и выбрать пункт Синхронизация с Microsoft OneNote.
Для продолжения на следующем экране коснитесь значка Вход.
Войдите с помощью той же учетной записи Майкрософт (рабочей или учебной учетной записи), в которой вы хотите использовать свой веб-канал OneNote, и при появлении соответствующего запроса предоставьте необходимые разрешения.
Выберите папку или папки, которые нужно синхронизировать.
Папки в приложении Samsung Notes можно выбирать по отдельности, чтобы синхронизировать их с приложениями Майкрософт. Отношения синхронизации выбранной папки указываются в параметрах, а после имени папки отображается маленький значок OneNote.
На своем компьютере убедитесь, что вы вошли в Outlook в Интернете или Outlook.com с помощью той же учетной записи, в которой вы синхронизировали заметки на этапе 4.
В Outlook в Интернете или Outlook.com коснитесь значка Веб-канал OneNote, расположенного в правом верхнем углу.
Когда откроется область задач, синхронизированные заметки из приложений Samsung Notes, Записки и OneNote появятся в веб-канале.
Примечание: Для использования любых заметок, выбранных для синхронизации между приложением Samsung Notes и веб-каналом OneNote, выберите любую заметку в веб-канале, нажмите кнопку Копировать, чтобы скопировать содержимое, а затем вставьте его в нужное место. Дополнительные сведения см. в статье Использование веб-канала OneNote в Outlook в Интернете.
Вопросы и ответы
Где можно найти ленту OneNote?
В настоящий момент лента OneNote доступна в OneNote (классическое приложение), OneNote для Интернета, OneNote для Windows 10, Outlook.com и Outlook в Интернете.
Какие типы заметок можно синхронизировать с лентой OneNote?
В настоящий момент с лентой OneNote можно синхронизировать заметки из приложений OneNote, Записки и Samsung Notes.
Можно ли создавать, изменять и удалять заметки Samsung Notes в ленте OneNote?
Нет, в ленте OneNote невозможно создавать, изменять и удалять отдельные заметки Samsung Notes.
Можно ли создать, изменить и удалить страницу OneNote в ленте OneNote?
Нет, в ленте OneNote невозможно создавать, изменять и удалять отдельные страницы OneNote.
Как остановить синхронизацию заметок Samsung Notes с лентой OneNote?
Чтобы остановить синхронизацию заметок Samsung Notes с лентой OneNote, удалите свою учетную запись Майкрософт из параметров приложения Samsung Notes.
2 Простые способы передачи заметок Samsung [решено]
Samsung Примечания предоставляет удобный способ делать заметки с текстами, изображениями, голосовыми записями и музыкой. Возможно, он хранил много ценной информации и данных. Правда в том, что Samsung предлагает приложение Notes прямо со своего первого телефона на Android. В приложении Samsung Notes предлагаются различные типы кистей и смесители цветов. Вам разрешено рисовать свои картины.
Samsung Notes — это один из узлов всех ваших рукописных заметок, эскизов и рисунков. Но знаете ли вы как экспортировать заметки Samsung?
На самом деле, поделиться заметками Samsung довольно просто, независимо от того, куда вы хотите экспортировать эти заметки Samsung, портативное устройство или компьютер. В этом посте будут показаны подробные решения 2, которые помогут вам переносить заметки на телефон Samsung.
1. Обычный способ экспорта заметок Samsung через Share
Шаг 1 Откройте приложение Notes на вашем телефоне Samsung.
Шаг 2 Чтобы выбрать одну или несколько заметок, которые вы хотите экспортировать, вы можете долго нажимать на одну заметку. Затем вы можете продолжить выбирать все заметки Samsung, которые вы собираетесь экспортировать.
Шаг 3 После выбора всех заметок, вы можете нажать Поделиться значок в правом верхнем углу. На этом этапе вы можете выбрать экспорт заметок Samsung в формате PDF. Вы также можете поделиться заметками в виде SDOC, если собираетесь экспортировать заметки Samsung на другое устройство Samsung Galaxy.
Шаг 4 Теперь вы можете решить, куда вы хотите экспортировать эти заметки. Есть много основных вариантов. Вы можете экспортировать заметки Samsung в Cloud Drive. Или вы можете поделиться этими заметками по электронной почте или через сторонние приложения в зависимости от ваших потребностей. После этого вы можете легко следовать указаниям на экране, чтобы легко экспортировать заметки Samsung.
2. Профессиональный способ экспорта данных Samsung на компьютер
С помощью описанного выше метода вы можете легко поделиться всеми своими заметками на устройстве Samsung. Что делать, если вы хотите экспортировать данные Samsung на компьютер для резервного копирования? Эта часть покажет вам эффективный метод переноса данных Samsung на ПК с Windows или Mac. Здесь мы настоятельно рекомендуем отличную передачу файлов Samsung, которая поможет вам выполнить свою работу.
Резервное копирование и восстановление данных Android может работать как простой в использовании инструмент Samsung для передачи и резервного копирования данных. Он имеет возможность экспортировать все типы данных с вашего телефона Samsung на компьютер для резервного копирования. Более того, он позволяет восстановить эти файлы на устройстве Samsung в случае потери данных. Он позволяет создавать резервные копии данных Android, таких как фотографии, контакты, сообщения, журналы вызовов и многое другое. Теперь вы можете воспользоваться следующим руководством для экспорта данных Samsung.
С FoneLab для Android вы можете легко создавать резервные копии и восстанавливать данные Android на свой компьютер.
- Резервное копирование и восстановление данных Android на ваш компьютер легко.
- Предварительно просмотрите данные, прежде чем восстанавливать данные из резервных копий.
- Резервное копирование и восстановление данных телефона Android и SD-карты Выборочно.
Шаг 1 Во-первых, вам нужно установить это мощное программное обеспечение для передачи заметок Samsung на свой компьютер, просто нажав кнопку загрузки выше. Он предлагает две версии, чтобы вы могли легко переносить заметки с телефона Samsung Galaxy на ПК с Windows или Mac.
После загрузки запустите его и подключите Samsung к компьютеру с помощью USB-кабеля. Он автоматически обнаружит это устройство Android. Для первого подключения вам нужно нажать «Доверять этому компьютеру» на экране.
Шаг 2 Когда вы входите в основной интерфейс, вы можете увидеть опции 4 прямо на левой панели, которые Android Восстановление данных, Разбитое извлечение данных Android, Резервное копирование и восстановление данных Androidи Другие инструменты, Здесь вам нужно выбрать и нажать Резервное копирование и восстановление данных Android вариант.
Шаг 3 В правом окне вы можете использовать ключевые функции, Резервное копирование данных устройства и Восстановление данных устройства, Здесь вам нужно выбрать функцию «Резервное копирование данных устройства».
Шаг 4 Под функцией «Резервное копирование данных устройства» вы можете увидеть Резервное копирование в один клик нажмите на нее, чтобы начать резервное копирование всех заметок на устройстве Samsung. Как уже упоминалось выше, он также может помочь вам сделать резервную копию других данных, таких как контакты, сообщения, изображения и многое другое.
После резервного копирования вы увидите файл резервной копии, указанный в интерфейсе. Если вам нужно проверить эти заметки Samsung или восстановить данные SamsungВы можете вернуться к этой программе, чтобы сделать это с легкостью.
Прочитав эту статью, вы можете получить простой способ экспорт заметок Samsung и резервное копирование данных Android. Если вы хотите перенести данные Samsung на другое устройство Samsung или скопировать эти заметки Samsung на компьютер для резервного копирования, вы можете получить здесь подходящий инструмент. Оставьте нам сообщение, если у вас остались вопросы.
Лучший опыт составления заметок с новым приложением Samsung Notes в Galaxy Note20 I Note20 Ultra
Попробуйте совершенно новое приложение Samsung Notes, которое предлагает лучшие условия для создания заметок и управления вашей работой. Давайте рассмотрим новые функции, которые откроют для вас новые возможности и позволят беспрепятственно подключать устройства в режиме реального времени.
Беспрепятственный обмен идеями на разных устройствах
Идеи, записанные в Samsung Notes, легко передаются на другие устройства. Не важно, чем вы пользуетесь: смартфоном, планшетом или компьютером. Вы можете получить доступ к своим автоматически синхронизированным заметкам, а также легко их редактировать.
Автоматическая синхронизация заметок в Samsung Notes
Ваши заметки автоматически сохраняются и синхронизируются с Galaxy Note20 и Note20 Ultra, планшетом и компьютером через облако Samsung Cloud. Нет необходимости нажимать кнопку сохранения для автоматической синхронизации смартфона, планшета и ПК. Создание ваших заметок и управление ими возможны в режиме автоматической синхронизации на всех ваших устройствах.
Автоматическая синхронизация доступна через Samsung Cloud с учетной записью Samsung. Автоматическую синхронизацию можно включить/отключить в настойках пользователя.
Шаг 1. Перейдите в настройки Samsung Notes.
Шаг 2. Коснитесь « Синхронизация с Samsung Cloud» и включите/отключите автоматическую синхронизацию.
Простое редактирование и преобразование файлов
Вы можете легко импортировать различные типы файлов, включая формат PDF, недавно добавленный в Samsung Notes. Импортированные файлы можно редактировать, добавляя заметки, вставляя изображения или записывая голосовые заметки. Приложение может экспортировать ваши заметки в разных форматах: файлы Samsung Notes, PDF, Word, изображения, текстовые файлы и файлы PPT. Упрощенное редактирование и преобразование файлов повысит эффективность вашей работы.
Файлы в формате PDF можно легко редактировать во время лекции или работы. И вам не нужно отдельное приложение или программа для редактирования. Вы можете добавлять PDF-файлы в Samsung Notes и делать заметки с помощью S Pen. Кроме того, функция поиска по страницам позволяет сразу же перейти на нужную страницу.
Шаг 1. Запустите приложение Samsung Notes, коснитесь PDF+.
Шаг 2. Выберите PDF-файл.
2. Преобразование в Microsoft PPT
Теперь вы можете экспортировать заметки в файлы PPT, а рукописные записи — в слайды PPT. Ранее заметки можно было экспортировать в следующие форматы: Samsung Notes, PDF, Word, изображения и текстовые файлы. Преобразование в PPT было добавлено недавно. При экспорте из Samsung Notes в файлы PPT, заметка преобразуется в файл с альбомной ориентацией, текст преобразуется в текст, а рукописные записи — в изображение.
Примечание. Возможность экспорта в MS Word впервые стала доступна в смартфонах Galaxy Note10.
Шаг 1. Выберите заметку, которую вы хотите экспортировать в PPT и коснитесь значка дополнительных опций (три вертикально расположенные точки).
Шаг 2. Коснитесь «Поделиться» или « Сохранить в файл», а выберите «Файл Microsoft PowerPoint».
Искусство самоорганизации
Вы можете упорядоченно записывать свои мысли и идеи. Аудиозакладка может сделать ваши заметки более организованными за счет синхронизации с голосовыми записями. Шаблоны заметок, которые можно использовать в различных ситуациях, не только удобны, но и экономят время.
Вы можете лучше организовать свои заметки, синхронизируя записи голоса и заметки. Проигрывание записи голоса помогает дополнить информацию, представленную в каждом разделе. Кроме того, когда голос воспроизводится при выборе определенной рукописной записи. Синхронизация голосовых записей и рукописного текста облегчит вам понимание ваших заметок.
Шаг 1. Запустите приложение Samsung Notes и коснитесь +.
Шаг 2. На экране создания заметки коснитесь значка вставки файлов.
Шаг 3. Коснитесь «Записи голоса» и создайте заметку.
Шаг 4. Выберите заметку из списка и коснитесь кнопки воспроизведения, чтобы воспроизвести запись. Контент, созданный вами во время записи голоса, будет отображаться на экране вместе с записью.
2. Новые шаблоны для разных целей
Добавлены новые шаблоны для разных ситуаций. Вы можете выбрать 12 различных типов титульных страниц для списка дел, для хобби и так далее. Также можно добавить свои собственные шаблоны, используя изображения из вашей галереи.
Более широкий набор функций для повышения вашей эффективности
В Samsung Notes есть функции, которые повысят вашу эффективность. Функция редактирования, основанная на использовании искусственного интеллекта, выравнивает ваши рукописные записи, чтобы они выглядели аккуратнее. Интеграция режима набора текста и рукописного ввода позволит вам писать заметки более эффективно. Организация измененных заметок в виде страниц и папок, поможет вам быстрее найти то, что вы ищете.
1. Выравнивание рукописных записей
Искусственный интеллект обнаруживает неровные записи и аккуратно выравнивает их. Вы можете выровнять записи и рисунки по горизонтали относительно выбранной области или выбрать автоматическое выравнивание. Эта функция с использованием искусственного интеллекта сделает ваши рукописные записи более организованными.