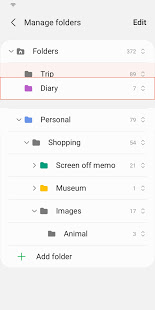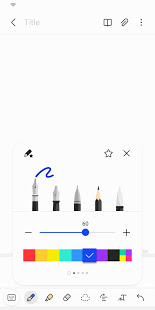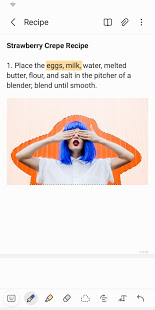- Samsung notes приложение для windows
- Take notes to new heights with Samsung Notes
- Ready for when inspiration strikes
- Just start writing
- Watch, note, and learn
- Mark up PDFs with ease
- Sync your notes and audio recordings
- From handwriting to text and beyond
- Sync your notes across all your devices
- Unleash your creativity with S Pen
- Products
- Campaigns
- Events
- Samsung notes приложение для windows
- Особенности Samsung Notes на ПК
- Скриншоты и Видео Samsung Notes на ПК
- Загрузка MEmu
- Скачать Samsung Notes на ПК
- Зачем использовать MEmu для Samsung Notes
- How to View Samsung Notes on Windows
- Mehvish
- How to Access Samsung Notes on Computer
- Step-By-Step Instructions to View Samsung Notes on Computer
- Fix: Samsung Notes Not Syncing to PC
- Restart Computer
- Check Samsung Account
- Re-enable Samsung Cloud on PC and Mobile
- Uninstall App
- Why, Samsung
- Read Next
- 11 Best Ways to Fix Samsung Notes Not Syncing Issue
- 2 Best Ways to Transfer Samsung Notes to iPhone
- Top 8 Fixes for Samsung Notes App Not Working
- Samsung Notes vs Google Keep: Which One to Use?
- A Complete Guide to Using Samsung Notes App Like a Pro
- Top 15 Samsung Notes App Tips and Tricks to Use It Like a Pro
- Samsung Internet vs Microsoft Edge: Which Browser Is Better on Android
- Apple Notes vs Microsoft OneNote: Which App Wins
- Did You Know
Samsung notes приложение для windows
Take notes to new heights
with Samsung Notes
Take note of everything with Samsung Notes. Write, draw, and highlight in a variety of styles and colors with the S Pen. Add photos and voice memos, and save your notes with searchable tags. And whenever inspiration strikes, simply pop out the S Pen to quickly jot down notes on your locked screen.
* Service availability may vary by country or region, service provider, device model, and OS version.
Ready for when inspiration strikes
Take notes fast—anytime, anywhere. There’s no need to turn on your screen or pause your
video content—just pop out the S Pen to get started. It’s that easy.
Just start writing
Screen Off Memo is ready when you are. Just take the
S Pen and start writing—even when your screen is off. Jot down a quick shopping list at the grocery store or an idea for your next great novel. When you’re done, you can save to Samsung Notes, or pin to the Always On Display.
Watch, note, and learn
Watch a video or online class and take notes at the same time—all on one convenient screen. Simply press the S Pen button and tap the screen twice to access the pop-up notepad window. Adjust the size and transparency as you like, and bring the lecture hall into your home.
Mark up PDFs with ease
Annotate documents for work or study on the go. Import PDF documents—large and small—and write directly on them with the S Pen. Add your own notes and diagrams, highlight, strikethrough, and underline—the freedom
is yours. And when you’re done, simply save and share.
Sync your notes and audio recordings
Never trawl through a voice recording to search for a specific moment again. When you take notes while you record audio. Your notes will be time-stamped to match the voice recording. Audio bookmark is the perfect tool for those important meetings, interviews, or lectures.
From handwriting to text and beyond
Write first and edit later with the S Pen. Jot down notes on the fly, and then straighten things up with a simple tap. Highlight the important stuff by changing text color and thickness. Or transform the messiest of S Pen musings into readable digital text in a flash.
Sync your notes across all your devices
Now you can sync your notes seamlessly via Samsung Cloud, so you can pick up right where you left off—on your phone, tablet, or PC. Enjoy access to all your notes, anywhere and everywhere.
* Each device should be registered with a single Samsung Account.
Unleash your creativity with S Pen
Whether you’re taking a note or creating a work of art, the S Pen is your all-in-one super tool. And with it’s low latency and high pressure sensitivity, you’ll get a smoother, more responsive writing and drawing experience. Note-taking has never been more flexible—or more fun.
ALL CONTENTS COPYRIGHT © SAMSUNG ELECTRONICS CO., LTD.
Products
Campaigns
Events
All specifications and descriptions provided herein may be different from the actual specifications and descriptions for the product. Samsung reserves the right to make changes to this document and the product described herein, at anytime, without obligation on Samsung to provide notification of such change. All functionality, features, specifications, GUI and other product information provided in this document including, but not limited to, the benefits, design, pricing, components, performance, availability, and capabilities of the product are subject to change without notice or obligation. The contents within the screen are simulated images and are for demonstration purposes only. © 2020 Samsung Electronics Co., Ltd. ‘Samsung’, ‘Samsung Galaxy’ and all other Samsung Galaxy product series are trademarks of Samsung Electronics. Other trademarks and logos shown are property of their respective owners.
Samsung notes приложение для windows
Скачать Samsung Notes на ПК
Зависит от устройства
Особенности Samsung Notes на ПК
При всей вашей страсти к игре в Samsung Notes, ваши руки не должны быть ограничены на крошечном экране вашего телефона. Играйте как профессионал и получите полный контроль над игрой с помощью клавиатуры и мыши. MEmu предлагает вам все то, что вы ожидаете. Скачайте и играйте Samsung Notes на ПК. Играйте сколько угодно, никаких ограничений по батарее, мобильным данным и звонкам. Совершенно новый MEmu 7 — лучший выбор для игры в Samsung Notes на ПК. Благодаря изысканной системе предустановки клавиш, Samsung Notes превращается в настоящую игру для ПК. Менеджер нескольких экземпляров делает возможным игру с двумя или более учетными записями на одном устройстве. И самое главное, наш эксклюзивный механизм эмуляции может полностью раскрыть потенциал вашего ПК, сделать все гладко. Нам важно не только то, как вы играете, но и весь процесс наслаждения игровым счастьем.
Скриншоты и Видео Samsung Notes на ПК
Скачайте Samsung Notes на ПК с помощью Андроид эмулятора MEmu. Наслаждайтесь на большом экране. With Samsung Notes, .
Загрузка MEmu
With Samsung Notes,
you can create notes containing texts, images with footnotes, voice recordings, and music. Moreover, you can share your notes easily to SNS.
Previously made any memos from S Note and Memo also can be imported into Samsung Notes.
Samsung Notes provides various brush types and color mixers, so that you can draw fabulous paintings like professional painters.
You may also share your paintings at PEN.UP right away.
Samsung Notes is a hub for all your hand-written notes, sketches, drawings.
Creating notes
Tap + icon at the bottom of the main screen of Samsung Notes to create notes.
Locking notes
1.Tap the More options button on the main screen of Samsung Notes, select Settings,
then select Lock notes to create a password.
2.Create a password, then tap the note you want to lock.
3.Tap the More options button while viewing a note, then select Lock.
Adding text
Tap keyboard icon at the top of the screen to enter text using the keyboard.
Use the Rich text toolbar to edit the style of the text.
Adding handwriting
Tap Handwriting icon at the top of the screen to add handwriting.
Handwritten text can be recognised. You can also use handwriting to search for keywords in notes.
Adding drawings
Tap drawing icon at the top of the screen to create drawings.
Adding image and voice recordings
Tap image icon at the top of the screen to insert images.
Tap Voice recording icon at the top of the screen to insert voice recordings.
Using pen settings
Select from various pen types, sizes, and colours.
Erasing handwriting
Tap eraser icon at the bottom of the screen, then tap or swipe your finger over the handwriting you want to erase.
Using Selection mode
Tap selection icon at the bottom of the screen, then select an area of handwriting.
You can then move the selected area, adjust its size, and more.
Using brush settings
Select from various brush types and colours.
Tap the selected brush to view the brush settings again and change more settings such as the size and opacity.
Tap color icon, then select the colour you want to draw with.
Using Smart Switch.
Use Smart Switch to import S Note and Memo data from other devices.
Using Samsung account.
1.Tap the More options button while on the main screen of Samsung Notes, select Settings, then select Import data.
2.Select S Note or Memo data saved using your Samsung account, then tap the DONE button.
Syncing notes via Samsung Cloud
1.Tap the More options button while on the main screen of Samsung Notes, select Settings,
then select Sync with Samsung Cloud.
2.Register with or sign in to Samsung Cloud using your Samsung account.
Samsung Notes data will be synced automatically.
Creating notes while screen off
Detach the S Pen while the screen is turned off to create screen off memos.
Keyword : SDOC, Note, Memo
———————————————————
Notice : Regarding the App Access Privilege
The following permissions are required for the app service.
For optional permissions, the default functionality of the service is turned on, but not allowed.
Required permissions
• Storage: Used to save or load note files
Optional permissions
• Telephone: Used to check device-unique identification information for providing app update
• Microphone: Used to record the voice to be inserted into the note
• Camera: Used to take photos to be inserted into the note
• Location: Used to provide location information when opening web links requesting location
• Contacts: Used to read account information to sync with your account
Скачать Samsung Notes на ПК
1. Скачать инсталлятор MEmu и завершайте установку
2. Запускайте MEmu, затем откройте Google Play на главной странице
3. Ищите Samsung Notes в Google Play
4. Скачайте и установите Samsung Notes
5. При завершении установки, нажмите на значок для старта
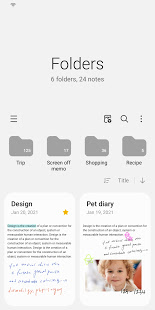
6. Наслаждайтесь игрой в Samsung Notes на ПК с помощью MEmu
Зачем использовать MEmu для Samsung Notes
MEmu App Player лучший бесплатный андроид эмулятор и 50 миллионов людей уже наслаждаются превосходным игровым опытом в андроид. Технология виртуализации MEmu позволяет вам запускать тысячи игр андроида на вашем ПК без тормозов, даже самые графически насыщенные.
Большой экран с лучшей графикой; Большая продолжительность, без ограничения батареи или мобильных данных.
Полная поддержка установки клавиш для точного управления клавиатурой и мышью или геймпадом.
Несколько игровых учетных записей или задач на одном компьютере одновременно с менеджером нескольких экземпляров.
How to View Samsung Notes on Windows
Mehvish
21 Jul 2020
Samsung Notes app gives a tough competition to the numerous note-taking apps on Android. That said, it misses out one of the key features — cross-platform compatibility. You can argue about Cloud Sync, but it is limited to Samsung phones and tablets only. You cannot access the notes on other Android phones or iPhones. But if you are a Windows 10 user, luck is on your side, for you can access Samsung Notes on PC. Let’s see how to view Samsung Notes on a Windows 10 computer.
Having the ability to view notes on the PC helps tremendously. You don’t need to email the note to yourself or share it via a messaging app such as WhatsApp when you need it. This feature is available in Google’s Keep Notes, which is a great competitor to Samsung Notes. Sadly, Samsung makes it slightly difficult.
Don’t worry. We are here to help. Let’s get started.
How to Access Samsung Notes on Computer
You can view your Samsung Notes on a Windows PC using the official Samsung Notes app. All you need to do is install the Samsung Notes app and sign in with your Samsung account.
However, there’s a limitation to that. The chances are that if you use a non-Samsung laptop, you will get ‘This app isn’t compatible with your device’ error while trying to install it from Microsoft Store. So what do other Windows users from HP, Dell, Lenovo, etc. do?
We found a simple trick on the Samsung Community to bypass the incompatibility error of Samsung Notes on PC. What you need to do is add the Samsung Notes app to your cart and buy it (without paying). The app then becomes available to download.
Here are the steps in detail.
Also on Guiding Tech
These Easy-to-use Android Apps with Folders Will Help You Organize Notes
Step-By-Step Instructions to View Samsung Notes on Computer
Step 1: Open the Samsung Notes page on the Microsoft Store website using any browser from the link given below. Log in to the same Microsoft account that is registered with the Microsoft Store app on your PC.
Step 2: You will see the Get button instead of Install. Do not click on that. Look next to it, and you will find the three-dot icon. Click on that and select Add to Cart.
Note: The Samsung Notes app is free. So you won’t have to pay for anything.
Some users have reported that the Add to cart button doesn’t appear for them. If you are facing the same issue, do not worry. You will simply need to take help of your phone’s web browser.
So open Microsoft Store from your phone’s browser. Search for Samsung Notes app. Click on the Get button for Samsung Notes.
You will be asked to log in with your Microsoft account. Use the same account that you are using on your Windows PC. If you are lucky, Microsoft Store will even ask you if you want to install it on your computer. If Samsung Notes gets installed on PC, jump to step 7 below. However, if that doesn’t happen, jump to step 5 after you tap on the Get button and follow the instructions.
Step 3: You will reach the Samsung Cart page. Click on Checkout.
Step 4: Then, on the review page. Click on Place order.
Step 5: Now open the Microsoft Store app on your computer and search for Samsung Notes. Click on it.
Note: If the Microsoft Store app is missing from your computer, check 4 ways to fix it.
Step 6: If you see the Install button, click on it to install the app.
If the Install button is grayed out, click on the three-dot icon next to the Install and select Install on my devices. Select your computer and install the app.
If that also doesn’t work, click on the three-dot icon at the top of the Microsoft Store app. Choose My Library from the menu.
You will find Samsung Notes listed there. Click on the Install button next to it to install it on your computer. If the download speed for Microsoft Store is slow, find out how to fix it.
Step 7: Once installed, open the Samsung Notes app on your computer.
Step 8: Click on Samsung Notes settings in the app.
Step 9: Click on Samsung Cloud and log in with the same Samsung account registered with the Samsung Notes app on your mobile.
After successful login, wait for a while and your notes will appear in the Samsung Notes app on your PC. You can create, edit, and delete your notes from your computer. In case the notes do not appear, check the troubleshooting tips mentioned below.
Fix: Samsung Notes Not Syncing to PC
Here are a few ways to fix it.
Restart Computer
If you are unable to install the Samsung Notes app as shown above or the notes do not appear in the app after installing it, restart your PC to fix any issue.
Check Samsung Account
The same Samsung accounts need to be used on the computer and your Samsung mobile. If you are using a different Samsung account on PC, the notes will not sync.
Re-enable Samsung Cloud on PC and Mobile
On the Samsung Notes PC app, you should try disabling and enabling Samsung Cloud. For that, open the PC app and click on Samsung Notes settings at the bottom.
On the next screen, disable the toggle present under Samsung Cloud. Close the app and enable the toggle again.
On the Samsung Notes mobile app, tap on the three-bar icon at the top, and hit the settings icon.
Disable and enable the toggle next to Samsung Cloud.
Uninstall App
If nothing works, you should try uninstalling the Samsung Notes app from your computer. Then re-install it, as shown above.
Also on Guiding Tech
6 Best Evernote Alternatives on Android
Why, Samsung
It’s strange that Samsung has restricted the ability to view notes just to Samsung computers. Many users love the features offered by Samsung Notes but no cross-platform support disappoints them. We hope Samsung removes the limitation from the Samsung Notes app on PC and also introduces support for Android phones from other brands and iPhone. For now, if you are looking to switch, find out how to move your Samsung Notes to Google Keep.
Next up: Not satisfied with any popular note-taking app? Check out 5 lesser-known yet amazing note-taking apps for Android from the next link.
Last updated on 14 Jan, 2021
The above article may contain affiliate links which help support Guiding Tech. However, it does not affect our editorial integrity. The content remains unbiased and authentic.
Read Next
11 Best Ways to Fix Samsung Notes Not Syncing Issue
Are # notes from # Samsung Notes not syncing to OneNote or other phones and tablets? Check out 11 solutions to fix Samsung Notes not syncing issue.
2 Best Ways to Transfer Samsung Notes to iPhone
Wondering how to move your # notes from # Samsung Notes to # iPhone? Check out 2 ways to transfer # Samsung # Notes to # iOS device.
Top 8 Fixes for Samsung Notes App Not Working
Does the # Samsung # Notes app keep crashing on your phone? Check out 8 fixes for # Samsung Notes app keeps stopping.
Samsung Notes vs Google Keep: Which One to Use?
Is Samsung # Notes better than # Google Keep? Let’s find out in this post where we compare the two.
A Complete Guide to Using Samsung Notes App Like a Pro
New to the # Samsung # Notes app? Here’s a guide to using the # Samsung Notes app like a pro along with some handy tricks.
Top 15 Samsung Notes App Tips and Tricks to Use It Like a Pro
Do you like using the # Samsung # Notes app? Check out these 15 # Samsung Notes app tips and tricks to be more productive.
Samsung Internet vs Microsoft Edge: Which Browser Is Better on Android
Both # Samsung # Internet and # Microsoft Edge are excellent browsers on # Android. Read the comparison post below to learn which # browser is better for you.
Apple Notes vs Microsoft OneNote: Which App Wins
What if # Apple Notes battles against Microsoft # OneNote for iPhone? Can it hold on its own or will it be a one-sided fight? Read our # comparison for more details.
Did You Know
Samsung’s Galaxy Camera 2 ran Android Jelly Bean and featured a 16MP camera.