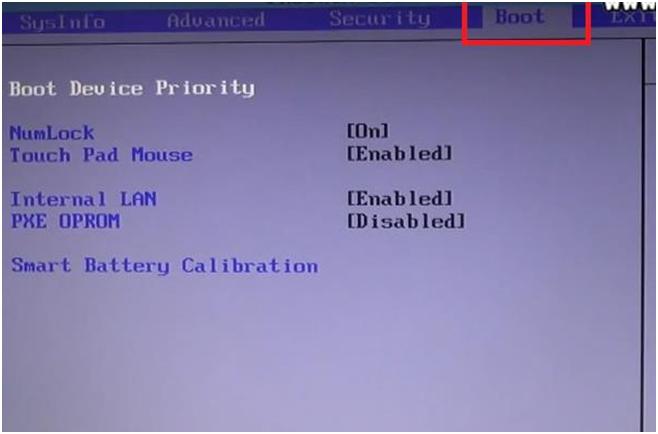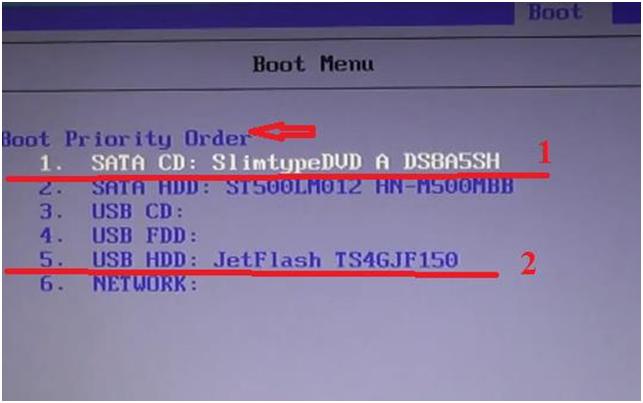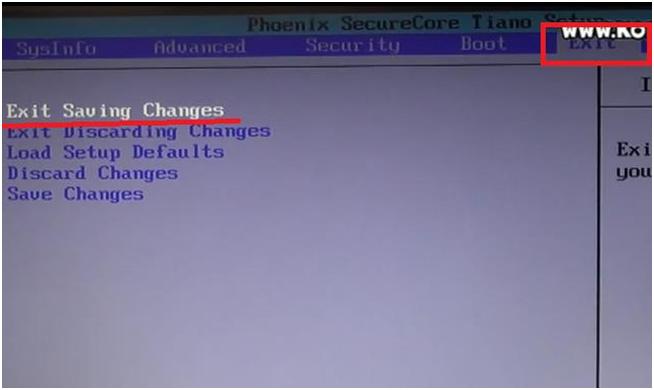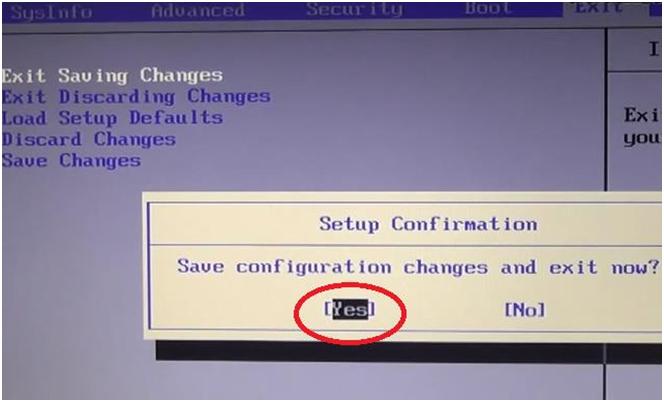- Как зайти и настроить BIOS ноутбука SAMSUNG NP300 Для установки WINDOWS 7 или WINDOWS 8 с флешки или диска
- Как зайти и настроить BIOS ноутбука SAMSUNG NP300 Для установки WINDOWS 7 или WINDOWS 8 с флешки или диска
- Настройка BIOS ноутбука Samsung NP300E5A для загрузки с флешки или привода
- И так для начала нам потребуется зайти в BIOS.
- Как установить Windows 10
- Загрузка ноутбука Samsung с флешки
- Загрузка ноутбука Samsung с флешки
- Как установить Windows 10
- Загрузка ноутбука Samsung с флешки
- Загрузка ноутбука Samsung с флешки
Как зайти и настроить BIOS ноутбука SAMSUNG NP300 Для установки WINDOWS 7 или WINDOWS 8 с флешки или диска
Рассмотрим, как можно войти и настроить BIOS ноутбука Samsung NP300 при необходимости загрузки операционной системы Windows 7 или Windows 8 с флешки или диска.
Включаем ноутбук. Во время загрузки жмем клавишу «F2».
Так мы попадаем в BIOS компьютера.
Переходим во вкладку «Boot» главного меню BIOS, для того, чтобы поменять устройство, с которого мы будем загружать операционную систему. Выбираем в вертикальном списке меню строку «Boot Device Priority». Нажимаем кнопку «Enter».
Смотрите изображение снизу. Вкладка выделена красным прямоугольником, строка выделяется белым шрифтом, она первая в списке.
Далее переходим в следующее окно. Смотрите изображение ниже.
Здесь мы видим строку очередности устройств, с которых мы можем загружать операционную систему – «Boot Priority Order». Она отмечена стрелочкой.
В списке отмечены CD-привод под цифрой 1 и флешка под цифрой 2.
Чтобы изменить порядок устройств в списке, необходимо воспользоваться клавишами «F5» и «F6».
Выбираем необходимое нам устройство и перемещаем его по списку в нужном направлении.
Установив правильный порядок устройств, нажимаем клавишу «Escape». Переходим снова в главное меню BIOS.
Чтобы сохранить внесенные изменения в настройках BIOS, переходим во вкладку «Exit». Убеждаемся, что активна строка «Exit Saving Changes». Смотрите изображение ниже.
Нажимаем кнопку «Enter». Появится небольшое окно. В нем убеждаемся, что активна экранная кнопка «Yes». Снова нажимаем кнопку «Enter».
Таким образом, мы сохраняем результаты внесенных изменений.
Ноутбук автоматически уйдет в перезагрузку.
После повторного включения ноутбук перейдет к загрузке операционной системы с флешки или диска, в зависимости от того, что мы выбрали в настройках.
Должно будет появиться окно, похожее на изображение ниже, если будет происходить загрузка с флешки или диска.
Теперь можно будет перейти к установке и загрузке Windows 7 или Windows 8 либо чего-нибудь еще.
Ссылка на видеоинструкцию:
Как зайти и настроить BIOS ноутбука SAMSUNG NP300 Для установки WINDOWS 7 или WINDOWS 8 с флешки или диска
Рассмотрим, как можно войти и настроить BIOS ноутбука Samsung NP300 при необходимости загрузки операционной системы Windows 7 или Windows 8 с флешки или диска.
Включаем ноутбук. Во время загрузки жмем клавишу «F2».
Так мы попадаем в BIOS компьютера.
Переходим во вкладку «Boot» главного меню BIOS, для того, чтобы поменять устройство, с которого мы будем загружать операционную систему. Выбираем в вертикальном списке меню строку «Boot Device Priority». Нажимаем кнопку «Enter».
Смотрите изображение снизу. Вкладка выделена красным прямоугольником, строка выделяется белым шрифтом, она первая в списке.
Далее переходим в следующее окно. Смотрите изображение ниже.
Здесь мы видим строку очередности устройств, с которых мы можем загружать операционную систему – «Boot Priority Order». Она отмечена стрелочкой.
В списке отмечены CD-привод под цифрой 1 и флешка под цифрой 2.
Чтобы изменить порядок устройств в списке, необходимо воспользоваться клавишами «F5» и «F6».
Выбираем необходимое нам устройство и перемещаем его по списку в нужном направлении.
Установив правильный порядок устройств, нажимаем клавишу «Escape». Переходим снова в главное меню BIOS.
Чтобы сохранить внесенные изменения в настройках BIOS, переходим во вкладку «Exit». Убеждаемся, что активна строка «Exit Saving Changes». Смотрите изображение ниже.
Нажимаем кнопку «Enter». Появится небольшое окно. В нем убеждаемся, что активна экранная кнопка «Yes». Снова нажимаем кнопку «Enter».
Таким образом, мы сохраняем результаты внесенных изменений.
Ноутбук автоматически уйдет в перезагрузку.
После повторного включения ноутбук перейдет к загрузке операционной системы с флешки или диска, в зависимости от того, что мы выбрали в настройках.
Должно будет появиться окно, похожее на изображение ниже, если будет происходить загрузка с флешки или диска.
Теперь можно будет перейти к установке и загрузке Windows 7 или Windows 8 либо чего-нибудь еще.
Ссылка на видеоинструкцию:
Настройка BIOS ноутбука Samsung NP300E5A для загрузки с флешки или привода
Сейчас давайте настроим BIOS ноутбука для загрузки с флешки, что бы в дальнейшем можно было установить Windows 7 или Windows8, т.к. bios ноутбука Samsung NP300E5A поддерживает UEFI и будет не исключено, что у вас уже предустановленна Windows 8.
Кстати по аналогии с входом bios можно воспользоватся рекавери режим, то есть восстановлением ОС до изначального состояние, проще говоря переустановить Windows не использую диски, флешки.
Для этого нажимаем клавишу «F4», когда появится логотип Samsung.
P.S.:Если вы до этого не удалили раздел с образом установки windows или не заменяли жесткий диск, то всё будет в порядки.
После появится окно и действуйте по инструкции.
И так для начала нам потребуется зайти в BIOS.
Для этого нажимаем клавишу «F2»,когда появится логотип Samsung.
Если все правильно вы сделали, то видим следующие. Сам биос.
Здесь мы видим краткие характеристики ноутбука, но нас это не интересует.
Переходим в вкладку «Advanced»,и делаем так же, как показано на фотографии.
То есть, здесь мы отключаем поддержку загрузки «UEFI» и включаем режим «Legacy», который позволяет загружатся с флешки или привода.
P.S.: Здесь же можем переключить режим работы жесткого диска «AHCI» ,для чего это нужно? Что бы проверить поверхность жесткого диска на наличие битых кластеров. Кому интересно можете скачать программу .
После того, как сделали, что выше написано, то переходим к вкладке «BOOT».
По сути нас здесь конкретно не чего не интересует кроме, как опции «Boot Device Priority».
Заходим в опцию «Boot Device Priority» . Видим.
Все подключенные устройства с которых мы можем произвести запуск. В данном примере я выставил в первичную загрузку свою флешку.
Распределение приоритетов загрузки назначается клавишами F5 (понизить) и F6 (повысить).
Вот выбрали с чего будем грузиться, выставили и теперь нам потребуется сохранить настройки.
Для этого нажимаем клавишу F10, на дисплее ноутбука появится окно.
Выбираем «Yes» и нажимаем клавишу «Enter.»
Вот и вся настройка BIOS ноутбука samsung NP300E5A для загрузки с флешки или привода.
Как установить Windows 10
- Просмотров: 655 651
- Автор: admin
- Дата: 1-08-2013
Загрузка ноутбука Samsung с флешки
Загрузка ноутбука Samsung с флешки
Затем идём в раздел Boot , нас интересует опция « Secure Boot »,
ставим её тоже в положение « Disabled » и нажимаем «Enter»
Выходит предупреждение о возможности загрузки ноутбука с ошибкой.
Соглашаемся, нажимаем « Enter ». Ниже появляется дополнительный параметр « OS Mode Selection »,
ставим его в положение « CMS OS » или « UEFI and Legacy OS »
и нажимаем «Enter». Опять появляется предупреждение о возможности загрузки ноутбука с ошибкой, «Enter».
Сохраняем изменения, произведённые нами в BIOS, нажимаем «F10» на клавиатуре. На вопрос «Сохранить произведённые изменения и перезагрузиться?» нажимаем «Enter». Yes.
здесь должна быть наша флешка, выставляйте её первым загрузочным устройством, далее жмите F10 (сохраняем изменённые настройки) и перезагружайтесь. После перезагрузки, ваш ноутбук загрузится с флешки.
Как установить Windows 10
- Просмотров: 655 652
- Автор: admin
- Дата: 1-08-2013
Загрузка ноутбука Samsung с флешки
Загрузка ноутбука Samsung с флешки
Затем идём в раздел Boot , нас интересует опция « Secure Boot »,
ставим её тоже в положение « Disabled » и нажимаем «Enter»
Выходит предупреждение о возможности загрузки ноутбука с ошибкой.
Соглашаемся, нажимаем « Enter ». Ниже появляется дополнительный параметр « OS Mode Selection »,
ставим его в положение « CMS OS » или « UEFI and Legacy OS »
и нажимаем «Enter». Опять появляется предупреждение о возможности загрузки ноутбука с ошибкой, «Enter».
Сохраняем изменения, произведённые нами в BIOS, нажимаем «F10» на клавиатуре. На вопрос «Сохранить произведённые изменения и перезагрузиться?» нажимаем «Enter». Yes.
здесь должна быть наша флешка, выставляйте её первым загрузочным устройством, далее жмите F10 (сохраняем изменённые настройки) и перезагружайтесь. После перезагрузки, ваш ноутбук загрузится с флешки.