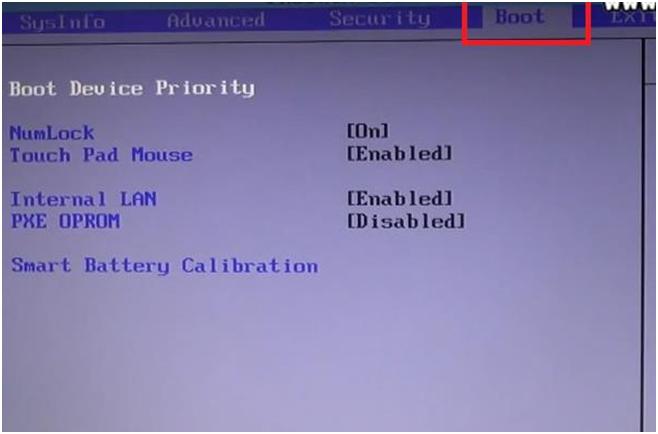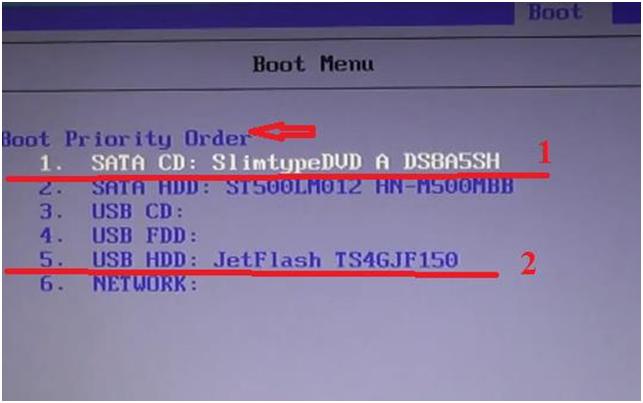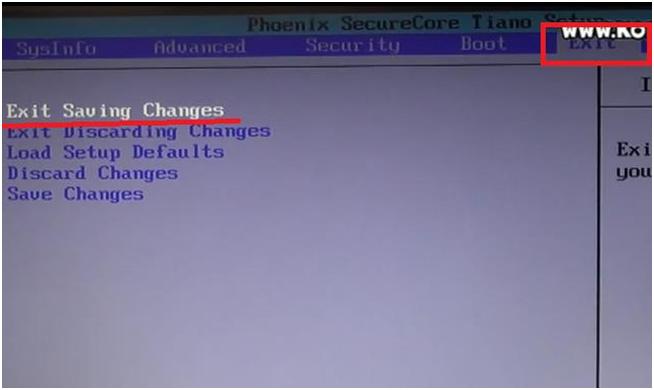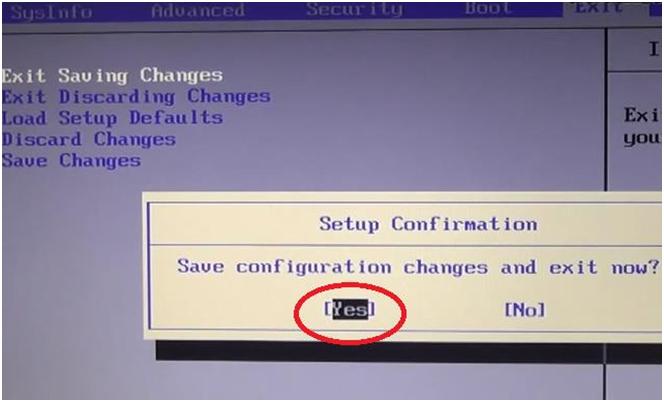- Samsung np305v5a установка windows
- Как установить Windows на ноутбук Samsung
- Пошаговая инструкция
- Ремонт ноутбуков Samsung за 1 день
- Комментарии (0)
- Добавить Комментарий
- Как установить Windows 10 на новый SSD на Samsung np300v5a?
- Установка windows с флешки на самсунг np305v5a настройка bios
- Как зайти и настроить BIOS ноутбука SAMSUNG NP300 Для установки WINDOWS 7 или WINDOWS 8 с флешки или диска
- Настройка BIOS ноутбука Samsung NP300E5A для загрузки с флешки или привода
- И так для начала нам потребуется зайти в BIOS.
- Как загрузиться с флешки на ноутбуке Самсунг
- Пошаговая инструкция по загрузке с флешки на ноутбуке Samsung
- Ремонт ноутбуков Samsung за 1 день
- Комментарии (0)
- Добавить Комментарий
Samsung np305v5a установка windows
Samsung NP300V5A
notebook | Windows 7 | 15.6 (39.6 см)»
Samsung NP300V5 — является представителем класса «крепких середнячков». Он стоит больше, чем откровенные бюджетники (страшно подумать, мы уже дожили до момента, когда ноутбук за 650 долларов не считается дешёвым), но при этом явно не дотягивает до топовых портативных компьютеров ни ценой, ни характеристиками. Давайте же разберёмся, что он может предложить пользователю.
- Операционная система: Windows 7 Home Basic.
- Процессор: Intel Core i3-2310M, Core i3-2330M, Core i5-2410M или Core i5-2430M (в тестовом экземпляре — Core i7-2630QM).
- Дисплей: 15.6 дюйма, 1366х768 точек, глянцевый.
- Оперативная память: 6 ГБ.
- Жесткий диск: 500 ГБ.
- Видеоадаптер: Intel HD Graphics 3000 + Nvidia GeForce GT 520MX.
- Коммуникации: Wi-Fi 802.11 b/g/n, Bluetooth 3.0.
- Батарея: 6 ячейки, 5200 мА-ч (57 Вт-ч).
- Порты: 3xUSB 2.0, HDMI, VGA, Gigabit Ethernet.
- Размеры и вес: 367х240х32 мм, 2.45 кг.
- Веб-камера: 1.3 МП.
В теме нет куратора. По вопросам наполнения шапки обращайтесь к автору темы в QMS (личное сообщение) или к модераторам раздела через кнопку Жалоба под сообщениями. Как это сделать правильно, что бы вас поняли с первого раза, хорошо описано здесь .
Сообщение отредактировал DarkJS — 22.02.20, 18:08
Как установить Windows на ноутбук Samsung
Пошаговая инструкция по установке Windows
- Первым делом необходимо сохранить всю важную для вас информацию. Просто перенесите ее на тот диск, на который вы не будете ничего устанавливать, или же скопируйте на съемный носитель (на диск или флешку).
- После этого уточните разрядность вашего ноутбука, и скачайте для него драйверы. Для скачивания драйверов следует зайти на официальный сайт Samsung, найти их там и скачать. Либо скачать универсальный набор драйверов, так называемый драйвер пак (менеджер драйверов), в интернете.
После чего запишите драйверы на флешку или диск. Только теперь можно приступить непосредственно к переустановке.
Пошаговая инструкция
- Перезагрузите ноутбук и нажмите клавишу F9, необходимо успеть сделать это до загрузки ОС. Перейдя в меню быстрого выбора загрузки, выберите носитель, с которого будет происходить установка Windows. Если это DVD, то нажмите на CD-ROM, а если флешка, то выберите ее название или USB-HDD.
- Если не получается зайти в меню быстрой загрузки, следует зайти в BIOS, нажав на «Del» или «F2» во время загрузки ноутбука. После этого нужно перейти к вкладке «Boot» и провести действия с выбором загрузочного устройства. Флешку или диск с дистрибутивом Windows необходимо поставить на первое место этого списка.
Советуем обратиться в центр сервиса ноутбуков Samsung, если вы не можете выполнить эти действия.
- Чтобы сохранить все изменения в BIOS, следует нажать на «F10» и подтвердить свой выбор. После этого выйдите из подсистемы.
После загрузки установщика просто нажмите «Далее». Естественно, на данном этапе возможно провести региональные настройки, но удобнее всего сделать это по завершению установки.
Разобравшись с настройками, нажмите «Установить».
В качестве типа установки выберите полную установку.
Подождите некоторое количество времени, пока не появится окно для определения раздела установки. Выберите тот раздел, на который вы будете устанавливать систему, и отформатируйте его. После завершения операции нажмите «Далее».
Этим вы запустите процесс установки. Вам нужно подождать некоторое время, пока не завершиться процедура. Не выключайте ноутбук во время установки. Система оповестит вас, когда процесс завершится.
Все, теперь вам остается лишь провести окончательные настройки, установить драйверы и приступать к работе с лэптопом.
Вы можете задать вопрос мастерам из нашего сервисного центра, позвонив по телефону или написав свой вопрос на форму обратной связи.
Ваше сообщение отправлено.
Спасибо за обращение.
Автор:
Возможно вас также заинтересует
Ремонт ноутбуков Samsung за 1 день
Закажите ремонт в нашем сервисном центре, и получите исправное устройство в тот же день, с гарантией до 1 года
Узнать точное время и стоимость ремонта Спасибо, не надо
Комментарии (0)
Добавить Комментарий
Оставьте ваш вопрос через форму обратной связи и вам перезвонит именно мастер и ответит без навязывания каких — либо услуг.
Как установить Windows 10 на новый SSD на Samsung np300v5a?
Решил на своём ноутбуке поменять старый жёсткий диск на новый SSD. После замены, соответственно, понадобилась установка windows. Решил поставить windows 10. Образ windows скачал на официальном сайте и сохранил на флэшку, после поставил на свой ноутбук. Установка прошла успешно, после установки ноутбук запросил перезагрузку. Перезагрузил, но система не запускается. Останавливается на чёрном мерцающем экрае. Ноутбук Samsung np300v5a.
Как можно решить эту проблему?
Samsung NP300v5a, Windows x32 и 4 Гб памяти
Здравствуйте у меня проблема, установил windows 7 32bit sp1. Ноутбук Samsung NP300V5A, он.
Samsung NP300V5A-S0TRU, Windows 7 x64 Home Basic (заводская) & мышь Logitech M235
Добрый день! Ноут Samsung NP300V5A-S0TRU, Windows 7 x64 Home Basic (родная лицензионная), мышь.
Как установить Windows 10 на SSD, вместо Windows 7 на HDD?
Как установить Windows 10 на SSD, вместо Windows 7 на HDD?
Samsung np300v5a как загрузить с флешки
Столкнулся с такой проблемой, ноут упорно не хочет грузиться ни с загрузочной флешки, ни с.
Добавлено через 1 минуту
Заказываю контрольные, курсовые, дипломные и любые другие студенческие работы здесь или здесь.
Windows 7 на ssd ssd диск samsung 850 evo
ошибка 0x80070057 при установке windows 7 на ssd ssd диск samsung 850 evo + ASUS M5A97 R2.0 .
Как установить windows 10 на SSD?
Ребзя, такой ворпос. Хотел переустановить винду на ссд, чтобы работа быстрее и лучше. И столкнулся.
как установить Windows на ssd!
Здравствуйте!подскажите пожалуйста как установить на жесткий диск SSD 120ГБ Intel 520 Windows.
Как перенести Windows на новый SSD ?
Есть компьютер, с HDD. Windows с него грузиться плохо, и я приобрёл SSD, чтобы Windows грузилась с.

Хочу почистить от пыли и тд. Конструкция довольно-таки интересная.
Установка windows с флешки на самсунг np305v5a настройка bios
Как зайти и настроить BIOS ноутбука SAMSUNG NP300 Для установки WINDOWS 7 или WINDOWS 8 с флешки или диска
Рассмотрим, как можно войти и настроить BIOS ноутбука Samsung NP300 при необходимости загрузки операционной системы Windows 7 или Windows 8 с флешки или диска.
Включаем ноутбук. Во время загрузки жмем клавишу «F2».
Так мы попадаем в BIOS компьютера.
Переходим во вкладку «Boot» главного меню BIOS, для того, чтобы поменять устройство, с которого мы будем загружать операционную систему. Выбираем в вертикальном списке меню строку «Boot Device Priority». Нажимаем кнопку «Enter».
Смотрите изображение снизу. Вкладка выделена красным прямоугольником, строка выделяется белым шрифтом, она первая в списке.
Далее переходим в следующее окно. Смотрите изображение ниже.
Здесь мы видим строку очередности устройств, с которых мы можем загружать операционную систему – «Boot Priority Order». Она отмечена стрелочкой.
В списке отмечены CD-привод под цифрой 1 и флешка под цифрой 2.
Чтобы изменить порядок устройств в списке, необходимо воспользоваться клавишами «F5» и «F6».
Выбираем необходимое нам устройство и перемещаем его по списку в нужном направлении.
Установив правильный порядок устройств, нажимаем клавишу «Escape». Переходим снова в главное меню BIOS.
Чтобы сохранить внесенные изменения в настройках BIOS, переходим во вкладку «Exit». Убеждаемся, что активна строка «Exit Saving Changes». Смотрите изображение ниже.
Нажимаем кнопку «Enter». Появится небольшое окно. В нем убеждаемся, что активна экранная кнопка «Yes». Снова нажимаем кнопку «Enter».
Таким образом, мы сохраняем результаты внесенных изменений.
Ноутбук автоматически уйдет в перезагрузку.
После повторного включения ноутбук перейдет к загрузке операционной системы с флешки или диска, в зависимости от того, что мы выбрали в настройках.
Должно будет появиться окно, похожее на изображение ниже, если будет происходить загрузка с флешки или диска.
Теперь можно будет перейти к установке и загрузке Windows 7 или Windows 8 либо чего-нибудь еще.
Ссылка на видеоинструкцию:
Настройка BIOS ноутбука Samsung NP300E5A для загрузки с флешки или привода
Сейчас давайте настроим BIOS ноутбука для загрузки с флешки, что бы в дальнейшем можно было установить Windows 7 или Windows8, т.к. bios ноутбука Samsung NP300E5A поддерживает UEFI и будет не исключено, что у вас уже предустановленна Windows 8.
Кстати по аналогии с входом bios можно воспользоватся рекавери режим, то есть восстановлением ОС до изначального состояние, проще говоря переустановить Windows не использую диски, флешки.
Для этого нажимаем клавишу “F4”, когда появится логотип Samsung.
P.S.:Если вы до этого не удалили раздел с образом установки windows или не заменяли жесткий диск, то всё будет в порядки.
После появится окно и действуйте по инструкции.
И так для начала нам потребуется зайти в BIOS.
Для этого нажимаем клавишу “F2”,когда появится логотип Samsung.
Если все правильно вы сделали, то видим следующие. Сам биос.
Здесь мы видим краткие характеристики ноутбука, но нас это не интересует.
Переходим в вкладку “Advanced”,и делаем так же, как показано на фотографии.
То есть, здесь мы отключаем поддержку загрузки “UEFI” и включаем режим “Legacy”, который позволяет загружатся с флешки или привода.
P.S.: Здесь же можем переключить режим работы жесткого диска “AHCI” ,для чего это нужно? Что бы проверить поверхность жесткого диска на наличие битых кластеров. Кому интересно можете скачать программу .
После того, как сделали, что выше написано, то переходим к вкладке “BOOT”.
По сути нас здесь конкретно не чего не интересует кроме, как опции “Boot Device Priority”.
Заходим в опцию “Boot Device Priority” . Видим.
Все подключенные устройства с которых мы можем произвести запуск. В данном примере я выставил в первичную загрузку свою флешку.
Распределение приоритетов загрузки назначается клавишами F5 (понизить) и F6 (повысить).
Вот выбрали с чего будем грузиться, выставили и теперь нам потребуется сохранить настройки.
Для этого нажимаем клавишу F10, на дисплее ноутбука появится окно.
Выбираем “Yes” и нажимаем клавишу “Enter.”
Вот и вся настройка BIOS ноутбука samsung NP300E5A для загрузки с флешки или привода.
Как загрузиться с флешки на ноутбуке Самсунг
Видео-инструкция: как загрузить ноутбук Самсунг с флешки
На самом деле это один из наиболее актуальных и волнующих вопросов. Если вы читаете эту статью, значит, вы тоже среди числа тех, кто желает узнать, как выставить загрузку с флешки на ноутбуке фирмы Самсунг. По большому счету ничего сверхсложного данный процесс не подразумевает, однако некоторые современные модели ноутбуков Самсунг отличаются процессом загрузки устройства с флешки и диска. Производители ноутбуков данной фирмы решили создать максимальную систему защиты для новой OS Windows 8 от различных видов вирусов и от самих же неумелых пользователей. Естественно, это вызвало некий ажиотаж и создало массу вопросов, ответы на которые мы сейчас вам предоставим. Если же для вас любые действия в BIOS являются темным лесом, то лучше не стоит рисковать своим устройством, а обратиться к профессионалам в официальный сервисный центр Samsung. Мастера оперативно и качественно справятся с любыми проблемами на вашем ноутбуке.
Итак, с чем же можно столкнуться при загрузке с флешки?
Попытки многих пользователей выполнить загрузку ноутбука Самсунг с флешки, содержащей, например, Acronis – программу для создания архива Windows 8, в итоге не увенчиваются успехом. Попытка же поменять Windows восьмерку на более привычную и понятную семерку вообще дает сбой на стартовом этапе. Что же следует сделать, чтобы ноутбук все-таки начал грузиться с нужного нам носителя, мы расскажем ниже.
Пошаговая инструкция по загрузке с флешки на ноутбуке Samsung
Заходим в меню BIOS. Делаем это, нажав клавишу F2 во время загрузки устройства.
Далее заходим на вкладку «Advanced» и проставляем параметр «Fast BIOS Mode» в значение «Disabled».
После этого переходим к функции «Secure Boot», которая находится в разделе БООТ. Ее нужно выставить в то же самое значение, что и предыдущий параметр, то есть в «Disabled» и вновь жмем «Enter».
Дальше перед нами всплывет сообщение о возможной ошибке в процессе загрузки. Не обращаем на него внимание и просто жмем «Enter».
После чего видим добавочную опцию – «OS Mode Selection». Меняем значение на «CMS OS» либо «UEFI and Legacy OS» и опять нажимаем «Enter».
Дальше мы снова видим сообщение об ошибке и снова жмем «Enter». Затем нам нужно сохранить все заданные нами параметры и нажать F10, «Enter», «Yes».
Когда ноутбук перезагрузится, мы нажимаем клавишу F10, заходим в настройки загрузочного меню и настраиваем загрузку с флешки, выбрав опцию Boot device Priority.
Вот таким образом, изменив параметры загрузки в BIOS, загрузка вашего ноутбука Самсунг будет происходить с флешки. Желаем вам успешно осуществить данную миссию.
Вы можете задать вопрос мастерам из нашего сервисного центра, позвонив по телефону или написав свой вопрос на форму обратной связи.
Ваше сообщение отправлено.
Спасибо за обращение.
Автор:
Возможно вас также заинтересует
Ремонт ноутбуков Samsung за 1 день
Закажите ремонт в нашем сервисном центре, и получите исправное устройство в тот же день, с гарантией до 1 года
Комментарии (0)
Добавить Комментарий
Оставьте ваш вопрос через форму обратной связи и вам перезвонит именно мастер и ответит без навязывания каких – либо услуг.