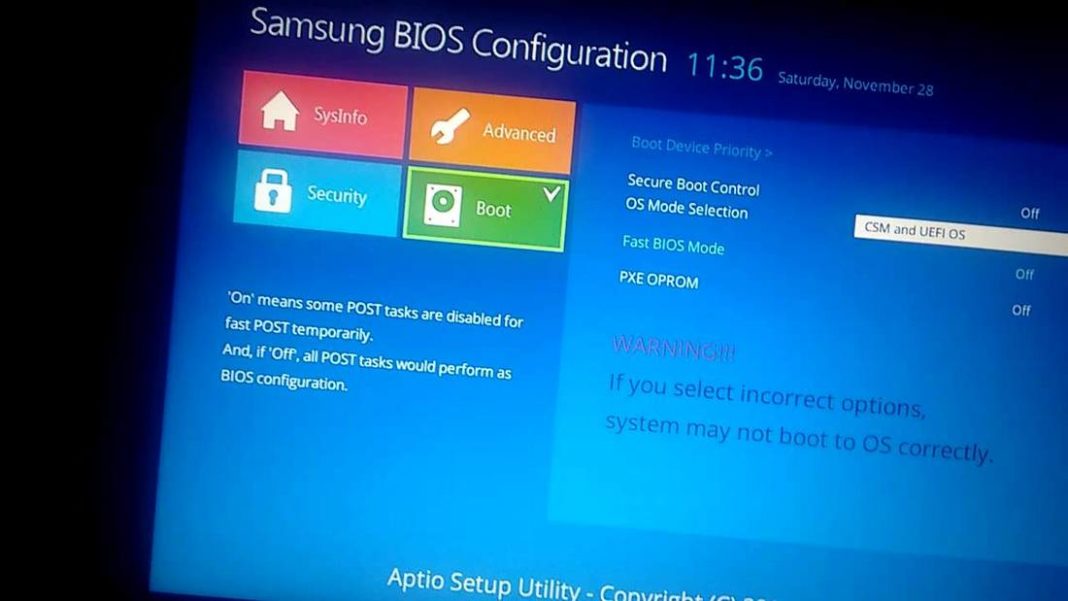- Как загрузиться с флешки на ноутбуке Самсунг
- Пошаговая инструкция по загрузке с флешки на ноутбуке Samsung
- Ремонт ноутбуков Samsung за 1 день
- Комментарии (0)
- Добавить Комментарий
- Загрузка ноутбука Samsung с флешки
- Как зайти и настроить BIOS ноутбука SAMSUNG RV520 для установки WINDOWS 7 или 8 с флешки или диска
- Ноутбук самсунг не стартует Windows с флешки. Помог только диск.
- Как установить Windows на ноутбук Samsung
- Пошаговая инструкция
- Ремонт ноутбуков Samsung за 1 день
- Комментарии (0)
- Добавить Комментарий
Как загрузиться с флешки на ноутбуке Самсунг
Видео-инструкция: как загрузить ноутбук Самсунг с флешки
На самом деле это один из наиболее актуальных и волнующих вопросов. Если вы читаете эту статью, значит, вы тоже среди числа тех, кто желает узнать, как выставить загрузку с флешки на ноутбуке фирмы Самсунг. По большому счету ничего сверхсложного данный процесс не подразумевает, однако некоторые современные модели ноутбуков Самсунг отличаются процессом загрузки устройства с флешки и диска. Производители ноутбуков данной фирмы решили создать максимальную систему защиты для новой OS Windows 8 от различных видов вирусов и от самих же неумелых пользователей. Естественно, это вызвало некий ажиотаж и создало массу вопросов, ответы на которые мы сейчас вам предоставим. Если же для вас любые действия в BIOS являются темным лесом, то лучше не стоит рисковать своим устройством, а обратиться к профессионалам в официальный сервисный центр Samsung. Мастера оперативно и качественно справятся с любыми проблемами на вашем ноутбуке.
Итак, с чем же можно столкнуться при загрузке с флешки?
Попытки многих пользователей выполнить загрузку ноутбука Самсунг с флешки, содержащей, например, Acronis — программу для создания архива Windows 8, в итоге не увенчиваются успехом. Попытка же поменять Windows восьмерку на более привычную и понятную семерку вообще дает сбой на стартовом этапе. Что же следует сделать, чтобы ноутбук все-таки начал грузиться с нужного нам носителя, мы расскажем ниже.
Пошаговая инструкция по загрузке с флешки на ноутбуке Samsung
Заходим в меню BIOS. Делаем это, нажав клавишу F2 во время загрузки устройства.
Далее заходим на вкладку «Advanced» и проставляем параметр «Fast BIOS Mode» в значение «Disabled».
После этого переходим к функции «Secure Boot», которая находится в разделе БООТ. Ее нужно выставить в то же самое значение, что и предыдущий параметр, то есть в «Disabled» и вновь жмем «Enter».
Дальше перед нами всплывет сообщение о возможной ошибке в процессе загрузки. Не обращаем на него внимание и просто жмем «Enter».
После чего видим добавочную опцию — «OS Mode Selection». Меняем значение на «CMS OS» либо «UEFI and Legacy OS» и опять нажимаем «Enter».
Дальше мы снова видим сообщение об ошибке и снова жмем «Enter». Затем нам нужно сохранить все заданные нами параметры и нажать F10, «Enter», «Yes».
Когда ноутбук перезагрузится, мы нажимаем клавишу F10, заходим в настройки загрузочного меню и настраиваем загрузку с флешки, выбрав опцию Boot device Priority.
Вот таким образом, изменив параметры загрузки в BIOS, загрузка вашего ноутбука Самсунг будет происходить с флешки. Желаем вам успешно осуществить данную миссию.
Вы можете задать вопрос мастерам из нашего сервисного центра, позвонив по телефону или написав свой вопрос на форму обратной связи.
Ваше сообщение отправлено.
Спасибо за обращение.
Автор:
Возможно вас также заинтересует
Ремонт ноутбуков Samsung за 1 день
Закажите ремонт в нашем сервисном центре, и получите исправное устройство в тот же день, с гарантией до 1 года
Узнать точное время и стоимость ремонта Спасибо, не надо
Комментарии (0)
Добавить Комментарий
Оставьте ваш вопрос через форму обратной связи и вам перезвонит именно мастер и ответит без навязывания каких — либо услуг.
Загрузка ноутбука Samsung с флешки
Как происходит загрузка ноутбука Samsung с флешки? Это очень просто друзья! На ноутбуках Samsung последних моделей, появилось несколько новых опций в БИОС («Fast BIOS Mode» и «Secure Boot»), которые напрямую связаны с возможностью загрузки ноутбука с флешки или диска. Корпорация Samsung вдруг решила защитить загрузку новой операционной системы Windows 8 от какого-то вируса или от самих владельцев ноутбука, это уж как вам нравится.
Естественно у многих пользователей сразу возникли вопросы.
Один мой знакомый, пожелал загрузить ноутбук Samsung с загрузочной флешки, содержащей в себе программу резервного копирования Acronis, чтобы сделать бэкап Windows 8, но у него ничего не вышло.
Другой решил переустановить Windows 8 на Windows 7 и тоже застрял в самом начале, он просто нигде не нашёл свою флешку, ни в БИОС, ни в загрузочном меню ноутбука. После того, как он перепробовал пять флешек, он прилетел ко мне с выпученными глазами и сказал, что его новый ноут невозможно загрузить ни с диска, ни с флешки.
Короче пришлось во всём этом разбираться и если вы тоже попали в такую же ситуацию, читайте нашу статью.
Загрузка ноутбука Samsung с флешки
Если вам вдруг захотелось загрузить ноутбук Samsung с флешки, то вы постараетесь войти в загрузочное меню ноутбука с помощью клавиши F10 при загрузке и там выбрать вашу подсоединённую флешку, но у вас ничего не выйдет, так как в первую очередь, нужно внести небольшие изменения в параметрах БИОС ноутбука.
Включаем ноутбук и сразу жмём F2 при загрузке, входим в БИОС, идём в раздел Advanced и выставляем параметр «Fast BIOS Mode» в положение Disabled.
Затем идём в раздел Boot, нас интересует опция «Secure Boot»,
ставим её тоже в положение «Disabled» и нажимаем «Enter»
Выходит предупреждение о возможности загрузки ноутбука с ошибкой.
Соглашаемся, нажимаем «Enter». Ниже появляется дополнительный параметр «OS Mode Selection»,
ставим его в положение «CMS OS» или «UEFI and Legacy OS»
и нажимаем «Enter». Опять появляется предупреждение о возможности загрузки ноутбука с ошибкой, «Enter».
Сохраняем изменения, произведённые нами в BIOS, нажимаем «F10» на клавиатуре. На вопрос «Сохранить произведённые изменения и перезагрузиться?» нажимаем «Enter». Yes.
Ноутбук перезагружается, жмём F10 иkb F2 попадаем в загрузочное меню, выбираем флешку, происходит загрузка ноутбука Samsung с флешки.
Если вы не сможете попасть в загрузочное меню ноутбука, значит нужно изменить приоритет загрузочного устройства прямо в БИОС. Входим в БИОС, идём в раздел Boot, далее опция Boot device Priority, здесь должна быть наша флешка, выставляйте её первым загрузочным устройством, далее жмите F10 (сохраняем изменённые настройки) и перезагружайтесь. После перезагрузки, ваш ноутбук загрузится с флешки.
Как зайти и настроить BIOS ноутбука SAMSUNG RV520 для установки WINDOWS 7 или 8 с флешки или диска
Для установки операционной системы Виндовс семь или восьмой версии, как правило используется в качестве носителя установочного дистрибутива компакт диск, а также всё чаще и чаще в настоящее время USB Flash носитель.
Создать загрузочную флешку, для установки Windows 7, 8, XP , вы можете сами, по ЭТОЙ инструкции.
Чтобы ноутбук начинал загрузку первоначально с оптического носителя или флэшки нужно сделать небольшие настройки в БИОС, и сделать это можно по силам пользователю с абсолютно любым уровнем компьютерной грамотностью.
Перед началом настройки БИОС ноутбука Samsung RV520 необходимо вставить флэшку в ЮСБ разъём.
Для входа в BIOS ноутбука Samsung RV520 используется тот же метод, как и на большинстве ноутбуках других моделей этого производителя, нужно включить ноутбук и нажать клавишу F2.
Войдя в БИОС ноутбука мы оказываемся на странице с общей информацией о системе.
Затем переходим на вкладку отвечающую за загрузку — «Boot».
В этой вкладке нас интересует первый пункт «Boot Device Priority», куда собственно говоря и заходим нажав кнопку ввода.
Оказываемся на странице со списком установленных в системе устройств, включая нашу флэшку, которую вставили в разъём ноутбука до входа в БИОС, и клавишами ф5 и ф6 переставляем нужную нам позицию на первое место.
Выходим из меню клавишей ESC и переходим на вкладку Exit где сохраняем сделаные нами изменения и выходим из БИОС.
Загрузка ноутбука начнётся с устройства стоящего первым в списке.
Видеоинструкция как самостоятельно произвести настройку БИОС ноутбука SAMSUNG RV520 для установки WINDOWS 7 с флешки.
Настройка BIOS ноутбука SAMSUNG город Братск, Энергетик. тел. 27-01-02
Ноутбук самсунг не стартует Windows с флешки. Помог только диск.
Сегодня мы рассмотрим интересный случай с ноутбуком Samsung NP 300 при переустановке Windows с флэшки.
Включаем ноутбук и заходим в BIOS, нажимая клавишу F2. В меню мы проверяем, чтобы все параметры были установлены верно.
Во вкладке «Advanced», для пункта «USB S3 Wake-up» установлен параметр «Disabled».
Во вкладке «Boot», для пункта «UEFI Boot Support» также установлен параметр «Disabled».
И в «Boot Device Priority» наша флэшка стоит на первом месте.
То есть, все настройки в порядке. Выходим с сохранением на вкладке «Exit» («Exit Saving Changes), и перезагружается ноутбук. По идее должна начаться загрузка с флэшки, но до того как была удалена Windows с диск С:, то ноутбук грузил ее.
Теперь он при загрузке зависает и выдает следующее окно:
В окне говорится, что компьютер не нашел никаких операционных систем на ноутбуке и предлагает установить диск с Windows.
Это значит, что ноутбук пытается загрузиться с жесткого диска, хотя флэшка подключена и видно, что она считывается и на нее поступает питание (горит лампочка на флэшке).
При попытке установки с диска, все проходит успешно.
Произведем сброс настроек до заводских. Для этого включаем ноутбук и жмем F2. Переходим во вкладку «Exit» и выбираем пункт «Load Setup Defaults», два раза Enter и выходим с сохранением изменений.
При перезагрузке ноутбук снова зависает. Выключаем и снова включаем, снова заходим в BIOS (клавиша F2) и если перейдем в «Boot Device Priority» на вкладке «Boot», то увидим, что ноутбук нашу флэшку не видит.
Перезагружаем, но ничего не изменилось. Поэтому переходим во вкладку «Advanced» и меняем значение «Fast BIOS Mode» на «Disabled». Выходим с сохранением.
Снова перезагружаемся, идем в «Boot Device Priority» и видим, что появилась наша флэшка. Клавишей F6 подымаем ее на первое место. Делаем выход с сохранением.
Снова черный экран с мигающим курсором в верхнем левом углу и через 5 сек ноутбук выключится.
Была попытка, загрузки Windows со специальной флэшки в UEFI режиме. И все прошло успешно, но после выбора пункта установка Windows все снова зависло.
Поэтому, приступили к установке с диска. Для этого в «Boot Device Priority» ставим наш DVD привод на первое место.
Выходим с сохранением, происходит перезагрузка и начинается успешная загрузка Windows с диска. Следуем инструкциям и устанавливаем операционную систему.
Проблема при загрузке с флэшки, скорее всего, кроется в неполадках BIOS. Возможно, его пере прошивка поможет.
Как установить Windows на ноутбук Samsung
Пошаговая инструкция по установке Windows
- Первым делом необходимо сохранить всю важную для вас информацию. Просто перенесите ее на тот диск, на который вы не будете ничего устанавливать, или же скопируйте на съемный носитель (на диск или флешку).
- После этого уточните разрядность вашего ноутбука, и скачайте для него драйверы. Для скачивания драйверов следует зайти на официальный сайт Samsung, найти их там и скачать. Либо скачать универсальный набор драйверов, так называемый драйвер пак (менеджер драйверов), в интернете.
После чего запишите драйверы на флешку или диск. Только теперь можно приступить непосредственно к переустановке.
Пошаговая инструкция
- Перезагрузите ноутбук и нажмите клавишу F9, необходимо успеть сделать это до загрузки ОС. Перейдя в меню быстрого выбора загрузки, выберите носитель, с которого будет происходить установка Windows. Если это DVD, то нажмите на CD-ROM, а если флешка, то выберите ее название или USB-HDD.
- Если не получается зайти в меню быстрой загрузки, следует зайти в BIOS, нажав на «Del» или «F2» во время загрузки ноутбука. После этого нужно перейти к вкладке «Boot» и провести действия с выбором загрузочного устройства. Флешку или диск с дистрибутивом Windows необходимо поставить на первое место этого списка.
Советуем обратиться в центр сервиса ноутбуков Samsung, если вы не можете выполнить эти действия.
- Чтобы сохранить все изменения в BIOS, следует нажать на «F10» и подтвердить свой выбор. После этого выйдите из подсистемы.
После загрузки установщика просто нажмите «Далее». Естественно, на данном этапе возможно провести региональные настройки, но удобнее всего сделать это по завершению установки.
Разобравшись с настройками, нажмите «Установить».
В качестве типа установки выберите полную установку.
Подождите некоторое количество времени, пока не появится окно для определения раздела установки. Выберите тот раздел, на который вы будете устанавливать систему, и отформатируйте его. После завершения операции нажмите «Далее».
Этим вы запустите процесс установки. Вам нужно подождать некоторое время, пока не завершиться процедура. Не выключайте ноутбук во время установки. Система оповестит вас, когда процесс завершится.
Все, теперь вам остается лишь провести окончательные настройки, установить драйверы и приступать к работе с лэптопом.
Вы можете задать вопрос мастерам из нашего сервисного центра, позвонив по телефону или написав свой вопрос на форму обратной связи.
Ваше сообщение отправлено.
Спасибо за обращение.
Автор:
Возможно вас также заинтересует
Ремонт ноутбуков Samsung за 1 день
Закажите ремонт в нашем сервисном центре, и получите исправное устройство в тот же день, с гарантией до 1 года
Узнать точное время и стоимость ремонта Спасибо, не надо
Комментарии (0)
Добавить Комментарий
Оставьте ваш вопрос через форму обратной связи и вам перезвонит именно мастер и ответит без навязывания каких — либо услуг.