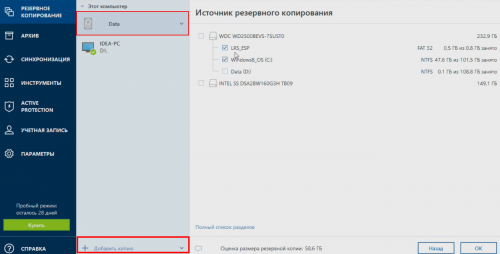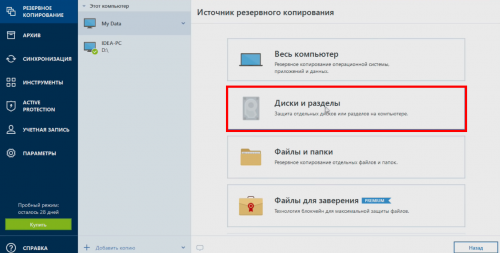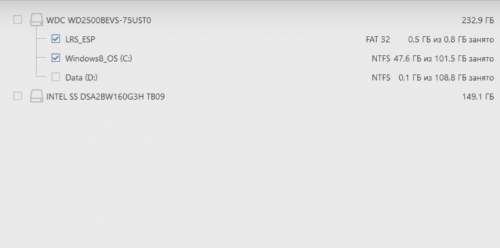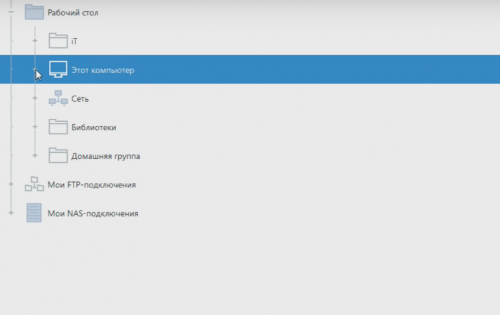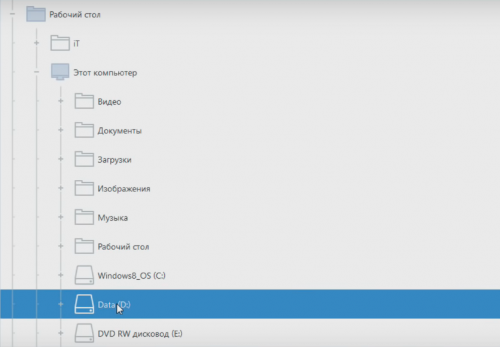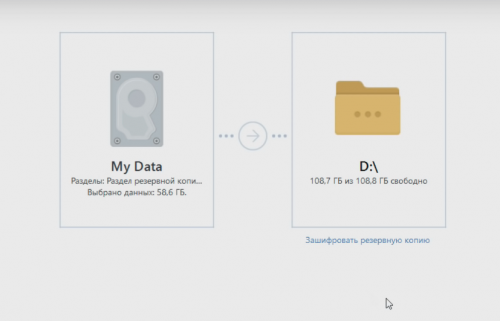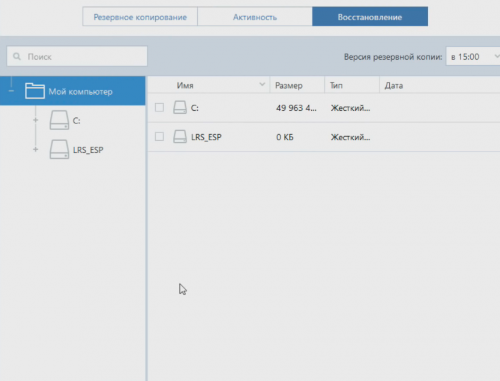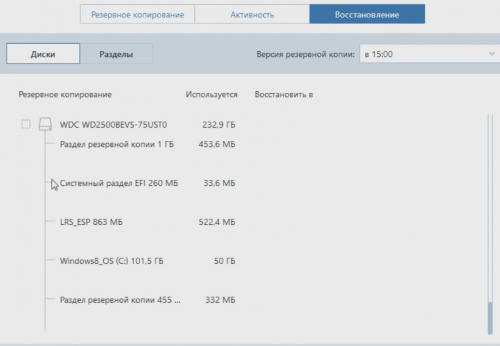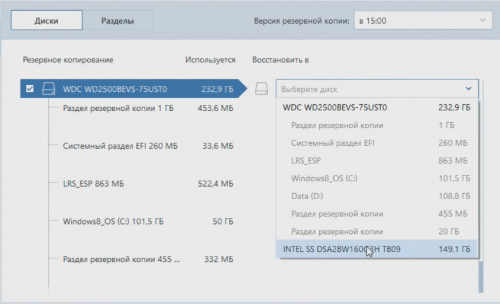- Samsung ssd как перенести windows
- Как перенести Windows 7, 8, 10 на SSD, или другой жесткий диск
- Как подключить HDD, или SSD для переноса Windows и данных
- Программа Samsung Data Migration для переноса Windows на SSD
- Seagate DiscWizard: для накопителей производителя Seagate
- Программа Acronis True Image WD Edition
- Macrium Reflect Free – универсальная программа для клонирования дисков
- Выводы
- Как перенести операционную систему со старого диска на SSD M.2
Samsung ssd как перенести windows
Перенос операционной системы Windows на ноутбуке
Используемые программы
- Acronis TrueImage
- EaseUS Todo Beckup
- Samsung Data Migration
Cуществует много инструкций о том как перенести Windows на SSD.
Но все они относятся к настольным ПК и процесс переноса операционной системы на ноутбуке технические отличается из за архитектуры самого ноутбука.
Если на стационарном ПК вы можете просто подключить новый SSD запросто то на ноутбуке вам понадобится одно из двух устройств:
Либо карман для жесткого диска с помощью которого можно поставить второй жесткий диск в ноутбук
Но что же делать если у вас к примеру ультрабук и там изначально нет физического привода или Вам не нужен второй жёсткий диск.
В таком случае вам нужен переходник SATA USB.
Моя основная цель использования бесплатных программ для переноса Windows на SSD либо пробной версии которые позволят сделать клонирование без необходимые покупки полной версии программы. Вам не нужно будет искать какие-то взломанные версии программы которые могут нанести вред вашему компьютеру.
С подключением второго накопителя мы разобрались теперь давайте перейдем к самому переносe Windows.
Разберём три бесплатные программы для переноса системы на SSD:
- Acronis TrueImage
- EaseUS Todo Beckup
- Samsung Data Migration
Для работы с программами Acronis TrueImage и EaseUS Todo Beckup нет никакого значения какого производителя или модели ваш SSD-диск, а также нет никакой разницы с какого жесткого диска будет производиться клонирование операционной системы. Главное условие это достаточный объем. Например объем вашего диска «С» 200 Гб из них занято около 180Gb, а новый SSD диск объёмом всего лишь 120 Гб и тогда вам нужно будет перенести или удалить лишних файлов до объема гигабайт хотя бы 110 потому что для нормальной работы с системой нужно ещё какое-то свободное место и 10 гигабайт будет достаточно хотя бы для текущих нужд.
Процесс клонирования аналогично для любой системы Windows или любого дистрибутивы Linux.
Перенос системы с помощью Acronis TrueImage.
1. Переходим на сайт Acronis.com и скачиваем пробную версию программы Acronis TrueImage.
Нажимаем попробовать бесплатно и скачиваем установщик.
2. Устанавливаем саму программу Acronis TrueImage на ваш ноутбук и запускаем ее.
В разделе «Инструменты» присутствуют функция клонирования диска но в пробной версии программы она недоступна поэтому будем производить клонирование путем создания резервной копии.
Перенос системы с помощью EaseUS Todo Beckup.
Переходим на сайт EaseUS.com и скачиваем программу Todo Beckup free.
Во всплывающем окне укажите любой email и в следующем окне скачайте бесплатную версию программы.
Установите программу на ваш ноутбук. При первом всплывающем окне которая запрашивает активацию нажмите кнопку Laiter. Программа в бесплатном режиме предоставляет два способа клонирования ваших данных clone и system clone.
В режиме clone можно клонировать только весь жесткий диск без возможности выбрать какой-то отдельный раздел диска такой подход может быть неудобен если у вас есть диск D которые не нужно переносить на SSD диск.
Клонировании выполняется очень просто.
На первом шаге выбираете разделы которые вы хотите сканировать. Нажимаете Next и выбираете диск на который будет выполняться клонировани.
Далее опять нажимаем Next программа показывает как схематически выглядит исходный жёсткий диск и как будет выглядеть целевой после окончания клонирования.
Если такой вариант вам подходит нажимаем кнопку Proceed после чего начинается клонирование жесткого диска.
В разделе system clone можно произвести клонирование разделов с операционной системой.
Программа сама выберет раздел с windows и всеми дополнительными разделами для ее работы.
Вам необходимо только указать целевой SSD диск на которой будет производиться перенос системы.
Перенос системы с помощью бесплатной программы Samsung Data Migration
Обращаю ваше внимание что эта программа будет работать только в том случае если перенос системы будет производиться на диск производства Samsung.
Переходим на сайт где можно скачать программу Samsung Data Migration и выпадающее меню под надписью Data Migration скачиваем саму программу Data Migration Software.
Ниже есть подробная инструкция как пользоваться этой программой.
В руководстве описаны все этапы клонирования и поддерживаемые носители.
Сама программа полностью бесплатна и очень легка в использовании.
При запуске программа сама подбирает исходный диск с операционной системой и конечный SSD накопитель на которой будет производиться перенос Windows.
Можно с легкостью добавлять или удалять и дополнительные разделы с исходного диска, а также на лету менять их новые размер на SSD накопителе. Кроме этого есть очень полезная функция расширенного клонирования если размер исходного диска больше вашего нового SSD.
В таком случае программа предлагает исключить выбранные вами файлы которые не помещаются на новый накопитель и после переноса системы на SSD программа сама предложит скопировать эти файлы на другой носитель.
Взято: How-FixIT
Сообщение отредактировал WinSSLioN — 29.01.20, 23:19
Как перенести Windows 7, 8, 10 на SSD, или другой жесткий диск
Когда я первый раз на своем ноутбуке заменял жесткий диск на SSD накопитель, то почему-то даже не задумывался над тем, что бы просто взять и перенести Windows вместе со всеми данными с жесткого диска на новый SSD. Ведь как оказалось, такая возможность есть. Можно полностью скопировать старый накопитель на новый. Windows так же можно перенести без переустановки. Причем не важно, переносите вы информацию с жесткого диска на жесткий диск, или на SSD. Схема работает в любом направлении.
Несколько дней назад, я почему-то подумал, что SSD накопитель в моем ноутбуке работает уже 4 года. А для твердотельного накопителя это уже не мало. К тому же, ноутбук я использую очень активно. Работал он хорошо, но я решил его заменить но новый SSD. К тому же, у меня был на 128 ГБ, а я хотел накопитель большей емкости. Купил я твердотельный накопитель фирмы Samsung. Модель 750 EVO на 250GB.
И тут стал вопрос, как мне полностью перенести всю информацию с разделами на новый SSD накопитель со старого накопителя, который установлен в ноутбуке. И конечно же без переустановки Windows 7. Которая у меня настроена, и сносить систему я очень не хотел.
Как оказалось, есть много программ, которые позволяют клонировать информацию с жестких дисков, или SSD на новые накопители. Клонируется абсолютно все, после замены накопителя, вы даже ничего не заметите. Скорее всего, будет даже сохранена структура разделов (как в моем случае). Для накопителей от Samsung есть фирменная программа для клонирования дисков. Называется она Samsung Data Migration. Я использовал именно эту программу. В статье покажу более подробно, как я все переносил. Если у вас SSD так же фирмы Samsung, то советую использовать именно эту программу. Ну а если у вас накопители других фирм, то расскажу о программах, которые должны вам подойти.
Как подключить HDD, или SSD для переноса Windows и данных
Это очень важный момент, о котором почему-то никто не пишет. Если у вас стационарный компьютер, то здесь проблем и вопросов возникнуть не должно. У нас уже установлен главный накопитель, с которого мы будем клонировать, а второй, новый, мы так же может подключить по SATA (как и первый). Если нет SATA кабеля, то можно взять его от DVD привода, если он по SATA подключен.
Но что делать, если у вас ноутбук. Здесь уже вариантов не много. Скорее всего, новый SSD накопитель, на который будем переносить данные со старого, нужно будет подключить по USB. Так как установить два накопителя в ноутбук не просто, а то и невозможно. Разве что вместо DVD привода, можете почитать информацию по этой теме.
Я использовал карман, в который вставляется накопитель формата 2.5″ и подключается к ноутбуку по USB. Выглядит это вот так:
Если кармана у вас нет, то смотрите вариант с установкой второго накопителя в ваш ноутбук.
Программа Samsung Data Migration для переноса Windows на SSD
Обратите внимание, что эта программа подойдет только в том случае, если переносить информацию вы будете на новый SSD от компании Samsung.
На официальной страничке http://www.samsung.com/semiconductor/minisite/ssd/download/tools.html указаны модели накопителей которые поддерживаются. Там же вы можете скачать последнюю версию программы Samsung Data Migration. А еще там есть очень подробная инструкция на русском языке.
Скачайте программу, установите ее, и запустите.
Дальше мы увидим информацию по начальному и конечному диску. Можно изменять размер разделов на новом диске, чтобы распределить между ними всю память.
Если у вас конечный накопитель меньше начального (скорее всего так и есть, если вы клонируете HDD на SSD) , то можно выбрать информацию, которую не нужно переносить. Как это сделать, подробно написано в инструкции, которая есть на официальном сайте по ссылке выше. У меня просто новый накопитель был большего объема.
После того, как вы распределите память между разделами, нажмите на кнопку «Начать».
Осталось только дождаться, пока закончится процесс клонирования на новый накопитель, и можно закрывать программу.
После переноса, я просто заменил старый SSD новым, и у меня компьютер включился как обычно. Только размер разделов стал больше. У меня была установлена Windows 10 как вторая система, и пропал выбор какую систему загружать. По умолчанию загружается Windows 7. Думаю, нужно просто восстановить загрузчик. Пока что этим не занимался.
Если вы оставляете в системе оба накопителя, то нужно просто сменить порядок загрузки в БИОС. Или отключить старый диск.
Seagate DiscWizard: для накопителей производителя Seagate
Если у вас начальный, или конечный накопитель производителя Seagate, то можете смело скачивать программу Seagate DiscWizard, и клонировать разделы с ее помощью.
Скачать программу можно с официального сайта http://www.seagate.com/ru/ru/support/downloads/discwizard/. Так же, на странице загрузки есть очень подробное руководство пользователя на русском языке, которое сразу открывается в браузере в формате PDF. Инструкция по клонированию диска на 50-той странице, 5-тый раздел. Там все очень подробно написано.
Программа умеет выполнять и другие действия с информацией на накопителях. Копирование разделов одного диска на другой, это лишь одна из возможностей.
Программа Acronis True Image WD Edition
Если у вас хотя бы один накопитель от компании Western Digital, то для клонирования советую использовать функциональную программу Acronis True Image WD Edition. Скачать ее можно по ссылке http://supportdownloads.wdc.com/downloads.aspx?p=119&lang=ru. Программа на русском языке, так что разобраться с ней будет не сложно.
Достаточно установить программу, выбрать «Клонирование диска», и выбрать режим клонирования. Есть автоматический, или ручной. В автоматическом режиме диск клонируется полностью.
Программа без проблем работает с SSD накопителями.
Macrium Reflect Free – универсальная программа для клонирования дисков
Это бесплатная программа, которая работает со всеми накопителями, всех производителей. Скачать ее можно с официального сайта http://www.macrium.com/reflectfree.aspx. Сначала скачивается небольшая программа, которая загружает и запускает установку Macrium Reflect Free. Программа умеет клонировать жесткие диски и SSD.
В главном окне достаточно выбрать диск, который нужно клонировать, и нажать на кнопку «Clone this disk».
В следующем окне вы увидите исходный диск, и конечный, на который нужно перенести систему. Проверьте все параметры, и запустите процесс клонирования.
Сам процесс конирования может длится долго. Все зависит от скорости накопителей, и объема данных.
Выводы
Как видите, практически у каждого производителя накопителей есть своя программа, с помощью которой можно не только перенести Windows без переустановки на новый диск, но и полностью клонировать всю информацию с одного диска на другой.
Нужно только разобраться с подключением дисков. В моем случае, специальный карман конечно же выручил. Иначе, пришлось бы каким-то образом устанавливать второй накопитель в ноутбук.
Как перенести операционную систему со старого диска на SSD M.2
Рассмотрим, как можно перенести установленную операционную систему будь то с обычного хардача или твердотельного диска на SSD M.2. Рассмотрим такую возможность на примере накопителя SAMSUNG 970 EVO Plus.
Хочу отметить, что на создание этой статьи меня сподвиг комментарий к контенту где я рассказывал, как заменить жесткий диск на компьютере без переустановки Windows, а также предложение воспользоваться для решения такой задачи Акронисом.
SSDешку я буду монтировать на материнскую плату ASUS PRIME B 250- Plus . Для установки понадобится парочку деталюшек из которых, конечно, можно воспользоваться только винтиком.
Думаю, что трудностей при монтаже не возникнет. По итогу установки ssd это выглядит данным образом.
Запустив компьютер, рекомендую зайти в настройки BIOS или UEFI. В моем случае согласно указанной подсказки, нажимаю Del.
Затем на начальном экране меню перехожу в расширенный режим где, переместившись к разделу «Дополнительно» в «Конфигурации встроенных устройств» указанный пункт оставляю Auto.
Из настроек выхожу нажатием на Esc, если нужно будет применить изменения следует воспользоваться клавишей F10. Затем после загрузки операционной системы, работающей еще на старом диске, перейдя в «Этот компьютер» новый SSD может не отображаться в
силу того, что он еще не размечен. Но если кликнуть правой клавишей мыши значку «Этот компьютер» и выбрав «Управление» в открывшемся окне перейдя к «Управлению дисками» можно наблюдать, что накопитель здесь отображается.
Собственно, для переноса операционной системы можно воспользоваться программой от производителя твердотельного диска. Многие изготовители предоставляют такую программу для своих ссдешек абсолютно бесплатно. В моем случае это Samsung Data Migration. При миграции стоит учитывать, что объем нового накопитель должен быть как минимум таким же, как и старого диска.
Интерфейс данной программы предельно простой и клонирование не должно вызвать каких-либо трудностей. Основываясь на личном опыте, хочу заметить, что используемое программное обеспечение может перенести систему с диска имеющего ошибки.
По окончании клонирования выключаем компьютер. После полной остановки работы системника отключаем от старого твердотельного диска SATA – кабель и питание.
Затем вновь запускаем компьютер и сразу заходим в настройки UEFI, чтобы проверить приоритет загрузки. У меня по умолчанию стоит новенький накопитель.
Если у вас будет не так, следует перейти в расширенный режим, где в данном интерфейсе выбрав «Boot» останется установить порядок запуска носителей.
Выполнив изменения, сохраняем их нажатием F10. После чего можем наблюдать первый запуск Windows на новом диске.
Таким образом используя программу от изготовителя SSD без особых трудностей можно перенести систему.
Теперь давайте рассмотрим возможность клонирования с помощью Acronis . Для этого я воспользуюсь по старинке загрузочным диском с соответствующим дистрибутивом. Затем выключаю компьютер и обратно подсоединяю кабель питания и информационный к диску, с которого буду переносить систему, а точнее клонировать. Включив системник следует зайти в UEFI , где выставляем загрузку с носителя, на котором находится Акронис.
Затем нажав F10 сохраняем изменения. После запуска дистрибутива из имеющихся продуктов выбираю Acronis True Image.
В самой программе переходим в раздел «Инструменты и утилиты». На следующем этапе оставляем «Автоматический режим». Далее при выборе исходного диска можно заметить, что SSDешка M.2 не отображается.
Перейдя к выбору целевого диска, картина не изменилась. Поэтому я решил воспользоваться другим дистрибутивом, где Acronis True Image немного поновее.
Конечно, в целом, я рекомендую использовать последнею версию. Выполнив здесь такие же действия как в более старом варианте программы. На этапе выбора исходного диска, накопитель SAMSUNG отображается.
Соответственно далее выбираем его как целевой. На последнем шаге запускаю клонирование и здесь, дополнительно указываю выключить компьютер по завершении.
Текущая операция занимает некоторое время. По окончании которой на выключенном системнике отсоединяю старый твердотельный накопитель и запускаю его обратно. Как можем видеть клонированная система успешно загружается.
Конечно лучше будет выполнить установку Windows с нуля, чем ее переносить. Но в некоторых случаях по временным и экономическим соображениям будет легче произвести миграцию. Также хочу заметить, что клонированную систему в некоторых случаях придется активировать.
Подробнее в данном видео:
Фото- и видеоматериалы взяты с канала ServLesson на YouTube.