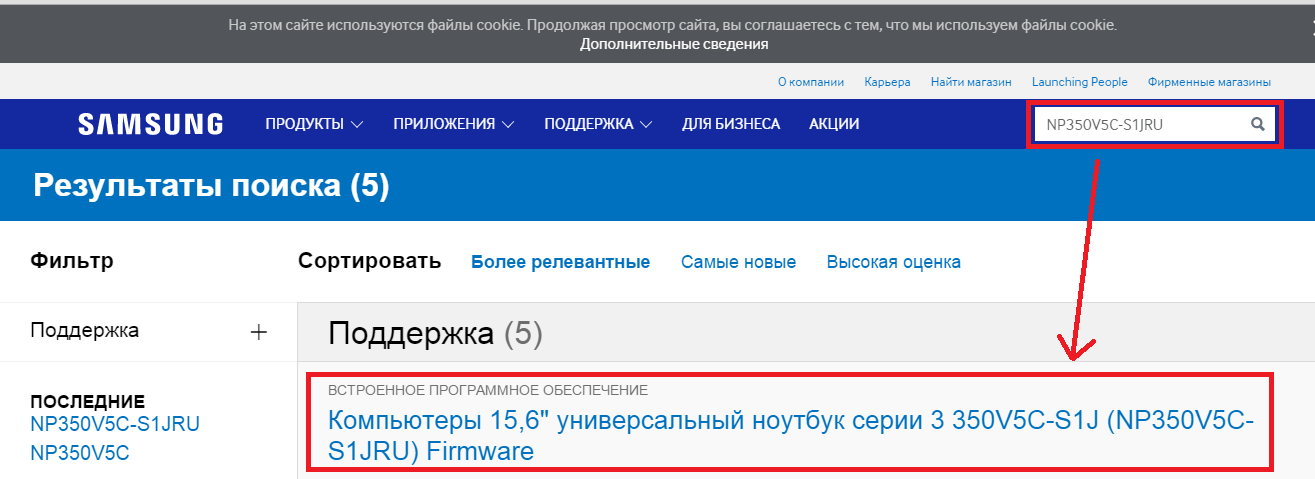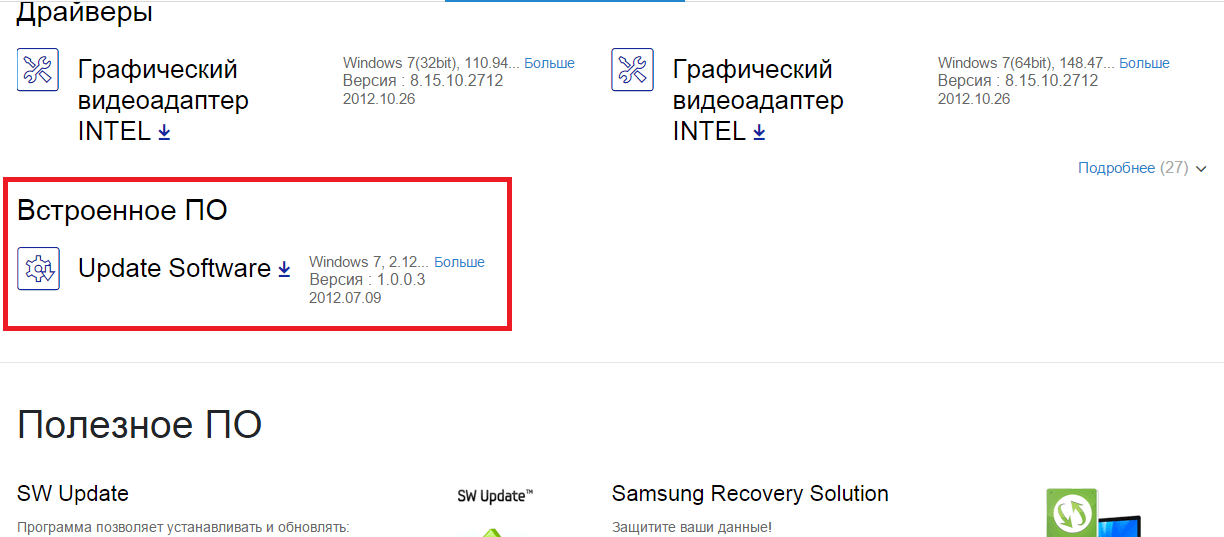- Samsung Update
- Samsung SW Update
- Samsung system bios update windows 10
- Сведения об обновлении до Windows 10
- Сведения о системе
- Windows 10 bios update samsung
- Как зайти в БИОС в ноутбуке Samsung и как его обновить
- Этап 1 : как зайти в загрузочное меню
- Вариант с правильной перезагрузкой
- Экстремальный метод
- Этап 2 : запуск BIOS
- Обновление БИОС
- Видео по теме настройка БИОС для установки Windows 7 или 8
- Как обновить BIOS и для чего это делать
- Зачем обновлять
- Насколько опасно?
- Узнаем версию
- Где взять
- Asrock
- Gigabyte
- Как прошить
- Обновление через встроенный функционал самого биос.
- Gigabyte
- Обновление через специализированную утилиту производителя материнской платы, из операционной системы (семейства Windows)
- Через встроенный механизм, запускаемый с помощью отдельной кнопки
Samsung Update
 Windows Windows |  Bit Bit |  |  |  |  |
| 10 / 8.1 / 8 / 7 | 32 / 64 |  | 2.2.9.44 | 25.4 [MB] | Скачать |
После скачивания распакуйте архив. Затем программу необходимо запустить (кликните по файлу Setup.exe) и установить, следуя подсказкам на экране.
SW Update (Samsung Update) — утилита для установки и обновления драйверов и другого ПО для вашего ноутбука. Модель устройства ноутбука будет определена программой, а вам нужно выбрать свою операционную систему. Подобранные для вас файлы скачайте и установите драйверы.
В программе также есть функция выбора модели ноутбука. Нажмите на клавишу «найти модель» и внесите название в строку поиска. Из предложенного перечня драйверов и утилит выберите нужные и для скачивания нажмите «Экспортировать». Таким образом с помощью этой утилиты вы можете скачать со своего компьютера программное обеспечение для другой модели ноутбука.
Требуется подключение к Internet.
Samsung SW Update
 Windows Windows |  |  |  |  |
| 10 / 8.1 / 8 / 7 |  | 2.2.9.44 | 25.4 [MB] | Download |
After downloading, unpack the archive. Then the program must be run (click on the file Setup.exe) and installed, following the prompts on the screen.
SW Update (Samsung Update) – utility for installing and updating drivers and other software for your laptop. The model of the device of the laptop will be determined by the program, and you need to choose your operating system. The files for you are downloaded and installed.
The program also has a function to select a laptop model. Click on “find model” and enter the name in the search bar. From the list of drivers and utilities, select the necessary ones and click “Export” to download. Thus, using this utility, you can download from your computer software for another laptop model.
Samsung system bios update windows 10
Установите этот флажок, чтобы перейти на веб-сайт Samsung.com.
Добро пожаловать на официальный сайт Samsung. Откройте для себя мир инновационной электроники, включающей телевизоры, смартфоны, планшеты, технику для кухни и многое другое.
Помогите нам составить для вас рекомендации. Для этого обновите настройки продукта.
Сведения об обновлении до Windows 10
Сведения о системе
Узнайте, установлена ли на вашем устройстве Windows 10.
- Последнее обновление Windows 10 (Windows 10, версия 1809)
— Устройства в таблице ниже были протестированы c Windows 10 и могут использоваться с последним обновлением.
Если вам требуется программное обеспечение, оборудование, драйвер и прошивка для обновления, пожалуйста, нажмите здесь.
— Модели, не включенные в таблицу ниже, могут не поддерживать обновление Windows 10.
940Z5L, 930Z5L
940X3K
900X3K, 900X3L, 901X3L, 900X3M, 901X3M,
900X3H, 901X3H, 900X3J, 901X3J
900X3N, 901X3N
900X5L, 901X5L, 900X5M, 901X5M,
900X5H, 901X5H, 900X5J, 901X5J
900X5N, 901X5N
930X2K
910S5K, 911S5K
910S3K, 911S3K, 9310SK, 905S3K, 910S3L, 911S3L, 9310SL
905S3K
800G5M, 810G5M, 8500GM, 800G5H
530E5M
500R3M, 501R3M, 500R3A, 501R3A, 5300RA
500R4K, 501R4K, 5400RK, 500R4L
500R5H, 501R5H, 5500RH, 500R5L, 501R5L, 550R5L, 5500RL
500R5M, 501R5M, 500R5A, 501R5A, 5500RA
500R5K
370E4K, 370E4J
380E5J, 370E5J, 371B5J, 370E5L, 371B5L
300E5K, 301E5K, 3500EK, 300E5L, 301E5L,
3500EL, 300E5M, 301E5M, 3500EM
270E5K, 271E5K, 2570EK
110S1K
940X3L, 940X5M, 940X3M
740U3L, 740U3M
740U5L, 740U5M
W700, W703, W707, W708, W720, W723, W727, W728, W620, W623, W627, W628
700A7K, 700A7L,
700A4K, 701A4K,
500A2J, 501A2J, 500A2L, 501A2L
Windows 10 bios update samsung
Как зайти в БИОС в ноутбуке Samsung и как его обновить
Пришедшее на смену БИОС новое поколение систем UEFI усложнило процесс проникновения в святая святых на ноутбуках. Прошли те времена, в которые каждый пользователь мог легко попасть туда, перезагружая компьютер нажать кнопку Delete . Или же, если это не помогало, нажимать какие-то другие клавиши из группы функциональных — F6 , F8 или другие.
В этой статье речь пойдет о том, как на современных ПК или ноутбуках с современными ОС типа Windows 8 или Windows 10 зайти в BIOS. Похоже вы уже отчаялись, задавая себе вопрос — а возможно ли это вообще на вашем ноутбуке? Может и БИОСа то никакого у вас нет?
Не бойтесь! Сейчас вы легко и просто выполните необходимые действия. Сделаем мы это на примере ноутбука SAMSUNG NP350V5C с установленной на нем Windows 8.
Также мы рассмотрим как можно обновить БИОС, а в конце статьи есть видео о том, как выполнить ее настройку перед установкой ОС Windows 7 или 8.
Разделим процесс запуска BIOS на 2 этапа. Итак, поехали…
Этап 1 : как зайти в загрузочное меню
Есть два кардинально отличающихся друг от друга способа.
Первый — с помощью особо выполненной перезагрузки ноутбука. Это и есть рекомендуемый способ.
Второй пригодится на крайний случай, если вы не можете зайти в систему, чтобы выполнить настройки первого способа.
Вариант с правильной перезагрузкой
Просто проведите мышкой вертикально по правому краю экрана — пока не появится всплывающее меню. Вызвать его можно и с помощью клавиатуры, нажав Win + C .
Далее жмите пункт «Параметры», затем «Изменение параметров компьютера». После чего давите «Обновление и восстановление».
Далеко же произодитель затащил эту опцию!
Теперь жмем «Восстановление» и вот он — заветный пункт «Особые варианты загрузки» — нажимаем на «Перезагрузить сейчас».
Ваш Samsung (или что там у вас) покорно перезагрузится и окажется в загрузочном меню.
Экстремальный метод
Я применил этот метод единожды, когда на моем ноутбуке произошел серьезный сбой после обновления одного из приложения. Ноутбук зависал на старте и не хотел выдавать окно авторизации. Следовательно, я не мог зайти в систему, чтобы сделать перезагрузку с особыми параметрами.
Мне это требовалось сделать для восстановления системы, ну а вам, если у вас возникнет та же проблема, поможет войти в BIOS.
Предупреждаю! Применять этот способ возможно только в крайнем случае, когда других путей не остается.
Делается это так (я выполнял эти действия на изделии производства Samsung):
- Вы подключаете ваш ноутбук к сети
- Запускаете систему.
- Отключаете (снимаете) аккумуляторную батарею — ноутбук продолжает работать.
- Отключаете ноутбук от сети.
- Ждете какое-то небольшое время.
- Подключаете аккумулятор.
- Включаете в сеть.
- Запускаете, нажав кнопку включения.
- После этих действий вы окажетесь в меню загрузки системы.
Этап 2 : запуск BIOS
Если вы сделали все правильно, то перед вами будет меню загрузки системы, в котором вам следует нажать на пункт «Диагностика».
Далее давите на «Дополнительные параметры».
И затем — на «Параметры встроенного ПО UEFI»
Переходим к заключительной фазе запуска — нажимаем «Перезагрузить».
Экран погаснет и через небольшое (а может долгое) время вы увидите экран BIOS:
Обновление БИОС
Обновлять БИОС настоятельно рекомендуется только с официальных сайтов производителей.
В моем случае, в браузере требуется зайти на сайт Samsung и ввести полное название модели (написано на нижней части корпуса ноутбука): NP350V5C-S1JRU
После нажатия кнопки Enter появляется список, в котором выбираем пункт из категории «Встроенное программное обеспечение»
Далее листаем экран вниз и находим «Update Software», нажимаем на него, что приводит к скачиванию файла BIOSUpdate.exe
Так как я скачал его с официального сайта Samsung, то могу смело его запустить

В моем случае уже установлено последнее обновление. Если у вас доступна новая версия вам остается нажать последнюю кнопку, чтобы обновить BIOS.
Видео по теме настройка БИОС для установки Windows 7 или 8
Как обновить BIOS и для чего это делать
Простым языком BIOS — это микропрограмма, с помощью которой компьютер вообще сможет включиться. Она производит инициализацию оборудования и много других интересных штук, но сейчас не об этом. Если вы решили обновить биос вашего ПК, но не знаете, как это можно сделать — сейчас разберемся.
Небольшое лирическое отступление: под BIOS в статье рассмотрим не только и не столько уходящий в прошлое Basic Input Output System, но и современный его заменитель в лице UEFI.
Зачем обновлять
Закономерный вопрос: а для чего вообще необходимо его обновлять? Список можно продолжать долго, но вот некоторые из причин:
- поддержка новых процессоров;
- увеличение стабильности работы;
- улучшение совместимости с другим оборудованием (например, оперативной памятью или PCI-E устройствами);
- закрытие «дыр» в защитных механизмах ЦПУ (вспомним пресловутые Meltdown и Spectre) или обновление AGESA для процессоров AMD;
- добавление новых функций или открытие необходимых меню в биос;
- исправление ошибок.
Некоторые пункты, однако, могу сработать с точностью до наоборот. Из недавнего, например, вспоминается вырезание микрокодов для поддержки ЦПУ «A» серии на материнских платах AM4 или поддержки PCI-e 4.0 там же.
Обычно каждая версия биоса, размещенная на официальном сайте, имеет описание со списком изменений. Не обязательно этот список будет полным и исчерпывающим, но это остается на совести производителя.
Насколько опасно?
Обновление биоса всегда было делом довольно рискованным. Опасно, в первую очередь, отключение питания. Также бывают проблемы с самим файлом обновления. В итоге можно получить неработающий компьютер, который лишь крутит вентиляторами.
Однако, если не затерт Boot block (загрузочный сектор), то у большинства производителей, во всяком случае, у большой четверки — Asus, AsRock, Gigabyte и MSI — точно, есть различные механизмы по восстановлению. Например, у AsRock и Gigabyte могут быть распаяны две микросхемы с биосом — главная и резервная. При неисправности первой плата может запуститься с резервной и провести процедуру восстановлению. А у Asus и MSI на такой случай есть технологии CrashFree BIOS 3 и Flash BIOS Button.
Узнаем версию
Чтобы понять, есть ли у вашей платы новые версии биоса, нужно определить, какая версия установлена в данный момент. Существует не один способ узнать это, но перечислим лишь самые простые.
В ОС Windows нажимаем комбинацию клавиш Windows+R, появится окно «Выполнить», затем ввести команду «msinfo32» и нажать «OK». Появится окно, где в графе «Версия BIOS» вы можете узнать ее.
Если отбросить встроенные возможности, то данную процедуру можно провести и с помощью различных программ. Например, бесплатной утилитой CPU-Z. Скачиваем программу, запускаем, идем на вкладку «Mainboard», секция «BIOS», пункт «Version». Здесь находится искомая нами информация.
Где взять
Скачать или хотя бы проверить наличие новой версии биоса можно на официальном сайте компании-производителя вашей материнской платы. Рассмотрим последовательность действий для каждого производителя «большой четверки».
Переходим на сайт. Жмем на значок лупы в правом верхнем углу экрана.
Сверху выходит строка поиска. Вводим туда название своей материнской платы. По мере ввода сайт будет автоматически показывать вам наиболее подходящие варианты. Как только вы увидели искомую модель, нажимайте на нее.
Открывается страница платы. Вверху справа выбираем раздел «Поддержка».
В открывшемся окне сначала выбираем «Драйверы и Утилиты», а затем, чуть ниже, «BIOS и ПО».
Перед нами откроется список доступных для загрузки биосов с кратким описанием изменений.
Asrock
Открываем сайт. Вверху справа в небольшое поле вводим название платы и жмем «Enter» или на значок лупы.
В появившемся окне находим нужную модель и жмем «Скачать».
На появившейся странице листаем чуть вверх и выбираем «BIOS».
Перед нами появится таблица со списком для загрузки.
Asrock предлагает на выбор два варианта биоса в зависимости от того, как вы его будете устанавливать — через BIOS или Windows. Отличаются они лишь наличием во второй версии файлов с программой-прошивальщиком.
Кстати, тут же, в колонке «Обновить БИОС/Как обновить» вы можете найти ссылку на инструкцию по выбранному методу обновления.
Gigabyte
Заходим на официальный сайт. Кликаем на лупу в правом верхнем углу.
В появившейся строке поиска вводим название искомой и жмем «Enter».
В появившейся выдаче находим нужную модель платы и ревизию (приписка в виде Rev. и номера) и нажимаем либо Driver, либо Utility.
Листаем чуть вниз и выбираем подраздел «BIOS».
Здесь находятся все версии доступные для скачивания.
Открываем сайт. Листаем в самый низ и выбираем пункт «Драйверы и Загрузки».
В открывшемся окне, также листаем чуть ниже и выбираем «Загрузки»,
… и «Материнские платы».
Во второй графе ставим «Chipset», в третьей выбираем его, в четвертой нужную плату. Справа появится ее изображение. Нажимаем «Поиск».
Мы сразу оказываемся на странице для скачивания биоса.
Алгоритм у всех производителей практически идентичен. Также можно пойти более долгим путем: зайти в раздел продукты/продукция, выбрать материнские платы, и долго и упорно с помощью фильтров искать свою. Но это занимает гораздо больше времени.
А самый простой и быстрый вариант — это ввести название вашей платы в любимом поисковике. Практически всегда первой или второй строкой будет прямая ссылка на страницу вашей МП.
Сверяйте каждую букву в названии, для материнских плат Gigabyte сверьте также ревизию. Это важно, чтобы не получить после процедуры кирпич за несколько тысяч рублей.
Например, MSI X470 GAMING PLUS MAX и MSI X470 GAMING PLUS, с точки зрения версий биоса, разные платы и биосы у них также разные.
Как прошить
При сегодняшнем положении дел используются два основных (!) варианта для обновления:
Но сначала подготовительные мероприятия. Перед прошивкой необходимо распаковать архив, скачанный с сайта, для доступа к файлу обновления. Если у вас произведены какие-либо настройки в биосе, то запишите или запомните их, поскольку после обновления все установки сбросятся на «по умолчанию», а сохраненные профили могут либо стереться, либо не применяться из-за смены версии. И вообще, крайне желательно сделать сброс настроек перед процедурой обновления.
Обновление через встроенный функционал самого биос.
Покажем на примере плат Gigabyte Z370 HD3P и MSI X470 GAMING PLUS MAX.
Для входа в биос в большинстве случаев используется клавиша DELETE.
Gigabyte
Жмем клавишу ALT, чтобы посмотреть подсказки. Ищем Q-Flash, и запускаем.
В открывшемся окне вы можете как обновить (Update), так и сохранить (Save) текущую версию.
Выбираем файл обновления. В нашем случае не обязательно иметь файл на флешке, можно прошиться и с другого накопителя, установленного в системе, выбрав его в выпадающем списке внизу экрана.
Выбираем режим обновления (если не знаете какой — выбирайте Intact) и ждем сообщения и перезагрузки.
Копируем файл биоса на флешку (должна быть в формате FAT32). Входим в биос.
Запускаем утилиту для прошивки «M-Flash» кнопкой в нижнем левом углу.
После перезагрузки появится меню утилиты. Если все нормально, то вы увидите содержимое своего USB-носителя.
Выбираем файл биоса, подтверждаем.
Через некоторое время вы получите уведомление об успешном обновлении и компьютер перезагрузится.
Обновление через специализированную утилиту производителя материнской платы, из операционной системы (семейства Windows)
На примере Gigabyte.
Для обновления из операционной системы у Gigabyte уже долгое время есть довольно простая утилита — @BIOS.
Скачиваем с официального сайта из раздела «Утилиты» (прям под разделом с биосами). Запускаем. На главной странице, среди прочего, мы видим версию уже установленного биос.
На второй вкладке можно произвести обновление из интернета.
Выбираем вкладку «Update from file», жмем «Browse» и выбираем наш скачанный файл.
Здесь в верхнем пункте предлагают запустить «Face wizzard» — утилиту для изменения изображения, появляющегося при загрузке.
Update backup BIOS дает возможность обновить также и резервную микросхему.
Читаем предупреждение и выбираем «Ok».
После сообщения об успешном обновлении потребуется перезагрузить ПК.
Через встроенный механизм, запускаемый с помощью отдельной кнопки
Это более редкий вариант обновления. Такая возможность есть на некоторых платах, но упомянуть ее стоит.
USB BIOS Flashback — в терминологии Asus — утилита для обновления биос без необходимости установки процессора, оперативной памяти и видеокарты.
Скачанный файл биоса необходимо переименовать, можно использовать программу BIOSRenamer.
Подключите USB-накопитель к порту USB Flashback (обычно белого цвета, но лучше проверить по инструкции к плате).
Нажмите кнопку BIOS Flashback и удерживайте ее в течение трех секунд, пока индикатор Flashback не мигнет три раза.
Когда индикатор погаснет, процесс будет завершен.
На сайте Asus есть две инструкции по данной теме (1 и 2).
На платах компании данная функция называется Flash BIOS Button и также позволяет произвести процесс прошивки без процессора, оперативной памяти и видеокарты.
Процесс очень прост:
- скачанный биос переименовываем в MSI.ROM (да, нужно изменить не только имя, но и расширение файла) и закидываем на флешку;
- материнскую плату подключаем к блоку питания;
- вставляем USB-накопитель в порт версии 2.0 (уточняйте в мануале к плате) и нажимаем кнопку Flash BIOS Button;
- через пять секунд начнет мигать красный светодиод, что говорит о процессе прошивки;
- через некоторое время светодиод погаснет — биос прошит.
Для лучшей наглядности компания выпустила небольшой ролик по процессу прошивки.
Обновление BIOS материнской платы — процесс достаточно простой. Хоть производители и предоставляют несколько вариантов для этого, делать это без необходимости они не рекомендуют. Поскольку при внештатной ситуации вы можете оказаться один на один с неработающей платой. Впрочем, всегда есть резервный вариант — прошивка с помощью программатора. Поэтому, пусть и не самому, но восстановить плату, пострадавшую от неудачной прошивки биоса, можно.