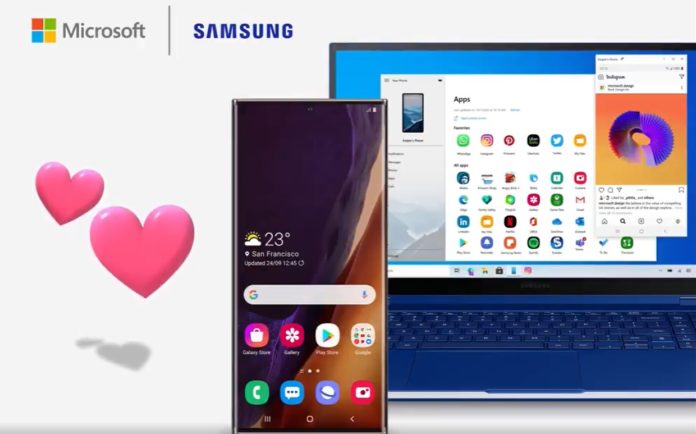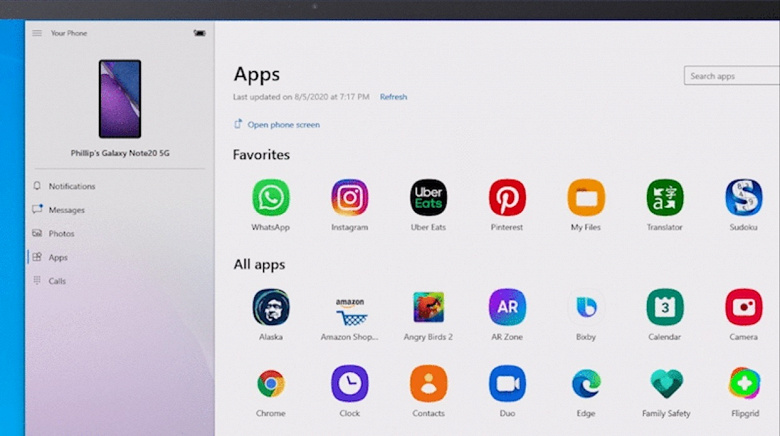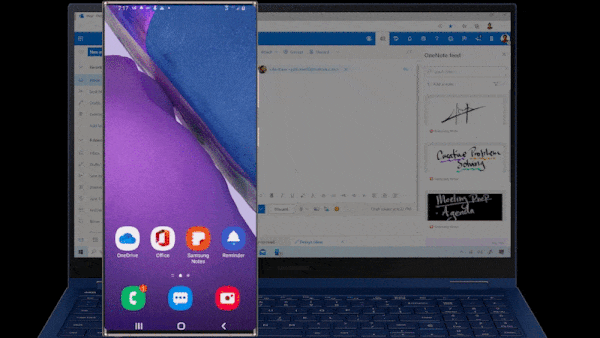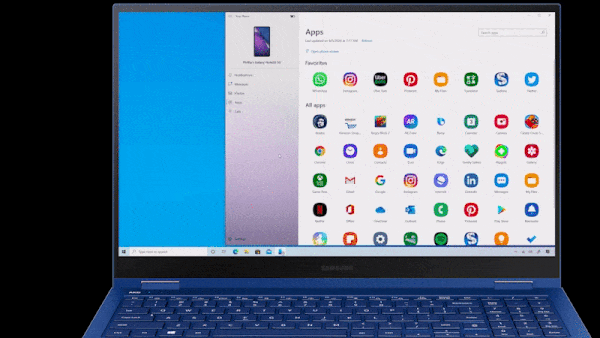- Как запустить приложения для телефона Samsung в Windows 10
- Новая функция от Самсунг — запускаем смартфон на Windows
- Как запустить приложение Samsung для Android в Windows 10 через функцию «Связь с Windows»
- Устанавливаем Андроид на Windows Phone — подробное руководство по установке и настройке
- Как установить Андроид на свой смартфон с Виндовс Фон?
- Загрузка с внешнего носителя
- Подготовка и процесс прошивки
- Как установить Андроид-приложения на Windows Phone 10?
- Подключение на новом уровне с помощью ссылки на Windows
- Настройка связи с Windows на устройстве Surface Duo или устройстве Samsung
- Microsoft принесла приложения Android на Windows 10. Как это работает
- На ПК можно работать с мобильными приложениями, добавлять панель задач и в меню «Пуск»
Как запустить приложения для телефона Samsung в Windows 10
Новая функция от Самсунг — запускаем смартфон на Windows
Одним из самых крутых анонсов Samsung на мероприятии Unpacked 2020 стала новая функция приложения Your Phone («Ваш телефон») в Windows 10, которая даст пользователям полный контроль над своим устройством Samsung на настольном компьютере.
Приложение «Ваш телефон» позволит Android-юзерам просматривать уведомления, тексты и файлы прямо со своих компьютеров под управлением Windows 10, но уже скоро функционал взаимодействия расширится, и они получат возможность запускать приложения и зеркало экрана вашего устройства прямо с рабочего стола компьютера.
Предполагается, что приложения Android будут вести себя так же, как родные приложения Windows:
запускаться в собственных окнах;
их можно будет закрепить на панели задач Windows и в меню «Пуск»;
не будет необходимости устанавливать приложение на свой компьютер, поскольку весь функционал будет работать непосредственно со смартфона;
также предусматривается отображение главного экрана устройства в отдельном окне на рабочем столе во время работы других приложений.
Первыми к обновлению получат доступ два недавно анонсированных смартфона Samsung Note 20 и Note 20 Ultra, их будущие владельцы получат возможность запускать несколько приложений одновременно совсем скоро. Но функционал далее распространится и на другие портативные девайсы Самсунг, работающие под управлением операционки Android 9 Pie, которые поддерживают функцию «Связь с Windows».
В настоящее время эта функция доступна только на некоторых телефонах Android на некоторых рынках (список неполный, ознакомьтесь с полным перечнем здесь):
- Samsung Galaxy Note 9 серия
- Samsung Galaxy S9 серия
- Samsung Galaxy Note 10 серия
- Samsung Galaxy S10 серия
- Samsung Galaxy S20 серия
- Samsung Galaxy Fold
- Samsung Galaxy Z Flip
- Samsung Galaxy XCover Pro
Новые функции приложения «Ваш телефон» находятся пока на стадии бета-тестирования, но уже скоро они должны стать общедоступными. Участники программы Windows Insiders, использующие последние версии для разработки, бета-версии и предварительные версии, могут попробовать функционал заранее.
Как запустить приложение Samsung для Android в Windows 10 через функцию «Связь с Windows»
Неважно, ждете ли вы официального выпуска обновления для вашего телефона или решили испытать приложение в раннем бета-доступе, вот как можно все настроить для запуска приложения своего смартфона Samsung в экосистеме Windows:
1. Убедитесь, что ваш телефон и компьютер включены и подключены к одной и той же сети Wi-Fi;
2. Установите приложение «Ваш телефон» на свой компьютер с Windows 10 (Microsoft Store);
3. Запустите приложение и при появлении запроса войдите в свою учетную запись Microsoft;
4. На устройстве Samsung проведите пальцем вниз по экрану, чтобы открыть меню быстрого доступа;
5. Коснитесь значка «Связь с Windows». Войдите в свою учетную запись Microsoft еще раз, затем следуйте инструкциям на экране;
6. После подключения телефона к ПК на рабочем столе должно появиться окно приложения «Ваш телефон»;
7. Щелкните ярлык «Приложения» (Apps) в левом меню, чтобы просмотреть список всех приложений, установленных на вашем устройстве;
8. Щелкните приложение из списка, чтобы запустить его на своем ПК (примечание: некоторые приложения могут не иметь полной поддержки клавиатуры/мыши и могут некорректно отображать изображение/звук). Вы также можете нажать «Открыть экран телефона» («Open Phone’s Screen»), чтобы отобразить экран устройства в отдельном окне.
Когда приложение открыто на рабочем столе, вы можете перетаскивать его в удобную часть рабочего экрана или переключаться на другие программы, а также работать в любом другом окне приложения Windows 10.
Управление приложениями Android в Windows (все интуитивно просто и логично):
Одно нажатие мышью — один тап
Двойной клик — аналог двойного тапа по экрану
Нажмите и удерживайте левую кнопку мыши, чтобы нажать/удерживать приложение на смартфоне;
Щелкните правой кнопкой мыши на экране, чтобы вернуться на предыдущую страницу/экран;
Щелкните и перетащите, чтобы выбрать содержимое;
Прокрутка колесика мыши для прокрутки открытого экрана смартфона;
Чтобы добавить открытое приложение на панель задач, щелкните правой кнопкой мыши значок на ней и выберите «Закрепить на панели задач».
Устанавливаем Андроид на Windows Phone — подробное руководство по установке и настройке
Основным недостатком использования устройств с операционной системой Windows Phone является довольно ограниченный набор мобильных приложений. Если разнообразные игры и утилиты, доступные для Андроид-смартфонов, давно завоевали признание пользователей, то предлагаемый владельцам устройств с плиточной ОС ассортимент по-прежнему вызывает множество нареканий.
В связи с подобной ситуацией у многих возникает вопрос, как установить Андроид на устройства с Windows Phone, чтобы получить доступ к более широким возможностям. В настоящее время доступны два способа достижения этой цели:
- перепрошивка устройства для изначальной загрузки ОС Андроид;
- использование специальных инструментов, позволяющих устанавливать и запускать Андроид-приложения непосредственно в среде Windows.
Как установить Андроид на свой смартфон с Виндовс Фон?
Существует два основных метода использования прошивки:
- непосредственная установка ОС Андроид в память мобильного устройства и запуск ее при включении;
- размещение прошивки на внешней карте памяти и активация из среды Windows.
Независимо от выбранного варианта, дальнейший возврат к загрузке штатной операционной системы возможен только при восстановлении данных из резервной копии. Поэтому перед началом перехода на Андроид в обязательном порядке осуществляем резервное копирование информации. Эта процедура выполняется с помощью встроенных системных функций Windows или внешних утилит (можно воспользоваться Titanium Backup или другой подобной программой).
Далее необходимо скачать и найти версию прошивки, предназначенную для инсталляции на мобильном устройстве конкретной модели. Название главного файла операционной системы, который будет установлен в память смартфона, имеет вид «Производитель-Модель-Разрешение-День-Месяц-Год.NBH», то есть вначале указаны марка и модель девайса (текстом), затем максимальная разрешающая способность экрана (цифрами) и дата выпуска данной сборки.
Помимо файла .NBH, в прошивке присутствуют следующие основные элементы:
- andrоidinstall.tar – менеджер файловой системы ОС;
- аndrоidupdate.tar – файл обновлений Андроид;
- Initrd.gz. – отвечает за загрузку ОС, размещенной на внешнем носителе (активация с SD-карты);
- Haret.exe – инициирует процесс запуска системы;
- Zimage – непосредственно ядро ОС Android;
- Dеfault.txt – загрузочный скрипт, в котором прописаны основные параметры запуска системы.
Загрузка с внешнего носителя
Метод наиболее простой, но чреватый частыми зависаниями и самопроизвольными перезапусками устройства.
Хотя загрузка производится с внешнего носителя, возврат к нормальной работе «родного» Windows возможен только после восстановления из резервной копии, стандартное «выключим/включим» тут не поможет.
Для активации Андроид с внешнего носителя создаем в корне SD-карты любой каталог, копируем туда все файлы прошивки и запускаем «Haret.exe».
Подготовка и процесс прошивки
Технология установки Андроид на Windows-устройствах идентична для большинства модификаций и предусматривает следующие шаги:
- Получаем рут-права (неограниченный доступ) на смартфон. Для этого используются специализированные приложения (iRoot, FramaRoot и другие).
- Скачиваем и инсталлируем сервисную программу, используемую для установки прошивки. Для устройств каждого производителя предусмотрен свой софт. К примеру, прошивка на смартфонах HTC производится с помощью утилиты Custom.
Как установить Андроид-приложения на Windows Phone 10?
Подключение на новом уровне с помощью ссылки на Windows
С помощью ссылки на Windows на устройстве Android и приложения «Ваш телефон» на компьютере возможности будут безграничны. Беспрепятственно переносить содержимое между устройствами,использовать мобильные приложения прямо на компьютереи не только.
В настоящее время ссылка на Windows доступна на Устройстве Surface Duo и выберите устройства Samsung (в некоторых странах). Вот несколько примеров устройств с доступной ссылкой на Windows:
Samsung Galaxy Note9 series
Samsung Galaxy S9 серия
Samsung Galaxy Note10
Серия Samsung Galaxy Note 20
Серия Samsung Galaxy S10
Серия Samsung Galaxy S20
Samsung Galaxy S21 series
Samsung Galaxy Fold
Samsung Galaxy Z Flip
Samsung Galaxy XCover Pro
Настройка связи с Windows на устройстве Surface Duo или устройстве Samsung
Вам потребуется, чтобы ваш компьютер с Windows 10 и ваше устройство Android были под управлением, включено и подключено к Wi-Fi. Приложение «Ваш телефон» уже установлено на вашем компьютере, если вы используете обновление Windows 10 за октябрь 2018 г. или более поздней версии.
На компьютере проверьте следующее.
В поле поиска на панели задач введите ваш телефон, а затем выберите пункт Ваш телефон в списке результатов.
Выберите Android в качестве типа телефона, а затем продолжить.
Вам будет предложено войти в свою учетную запись Майкрософт. Используйте ту же, с помощью которую вы вписались на устройстве Samsung.
Следуйте инструкциям, чтобы завершить связывание устройств.
На устройстве Surface Duo или устройстве Samsung:
Проведите пальцем вниз от верхней части экрана, чтобы открыть панель уведомлений Android (для Surface Duo) или панель быстрого доступа (для устройств Samsung).
Нажмите «Ссылка на Windows».
Во sign in with the same Microsoft account you’re using on your PC.
При появлении запроса коснитесь соответствующего пункта, чтобы выдать необходимые разрешения.
Когда ваши устройства успешно подключаются, под ссылкой на Windows будет отображаться имя вашего компьютера с Windows 10.
Если у вас возникли проблемы при настройке связи с Windows, вам могут помочь наши советы по устранению неполадок.
Оставайтесь на связи, когда устройство закрыто или сгиб
Приложение «Ваш телефон» и все его функции будут работать до тех пор, пока устройство включено и подключено к Интернету.
Microsoft принесла приложения Android на Windows 10. Как это работает
На ПК можно работать с мобильными приложениями, добавлять панель задач и в меню «Пуск»
Компания Microsoft сделала сегодня интересный анонс на мероприятии Unpacked корейской Samsung.
Microsoft рассказала о новых возможностях приложения Your Phone (Ваш телефон) для операционной системы Windows 10.
Как обещают разработчики, улучшенная интеграция с Windows 10 открывает доступ к работе с мобильными приложениями прямо на ПК:
Теперь можно отправлять сообщения, управлять уведомлениями, синхронизировать фото, а также совершать и принимать звонки с компьютера. Стало возможным добавлять свои любимые мобильные приложения на панель задач или в меню «Пуск».
До конца года у пользователей появится возможность запускать несколько приложений на одном экране компьютера с Windows 10. Более того, рабочая экосистема Samsung и Microsoft теперь взаимосвязана: Samsung Notes синхронизируется с Microsoft OneNote и Outlook, а напоминания – с Microsoft Outlook, To Do и Teams.
Поддержка запуска «многочисленных» приложений Android в Windows 10 появится в ноябре. Тестирование новых функций уже началось. Microsoft объявила о выпуске превью-сборки Windows 10 Insider Preview Build 20185 для участников программы тестирования Windows Insiders.
Для запуска приложений Android потребуется смартфон Android 9.0 Pie с приложением Link to Windows (Связь с Windows). Список поддерживаемых устройств на данный момент:
- Samsung Galaxy Note 9
- Samsung Galaxy S9
- Samsung Galaxy S9+
- Samsung Galaxy Note10
- Samsung Galaxy Note10+
- Samsung Galaxy Note10 Lite
- Samsung Galaxy Fold
- Samsung Galaxy S10
- Samsung Galaxy S10+
- Samsung Galaxy S10 Lite
- Samsung Galaxy S10e
- Samsung Galaxy A8s
- Samsung Galaxy A30s
- Samsung Galaxy A31
- Samsung Galaxy A40
- Samsung Galaxy A41
- Samsung Galaxy A50
- Samsung Galaxy A50s
- Samsung Galaxy A51
- Samsung Galaxy A60
- Samsung Galaxy A70
- Samsung Galaxy A70s
- Samsung Galaxy A71
- Samsung Galaxy A71 5G
- Samsung Galaxy A80
- Samsung Galaxy A90s
- Samsung Galaxy A90 5G
- Samsung Galaxy S20
- Samsung Galaxy S20+
- Samsung Galaxy S20 Ultra
- Samsung Galaxy Fold
- Samsung Galaxy XCover Pro
- Samsung Galaxy Z Flip