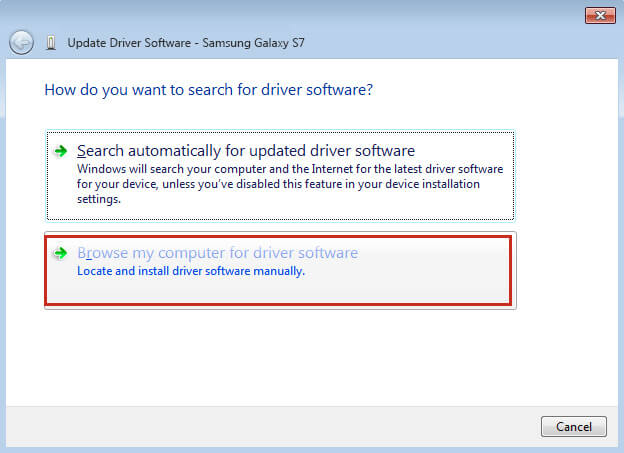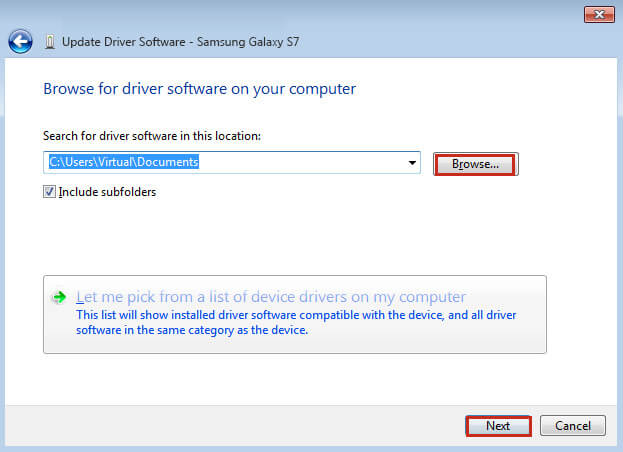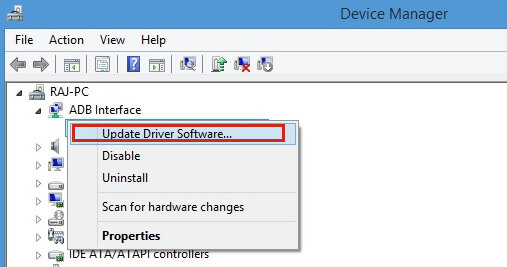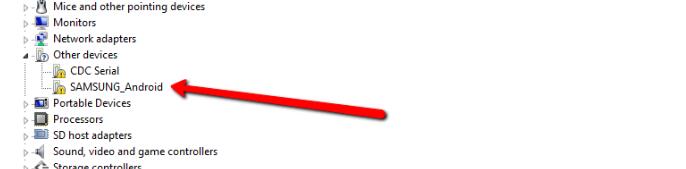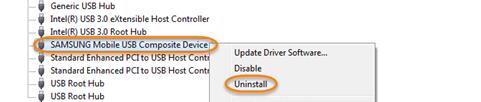- SAMSUNG USB Driver for Mobile Phones
- Описание
- Назначение
- [Учебник] Как установить и обновить драйвер Samsung USB на Windows 7
- 1. Как установить драйвер Samsung Mobile USB
- 2. Как обновить драйвер USB для смартфона Samsung
- 3. Как исправить Samsung USB драйвер не устанавливается или не обновляется
- Как настроить USB-соединение для передачи файлов на Samsung Galaxy
- А почему компьютер, соединённый с телефоном Samsung Galaxy может не видеть его при подключении по USB?
- А как переключить режим USB-соединения на смартфоне Samsung Galaxy для передачи файлов?
- Инструкции по настройке USB-соединения для передачи файлов между смартфоном Samsung Galaxy и компьютером
- Инструкция по настройке конфигурации USB-соединения по умолчанию на смартфоне Samsung Galaxy.
SAMSUNG USB Driver for Mobile Phones
Описание
SAMSUNG USB Driver for Mobile Phones – это драйвер, который создаёт подключение смартфона с компьютером и позволяет обмениваться файлами с обеих устройств. Утилита работает после подключения смартфона или планшета через USB порт. После подключения вы закачиваете файлы в компьютер или наоборот.
Программа работает на любых версиях OS Windows независимо от разрядности. Создатели универсального драйвера не предоставляют список устройств, которые работают через подключение. Несмотря на это драйвера работают практически с любыми смартфонами SAMSUNG Galaxy.
Интерфейс утилиты простой и удобной. В программе разберётся даже новичок. В главном окне есть все функции, которые обеспечивают передачу информации с телефона на компьютер и наоборот.
Назначение
Если на вашем компьютере не установлена эта утилита, то компьютер подключает стандартный USB драйвер. В этом режиме некоторые функции неактивные. В обычном режиме вы обмениваетесь данными между компьютером и смартфоном.
«Зарядка» смартфона при обычном подключении не всегда работает. На операционных системах Windows старого поколения смартфон, подключенный к компьютеру не распознаётся без этого софта.
OS Windows 10 автоматически закачивает драйвера для этой утилиты. Операционная система оснащена собственным менеджером, который закачивает драйверы для новых устройств и тех, которые недавно подключились к системе.
Эта программа распространяется бесплатно и входит в состав некоторых менеджеров и утилит для прошивки устройств на OS Android. Установи сторонний менеджер, вы воспользуетесь всеми функциями и возможностями данного инструмента.
[Учебник] Как установить и обновить драйвер Samsung USB на Windows 7
Это также обязательный шаг, если вы хотите передавать данные между телефонами Android и компьютерами, или вам нужно использовать программное обеспечение для восстановления данных Android, как FoneLab Android Восстановление данных восстановить файлы с Android-устройств или планшетов.
Таким образом, вам нужно сначала установить USB-драйвер OEM (изготовителей оригинального оборудования) на ваш компьютер.
В статье я покажу вам, как устанавливать и обновлять драйверы устройств Android на компьютере под управлением Windows 7, например, я бы хотел взять Samsung Galaxy S6.
Обратите внимание, что для каждого нового устройства Android, которое вы подключаете к компьютеру с Windows, вам нужно будет повторить шаги, описанные ниже. Будьте осторожны, чтобы на время внести некоторые изменения в файл android_winusb.inf, находящийся внутри usb_driver \, чтобы добавить поддержку других устройств.
FoneLab Data Retriever — восстанавливайте потерянные / удаленные данные с компьютера, жесткого диска, флэш-накопителя, карты памяти, цифровой камеры и многого другого.
- Восстановление фотографий, видео, документов и других данных с легкостью.
- Предварительный просмотр данных перед восстановлением.
Однако,
Система будет напоминать вам, когда вы устанавливаете или обновляете драйвер USB. Кроме того, внесение других изменений в файл драйвера может как-то нарушить процесс установки.
Если ваш телефон Android является одним из телефонов Android для разработчиков, таких как Google Nexus One и Google Nexus S, вам следует обратиться к USB-драйверу Google, а не устанавливать OEM-драйвер USB.
1. Как установить драйвер Samsung Mobile USB
Фактически, компьютер поможет автоматически установить подходящий драйвер USB для вашего устройства Android при первом подключении его к USB-порту компьютера. Если нет, вы можете установить его вручную, выполнив следующие действия:
Шаг 1 Подключите телефон Samsung к USB-порту компьютера через USB-кабель. Щелкните правой кнопкой мыши Компьютер значок на компьютере и нажмите Управление устройством.
Шаг 2 На Управление устройством окно, найдите и раскройте Портативные устройства меню на правой панели. Щелкните правой кнопкой мыши свой телефон Samsung и выберите Обновление драйверов . .
Шаг 3 Когда интерфейс спросит «Как вы хотите найти программное обеспечение драйвера?», Выберите «Найти драйвер на моем компьютере».
Шаг 4 Нажмите Browse и найдите папку драйвера USB. Драйвер Google USB обычно находится в \ extras \ google \ usb_driver \. А затем нажмите Далее установить программное обеспечение драйвера USB.
2. Как обновить драйвер USB для смартфона Samsung
Вы также можете обновить драйвер USB с помощью нового драйвера. Следуйте приведенным ниже инструкциям для обновления драйверов Samsung.
Шаг 1 Подключите телефон Samsung к компьютеру.
Шаг 2 Щелкните правой кнопкой мыши Компьютер значок на рабочем столе и выберите Управление устройством.
Шаг 3 Найдите и разверните Android Phone в правой панели.
Шаг 4 Щелкните правой кнопкой мыши Композитный интерфейс Android ADB из расширенного меню и выберите Обновление программного обеспечения драйвера . .
Шаг 5 Выберите Установить из списка или конкретного места и нажмите Далее.
Шаг 6 Выберите Ищите лучшего водителя в этих местах, не проверять Поиск съемного носителя и проверить Включить это место в поиск.
Шаг 7 Нажмите Найдите и найдите папку драйвера USB, Затем нажмите Далее обновить драйвер.
Отлично, драйвер теперь установлен или обновлен на вашем компьютере с Windows 7 без особых проблем.
Вы можете включить отладку USB и передавать данные между телефоном Samsung и компьютером, и даже вы можете использовать любую программу восстановления данных для восстановить данные с Samsung Galaxy всякий раз, когда вам нужно.
3. Как исправить Samsung USB драйвер не устанавливается или не обновляется
Аппаратное и программное обеспечение может быть проблемой, если драйвер USB не работает. Вы должны изучить ниже решения, чтобы решить проблемы, с которыми он сталкивается.
Шаг 1 Проверьте разъем USB компьютера. Середина USB-порта может быть согнута в некоторых случаях. Вы можете попытаться исправить это, если вы не можете, пожалуйста, используйте заднюю.
Шаг 2 Войдите в НАЧАТЬ МАЙНИНГ и затем введите devmgmt.msc и нажмите кнопку «Ввод», чтобы подтвердить наличие ошибки.
И тогда вы можете перейти к Панель управления > Система и безопасность > Система чтобы выбрать тот, который вы хотите, и щелкните правой кнопкой мыши, чтобы выбрать Удалить, И тогда вы можете перезагрузить компьютер и позволить ему переустановить себя.
Шаг 3 Войдите в НАЧАТЬ МАЙНИНГ и введите Диспетчер устройств запустить его. Щелкните правой кнопкой мыши Устройство MTP если есть ошибка и выберите Обновление программного обеспечения и найдите, куда вы скачали драйвер.
Шаг 4 Это может иметь проблемы на вашем телефоне. Ты можешь попробовать FoneLab Сломанный Android телефон извлечения данных починить это. Это простой в использовании, и вы можете использовать его для исправить Android черный экранразблокировать сбой, заморозить и другие вопросы.
FoneLab Data Retriever — восстанавливайте потерянные / удаленные данные с компьютера, жесткого диска, флэш-накопителя, карты памяти, цифровой камеры и многого другого.
- Восстановление фотографий, видео, документов и других данных с легкостью.
- Предварительный просмотр данных перед восстановлением.
Шаг 5 Последнее решение, которое вы можете попробовать, это извлечь SD-карту из вашего телефона Samsung, а затем повторите попытку.
Как настроить USB-соединение для передачи файлов на Samsung Galaxy

Искусственный интеллект (ИИ), с англ. «Artificial Intelligence» (AI), (по мнению сайта ru.wikipedia.org) – это свойство интеллектуальных систем выполнять творческие функции, которые традиционно считаются прерогативой человека.
Конечно, мы никогда не согласимся с тем, что набор кремневых деталей, называемые радиоэлементами, разложенных и спаянных между собой оловом на текстолитовой (гетинаксовой) пластине, может создать высокохудожественное произведение, которое способно вызвать у любого человека сострадание или великодушие. Да никогда!
Это можно подтвердить на простом примере: эти два фактически «родных братья», соединённых между собой USB-кабелем могут попросту не «увидеть» друг друга. И это бывает очень часто. А ведь у них одинаковая кремневая душа и они оба из семейства цифровых гаджетов.
А почему компьютер, соединённый с телефоном Samsung Galaxy может не видеть его при подключении по USB?
Оказалось, что хотя наши электронные помощники оснащены многофункциональными возможностями, но при соединении USB-кабелем требуют вмешательство человека, который должен настроить это соединение.
USB-соединение многофункциональное, которое позволяет решить разные задачи, поэтому при подключении нужно выбрать актуальную функцию для данного момента из следующих:
— передача файлов;
— USB-модем;
— MIDI;
— передача изображения;
— только зарядка телефона.
Чаще всего, при подключении телефона по USB-кабелю к ПК, смартфон, получив доступ к питанию компьютера, сразу активирует зарядку своей батареи, тем самым «отключая» все остальные функции USB-соединения.
А как переключить режим USB-соединения на смартфоне Samsung Galaxy для передачи файлов?
Далее мы опишем порядок переключения режима USB-соединения на смартфоне Samsung Galaxy на примере редакционного смартфона Samsung Galaxy A50 c ОС Android 10 и ноутбука SONY Vaio с ОС Windows 7. Переход к инструкции.
Ещё ниже мы приведём инструкцию по конфигурации USB по умолчанию, чтобы при каждом новом USB-подключении у вас была активирована необходимая вам функция. Переход к инструкции по конфигурации USB по умолчанию.
Инструкции по настройке USB-соединения для передачи файлов между смартфоном Samsung Galaxy и компьютером
1. Вы только что осуществили соединение вашего смартфона с компьютером по USB-кабелю в соответствии с Инструкцией. Но ваш компьютер в приложении Проводник не видит раздел «Phone» вашего телефона.
В этом случае, скорее всего, ваш смартфон активировал службу «Только зарядка телефона». Поэтому вы с вашего компьютера не сможете получить доступ к памяти смартфона.
На экране компьютера приложение Проводник примет следующий вид.

2. Для того, чтобы переключить USB-соединение в режим «Передачи файлов» нужно открыть панель уведомлений телефона свайпом вниз от верхней части экрана.

3. Далее нужно найти уведомление «Платформа Android. Зарядка по USB» и открыть его, нажав на значок стрелка вниз.
После этого нажмите на строчку «Нажмите для настройки USB подключения».

4. Теперь вы находитесь в разделе «Настройки USB».
Для работы с файлами на вашем смартфоне нужно активировать режим «Передача файлов/Android Auto». А для этого нужно отметить строчку «Передача файлов/Android Auto», нажав на неё.

5. Сразу после этого на экране компьютера вид приложения Проводник изменился – появился раздел «Phone» вашего смартфона. С этого момента вы получили допуск к работе с файлами телефона.

Инструкция по настройке конфигурации USB-соединения по умолчанию на смартфоне Samsung Galaxy.
1. Настройка конфигурации USB по умолчанию осуществляется в разделе «Параметры разработчика» Настроек телефона. Если на вашем телефоне раздел «Параметры разработчика» не активирован, то вам необходимо провести эту простую процедуру по Инструкции, приведённой в статье «Как включить режим разработчика на смартфоне Samsung.». Для перехода к статье нажмите здесь.
2. Итак, чтобы осуществить конфигурацию USB по умолчанию нужно открыть приложение Настройки телефона с рабочего экрана.

3. После этого на основной странице Настроек нужно опуститься в самый низ, и войти в раздел «Параметры разработчика».

4. В разделе «Параметры разработчика» нужно найти пункт «Конфигурация USB по умолчанию» и открыть его.

5. Теперь из списка функций USB-соединения нужно выбрать параметр, который будет применён при каждом подключении к другому устройству (в нашем случае к компьютеру) или разблокировке экрана.
Для того, чтобы при соединении телефона с ПК по USB вы всегда сразу имели доступ к работе с файлами смартфона нужно отметить позицию «Передача файлов/Android Auto».

6. Вот таким образом настраивается конфигурация USB-соединения по умолчанию, которая позволяет сразу с Компьютера получить доступ к памяти смартфона Samsung Galaxy.