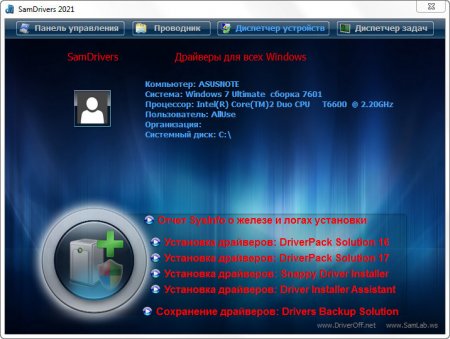- Драйвера на Windows 10: список необходимого ПО и секреты его обновления
- Где скачать драйвера для ОС Windows 10?
- Способ установки драйверов вручную
- Способ установки драйверов программным способом
- Как обновить программное обеспечение комплектующих ПК под Windows 10?
- Список самых необходимых драйверов для работоспособности Windows 10
- Какие драйвера нужны после установки Windows 10
- Какие драйвера нужны для Windows 10
- Какие драйвера нужно устанавливать после установки Windows 10
- Список необходимых драйверов
- Загрузка и установка драйверов
- Полный набор драйверов для Windows 2021 SamDrivers 21.0
Драйвера на Windows 10: список необходимого ПО и секреты его обновления
Установка новой операционной системы Windows 10 у многих пользователей вызвала ряд вопросов. В первую очередь, эти вопросы касались отсутствия какой-либо опции в настройках системы или проблемы с работой определённого комплектующего. Проблема решалась установкой актуальных драйверов. Дело в том, что не все старые ПК, а точнее их комплектующие, поддерживают Windows 10. Из-за этого старые драйвера не заменялись новыми. Разработчики учли возможность возникновения такой проблемы и выпустили универсальные драйвера от Microsoft. Однако и они не всегда подходят. Как же установить или обновить ПО для своего компьютера?
Где скачать драйвера для ОС Windows 10?
Актуальные драйвера для Windows 10 можно скачать на двух ресурсах:
- Если это универсальные драйвера от разработчика операционной системы, стоит перейти по ссылке на сайт Microsoft и выбрать раздел «Драйвера для оборудования» или нужное дополнение найти в рубрике «Центр обновления Microsoft».
- Если вам необходим драйвер для конкретного устройства или аппаратной части, его можно скачать исключительно с сайта разработчика продукта. К примеру, если это видеокарта NVidia, то драйвера для OS Windows 10 стоит искать в рубрике «Поддержка», «Загрузка драйверов». Здесь нужно выбрать и указать модель видеокарты, версию и разрядность Виндовс 10.
ВАЖНО! Драйвера для комплектующих стоит загружать только с сайтов разработчиков, так как они не имеют вирусов и разработаны специально под официальные сборки Windows 10. Со сторонними сборками Десятки могут возникнуть проблемы с совместимостью драйвера.
Список официальных драйверов:
Что же касается установки драйверов на ОС Windows 10, то этот процесс можно выполнить двумя способами:
Способ установки драйверов вручную
Чтобы установить драйвер вручную, стоит загрузить его на свой ПК, а далее выполнить следующие действия:
- Жмём правой кнопкой мыши на значке «Пуск» и выбираем «Диспетчер устройств».
- Откроется новое окно. В списке ищем, к примеру, видеоадаптер. Нажимаем на нём правой кнопкой мыши и выбираем «Обновить драйвер».
- Запустится мастер установки драйверов. Выбираем «Выполнить поиск на этом компьютере».
- Система найдёт загруженный драйвер или путь к нему нужно будет прописать вручную.
- После установки драйвера стоит перезагрузить компьютер.
Способ установки драйверов программным способом
Также драйвера на Windows можно установить с помощью специальных программ. Среди них стоит выделить: Slim Drivers, Driver Booster, Driver Pack Solution. Рассмотрим пример установки драйверов на примере последней программы.
- Программа проанализирует систему и выдаст сообщение о количестве драйверов, которые устарели или отсутствуют. Чтобы их установить, нажимаем «Install».
- Запустится установка драйверов, после которой необходимо перезагрузить ПК.
- Также в этой программе можно выбрать, какие драйвера устанавливать, а какие нет.
Как обновить программное обеспечение комплектующих ПК под Windows 10?
Прежде, чем обновлять драйвера для операционной системы Windows 10, стоит учесть один нюанс: компания Microsoft разработала ряд универсальных драйверов. Поэтому, если даже драйвер от Windows 8.1 подходит для Десятки, система загрузит универсальный. Однако, если вы проверили наличие актуального драйвера, выполняем следующие действия:
- Жмём правой кнопкой мыши на значке «Пуск». Выбираем «Диспетчер устройств». Выбираем элемент с жёлтым треугольником, который свидетельствует о том, что драйвер не установлен или повреждён. Жмём правой кнопкой мыши и выбираем «Обновить драйвер».
- В новом окне выбираем «Автоматический поиск обновлённых драйверов».
- Запустится поиск драйвера в сети.
- После загрузки драйверов, утилита установит их на ПК.
- После установки, перезагружаем компьютер.
Список самых необходимых драйверов для работоспособности Windows 10
Многие пользователи ОС Windows 10 задаются вопросом, какие драйвера нужны больше всего. Среди важных выделим следующие:
- Microsoft .NetFamework 3,5 – 4,6;
- Библиотеки Visual С++;
- Драйвер для набора микросхем (чипсет);
- SM-Bus – драйвер главной шины (часто входит в состав драйвера чипсета);
- Драйвера управления питанием (ATK/ACPI);
- Подсистема MEI;
- TXE – механизм доверенного исполнения;
- Аудиодрайвер (зачастую это Realtek, Dolby);
- Видеодрайвер. Если видеоадаптеров два, то сначала устанавливается драйвер для встроенной видеокарты и только затем для дискретной;
- Драйвер на локальную сеть Ethernet и Wi-Fi;
- Драйвер для камеры (в зависимости от модели);
- Драйвер на тачпад;
- Драйвер на кард-ридер;
- USB 2.0 – 3.0;
Все эти драйвера можно найти на сайте производителя материнской платы или ноутбука.
Какие драйвера нужны после установки Windows 10
Операционная система автоматически устанавливает нужные драйвера для Windows 10. Она самостоятельно скачивает приложения производителя и настраиваемые значки доступные для Ваших устройств. Бывает установка драйверов с каталога Microsoft проходит не совсем удачно.
Давайте на примере моего ПК разберёмся, какие драйвера нужны после установки Windows 10. Множество сторонних приложений позволяют определить, какие драйвера отсутствуют или нуждаются в обновлении. Опытные пользователи это делают с помощью диспетчера устройств.
Какие драйвера нужны для Windows 10
Функция автоматической установки драйверов — это просто победа. Теперь не нужно выслушивать комнатных мастеров, которые как бы Вам установили драйвер. Сколько же пользователей они развели на деньги. Система самостоятельно подтягивает нужные драйвера.
Возможно, некоторые драйвера установятся неправильно. Это можно отследить средствами операционной системы. Вы просто увидите неизвестное устройство в диспетчере устройств. Отображается знак восклицания? Значит, этот драйвер нужно установить для ОС Windows 10.
Теперь в контекстном меню неизвестного устройства (или любого другого) нажимайте Обновить драйвер. И в новом окне выберите Автоматический поиск обновлённых драйверов. Вам остаётся дождаться завершения установки обновления.
Можете воспользоваться сторонними программами: DriverPack Solution, Driver Booster 7 или Slimware DriverUpdate. Смотрите подробнее: Как автоматически установить все драйвера на Windows 10. По сути, они точно так же работают, как и диспетчер устройств.
Какие драйвера нужно устанавливать после установки Windows 10
Недавно немного обновил свои комплектующие (перешёл с платформы AM3+ на AM4). Теперь использую процессор AMD Ryzen 5 3600 на материнской плате MSI B450 Gaming Plus MAX с модулями памяти V-color 8 Гб х2 3000 МГц. Установлена графическая карта ASUS Strix Rog RX580.
Список необходимых драйверов
Драйвера нужны для правильной работы установленных устройств. Мне же после установки системы нужно установить следующие драйвера. Всё зависит от конкретных комплектующих. Например, на ноутбуках список нужных драйверов значительно больше.
| Драйвер чипсета AMD Chipset Drivers | Отвечает за связь компонентов между собой: процессора, оперативной памяти, видеокарты и других. Его нужно ставить для получения максимальной производительности. |
| Драйвер сетевого контроллера Realtek PCIE Network Drivers | Его ещё называют сетевой картой или адаптером. Отвечает за установку множества важных соединений, в том же числе и подключение к локальной сети или Интернету. |
| Драйвер аудиоустройств Realtek HD Universal Drivers | Нужен для правильной работы всех звуковых устройств. И неважно то внешние динамики, наушники или микрофон. Без этого драйвера не гарантируется их работа. |
| Драйвер видеокарты AMD Graphics Drivers | Выводится изображение на монитор и с универсальным драйвером Майкрософт. Для использования всех возможностей видеоадаптера нужно установить драйвер производителя. |
Загрузка и установка драйверов
На диске к материнской плате собственно и можно найти нужные драйвера. Ну кроме драйвера дискретного графического адаптера (производитель мат. платы не мог знать, какую графику будет использовать пользователь). Эти драйвера отображаются в MSI Driver & Software Setup.
Никто не отменял загрузку драйверов с официального сайта производителя материнской платы. Компания MSI рекомендует использовать операционную систему Windows 10. В разделе Поддержка > Драйвера выбираем ОС Windows 10 х64.
Хотя последний драйвер графики AMD присутствует на сайте производителя материнки. А что делать если же используется с процессором Ryzen видеокарту NVIDIA? Нужно загружать последний драйвер непосредственно на сайте производителя видеокарты.
- Что нужно понимать в первую очередь? Драйвера обеспечивают связь операционной системы с аппаратной начинкой компьютера. После установки ОС для вывода изображения используется универсальный драйвер Майкрософт (низко производительный).
- Сразу же после подключения к Интернету система пытается подтянуть все недостающие драйвера с каталога центра обновлений. Эта функция появилась не так давно. С её помощью можно не переустанавливать систему после замены материнской платы и ЦП.
- Для нормальной работы компьютера нужно установить драйвера чипсета, видеокарты, звуковые и сетевые. Это как минимум. Некоторые производители работают над своим ПО. В компании MSI разработали своё универсальное приложение Dragon Center.
Полный набор драйверов для Windows 2021 SamDrivers 21.0
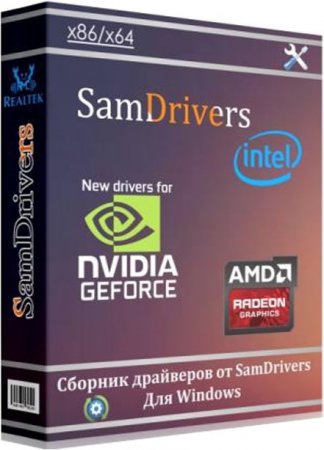
Известный IT-специалист SamLab уже долгие годы выпускает наборы драйверов, собранные от разных производителей. Эти драйверпаки оснащены сразу несколькими умными инсталляторами и рассчитаны под использование на различных Виндовс – от XP и до Win 10. Разрядность тоже роли не играет, т.к. под каждую из них предусмотрены отдельные установщики. Драйверов в наборе — огромное множество (под подавляющее большинство оборудования), но есть и еще одно важное преимущество. Зачастую бывает так, что только с набора SamLab удается установить драйвера без проблем – на различные и редко встречающиеся Noname устройства. Также эти наборы драйверпаков практически во всех случаях успешно справляются с инсталляцией драйверов на те девайсы, под которых нет официальных свежих версий – на онлайн-ресурсах их производителей. Как известно, кроме крупных поставщиков «железа» полным-полно мелких (особенно, в Китае), и у них нет нормальных сайтов с удобной навигацией на русском (или даже английском) языке. Бывает, что и Виндовс не может корректно установить правильный драйвер (в том числе — и на популярные модели видеокарт) – и во всех этих случаях SamDrivers – самый незаменимый помощник. Некоторые, конечно, считают, что слишком много «весит» такой гигантский набор, но сисадмины и опытные юзеры прекрасно понимают, что для такого количества драйверов – это еще очень компактный размер. К тому же, чем больше драйверов в наборе – тем выше гарантия, что найдется нужный среди них. Это самый универсальный и отличный набор драйверпаков, очень желательно иметь его в наличии, рано или поздно может пригодиться, даже если в текущий момент проблем с драйверами нет.
Дата обновлений: 25.01.2021
Версия: SamDrivers 21.0
Разрядность установщика: 64-bit, 32-bit
Язык интерфейса: RUS Русский, ENG Английский и другие
Официальный сайт: samlab.ws
Поддержка систем: XP, Vista, 7, 8.1, Win 10
Таблетка: не понадобится (Freeware)
Размер образа: 24,2 GB
Скриншоты установка драйверов на Windows 2021 года
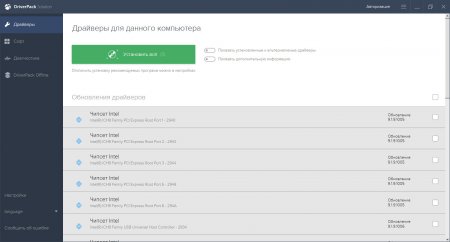
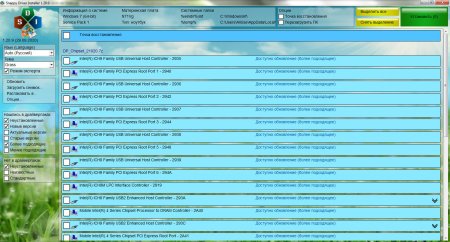
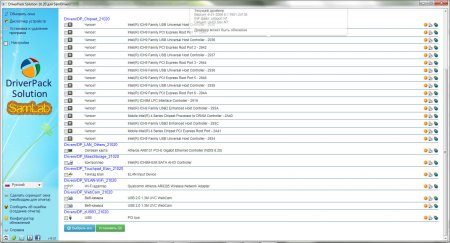
Преимущества сборника
-Автоматизированная и самая удобная установка драйверов. В пару кликов можете поставить их все – без всяких сложностей.
-Автодиагностика и точное определение всех устройств ПК. Установщики выявляют идентификаторы всех устройств и предлагают соответствующие им драйвера в драйверпаках.
-Возможность бэкапа текущих драйверов. Функция может пригодиться для тех, кто хочет подстраховаться на случай неудачной установки.
-Огромные наборы драйверов для всех указанных ОС на все предложенные устройства.
-Корректная установка, отсутствие конфликтов с Windows. Установщик SamDrivers работает просто отлично, убедитесь сами.
Предложенные программы-установщики драйверов
Предложено несколько, все работают отлично, выберите по усмотрению.
-Drivers Installer Assistant v.8.02.20
-Snappy Driver Installer v.1.20.9
-DriverPack v.17.9.3
-DriverPack Solution v.16.20 Plus
+Программка для бэкапа драйверов от DriverPack Solution
Поддерживаемые типы устройств в SamDrivers
Поддерживается почти все, что угодно, но перечислим на всякий случай.
-Сетевые карты, чипсеты, принтеры, тачпады.
-Видеокарты (от всех топовых производителей и не только).
-Контроллеры накопителей MassStorage.
-Биометрические устройства (сканер отпечатков и проч.)
-Смартфоны, беспроводные адаптеры, модемы.
-Вебкамеры, USB-контроллеры, устройства виртуальной реальности.
-Картридеры, TV-тюнеры, а также различные Android-устройства.
Добавленный полезный софт в SamDrivers
-DirectX. Он часто необходим в полном составе мультимедийным приложениям, играм.
-Codec Pack. SamLab – известный репакер кодеков, это самый свежий набор, чтобы все форматы аудио/видео шли без проблем.
-AOMEI Backuper. Один из самых мощных инструментов для системных бэкапов.
-Flash Player. В принципе, не советуем ставить. Устаревшая и уязвимая технология, но, к сожалению, некоторые сайты до сих пор именно ее используют, а не html5.
-Shockwave Player. Те, кто скачивают флеш-ролики, могут их просматривать в этом компактном плеере. Но сам этот формат, как мы уже сказали, устаревший и уязвимый.
-Дополнения (VC++ и т.д.). Могут быть нужны многим программам, не всем, но многим. Во всяком случае, лишними в системе они точно не будут, проверено временем.
-Браузеры. SamLab решил добавить Файерфокс, Оперу и SlimJet. Кстати, SlimJet использует движок Chromium, и если браузер еще не знаком, оцените его скорость.
-Архиваторы (есть и WinRar, и 7z). Выберите какой-то один из них или установите оба, если нужно запаковывать в 7z и открывать более экзотические форматы, например, esd.
-Просмотрщик FastStone. Располагает всеми нужными функциями, очень компактен, весьма удобен и популярен.
-PDF-просмотрщик Foxit. Кстати, Edge и Chrome тоже умеют эти файлы открывать. Но в Foxit есть кое-какие дополнительные полезные функции, особенно, для офисных работников.
-Плееры Pot и Aimp. Два топовых плеера, пригодятся тем, кто любит просматривать скачанные мультимедийные файлы без всяких ошибок при их открытии.
-QIP со скайпом – могут пригодиться для общения, но есть варианты и получше. Все-таки QIP и скайп – не самые конфиденциальные мессенджеры.
-Teamviewer. Если нужно оказать удаленную поддержку, то это одна из самых удачных программ для таких целей.
-uTorrent. Хоть это и очень известный торрент-клиент, но в последние годы стремительно растет популярность qBittorrent.
-Punto Switcher (умеет сам переключать раскладки). В особенности пригодится тем, кто смотрит на клавиатуру, а не на экран, когда печатает.
-Classic Shell. Программка для тех, кому больше всего по душе старый дизайн XP.
-Программы защиты. SamLab предложил Tencent PC Manager и 360 Total Security.
Дополнительная информация
Конечно, пакет драйверпаков SamDrivers уже не так сильно популярен, как лет 10 назад. Причины – в общем повышении скорости Интернета и его доступности (то есть, скачать драйвера быстро – не проблема почти везде), а также в том, что Windows 10 автоматически их ставит после установки (и в большинстве случаев – достаточно удачно). Однако те, кто занимаются профессионально переустановкой систем, а также IT-специалисты и системные администраторы довольно часто используют этот набор – в силу его вышеуказанных преимуществ.
В создание сборника вложен просто гигантский объем труда, он успешно протестирован на миллионах устройств, а за долгие годы приобрел себе положительную репутацию и популярность. Мы регулярно обновляем этот выпуск драйверпаков, поскольку он пользуется достаточно высоким спросом на Windows64.net, и многие пользователи оставляют одобрительные отзывы. Кроме того, SamDrivers – это именно то средство установки драйверов, которое советуется в первую очередь, если пользователь затрудняется поставить их сам. Даже у первоклассных специалисты могут быть в этом вопросе затруднения, и данный сборник – лучший помощник.
Кстати, SamDrivers может легко использоваться совместно с системами от SmokieBlahBlah. Разместив SamDrivers на любом из локальных доступных дисков (под именем Drivers), вы можете отмечать галочкой автоустановку драйверов (данная опция будет доступна автоматически). Есть еще и SDI-драйверпаки, они тоже могут так использоваться, но SamDrivers считаются более качественным набором – как и все то, что создает SamLab на благо пользователей! В ISO образах допускаются некоторые пользовательские изменения по умолчнию для браузера Chrome, каждый может без проблем изменить настройки браузера на свои предпочтительные. Все авторские сборки перед публикацией на сайте, проходят проверку на вирусы. ISO образ открывается через dism, и всё содержимое сканируется антивирусом на вредоносные файлы.