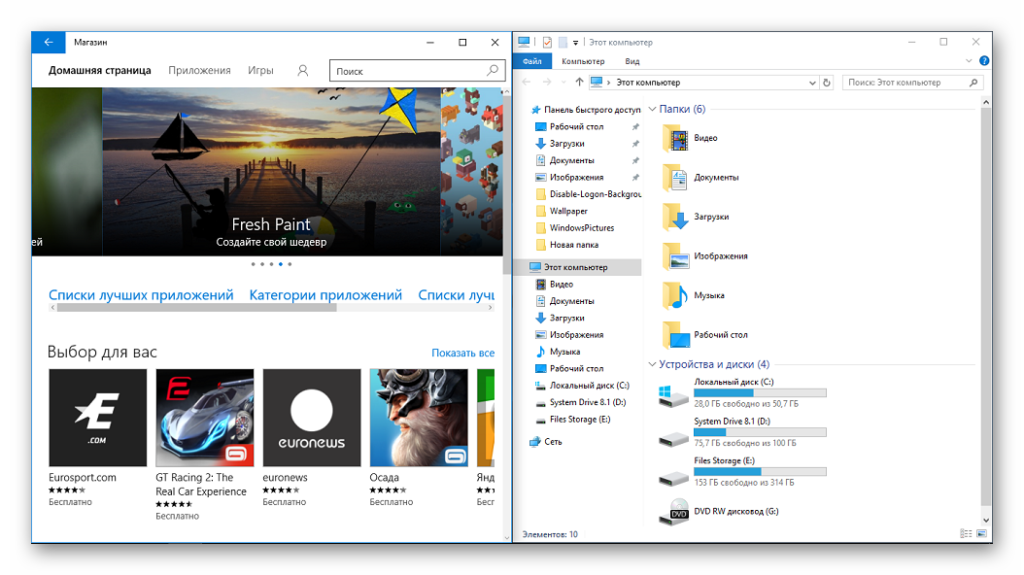- Очень полезные функции Windows 10, о которых вы не знали
- Открытие новых функций
- Улучшение работы Windows
- РЕЖИМ БОГА
- РЕЖИМ ЭКОНОМИИ БАТАРЕИ
- РАСШИРЕННЫЙ РЕЖИМ ПОИСКА
- РЕЖИМ ГИБЕРНАЦИИ
- РЕЖИМ ПОЛЕТА
- ГОСТЕВОЙ РЕЖИМ
- Функции Windows 10
- Функция №1. Измененное меню «Пуск»
- Функция №2. Браузер Edge
- Функция №3. DirectX 12
- Функция №4. Магазин
- Функция №5. Кортана
- Функция №6. OneDrive
- Функция №7. Центр уведомлений
- Функция №8. Рабочие столы
- Функция №9. Continuum
- Функция 10. Ваш телефон
- Функция №11. Snap
- Функция №12. Переключение между программами
- Функция №13. Продвинутый буфер обмена
- Функция №14 Поиск с предварительным просмотром
- Функция №15. Набросок экрана
Очень полезные функции Windows 10, о которых вы не знали
Открытие новых функций
Если вы начали использовать Windows 10 только в январе, когда Microsoft прекратила поддержку Windows 7, вы все еще можете справляться с ее тонкостями. Но даже те из нас, кто использует операционную систему в течение последних нескольких лет, могут упустить некоторые из ее самых полезных инструментов и настроек, потому что многие из них таинственным образом спрятаны Microsoft.
В этой функции мы поднимаем крышку скрытых «режимов» Windows 10 и объясняем, что они делают, где их найти и как максимально использовать их. Некоторые режимы широко известны — вы, наверное, слышали о безопасном режиме, например, даже если никогда не использовали его.
Но другие, такие как Immersive Reader in Edge, даже не называются режимами, поэтому их еще проще пропустить.
Вы не найдете эти режимы, если не знаете, где искать, но их стоит изучить, чтобы увидеть, как они могут улучшить работу с Windows 10 и исправить разочаровывающие проблемы с ОС.
Улучшение работы Windows
РЕЖИМ БОГА
Что он делает: Microsoft представила полезный скрытый режим Бога, в Windows 7, который отображает все инструменты администрирования операционной системы и параметры настройки на одном экране. Хотя софтверный гигант перенес большую часть функций конфигурации в приложение «Настройки» в Windows 10, ему еще предстоит удалить панель управления из операционной системы, что означает, что режим Бога по-прежнему работает и является полезным средством настройки множества параметров в одном приложении. место. Полезно то, что сотни записей режима организованы по категориям и отсортированы в алфавитном порядке.
Где его найти: чтобы включить эту функцию, щелкните рабочий стол правой кнопкой мыши и выберите «Создать», «Папка». Выделите эту папку, нажмите F2 и вызовите ее:
Обратите внимание на точку, фигурные скобки и отсутствие пробелов. Вы увидите новый значок режима Бога (слева) на рабочем столе.
Вы можете создать аналогичные ярлыки для разных наборов настроек Windows, повторив описанный выше процесс и вместо этого используя одну из этих альтернативных строк:
Программы по умолчанию.
Программы и компоненты.
Значки и уведомления.
Брандмауэр и безопасность.
Как его использовать: после того, как вы создали свою папку God Mode (или любую из альтернатив, перечисленных выше), вы просто дважды щелкните ее, чтобы получить доступ к настройкам системы, содержащимся в ней. Дважды щелкните любой параметр, чтобы открыть его и внести необходимые изменения.
РЕЖИМ ЭКОНОМИИ БАТАРЕИ
Что он делает: режим экономии заряда аккумулятора в Windows 10 увеличивает время работы ноутбука или планшета без подзарядки. Вы видели нечто подобное на своем телефоне, когда батарея разряжалась. Он в основном настраивает определенные функции, чтобы уменьшить количество энергии, потребляемой вашим устройством, например, снижение яркости дисплея и регулирование ресурсов, используемых приложениями, которые вы не используете активно.
Где его найти: щелкните значок батареи на панели задач и в открывшемся окне используйте ползунок, чтобы установить баланс между временем автономной работы и производительностью. Вы также можете открыть здесь страницу настроек батареи. Это позволяет вам установить триггер для срабатывания «Экономии заряда батареи» (когда срок службы батареи падает ниже X%). Вы можете включить или выключить эту функцию, открыв центр уведомлений и нажав там кнопку.
Как его использовать: в большинстве случаев вам нужно, чтобы режим «Экономия заряда» включался только тогда, когда у вас заканчивается заряд, но вы можете включить его в любое время. Скажем, например, вы оставили свой зарядный кабель дома, вы можете включить режим с самого начала, чтобы получить как можно больше энергии от вашего устройства в течение всего дня. На странице настроек режима экономии заряда аккумулятора также есть переключатель, который позволяет держать его в этом режиме до следующей зарядки.
РАСШИРЕННЫЙ РЕЖИМ ПОИСКА
Что он делает: по умолчанию Windows 10 индексирует ваши библиотеки и рабочий стол, чтобы упростить поиск контента, но вы можете расширить это, чтобы он выполнял поиск по всему компьютеру, или настроить поиск, чтобы исключить определенные местоположения.
Где его найти: нажмите «Пуск», откройте «Настройки» и перейдите в «Поиск». Нажмите «Поиск» в «Windows» слева, затем выберите вариант «Расширенные» справа.
Как использовать: если вы впервые используете функцию расширенного поиска, Windows потребуется проиндексировать ваши файлы. Вы можете отслеживать, как это происходит, в разделе «Статус индексирования» выше. В зависимости от того, насколько заполнен ваш жесткий диск, это займет некоторое время. Используйте параметр «Исключенные папки», чтобы указать любые папки, которые нужно игнорировать в процессе индексации. По умолчанию это будут системные папки.
РЕЖИМ ГИБЕРНАЦИИ
Что он делает: хотя лучше всего выключать компьютер, когда вы его не используете, у вас также есть возможность перевести его в спящий режим или в режим гибернации. В последнем случае Windows копирует все, что есть в памяти, в файл на вашем жестком диске (называемый Hiberfil.sys), а затем корректно отключается. Когда вы включаете компьютер, Windows загружает этот сохраненный файл в память, минуя обычные проверки загрузки и позволяя продолжить с того места, где вы остановились.
Где его найти. Гибернация в первую очередь предназначена для использования на ноутбуках, поэтому на настольных ПК часто по умолчанию отключена. Чтобы включить его в системе под управлением Windows 10, введите cmd в поле поиска Windows, затем нажмите Ctrl + Shift + Enter , чтобы открыть окно командной строки с правами администратора. Введите powercfg / hibernate on и нажмите Enter. Введите exit , чтобы закрыть окно.
Если в меню «Завершение работы» не отображается параметр «Гибернация» , введите параметры питания в поле поиска Windows, нажмите клавишу «Ввод» и щелкните ссылку «Дополнительные параметры питания» справа. Выберите ссылку «Изменить, когда компьютер спит» слева и выберите «Изменить дополнительные параметры питания» . Щелкните значок «плюс » рядом с полем «Сон» и отключите параметр «Разрешить гибридный режим сна» . Вы можете выбрать, когда Windows переходит в спящий режим, с помощью параметра «Гибернация после» .
Как использовать: режим гибернации очень прост в использовании. После включения нажмите кнопку «Пуск» , затем кнопку «Питание» и выберите «Гибернация» . Если вы только что настроили эту функцию, но ее не видно, попробуйте перезагрузить компьютер.
РЕЖИМ ПОЛЕТА
Что он делает: вы, вероятно, знакомы с режимом полета на своем телефоне, который по существу отключает все методы беспроводной связи на вашем устройстве, включая Wi-Fi , сотовую связь, Bluetooth, GPS и связь ближнего поля (NFC) . Он назван так потому, что вы можете переключиться в режим, находясь в самолете во время взлета и посадки, чтобы избавить вас от необходимости физически выключать и снова включать устройство.
Режим полета также может быть полезен в другое время, например, когда вы хотите избежать случайного использования мобильных данных. В Windows 10 есть точно такая же функция.
Где его найти: щелкните значок сети на панели задач Windows 10, и вы увидите плитку «Режим полета» , которую вы можете щелкнуть, чтобы активировать функцию. В более старых версиях операционной системы это называется «режим полета» .
Как его использовать: если вы путешествуете с ноутбуком и не хотите, чтобы он пытался подключаться к сетям, куда бы вы ни пошли, режим полета может быть очень полезным, его легко включать и отключать. Также есть страница настроек для функции, где вы можете включить или выключить ее и выбрать, следует ли включать или отключать Wi-Fi и / или Bluetooth .
ГОСТЕВОЙ РЕЖИМ
Что он делает: если люди регулярно просят использовать ваш компьютер, вы можете создать гостевую учетную запись, которая будет держать их подальше от ваших личных данных.
Где это найти: раньше в Windows была опция гостевой учетной записи, но она больше не доступна в Windows 10. Вместо этого вам нужно создать учетную запись с помощью командной строки. Нажмите Win + X и выберите «Командная строка (от имени администратора)» или «PowerShell от имени администратора» . Вы не можете называть учетную запись гостем, поэтому вместо этого мы назовем ее посетителем. Введите net user Visitor * и нажмите Enter . Вам не нужен пароль, поэтому просто нажмите Enter еще раз. Затем введите net localgroup users Visitor / delete и нажмите Enter , затем введите net localgroup guest Visitor / add и снова нажмите Enter . Закройте окно.
Как его использовать : после настройки учетной записи посетителя просто перезагрузите Windows или выйдите из системы, чтобы увидеть параметр «Посетитель» , когда вы снова войдете в систему. Выберите это для своего гостя, и он сможет использовать ваш компьютер и программы, но не просматривать или получать доступ к вашим данным.
Возможно, Вам понравятся следующие публикации:
Спасибо, и не забывайте ставить лайки и подписываться.
Функции Windows 10
Десятка впервые появилась летом 2015 года. Она предложила пользователям обновленный функционал и множество дополнительных приложений. Далее в этой статье мы рассмотрим 15 функции Windows 10. Вот пошаговая инструкция по самостоятельной установке Windows 10.
Функция №1. Измененное меню «Пуск»
После отсутствия в восьмой версии, стартовое меню возвращается в ином виде. Теперь оно представляет собой своеобразный гибрид классического «Пуска» из семерки и начального экрана восьмой версии. 
- слева, в котором реализована функция поиска приложений по мере введения их имени;
- плитки начального экрана – справа, которым можно придавать нужный размер и группировать.
Включив режим планшета, новое меню переключается в полноэкранный вариант. В настройках имеется возможность менять цвета оформления на выбор пользователя.
Если хотите сделать меню Пуск как в Windows 7 читайте эту инструкцию .
Функция №2. Браузер Edge
На смену InternetExplorer– Microsoft решила выпустить браузер с абсолютно новым кодом, который стал работать быстрее.
Среди отличительных особенностей продукта можно выделить:
- наличие вкладок;
- удобный режим чтения;
- возможность добавлять аннотации прямо на страницу;
- помощница Кортана;
- поддержка ввода стилусом и возможность установки пользовательских расширений.
В Edge имеется гибкая система настроек, включающая в себя две темы оформления – светлую и темную.Функция «InPrivate» — позволяет работать в режиме «Инкогнито», во время которого не сохраняется кэш страниц, история посещений и файлы куки. Вот пошаговая инструкция как обойти блокировки на сайтах. В этой статье выбирайте себе бесплатные и самые безопасные браузеры для компьютера.
Функция №3. DirectX 12
Двенадцатая версия DirectX расширяет возможности многоядерных процессоров, повышая эффективность системы. Здесь инструкция со скриншотами как проверить и включить все ядра на компьютере. 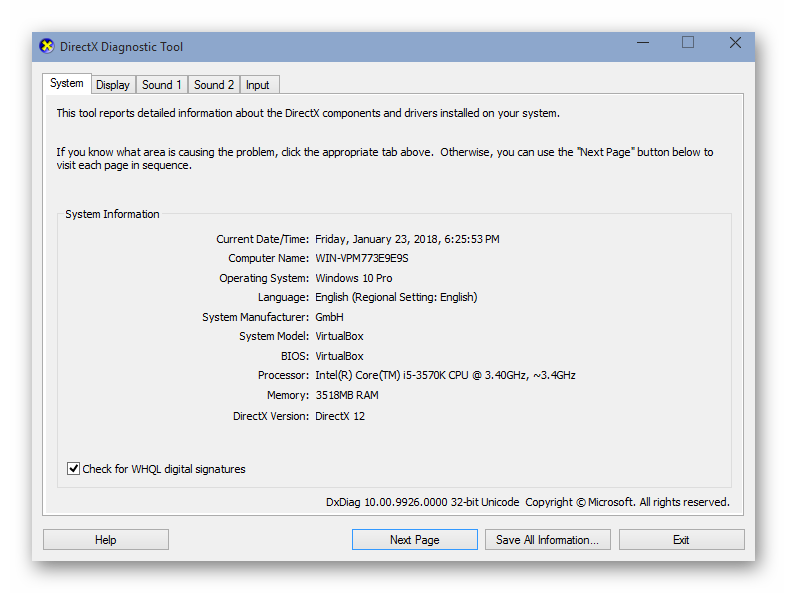
- выросла производительность и скорость в графических приложениях и играх;
- прорисовка объектов теперь имеет лучшую детализацию, а общее освещение стало рассчитываться по-новому. Данный эффект требует большой мощности от видео адаптеров, и поэтому пока-что используется выборочно. Хочешь узнать какая видеокарта установлена на вашем компьютере читайте эту инструкцию .
На сегодняшний день Майкрософт сообщает только о двух функциях DirectX 12, для которых потребуется обновление видеокарты: новый режим наложения и продвинутая растеризация, способствующая улучшению отсечения 3D объектов и расчету столкновений.
Функция №4. Магазин
Обновленный магазин приложений, в который теперь включены не только компьютерные программы, но и аппликации для мобильных устройств вместе с играми, фильмами и музыкой.
- компания добавила возможность сортировать приложения по категориям.
- магазин получил способность в автоматическом режиме обновлять программы и игры, а также компоненты ОС и драйвера установленных комплектующих.
Одним словом – Майкрософт создала универсальный магазин, в который включены почти все возможные функции.
Функция №5. Кортана
Кортана — это очередное новшество последнего поколения. Голосовой ассистент встроен в систему и способен:
- предоставлять информацию о погоде в регионе;
- подробную информацию об авиационных и железнодорожных рейсах;
- отслеживать результаты матчей выбранных спортивных команд;
- давать рекомендации по еде;
- предоставлять рецепты блюд;
- сообщать новости;
- предлагать различные развлекательные мероприятия и концерты;
- помощник уведомляет пользователя о запланированных календарных событиях;
- умеет отправлять почту при помощи голосового набора текста;
- запускать программы.
Для России данные функции пока не доступны, так как Кортана не понимает русский язык, но компания обещает, что его поддержка будет реализована в ближайшем будущем.
Функция №6. OneDrive
Ранее известный сервис для хранения документов в облаке SkyDrive поменял свое название и интегрировался в новую ОС Windows 10. Воспользовавшись OneDrive, не придется в обязательном порядке сохранять копии файлов на компьютере — сервис предлагает три варианта настроек:
- «в облаке»
- «на жестком диске»
- «на жестком диске и в облаке».
OneDrive привязан к учётной записи Microsoft и работать с ним можно при помощи проводника, либо любого другого файлового менеджера. Кстати вот инструкция как отключить контроль учётных записей Windows 10. 
При помощи ссылок имеется возможность предоставлять доступ к файлам своего ПК друзьям и знакомым, а также восстанавливать документы, которые были удалены с жесткого диска, но остались в облаке. Вот лучшие программы для восстановления случайно удалённых файлов с флешки или жесткого диска.
Размер хранилища можно увеличить.
Функция №7. Центр уведомлений
Новая ОС предлагает пользователям центр уведомлений, где собраны все оповещения от системы и установленных приложений. Им можно пользоваться как в ПК, так и мобильных устройствах.Программные и системные уведомления появляются в правой нижней части экрана, и если пользователь не успел с ними ознакомится – то отыскать их можно полностью открыв меню центра.
В настройках есть возможность задать различные параметры для каждого приложения, к примеру, не отображать уведомления в определённый промежуток времени, а также при надобности полностью отключить центр.
Функция №8. Рабочие столы
Появилась возможность создавать сразу нескольких рабочих столов и осуществлять переключение между ними одним кликом мыши или нажатием пальца на экране. Можно, например, одновременно открыть программы для работы на одном столе, а развлекательный контент на другом.
При использовании нескольких мониторов, данная функция будет крайне полезна и удобна. Здесь можно прочитать инструкцию как подключить и настроить два монитора к своему компьютеру.
Функция №9. Continuum
Эта инновационная функция предназначена для владельцев смартфонов с десятой версией Windows. При помощи Continuum можно превратить мобильный телефон в полноценный компьютер, подключив к нему экран и мышь с клавиатурой, при этом интерфейс ОС автоматически изменится на компьютерную версию. Некоторые производители уже выпускают специальные приспособления для телефонов, с помощью которых можно подключать дополнительные устройства.
Таким образом смартфон может заменить компьютер, став единственным устройством для работы. В Continuum широко используются облачные технологии, которые позволяют удобно обмениваться данными.
Функция 10. Ваш телефон
Данная функция служит для тесной интеграции компьютера со смартфонами на базе Андроид и IOS. Как следует из имени, главная её цель— это предоставить доступ к памяти телефона — сообщениям, фотографиям и видео — прямо с компьютера. Сейчас «Ваш телефон» работает с устройствами, на которых установлена система Андроид 7.0+ и умеет синхронизировать только фото, но вскоре ожидается дополнительный функционал.
Обладатели iPhone смогут использовать эту функцию для отправки веб-страниц прямо на ПК, чтобы продолжить работу на большом экране.
Функция №11. Snap
Эта функция позволяет удобно располагать открытые окна на мониторе. Особенно полезна она на больших экранах, где имеется много свободного места. Окна можно прикреплять ко всем углам монитора или разделить рабочую область на две части.
Снэп позволяет менять размер и располагать приложения при помощи обычного перетаскивания к одному из углов экрана.Для удобства, в системе предусмотрено назначение горячих клавиш для управления активным окном.
Функция №12. Переключение между программами
Ранее можно было осуществлять навигацию между задачами при помощи клавиатурной комбинации «Alt+Tab», а теперь в Виндоус 10, с использованием метода отображения «Taskview», можно вызывать новую функцию системы нажав «Win + Tab». Она покажет на экране полосу управления виртуальными столами с миниатюрами открытых приложений.
Предварительный просмотр активного окна стал значительно больше, что сделало функцию гораздо удобней.
Функция №13. Продвинутый буфер обмена
В более ранних версиях системы копировать текст и фотографии можно было только в пределах системы.Виндоус 10 предлагает новый облачный буфер обмена, который при помощи сервиса Майкрософт позволяет обмениваться файлами или текстом между различными устройствами.
Данная функция вызывается при помощи клавиатурной комбинации«Win+V».
Новый буфер позволяет просматривать историю помещенных в него данных и вставлять информацию на выбор. Теперь можно копировать объекты на одном устройстве и вставлять их на другом компьютере, где используется учетная запись Майкрософт.
Функция №14 Поиск с предварительным просмотром
В новой системе доступен обновленный интерфейс поиска с предварительным просмотром. С его использованием станет намного удобнее получить доступ к дополнительным функциям и действиям.
Например, при поиске программы или файла, в левой области отображается несколько вариантов доступных действий, включая дополнительные параметры запуска с привилегиями администратора и сведения о файле, такие как его местонахождение и время последнего изменения.

Функция №15. Набросок экрана
В системе реализовано новое приложение для снятия скриншотов и их последующей обработки. Это полноценная программа с большим количеством полезных функций для редактирования картинок. 
Запустить программу можно нажав на клавиатуре «Win+Shift+S» или «PrintScreen».
Кроме описанных функций, компания все время улучшает систему и добавляет новые возможности вместе с обновлениями 2 раза в год – весной и осенью.
Среди самых востребованных нововведений ожидается вкладочный интерфейс проводника, который должен появится в Октябре.