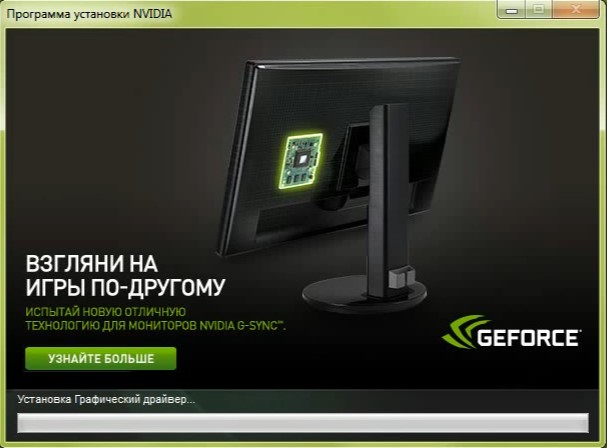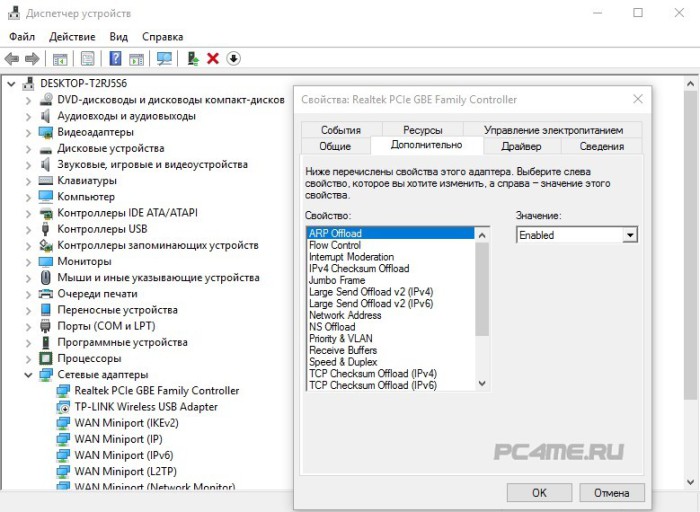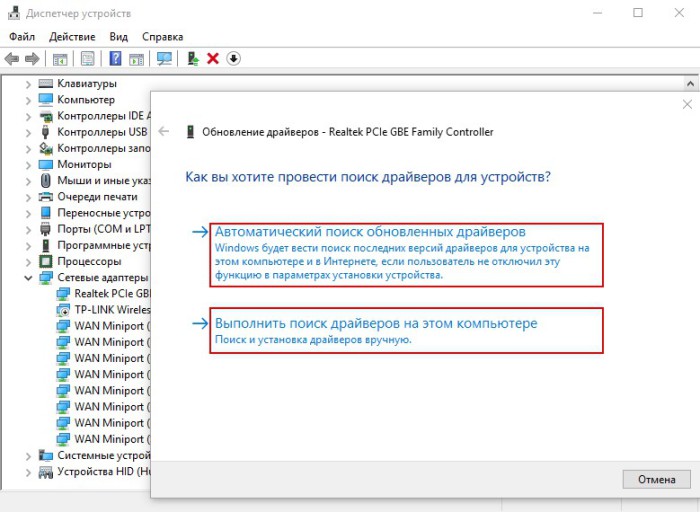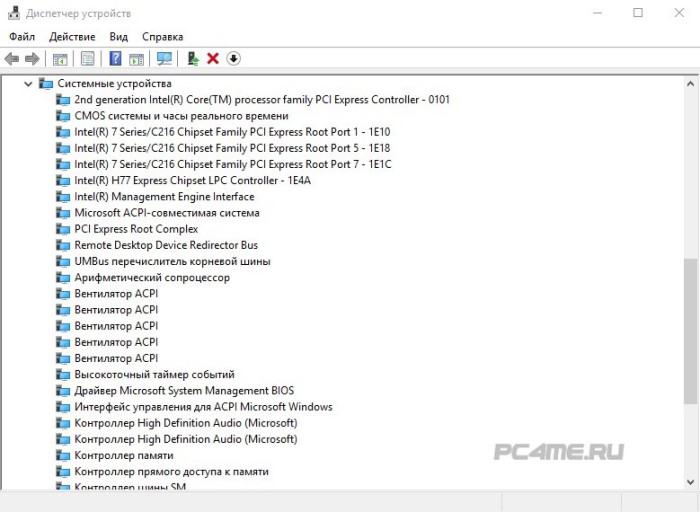- Самые важные драйвера для windows
- Драйверы
- DriverPack Solution 17.11.62
- SlimDrivers Free 2.3.2
- Driver Booster Free 8.4.0.422
- Realtek High Definition Audio Drivers 2.82
- DriverMax 12.11
- ASUS BIOS Update 7.17.13
- DriverHub 1.1.2.1563
- Realtek AC97 Audio Driver A4.06/6305
- Driver Sweeper 3.2.0
- Snappy Driver Installer 1.21.2 (R2102)
- Device Doctor 5.2.473
- GeForce Experience 3.22.0.32
- AMD Radeon Software Adrenalin Edition 21.3.1
- NVIDIA Forceware 398.82 / 391.35
- 3DP Net 19.11 / 17.03
- Double Driver 4.1
- Kingo ROOT 1.5.8.3353
- Driver Talent Free 8.0.0.6
- Intel Driver & Support Assistant 21.2.13.9
- ASUS Manager Update 2.08.04
- Epson
- Какие драйвера нужны после установки Windows 10
- Какие драйвера нужны для Windows 10
- Какие драйвера нужно устанавливать после установки Windows 10
- Список необходимых драйверов
- Загрузка и установка драйверов
- Драйвера для windows и их влияние на производительность ПК
- Что такое драйвера для windows?
- Предназначение драйвера для Windows
- Три типа драйверов
- Альтернативные драйвера для Windows (xp, 7, 8, 10)
Самые важные драйвера для windows
Материнская плата является самой важной платой в архитектуре ПК. Именно к ней подключаются все остальные устройства, которыми она управляет. То есть, центральный процессор, модули ОЗУ, контроллеры устройств ввода-вывода, слоты для подключения дополнительных контроллеров, в которых используются шины (такие как, PCI, PCI-Express, USB).
Фирм производителей, которые занимаются выпуском материнских плат, великое множество. Например, самые знаменитые — ASUS, MSI, Epox, VIA, Soltek, ASRock, Giga-Byte и Intel. Но с этим заморачиваться не стоит, так как это всего лишь фирма производитель самой платы. А выпуском ядра и микросхем чипсета, в основном занимаются две крупные компании. Следовательно, нужны драйвера для материнской платы именно одной из этих фирм.
Тут все как бы просто: есть два гиганта производителя — AMD и Intel.
Пакет настроек для материнской платы обычно содержит: драйвер информационных пакетов (самый главный файл необходимый для работы чипсета), драйвер портов SATA и SATA2 (новая технология, используется для подключения жестких накопителей и др.), настройки Ethernet LAN и даже VGA драйвер (для встроенных устройств, соответственно).
Следует также отнести к функциям, драйвера для BIOS, которые необходимы для прошивки. Делать это нужно лишь в случае обнаружения критических ошибок в работе материнской платы по причине некорректного функционирования БИОСа или же если необходима поддержка новых моделей устройств (процессора и т.д.).
*Настройки для видеокарт (видеоадаптеров).*
В большинстве случаев, особенно для игр, чем свежее версия автодрайвера, тем лучше. Но для более специфических задач, к примеру, для захвата видео, оптимальные версии драйверов приходится подбирать экспериментально.
*Где искать автодрайверы?*
В данное время существуют два бренда: NVidia (серии видеокарт GeForce)и AMD (серии видеокарт Radeon ). Соответственно, их сайты NVidia и AMD. И на том и на другом нужно выбрать из списка модель своей видеокарты и тип операционной системы, после нажать > ( >). После загрузки, распаковать архив в какую-либо папку и запустить файл установки (обычно это Setup.exe, Install.exe или файл с названием, обозначающим версию драйвера. )
*Функции звуковых плат.*
Это тоже одни из важнейших программ-драйверов. Без них вы не послушаете музыку, не посмотрите видео, не насладитесь сочными звуками в компьютерной игре, да и вообще, ничего не услышите, кроме нудных гудков системного динамика, и то, в начале загрузки компьютера.
Для того чтобы понять, какие именно драйвера нужны для конкретной карты, нужно для начала знать, к какому типу относится звуковая карта.
Намного проще, если у вас звуковая плата интегрированная, то есть, встроена в материнскую плату. Здесь все просто: при установке драйверов чипсета, установятся и программа для звуковой карты. Чаще всего это Realtek (используется зачастую в компьютерах нового поколения). Вполне удовлетворяет нужды обычных пользователей и любителей поиграть в компьютерные игры.
Если у вас новая звуковая карта, а при установке ее в компьютер, система обнаруживает ее только в качестве > и не находит в своем составе программ-драйверов подходящих для нее, придется искать самому на сайте производителя или на файлообменных ресурсах. Здесь сложнее, так как фирм производителей очень много, начиная от C-Media (карты Crystal) и заканчивая Creative (например, карта Audigy).
Драйверы
Драйвер — программа, с помощью которой операционная система получает доступ к оборудованию подключенному к компьютеру. Для использования всех устройств, подключенных к компьютеру, необходимы специальные драйвера.
Обычно с операционными системами поставляются драйвера для ключевых компонентов аппаратного обеспечения, без которых система не сможет работать. Для более специфических устройств (графическая плата, принтер. ) могут потребоваться специальные драйвера, обычно предоставляемые производителем устройства.
Всего программ в категории: 21
DriverPack Solution 17.11.62
DriverPack Solution— программа для автоматического поиска, установки и обновления драйверов в операционной системе Windows.
SlimDrivers Free 2.3.2
SlimDrivers Free — программа для выявления, поиска и определения версии драйверов, их бекапа и восстановления.
Driver Booster Free 8.4.0.422
Driver Booster Free — программа, главное предназначение которой заключается в обновлении драйверов составляющих ПК.
Realtek High Definition Audio Drivers 2.82
Realtek High Definition Audio Drivers — пакет драйверов для интегрированных звуковых устройств семейства HD Audio.
DriverMax 12.11
DriverMax — программа для создания резервной копии драйверов аппаратной части компьютера.
ASUS BIOS Update 7.17.13
ASUS BIOS Update — бесплатная утилита для автоматического обновления BIOS материнских плат ASUS.
DriverHub 1.1.2.1563
DriverHub – это программа для бесплатного автоматического поиска и установки драйверов.
Realtek AC97 Audio Driver A4.06/6305
Realtek AC97 Audio Driver — драйверы для интегрированного звука в материнских платах на чипах от RealTek.
Driver Sweeper 3.2.0
Driver Sweeper — бесплатная программа для удаления остатков драйверов, а также создания и восстановления бекапа драйверов системы.
Snappy Driver Installer 1.21.2 (R2102)
Snappy Driver Installer — программный инструмент, обеспечивающий поиск, установку и обновление драйверов.
Device Doctor 5.2.473
Device Doctor – это бесплатный и простой в управлении менеджер драйверов.
GeForce Experience 3.22.0.32
GeForce Experience — бесплатная программа для автоматической настройки видеокарт NVIDIA.
AMD Radeon Software Adrenalin Edition 21.3.1
AMD Radeon Software Adrenalin Edition — официальная версия всех драйверов для видеокарт производства AMD семейства RADEON.
NVIDIA Forceware 398.82 / 391.35
NVIDIA Forceware — драйвера для видеокарт семейства nVIDIA обеспечивающие наилучшее качество видео.
3DP Net 19.11 / 17.03
3DP Net – это сборник драйверов для сетевых устройств компьютера.
Double Driver 4.1
Double Driver — программа для создания резервной копии драйверов установленных в вашей системе.
Kingo ROOT 1.5.8.3353
Kingo ROOT — приложение, для получения полного контроля над устройствами под управлением ОС Android.
Driver Talent Free 8.0.0.6
Driver Talent Free — бесплатная программа для автоматического поиска и последующей установки драйверов для ПК Windows.
Intel Driver & Support Assistant 21.2.13.9
Intel Driver & Support Assistant – это фирменная утилита от компании Intel, призванная поддерживать компьютерное оборудование пользователя в актуальном состоянии.
ASUS Manager Update 2.08.04
ASUS Manager Update – это бесплатная утилита, изначально предназначенная для безопасного обновления BIOS на материнских платах производства Asus.
Epson
Epson – это набор низкоуровневых программ, которые обеспечивают корректную работу оборудования данного производителя и его взаимодействие с компонентами операционной системы.
Какие драйвера нужны после установки Windows 10
Операционная система автоматически устанавливает нужные драйвера для Windows 10. Она самостоятельно скачивает приложения производителя и настраиваемые значки доступные для Ваших устройств. Бывает установка драйверов с каталога Microsoft проходит не совсем удачно.
Давайте на примере моего ПК разберёмся, какие драйвера нужны после установки Windows 10. Множество сторонних приложений позволяют определить, какие драйвера отсутствуют или нуждаются в обновлении. Опытные пользователи это делают с помощью диспетчера устройств.
Какие драйвера нужны для Windows 10
Функция автоматической установки драйверов — это просто победа. Теперь не нужно выслушивать комнатных мастеров, которые как бы Вам установили драйвер. Сколько же пользователей они развели на деньги. Система самостоятельно подтягивает нужные драйвера.
Возможно, некоторые драйвера установятся неправильно. Это можно отследить средствами операционной системы. Вы просто увидите неизвестное устройство в диспетчере устройств. Отображается знак восклицания? Значит, этот драйвер нужно установить для ОС Windows 10.
Теперь в контекстном меню неизвестного устройства (или любого другого) нажимайте Обновить драйвер. И в новом окне выберите Автоматический поиск обновлённых драйверов. Вам остаётся дождаться завершения установки обновления.
Можете воспользоваться сторонними программами: DriverPack Solution, Driver Booster 7 или Slimware DriverUpdate. Смотрите подробнее: Как автоматически установить все драйвера на Windows 10. По сути, они точно так же работают, как и диспетчер устройств.
Какие драйвера нужно устанавливать после установки Windows 10
Недавно немного обновил свои комплектующие (перешёл с платформы AM3+ на AM4). Теперь использую процессор AMD Ryzen 5 3600 на материнской плате MSI B450 Gaming Plus MAX с модулями памяти V-color 8 Гб х2 3000 МГц. Установлена графическая карта ASUS Strix Rog RX580.
Список необходимых драйверов
Драйвера нужны для правильной работы установленных устройств. Мне же после установки системы нужно установить следующие драйвера. Всё зависит от конкретных комплектующих. Например, на ноутбуках список нужных драйверов значительно больше.
| Драйвер чипсета AMD Chipset Drivers | Отвечает за связь компонентов между собой: процессора, оперативной памяти, видеокарты и других. Его нужно ставить для получения максимальной производительности. |
| Драйвер сетевого контроллера Realtek PCIE Network Drivers | Его ещё называют сетевой картой или адаптером. Отвечает за установку множества важных соединений, в том же числе и подключение к локальной сети или Интернету. |
| Драйвер аудиоустройств Realtek HD Universal Drivers | Нужен для правильной работы всех звуковых устройств. И неважно то внешние динамики, наушники или микрофон. Без этого драйвера не гарантируется их работа. |
| Драйвер видеокарты AMD Graphics Drivers | Выводится изображение на монитор и с универсальным драйвером Майкрософт. Для использования всех возможностей видеоадаптера нужно установить драйвер производителя. |
Загрузка и установка драйверов
На диске к материнской плате собственно и можно найти нужные драйвера. Ну кроме драйвера дискретного графического адаптера (производитель мат. платы не мог знать, какую графику будет использовать пользователь). Эти драйвера отображаются в MSI Driver & Software Setup.
Никто не отменял загрузку драйверов с официального сайта производителя материнской платы. Компания MSI рекомендует использовать операционную систему Windows 10. В разделе Поддержка > Драйвера выбираем ОС Windows 10 х64.
Хотя последний драйвер графики AMD присутствует на сайте производителя материнки. А что делать если же используется с процессором Ryzen видеокарту NVIDIA? Нужно загружать последний драйвер непосредственно на сайте производителя видеокарты.
- Что нужно понимать в первую очередь? Драйвера обеспечивают связь операционной системы с аппаратной начинкой компьютера. После установки ОС для вывода изображения используется универсальный драйвер Майкрософт (низко производительный).
- Сразу же после подключения к Интернету система пытается подтянуть все недостающие драйвера с каталога центра обновлений. Эта функция появилась не так давно. С её помощью можно не переустанавливать систему после замены материнской платы и ЦП.
- Для нормальной работы компьютера нужно установить драйвера чипсета, видеокарты, звуковые и сетевые. Это как минимум. Некоторые производители работают над своим ПО. В компании MSI разработали своё универсальное приложение Dragon Center.
Драйвера для windows и их влияние на производительность ПК

Что такое драйвера для windows?
Драйвер (от англ. driver – водитель, управляющий чем-либо) – это программное обеспечение, которое позволяет организовать связь операционной системы и подключенного к компьютеру аппаратного обеспечения. При подключении любой “железяки” к ПК система требует соответствующий драйвер. Даже к одному и тому же устройству при работе в различных операционных системах требуются разные драйвера.
Хотя производители оборудования и разработчики ОС и не работают в одной команде, однако их объединяем мы – покупатели и пользователи компьютерной техникой. А значит им жизненно необходимо “дружить”, т.е. искать решения по совместимости новых устройств и операционных систем.
Так,например, в Windows имеется своя база драйверов “по умолчанию”. Купив новую видеокарту и подключив ее, операционная система попытается наладить с ней контакт и установит стандартный VGA-драйвер. Система загрузится и Вы сможете продолжить пользоваться ПК.
Это говорит о том, что ОС нашла подходящий драйвер в своей базе. Базовые функции устройства будут доступны – изображение на экране будет. Но все возможности видео адаптера, такие как например 3D-функции, будут недоступны. Для полноценной работы с новым устройством Вам необходимо будет установить “родной” драйвер от производителя оборудования.
Предназначение драйвера для Windows
Основное предназначение драйверов – это налаживание взаимодействия между аппаратными устройствами и операционной системой. Но это не все. Кроме выполнения своих основных функций драйвера имеют ряд настроек, которые оказывают существенное влияние на производительность системы в целом.
Изменить параметры функционирования устройством можно в окне управления драйвером. Нажимаем “Пуск” –> правой кнопкой щелкаем по пункту “Компьютер” –> выбираем в открывшемся меню пункт “Управление” –> в правой части появившегося окошка выбираем ”Диспетчер устройств”(или находим поиском виндовс) –> в списке находим необходимое устройство и два раза кликаем по нему –> переходим на вкладку “дополнительно” и проводим необходимы настройки.
Здесь же можно и обновить их, выполнив поиск на компьютере (заранее скачав) или в интернете.
Внимание! Введу особой важности драйверов для работы ОС и их влияния на общую производительность Вашего компьютера, советую всем регулярно обновлять драйвера. Производители оборудования регулярно выкладывают на своем сайте свежие обновления, которые содержат исправления ошибок и дополнительные функции.
Три типа драйверов
Драйвера для всех устройств можно разделить на три типа.
- 1. Специальное программное обеспечение (драйвера) для системных устройств. К этой группе драйверов относятся программы, которые отвечают за взаимодействие с такими компонентами компьютера, как процессор, различные контроллеры, шины данных и тактов, в общем почти все, что расположено непосредственно на материнской плате.
Без этой группы драйверов функционирование ПК невозможно. Насколько они важны для Вашего компьютера, уверен, Вы понимаете, отсюда и вывод, что-либо настраивать в этих программах мы не будем. Внесение неправильных настроек может привести к краху всей системы.
- 2. Программное обеспечение для внешних устройств. Тут все просто, сюда относятся все что мы подключаем к нашему компьютеру с внешней стороны: клавиатуры, мышки, принтеры, сканеры, USB-флешки, веб-камеры, все гаджеты, и все что подключается по интерфейсу USB.
Многие из этих устройств устанавливаются автоматически. В системе имеется драйвер по-умолчанию, т.е. функционировать эти устройства смогут. Для некоторых система потребует найти драйвер самостоятельно и указать источник для установки и настройки оборудования.
- 2. Программное обеспечение для карт расширения. Я думаю, Вы догадались, что речь идет о видео адаптерах, ТВ-тюнерах, звуковых платах, сетевых адаптерах и других комплектующих, которые расширяют базовые функции системы и предоставляют нам дополнительные возможности взаимодействия с компьютером.
Это наиболее важная для нас группа программ, так как именно здесь разработчики предоставляют массу возможностей по тонкой индивидуальной настройки соответствующих адаптеров. внося изменения в значения соответствующих параметров возможно повысить скорость и качество работы оборудования. Не забывайте их обновлять.
Альтернативные драйвера для Windows (xp, 7, 8, 10)
В Интернете существует немало людей, которые занимаются разработкой “своих” драйверов для устройств или доработкой “родных”. Есть сообщества, которые выкладывают в общий доступ неплохие решения, конкурируя с производителем устройства, а иногда и существенно превосходя его.
Единственное “НО” – это отсутствие какой-либо гарантии на качество альтернативных драйверов. Пользователь подбирает и устанавливает их на свой страх и риск.
Альтернативные драйвера, как правило, разрабатываются в основном для расширения функционала таких устройств, как видео и звуковые адаптеры:
- Разгон видеокарты (повышение производительности адаптера);
- Увеличение числа настроек устройства для получения необходимого качества работы (например звуковой платы);
- Добавление других языков в программу управления устройством;