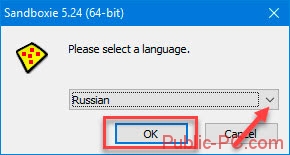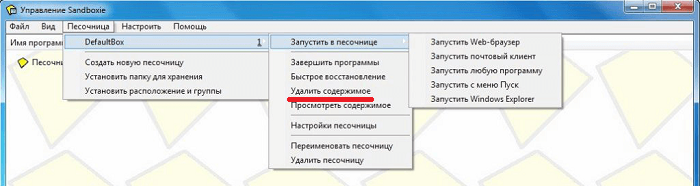- Sandboxie
- Преимущества программы
- Особенности установки и использования
- Как включить Windows Sandbox. Встроенная песочница Windows 10
- Системные требования для Windows Sandbox
- Как включить и использовать песочницу Windows Sandbox в Windows 10
- Необходимые условия
- Как включить / выключить Песочницу Windows
- Как включить / выключить Песочницу Windows в меню Компоненты Windows
- Как включить / выключить Песочницу Windows с помощью PowerShell
- Как включить / выключить Песочницу Windows с помощью Командной строки
- Запуск и использование Песочницы Windows
- Зачем нужна «песочница» в Windows 10?
- Как включить «песочницу» Windows Sandbox?
- Вариант 1. Включаем «песочницу» традиционным способом через меню «Компоненты Windows»
- Особенности настройки и использования песочницы Sandboxie
- Что это такое
- Для чего используется
- Как скачать
- Sandboxie для Windows 10
- Настройки
- Sandboxie как пользоваться
- Второй способ
- Рассмотрим практический пример
- Что произошло в песочнице
- Как удалить
- Восстановление
- Немедленное восстановление
- Вывод
Sandboxie
Без специальных приложений трудно представить работу современного компьютера. Устанавливая программное обеспечение на свое оборудование, пользователи сталкиваются с «загрязнением» операционной системы. Чтобы обеспечить защиту от незапланированных изменений и значительно повысить уровень безопасности для своего устройства, следует скачать и инсталлировать эффективную программу. Sandboxie – это инструмент, который является виртуальной защитной средой. Он прост в установке и удобен в использовании.
| Статус программы | Условно бесплатная |
| Операционная система | Windows 10, 8.1, 8, 7, Vista, XP |
| Интерфейс | Русский, английский и т. д. |
| Разработчик | Ronen Tzur |
| Категория приложения | Анализ и мониторинг |
Преимущества программы
На нашем сайте вы можете бесплатно скачать Sandboxie. После установки будут доступны все функции и возможности программного обеспечения. Версия, представленная на русском языке, содержит компоненты, которые есть и в привычных антивирусных решениях. Инструмент Sandbox на русском языке поможет избавиться от навязчивой и неинтересной рекламы, вредоносного софта. Эта программа формирует на персональном компьютере изолированную среду. Песочница «Сандбох» характеризуется такими преимуществами, как:
- полностью безопасный серфинг в сети;
- легкое и простое удаление вредоносных файлов из песочницы;
- надежная защита всех данных пользователя;
- быстродействие и небольшой вес;
- нетребовательность к системным ресурсам.
Песочница Sandboxie для Windows должна быть на каждом компьютере. Ведь любой пользователь что-то качает из сети (статьи, аудио- и видеофайлы, изображения и т. д.), проводит время на разных сайтах в интернете. В результате таких действий в операционную систему проникают различные вирусы, вредоносный софт. Программа Sandbox является в таких случаях незаменимой, так как создает барьер для подозрительных файлов и приложений. Она поможет не только при серфинге в сети интернет.
Программное обеспечение для использования на компьютере под управлением ОС «Виндовс» незаменимо при проверке и тестировании различных приложений. Если во время установки какого-либо продукта, скачанного через браузер, замечены негативные изменения, то песочница не даст им оказать отрицательное влияние на операционную систему.
Особенности установки и использования
Песочница Sandbox, скачать которую можно на нашем официальном сайте, сформирует изолированную среду на компьютерном оборудовании. Скачать и инсталлировать это программное решение сможет даже начинающий пользователь. Для этого необходимо осуществить запуск установочного файла. Далее нужно придерживаться пошаговых рекомендаций мастера установки. Кстати, разработчик инструмента, который еще называют Sandbox, снабдил свой продукт коротким, но информативным руководством по использованию.
Устанавливая «Сандбокс» на ПК, необходимо выбрать русский язык.
После завершения инсталляции приложение будет доступно в меню «Пуск», «Программы» (это для Windows 10) или через ярлык на рабочем столе ПК. Установив инструмент, можно приступать к настройкам. Здесь все зависит от личных требований пользователя.
Программа «Сандбокс» не зря завоевала такую популярность. Это решение не уступает по функционалу многим антивирусам. Оно обеспечивает безопасный режим для стационарного персонального компьютера, ноутбука, планшета.
Как включить Windows Sandbox. Встроенная песочница Windows 10
Песочница Windows (Windows Sandbox) позволяет пользователям редакций Windows 10 Pro и Windows 10 Enterprise запускать подозрительные приложения в изолированном виртуальном пространстве, чтобы они не могли внести изменения в основную хост-систему. После закрытия сеанса песочницы, все файлы и приложения будут удалены навсегда.
Системные требования для Windows Sandbox
Для работы Песочницы Windows необходимо выполнение следующих требований:
- Windows 10 Pro или Enterprise – Windows 10 (версия 1903), KB4512941 (Build 18362.329) или выше.
- Архитектура x86-64 (также AMD64/Intel64/EM64T).
- Включение виртуализации в BIOS.
- Минимум 4 ГБ ОЗУ (рекомендуется 8 ГБ ОЗУ).
- Минимум 1 ГБ свободного дискового пространства (рекомендуется SSD).
- Минимум двухядерный процессор (рекомендуется четырехядерный процессор с поддержкой технологии Hyperthreading).
В статье, опубликованной в официальном блоге Microsoft, сообщается, что новая функция использует технологии на основе контейнеров Windows. Инженеры интегрировали Windows 10 в данные контейнеры и применили новую технологию “Integrated Scheduler”, которая позволяет хост-системе решать, когда нужно запустить изолированную среду.
Основная идея Windows Sandbox заключается в том, чтобы добавить возможность запуска приложений в изолированной среде, обеспечивая при этом все необходимые функции безопасности, требуемые от виртуальной машины.
Как включить и использовать песочницу Windows Sandbox в Windows 10
Необходимые условия
- Установите Windows 10 Pro или Enterprise, KB4512941 (Build 18362.329) или выше.
- Включите виртуализацию:
- Если вы используете физический компьютер, убедитесь, что в BIOS включена функция виртуализации.
- Если вы используете виртуальную машину, включите встроенную виртуализацию с помощью этого командлета PowerShell:
- Set-VMProcessor -VMName
-ExposeVirtualizationExtensions $true
Как включить / выключить Песочницу Windows
Как включить / выключить Песочницу Windows в меню Компоненты Windows
- Откройте меню Компоненты Windows (Панель управления > Программы > Программы и компоненты > Включение и отключение компонентов Windows) и выберите Песочница Windows. Нажмите OK, чтобы установить песочницу. Может понадобиться перезагрузка компьютера.
Как включить / выключить Песочницу Windows с помощью PowerShell
- Запустите PowerShell от имени администратора (введите powershell в поиске меню Пуск и выберите «Запуск от имени администратора»).
- Выполните следующую команду, чтобы включить Песочницу Windows:
- Выполните следующую команду, чтобы отключить Песочницу Windows:
Как включить / выключить Песочницу Windows с помощью Командной строки
- Запустите Командную строку от имени администратора (введите cmd в поиске меню Пуск и выберите «Запуск от имени администратора»)
- Выполните следующую команду, чтобы включить Песочницу Windows:
- Выполните следующую команду, чтобы отключить Песочницу Windows:
Запуск и использование Песочницы Windows
- Используя меню «Пуск», найдите Windows Sandbox, запустите ее и разрешите повышение привилегий.
- Скопируйте исполняемый файл с основной хост-системы.
- Вставьте исполняемый файл в окно песочницы Windows Sandbox (на рабочем столе Windows).
- Запустите исполняемый файл в песочнице Windows Sandbox; если это установщик, продолжайте и установите его.
- Запустите приложение и используйте его как обычно.
- Когда вы закончите экспериментировать, вы можете просто закрыть приложение Windows Sandbox. Все содержимое песочницы будет окончательно удалено.
- Убедитесь, что на хост-системе нет изменений, внесенных вами в песочницу Windows Sandbox.
- Вы также можете использовать файлы конфигурации (WSB) или утилиту Windows Sandbox Editor для запуска песочницы с заданными параметрами: использование vGPU, поддержка сети, общие папки, скрипты и программы автозагрузки.
Зачем нужна «песочница» в Windows 10?
Пользователям Linux давно знаком термин «песочница» (sandbox) и вот данная функция появилась в Windows 10 (начиная с версии 1903 и выше). Как вы уже наверное догадались, к детям это не имеет ровно никакого отношения, а подразумевает некое изолированное окружение рабочего стола для безопасного запуска приложений.
Если вас смущает словосочетание «изолированное окружение рабочего стола», то представьте «песочницу» просто виртуальной машиной внутри вашей операционной системы. Всё что вы будете делать или запускать внутри этой виртуальной машины, не выйдет за её пределы. Можно открывать любые подозрительные файлы и приложения и они не смогут навредить вашей системе. После завершения сеанса песочницы, все они будут удалены. Полагаю, общий смысл понятен.
Для включения Windows Sandbox необходимо соблюсти ряд системных требований (большинство современных компьютеров этим требованиям соответствуют) — процессор с архитектурой x86-64 и поддержкой аппаратной виртуализации (должна быть включена в BIOS), минимум 4 ГБ оперативки и 1 ГБ свободного дискового пространства. Ну и, само самой, операционная система Windows 10 Pro версии 1903 или выше (на самом деле можно завести «песочницу» и на версии Home).
Как включить «песочницу» Windows Sandbox?
Вариант 1. Включаем «песочницу» традиционным способом через меню «Компоненты Windows»
Переходим в Панель управления > Программы > Программы и компоненты > Включение и отключение компонентов Windows , где ставим галочку напротив пункта «Песочница Windows».
В моём случае скриншот делался с виртуальной машины, которая не удовлетворяет системным требованиям, так что здесь только для примера. Может понадобиться перезагрузка компьютера.
Особенности настройки и использования песочницы Sandboxie
При работе на ПК мы запускаем и скачиваем много файлов: программы, книги, статьи. Это становится причиной попадания в систему вредоносного софта и вирусов. Даже на официальных ресурсах попадаются такие файлы. Как обезопасить себя от этого. Поможет песочница Sandboxie. Это хороший способ избавиться от рекламы, тулбаров, вредоносного софта. Рассмотрим подробнее, как скачать Sandboxie на ПК и работать с ней.
Что это такое
Песочница Sandboxie — специализированный софт, создающий на ПК среду, где приложение не может получить доступ к настройкам ПК. Если вирус попал в ПК, он не получит доступа к файлам системы, для изменения информации в них. При выходе из песочницы все файлы удалятся.
Важно» Применяйте Sandboxie для запуска подозрительных приложений.
Для чего используется
Создает выделенную среду внутри системы. Изменения, связанные с работой программы, происходят только в специальной изолированной среде (песочнице). Ее можно при необходимости удалить. Запускайте любые приложения не боясь повредить ОС. Например, запустите обозреватель в песочнице, просматривайте сайты не боясь заразиться вирусом.
Sandboxie повышает безопасность при посещении сайтов, особенно сомнительного содержания.
Как скачать
Sandboxie скачать можно по адресу: https://www.sandboxie.com/ . Нажмите ссылку «Click here». Приложение условно бесплатное, после тридцати дней работы попросит перейти на платный вариант использования. Несмотря на это большинство возможностей приложения будет доступно бесплатно. Отключится только функция работы с несколькими изолированными средами. Скачать Sandboxie для Windows 7 и более старых версий можно по адресу: https://www.sandboxie.com/AllVersions .
Для работы на ОС Windows 10 скачайте песочницу Sandboxie версии не ниже v5.
Sandboxie для Windows 10
Запускаем инсталляционный «exe» файл кликнув по нем два раза левой кнопкой мыши. Начнется установка. Чтобы Sandboxie скачать на русском выбираем соответствующий пункт в появившемся окне. 
Установка простая, не вызовет сложностей даже у начинающий пользователей. Приложение станет доступным из меню «Пуск»-«Программы». Также она расположится в системном трее. 
На «Рабочий стол» добавится ярлык, кликнув по которому откроется обозреватель, используемый по умолчанию.
Настройки
Запустите программу. 
Нажмите «Песочница»-«Default»-«Настройка». 
Нажав на желтое поле откроется вкладка где выберите цвет, который появится вокруг окна приложения. После внесенных изменений нажмите «Применить». 
Для сохранения результатов на HDD используется опция «Восстановление». Как на скриншоте. Выберите папки, которые поместятся в песочницу. В самой системе их не будет. Если нужно перенесте их в систему.
По умолчанию утилита следит за директорией «Загрузка» и «Рабочим столом». Добавьте к ним любую директорию нажав «Добавить». 
«Немедленное восстановление». Опция позволяет выбрать файлы и директории, которые не нужно восстанавливать. 
Чтобы сохранить информацию, в разделе «Удаление», отметьте пункт как на скриншоте. 
Настройте работу в сети в подразделе «Доступ в Internet». Разрешите или запретите приложениям выходить в интернет. 
Настройте работу программы в разделе «Приложения». 
В меню создайте папку чтобы сохранить песочницу. Для этого перейдите «Песочница»-«Установить». Если не хватит места на диске «С» укажите другой. 
Настройка Sandboxie для Windows 7, ничем не отличается от описанной выше.
Создавайте любое количество песочниц. Используйте для каждой отдельные настройки.
Sandboxie как пользоваться
Открываем приложение, далее кликните правой кнопкой мыши по названию, выберите «Запустить». Будут доступны такие способы:
- Открытие обозревателя;
- Запуск почтового клиента;
- Открытие используя кнопку «Пуск»;
- Запустить Explorer. Откроется проводник.

Второй способ
Нажимаем на ярлыке приложения правой кнопкой, далее «Запустить». 
Приложение запустится в изолированной среде. При наведении курсора появится цветная рамка.
Рассмотрим практический пример
Возьмем программу Iobit Uninstaller. Для других приложений все происходит аналогично. Нажимаем правой кнопкой на инсталляционном «exe» файле. Выбираем пункт «Запустить». 
Приложение предложит запуск в стандартной песочнице. Выбираем ее, нажимаем «ОК». 
Запустится установка. Ее особенность — каждый файл не зависимо временный он или системный расположится в изолированной среде и не попадет в систему. Устанавливайте дополнительные рекламное предложения. 
Не запустятся системные службы. Не будет никаких изменений в ОС. 
После установки утилита запустится и будет выделена рамкой желтого цвета.
Что произошло в песочнице
Открываем программу, видим работающие процессы.
Как удалить
Нажимаем правую кнопку, далее «Удалить». 
Появится информация. Создалось 439 файлов, 133 директории
Эти данные созданы в изолированной среде. В системе ничего не добавится.
Нажимаем кнопку «Удалить».
Восстановление
При работе файлы сохраняются в директориях. Их не видно, пока не разрешите приложению перенести их. Это и есть «Восстановление». Как его настроить рассматривалось немного выше в статье. Как восстановить?
Немедленное восстановление
Рекомендую использовать этот способ так как функция вызывается автоматически, пока файлы создаются. После сохранения появится окно «Немедленное восстановление». 
А существует ли Sandboxie аналог? В качестве альтернативы, обратите внимание на такие программы как Shadow User и Shadow Defender. Но если вам нужен софт для контроля за приложениями, то не вижу смысла замены.
Вывод
Используйте Sandboxie чтобы без вреда для системы запускать программы в изолированной среде, и для безопасной работы в интернет. В отличие от обыкновенного запуска программы, приложение потребляет больше ресурсов системы. Поэтому загрузка происходит дольше, но безопасность этого стоит. В систему не попадут опасные компоненты, которые могут навредить работе. Используйте Sandboxie для тестирования и запуска сомнительных приложений.