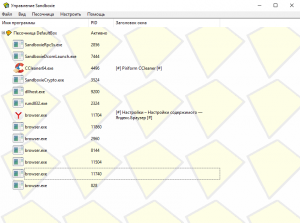- Песочница в Windows 10. Инструкция по включению и использованию
- Что такое песочница в Windows 10
- Системные требования Windows Sandbox
- Как проверить, поддерживает ли Ваш компьютер виртуализацию Hyper-V
- Включаем песочницу Windows 10
- Как запустить песочницу Windows Sandbox на Windows 10
- Видео: Что такое песочница в Windows 10
- Sandboxie
- Как работает Sandboxie
- Скачать Sandboxie
- Windows Sandbox: использование встроенной песочницы Windows 10
- Как включить Sandbox в Windows 10?
- Использование песочницы Windows
- Конфигурационные файлы Windows Sandbox
- Как включить Песочницу в Windows 10 – пошаговая инструкция
- Что такое Песочница и зачем она нужна
- Условия запуска
- Установка Windows Sandbox
- Запуск Песочницы
Песочница в Windows 10. Инструкция по включению и использованию
После последнего майского обновления (версия 1903) в Windows 10 появилась новая интересная и полезная функция — Песочница Windows 10 (Windows Sandbox). Она позволяет запускать подозрительные и ненадежные программы в облегченной изолированной среде, работающей как виртуальная машина Hyper-V или VirtualBox. Но в песочнице все гораздо проще и понятнее, что немаловажно для начинающих пользователей.
Что такое песочница в Windows 10
Если вы хотите попробовать какую-то программу или игру, но боитесь, что после этого на компьютере что-то пойдет не так: вместе с программой на компьютер проникнут вирусы или вам она не понравится и потом придется её удалять. И неизвестно, как еще пройдет это удаление, тогда лучше всего воспользоваться песочницей и протестировать приложение в ней.
Песочница работает очень просто. Как только вы её включаете, она запускает новую чистую установку Windows 10, т.е. запускает виртуальную машину с новой операционной системой без доступа к вашим файлам в основной системе.
Можно протестировать любую программу, игру или файл. Как и в виртуальной машине в песочнице имеется буфер обмена, при помощи которого вы можете «передавать» файлы из основной системы в песочницу и наоборот.
Если что-то необходимо сохранить, созданное во время работы в песочнице, то можно перенести файлы в общие папки по сети. Но лучше этого не делать, т.к. если программа или игра заражена вирусами, то при передаче файлов они проникнут в основную систему.
После отключения песочницы всё автоматически удаляется. После чего вы можете работать на компьютере точно так-же, как работали до этого.
Системные требования Windows Sandbox
Прежде чем пытаться включить функцию «Песочница», необходимо убедиться, что ваше устройство подходит для её использования.
Минимальные системные требования для включения песочницы:
- Windows 10 Профессиональная или Корпоративная, версии 1903 (при желании, включить песочницу можно и в Windows 10 Домашняя);
- Аппаратная виртуализация;
- Разрядность ОС х64;
- Процессор — минимум 2 ядра;
- Память – минимум 4 ГБ;
- Жесткий диск – минимум 1 ГБ (лучше SSD).
Как проверить, поддерживает ли Ваш компьютер виртуализацию Hyper-V
- Кликните по кнопке «Пуск» правой кнопкой мыши.
- Выберите в открывшемся контекстном меню консоль PowerShell или командную строку от имени администратора,
- введите в ней команду systeminfo и нажмите на клавиатуре кнопку Enter.
- После этого обратите внимание на пункт «Требования Hyper-V».
Если все четыре требования имеют значение «да», можете смело включать гипервизор и создавать виртуальные машины. Если один из этих пунктов имеет значение «нет», то необходимо проверить настройки BIOS или UEFI и включить эту функцию, при условии, что процессор её поддерживает. Включается в БИОС/UEFI. Выглядит как пункт для включения Intel Virtualization Technology (VT-x), или AMD-v на процессорах AMD. Если ничего не помогло, то посетить сайт производителя вашего устройства.
Включаем песочницу Windows 10
Чтобы включить песочницу в виндовс 10 необходимо:
- Открыть «Панель управления» и кликнуть по ссылке «Программы»,
- Далее перейти по ссылке «Включение или отключение компонентовWindows»,
- Установите флажок напротив записи «ПесочницаWindows» и нажмите кнопку «ОК».
- Вас попросят перезагрузить компьютер. Нажмите кнопку «Перезагрузить сейчас».
Как запустить песочницу Windows Sandbox на Windows 10
- Откройте меню «Пуск».
- Найдите пункт «Windows Sandbox», кликните по нему правой кнопкой мыши и выберите параметр «Запуск от имени администратора».
- Выберите приложение, которое хотите запустить в песочнице. Кликните правой кнопкой мыши по его файлу установщика и выберите в выпадающем контекстном меню пункт «Копировать».
- Кликните правой кнопкой мыши по рабочему столу песочницы и выберите пункт «Вставить».
- Теперь можете запустить установщик программы так же, как в вы это делаете в основной операционной системе.
- Для использования песочницы в полноэкранном режиме (или выхода из него) можно использовать клавиши Ctrl + Alt + Break (или Пауза), или нажать вверху окна песочницы кнопку «Свернуть/Развернуть».
- После завершения тестирования приложения нажмите вверху справа окна песочницы кнопку Х и нажмите кнопку «ОК», чтобы закрыть песочницу.
После этого программа и все её файлы будут удалены. Все эти действия не повлияют ни на вашу систему, ни на ваши файлы. Все останется в целости и сохранности. Удалена будет только программа, которую вы запускали в песочнице. В этом вся прелесть этой функции.
Видео: Что такое песочница в Windows 10
Удачи Вам!Sandboxie
Sandboxie – это программа, позволяющая запускать приложения в защищённой виртуальной среде (песочнице) и осуществлять полный контроль за их работой.
Как работает Sandboxie
Песочница создаёт особую защищённую оболочку. Любая программа, запущенная через Sandboxie, не будет иметь доступа к системным файлам, реестру Windows, и не сможет никак повлиять на её работоспособность, т.к. выполняется в изолированной среде.
Запуск приложений в песочнице позволяет обезопасить систему от попадания в неё вирусов и различных вредоносных объектов, полностью изолируя Windows от любого нежелательного воздействия.
Кроме того, Sandboxie делает более безопасным и веб-сёрфинг. Запуская любой браузер (Google Chrome, Яндекс.Браузер, и т.д.) в песочнице, можно не опасаться попадания в компьютер вирусов и прочих зловредов из Сети.
Sandboxie защищает и от нежелательных обновлений, умеет следить за электронной почтой, выявляя вирусы, трояны, шпионское ПО и прочие вредоносные объекты.
Скачать Sandboxie
На нашем сайте для загрузки доступна последняя версия песочницы Sandboxie для Windows 32 и 64-бит на русском языке.
Скачать Sandboxie бесплатно, без регистрации.
Версия: Sandboxie 5.33.6
Размер: 2.28 / 2.84 МБ
Операционная система: Windows 10, 8.1, 8, 7, XP
Дата релиза: 13 апреля 2020
Статус программы: Бесплатная
Разработчик: Ronen Tzur / Sophos
Рейтинг: 

Windows Sandbox: использование встроенной песочницы Windows 10
В последнем релизе Windows 10 1903 появился новый функционал “песочницы”- Windows Sandbox. Встроенная песочница Windows основана на возможностях компонента Hyper-V и концепции контейнеров, и позволяет создать временную изолированную среду для запуска недоверенных приложений или потенциально-опасного ПО или даже вирусов. При этом все ПО, которое вы запускаете внутри этой песочницы не может затронуть хостовую операционную систему. При закрытии Sandbox все внесенные изменения не сохраняются и при следующем запуске песочница снова запускается в чистом виде. В этой статье мы рассмотрим, как установить, настроить и использовать Sandbox в Windows 10.
Windows Sandbox представляет собой небольшую виртуальную машину (размер образа около 100 Мб). Полноценный функционал Windows 10 в этой песочнице достигается благодаря использованию существующих файлов ядра ОС с хостовой Windows 10 (изнутри sandbox нельзя изменить или удалить эти файлы). Благодаря этому виртуальная машина с песочницей потребляет гораздо меньше системных ресурсов, загружается и работает быстро
В отличии от классической виртуальной машины при использовании Sandbox вам не нужно держать отдельную ВМ, устанавливать на нее ОС и обновления. За счет того, что в контейнере используются бинарные и DLL файлы вашей копии Windows (как с диска, так и загруженные в памяти), размер такой ВМ минимальный (вам не нужно хранить виртуальный диск с ВМ целиком)
Для использования Windows Sandbox ваш компьютер должен удовлетворять следующим требованиям:
- 64-битная архитектура процессора (минимум двухъядерный процессор);
- Windows 10 1903 (build 18362 или более новый) в редакции Pro или Enterprise;
- Включена поддержка виртуализации в BIOS / UEFI (поддерживается практически всеми современными устройствами, в том числе ноутбуками и планшетами);
- Не менее 4 Гб памяти и 1 Гб свободного места на диске (желательно SSD).
Как включить Sandbox в Windows 10?
По умолчанию функция Sandbox в Windows 10 отключена. Чтобы включить ее, отройте Панель Управления -> Programs and Features -> Turn Windows features on or off (или выполните команду optionalfeatures.exe ) и в списке возможностей Windows 10 выберите Windows Sandbox.
Set-VMProcessor -VMName win10vm_name -ExposeVirtualizationExtensions $true
В VMWare vSphere для ВМ нужно включить опцию Expose hardware assisted virtualization to the guest OS (см. статью).
Вы также можете включить Sandbox из PowerShell:
Enable-WindowsOptionalFeature -FeatureName «Containers-DisposableClientVM» –Online
После установки компонента нужно перезагрузить компьютер.
Использование песочницы Windows
После перезагрузки в стартовом меню найдите и запустите Windows Sandbox или запустите его командой WindowsSandbox.exe .
В результате откроется окно песочницы и вы увидите рабочий стол вашего чистого образом Windows 10 с настройками по-умолчанию. При этом в “песочной” ОС уже интегрированы последние обновления безопасности и драйвера, и вам не нужно обновлять гостевую систему отдельно, как в случае с традиционной виртуальной машиной.
Теперь вы можете cкопировать любой исполняемый файл с вашего компьютера в песочницу с помощью операций copy&paste или drag&drop, установить приложение, запустить и исследовать его в безопасном окружении. После окончания экспериментов просто закройте приложение Windows Sandbox и все содержимое песочницы будет удалено.
При закрытии окна Sandbox появляется предупреждение:
Are you sure you want to close Windows Sandbox? Once Windows Sandbox is closed all of its content will be discarded and permanently lost.
Конфигурационные файлы Windows Sandbox
По умолчанию Windows Sandbox использует для чистый образ Windows 10. Однако вы можете самостоятельно настроить среду Windows Sandbox с помощью конфигурационных файлов. Например, для песочницы вы можете включить или отключить виртуальный графический адаптер, разрешить (отключить) доступ к сети, подмонтировать каталог с хостовой ОС или выполнить скрипт при загрузке. Данные конфигурационные файлы применяются при загрузке ОС в песочнице.
Конфигурационный файл Windows Sandbox представляет собой XML документ с расширением .wsb. На данный момент в конфигурационном файле Sandbox можно настроить следующие параметры:
- Виртуальную видеокарты (vGPU)
- Доступ к сети (Networking)
- Общие папки (Shared folders)
- Скрипты (Startup script)
Рассмотрим небольшой пример конфигурационного файла Windows Sandbox (комментарии даны прямо по тексту XML файла):
Как включить Песочницу в Windows 10 – пошаговая инструкция
Windows 10 имеет в своем составе много полезных функций, которые были недоступны в предыдущих версиях данной ОС. Одной из них является Песочница (Windows Sandbox), которая будет крайне полезна тем пользователям, которые любят устанавливать и запускать различный софт, скачанный из сети.
Что такое Песочница и зачем она нужна
Песочница создает виртуальный ПК с изолированной средой. Именно благодаря этому вы можете запускать в нем любые подозрительные файлы и приложения на «чистой» версии Windows, не боясь навредить своему компьютеру.
Есть такая знаменитая фраза: «Что произошло в Вегасе, останется в Вегасе». Точно также и с Windows Sandbox – любое ПО, установленное на виртуальной машине, остаётся только до выключения виртуальной машины и не взаимодействует с основной ОС.
Условия запуска
Многие думают, что для установки Песочницы на Windows 10 её нужно откуда-то скачать и установить как обычный софт. Это не так – данный функционал есть уже внутри самой системы и его нужно только активировать. Однако перед этим убедитесь, что ваш ПК соответствует необходимым требованиям.
Во-первых, виртуальную среду можно запустить только на версиях Windows 10 Pro и Enterprise с установленными свежими обновлениями. На каких-то ранних сборках она почему-то отказывалась запускаться, несмотря на заявленную разработчиками поддержку. Сейчас у меня стоит версия 1909 – всё прекрасно работает.
Во-вторых, убедитесь, что на вашем ПК включена виртуализация. Для этого откройте Диспетчер задач и зайдите во вкладку «Производительность». Напротив записи «Виртуализация» должно быть написано «Включено».
Если стоит «Выключено», активируйте эту опцию в BIOS свой материнской платы (обычно в разделе «CPU Configuration»).
В-третьих, двухъядерный процессор и минимум 4Gb оперативной памяти.
Если все условия выполнены – переходим к установке.
Установка Windows Sandbox
Откройте Панель Управления – Программы и компоненты – Включение или отключение компонентов Windows. В списке компонентов отметьте галочкой пункт «Песочница Windows».
Нажмите ОК, дождитесь установки и согласитесь на перезагрузку ПК.
Запуск Песочницы
Откройте стартовое меню Windows, найдите иконку Windows Sandbox в общем списке и нажмите на неё.
Спустя какое-то время (зависит от производительности вашего железа) запустится виртуальная машина с чистой Windows. Доступа к файлам и папкам на вашем жестком диске не будет, так как они принадлежат другой ОС, зато будет выход в сеть.
Скачивайте из интернет любое ПО, устанавливайте и тестируйте его без всяких опасений подцепить какие-то вирусы или иным образом навредить системе.