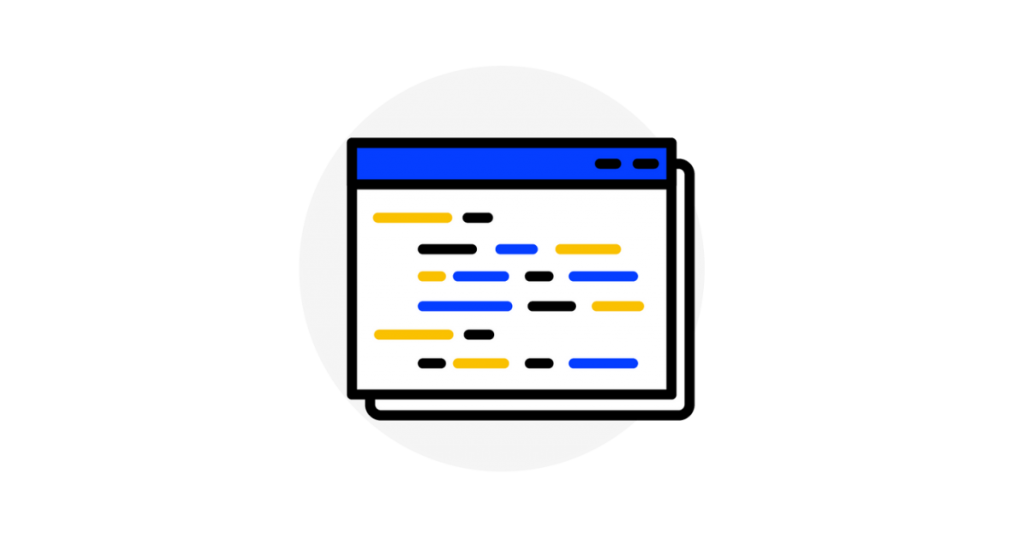- SAP GUI for Mac OS X
- Записки SAP Basis консультанта
- Шиболов Вячеслав Анатольевич
- Настройка SAP GUI для MacOS
- Похожие заметки:
- Добавить комментарий
- How to Install SAPGUI 7.20 rev 5 on Mac OS X 10.9.4 Mavericks
- Assigned tags
- How to Install SAP GUI for Java 7.30 on Mac OS X 10.9.4 Mavericks.
- SAP GUI Expert Mode Setup for Mac OS
- SAP Versions used in the illustration:
- Step 1: Open SAP GUI For Java and Add New Connection.
- Step 2: Maintain New SAP Connection Properties.
- Step 3: Configure Connection String in Expert Mode
SAP GUI for Mac OS X
Записки SAP Basis консультанта
Шиболов Вячеслав Анатольевич
эксперт по SAP BASIS
23 декабря 2013
Отдельного SAP GUI, как SAP GUI for Windows, для операционной системы Mac OS X нет. Для данной операционной системы компания SAP AG предлагает использовать SAP GUI for Java. Рассмотрим процедуру установки и настройки клиентского места.
В качестве тестовой платформы я использовал ноутбук Apple Macbook Air с операционной системой Mac OS X 10.8.2.
Отдельного SAP GUI, как SAP GUI for Windows, для операционной системы Mac OS X нет. Для данной операционной системы компания SAP AG предлагает использовать SAP GUI for Java. Рассмотрим процедуру установки и настройки клиентского места.
В качестве тестовой платформы я использовал ноутбук Apple Macbook Air с операционной системой Mac OS X 10.8.2.
И так, для начала нам необходима виртуальная машина Java, которую можно скачать с сайта java.com. Скачиваем установочный пакет и устанавливаем его на клиентскую машину (рис. 1, 2).
Рис. 1. Установка Java 7 на Mac OS X — I.
Рис. 2. Установка Java 7 на Mac OS X — II.
После этого скачиваем последнюю версию SAP GUI for Java для Mac OS X с SAP Support Portal (http://service.sap.com/swdc -> Support Packages and Patches -> My Company’s Application Components -> Complimentary Software -> SAP GUI FOR JAVA -> SAP GUI FOR JAVA 7.30 -> Mac OS) (рис. 3).
На данный момент это версия 7.30 с SP 1. Данная версия вышла 20.12.2012 на замену предыдущей версии SAP GUI for Java 7.20, которая будет поддерживаться до 31.12.2013. Подробности о поддерживаемых ОС и требования можно найти в SAP note # 1758540 — SAP GUI for Java: Requirements for Release 7.30.
Рис. 3. Скачивание SAP GUI for Java для Mac OS X.
Для установки клиентского места необходимо дважды щелкнуть мышью на скаченный JAR-пакет (рис. 4) и произвести установку (рис. 5, 6, 7).
Рис. 4. Установка SAP GUI for Java для Mac OS X — I.
Рис. 5. Установка SAP GUI for Java для Mac OS X — II.
Рис. 6. Установка SAP GUI for Java для Mac OS X — III.
Рис. 7. Установка SAP GUI for Java для Mac OS X — IV.
После установки приложение SAP GUI появится в списке программ в Launcher (рис. 8).
Рис. 8. SAP GUI в Launcher.
При первом запуске необходимо будет создать соединения до SAP систем, нажав кнопку «Создать» (рис. 9).
Рис. 9. Создание соединения в SAP GUI for Java для Mac OS X — I.
При создании соединения переходим сразу в режим эксперта и прописывам строку соединения (рис. 10). Как это делает я описывал тут.
Рис. 10. Создание соединения в
Если хотите прочитать статью полностью и оставить свои комментарии присоединяйтесь к sapland
Источник
Настройка SAP GUI для MacOS
У меня мак дома, винда на работе. Не обсуждаем.
Обсуждаем настройку SAP GUI for Java для Mac. Первая и глобальная проблема — перенос файла соединений. Сделано через ***, но ***.
Итак, соединенения хранятся в файлике /Library/Preferences/SAP/connection в банальном текстовом файле формата:
Формат строчки таков:
server — адрес сервера
user, pass — логин и пароль
Если система стоит за SAP Router, то строчка слегка меняется:
conn=/H/ /S/3299/H/ /S/32
Еще одна хитрость, с которой наш читатель боролся два года. Если у вас система на маке вылетает, а это бывает, когда система не Unicode, то вот такой трюк помогает:
Заходим на закладку Advanced, снимаем галочку Expert mode.
Заходим на закладку Language снимаем галки Unicode и Automatic Codepage.
Выбираем language Русский и Codepage 1504.
Переходим на закладку Advanced восстанавливаем кнопку Expert mode.
Похожие заметки:
- Настройка графиков рабочего времениНастройка графиков рабочего времени В определении классов праздников необходимо настроить.
- Настройка SAP GUI (SAP Logon)Постепенно начну публиковать отрывки из книги. Материалы будут без картинок.
- Настройка структурных полномочий SAP HCMВсем привет. Оригинал статьи можно увидеть на сайте Издательства SAPLAND. Что.
- Настройка модели процессов в HR Process Workbench (или о PUST)Привет. Думаю многие слышали про такую транзакцию как PUST. Это.
Добавить комментарий
Для отправки комментария вам необходимо авторизоваться.
Источник
How to Install SAPGUI 7.20 rev 5 on Mac OS X 10.9.4 Mavericks
Requirements:
- SAPGUI for Java 7.20 rev.5 installer.
- Java for OS X 2014-001 installer.
- Pre-installed Mac OS X Mavericks 10.9.4.
Steps:
- Uninstall currently installed Java version from mac OS X Mavericks
- Restart mac and follow given instructions
- Open ‘system preferences’ > ‘user & groups’ > create ‘new account’
- Logon to the new user.
- Download the mentioned version of “Java for OS X 2014-001”
- Close all running applications/browser
- Install downloaded “Java for OS X 2014-001”
- Install SAP GUI (SAPGUI for Java 7.20 rev 5)
(As per Apple support page, “Java for OS X 2014-001” includes installation improvements, and supersedes all previous versions of Java for OS X. This package installs the same version of Java 6 included in Java for OS X 2013-005) – refer below screen-shot


Restart your mac
- Logon to the ‘new user’
- Launch the ‘SAPGUI 7.20rev5.app’.
Enjoy SAPGUI 7.20 on Mac OSX Mavericks…


Hope it will be helpful.
Assigned tags
Why are you describing the installation of a release that is already out of support? The current SAPGUI release for MacOS is 7.30.
Thank you for your time to read the post, and I appreciate your inputs and question.
Let me try give you satisfactory answer.
1. This guide is written with an intention to help those who are looking and trying to Install SAP GUI 7.20 in Mac OS X 10.9 Mavericks platform and ended up with installing Windows OS in Mac machines due to limited or lesser information availability related to ‘Mavericks’ OSX & Java configuration. Please note I have used term Mac OS X Mavericks not Snow leopard Lion or Mountain Lion version.
2. I’m already aware that support has been discontinued of the described SAP version (7.20) and also aware about the current release for MacOS X which is ‘7.30’ but in Mac OS X there are multiple versions too and I hope you are aware that Mavericks is very different than previous version which needs some different steps to run some JAVA based applications.
I think there are many people who only have availability of 7.20 but they have upgraded their mac from previous OS i.g. Snow leopard/Lion/Mountain Lion to Mavericks OS X and right after that started facing issues to run SAP GUI 7.20 agent. In Mavericks OS, SAPGUI 7.20 don’t get installed or launch due to Java version incompatibility, in my post there is a link given which redirects to ‘support.apple.com’ page and shows how to upgrade java version which has been provided to Mac users.
Last but not the least, I don’t think so that there is any harm to share any experience which could help users. In the world of «Information technology” everything is a reference for betterment.
I hope my intentions will answer your queries. Please feel free to reply with your valuable advise/suggestions for my reference.
Источник
How to Install SAP GUI for Java 7.30 on Mac OS X 10.9.4 Mavericks.
This guide is written with an intention to help those who are trying to Install SAP GUI 7.30 in Mac OS X 10.9 Mavericks platform and ended up with installing Windows OS in Mac machines due to limited information availability related to Mac & Java configuration.
Requirements:
- Installer of SAP GUI 7.30 for Java enviroment
- Java 7 for OS X (Link : http://www.java.com/en/download/help/mac_install.xml)
- Pre-installed Mac OS X Mavericks 10.9.4.
Steps:
- Uninstall the currently installed Java version from mac OS X Mavericks
- Restart mac and follow given instructions
- Open ‘system preferences’ > ‘user & groups’ > create ‘new account’
- Logon to the new user.
- Download the mentioned version of “Java for OS X 10.9 OR above
- Close all running applications/browser
- Install downloaded Java 7
- Install SAP GUI (SAPGUI for Java 7.30)
- Restart your mac
- Logon to the ‘new user’
- Launch the ‘SAPGUI 7.30app’



Trademarks:
JAVA® is a registered trademarks of Sun Microsystems.
SAP® is the registered trademark of SAP SE in Germany and in several other countries.
Mac and OS X are trademarks of Apple Inc., registered in the U.S. and other countries.
Disclaimer:
All content provided on this post is for informational purposes only. The owner of this blog makes no representations as to the accuracy or completeness of any information on this site or found by following any link on this site. The owner will not be liable for any errors or omissions in this information nor for the availability of this information. The owner will not be liable for any losses, injuries, or damages from the display or use of this information. These terms and conditions of use are subject to change at anytime and without notice.
Источник
SAP GUI Expert Mode Setup for Mac OS
To connect to SAP from your Mac OS, you can make use of SAP GUI for Java logon pad expert mode. Although Apple partnered with SAP recently, still there are many compatibility issues when it comes to using SAP in Mac OS. Therefore, many users and SAP experts might prefer running SAP using Windows OS in their Apple Mac.
But there are a few of us who still want to use Mac OS for SAP runtime. With the introduction of SAP GUI For Java, now we are able to run SAP GUI on Mac OS. You can download it for free if you have S-user access to service.sap.com.
SAP Versions used in the illustration:
To create connections to SAP systems using SAP GUI For Java, follow the steps below.
Step 1: Open SAP GUI For Java and Add New Connection.
Select new connection.
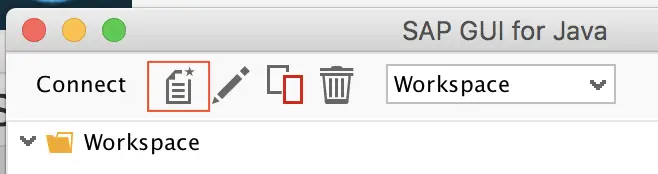
Step 2: Maintain New SAP Connection Properties.
Maintain system description and connection type, then select Expert Mode under Advanced tab.
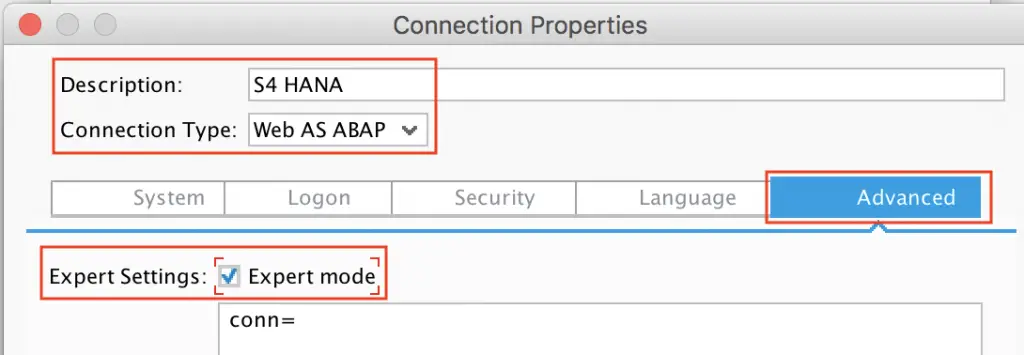
Step 3: Configure Connection String in Expert Mode
Maintain connection string in format,
You can even add additional information such as client and user name as below.
- Application server: 00.00.100.01
- instance number: 00
- client 200
- username: Isuruf
Connection string: conn=/H/00.00.100.01/S/3200&clnt=200&user=isuruf
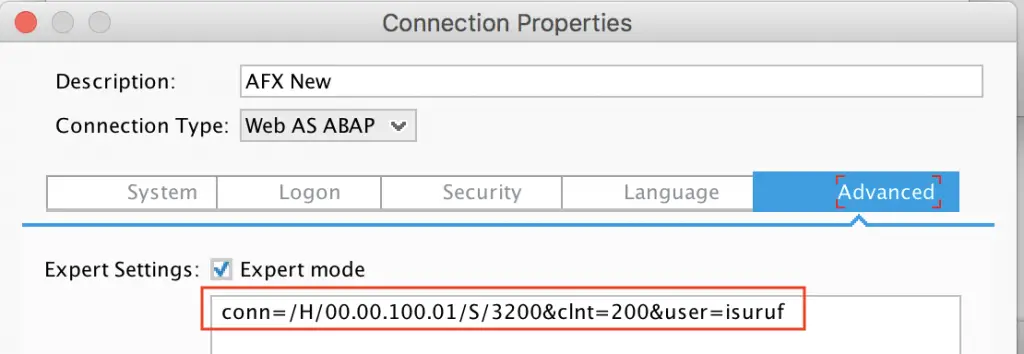
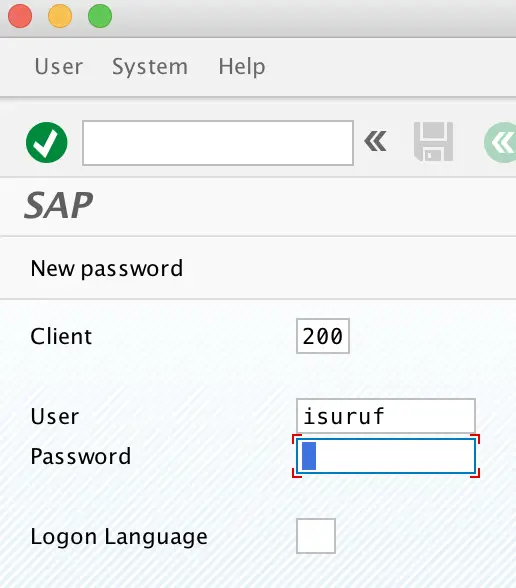
Isuru Fernando
Hi, I am Isuru Fernando, Senior SAP Integration Consultant with 10 years of SAP full-cycle implementation and support project experience. From the early days, I had a passion for coding, software development, and everything tech-related. I started my carrier as an ABAP developer and soon found my love for system integration when I learned SAP XI 3.0 in 2008. Playing a variety of roles from an offshore technical consultant (ABAP, PI/PO, BW, BOBJ) at the beginning of my career to a technical lead managing a team of consultants in different countries, I have gained immense experience in SAP project implementation life cycle. Having the opportunity to work on SAP implementation projects in USA, EU, and Asia, I learned valuable ins and outs of global business processors in Sales and Distribution (SD), Material Management, Retail, Customer Relationship Management (CRM), and Finance and Controlling (FICO). Through this blog, I want to share my expertise in SAP technical areas such as SAP ABAP, PI/PO, AIF, and Basis. I also want to provide a platform for others with similar ambitions who would like to share their SAP technical expertise with the world!
Источник