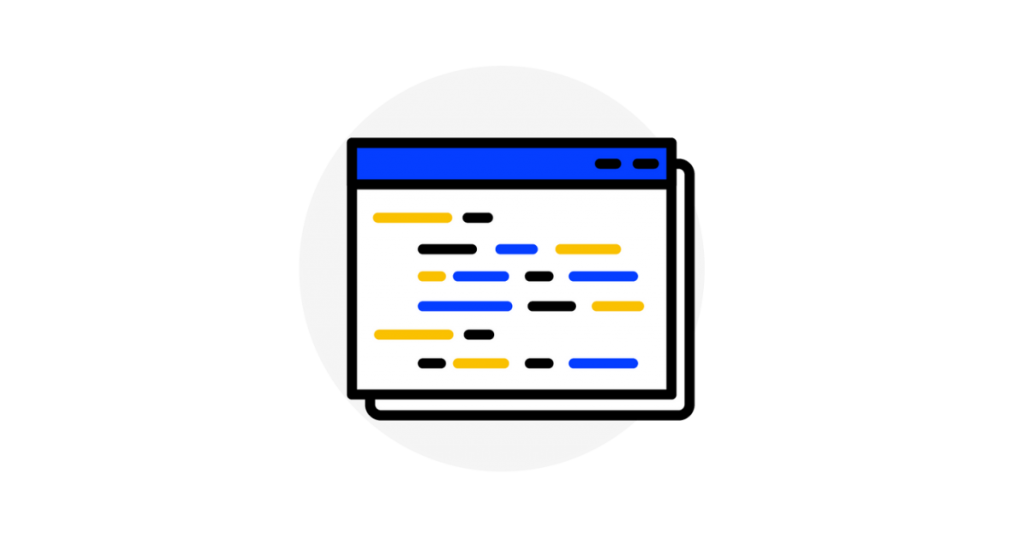- Настройка SAP GUI для MacOS
- Похожие заметки:
- Добавить комментарий
- SAP GUI for Mac OS X
- Записки SAP Basis консультанта
- Шиболов Вячеслав Анатольевич
- Question: Q: SAP GUI 7.3 for Java: how to install on macOS Sierra 10.12
- All replies
- SAP GUI Expert Mode Setup for Mac OS
- SAP Versions used in the illustration:
- Step 1: Open SAP GUI For Java and Add New Connection.
- Step 2: Maintain New SAP Connection Properties.
- Step 3: Configure Connection String in Expert Mode
- sidadm
- Полезное
- среда, 13 марта 2013 г.
- SAP GUI for Mac OS X
Настройка SAP GUI для MacOS
У меня мак дома, винда на работе. Не обсуждаем.
Обсуждаем настройку SAP GUI for Java для Mac. Первая и глобальная проблема — перенос файла соединений. Сделано через ***, но ***.
Итак, соединенения хранятся в файлике /Library/Preferences/SAP/connection в банальном текстовом файле формата:
Формат строчки таков:
server — адрес сервера
user, pass — логин и пароль
Если система стоит за SAP Router, то строчка слегка меняется:
conn=/H/ /S/3299/H/ /S/32
Еще одна хитрость, с которой наш читатель боролся два года. Если у вас система на маке вылетает, а это бывает, когда система не Unicode, то вот такой трюк помогает:
Заходим на закладку Advanced, снимаем галочку Expert mode.
Заходим на закладку Language снимаем галки Unicode и Automatic Codepage.
Выбираем language Русский и Codepage 1504.
Переходим на закладку Advanced восстанавливаем кнопку Expert mode.
Похожие заметки:
- Настройка графиков рабочего времениНастройка графиков рабочего времени В определении классов праздников необходимо настроить.
- Настройка SAP GUI (SAP Logon)Постепенно начну публиковать отрывки из книги. Материалы будут без картинок.
- Настройка структурных полномочий SAP HCMВсем привет. Оригинал статьи можно увидеть на сайте Издательства SAPLAND. Что.
- Настройка модели процессов в HR Process Workbench (или о PUST)Привет. Думаю многие слышали про такую транзакцию как PUST. Это.
Добавить комментарий
Для отправки комментария вам необходимо авторизоваться.
Источник
SAP GUI for Mac OS X
Записки SAP Basis консультанта
Шиболов Вячеслав Анатольевич
эксперт по SAP BASIS
23 декабря 2013
Отдельного SAP GUI, как SAP GUI for Windows, для операционной системы Mac OS X нет. Для данной операционной системы компания SAP AG предлагает использовать SAP GUI for Java. Рассмотрим процедуру установки и настройки клиентского места.
В качестве тестовой платформы я использовал ноутбук Apple Macbook Air с операционной системой Mac OS X 10.8.2.
Отдельного SAP GUI, как SAP GUI for Windows, для операционной системы Mac OS X нет. Для данной операционной системы компания SAP AG предлагает использовать SAP GUI for Java. Рассмотрим процедуру установки и настройки клиентского места.
В качестве тестовой платформы я использовал ноутбук Apple Macbook Air с операционной системой Mac OS X 10.8.2.
И так, для начала нам необходима виртуальная машина Java, которую можно скачать с сайта java.com. Скачиваем установочный пакет и устанавливаем его на клиентскую машину (рис. 1, 2).
Рис. 1. Установка Java 7 на Mac OS X — I.
Рис. 2. Установка Java 7 на Mac OS X — II.
После этого скачиваем последнюю версию SAP GUI for Java для Mac OS X с SAP Support Portal (http://service.sap.com/swdc -> Support Packages and Patches -> My Company’s Application Components -> Complimentary Software -> SAP GUI FOR JAVA -> SAP GUI FOR JAVA 7.30 -> Mac OS) (рис. 3).
На данный момент это версия 7.30 с SP 1. Данная версия вышла 20.12.2012 на замену предыдущей версии SAP GUI for Java 7.20, которая будет поддерживаться до 31.12.2013. Подробности о поддерживаемых ОС и требования можно найти в SAP note # 1758540 — SAP GUI for Java: Requirements for Release 7.30.
Рис. 3. Скачивание SAP GUI for Java для Mac OS X.
Для установки клиентского места необходимо дважды щелкнуть мышью на скаченный JAR-пакет (рис. 4) и произвести установку (рис. 5, 6, 7).
Рис. 4. Установка SAP GUI for Java для Mac OS X — I.
Рис. 5. Установка SAP GUI for Java для Mac OS X — II.
Рис. 6. Установка SAP GUI for Java для Mac OS X — III.
Рис. 7. Установка SAP GUI for Java для Mac OS X — IV.
После установки приложение SAP GUI появится в списке программ в Launcher (рис. 8).
Рис. 8. SAP GUI в Launcher.
При первом запуске необходимо будет создать соединения до SAP систем, нажав кнопку «Создать» (рис. 9).
Рис. 9. Создание соединения в SAP GUI for Java для Mac OS X — I.
При создании соединения переходим сразу в режим эксперта и прописывам строку соединения (рис. 10). Как это делает я описывал тут.
Рис. 10. Создание соединения в
Если хотите прочитать статью полностью и оставить свои комментарии присоединяйтесь к sapland
Источник
Question: Q: SAP GUI 7.3 for Java: how to install on macOS Sierra 10.12
Hi MAC and SAP enthusiasts,
what are the steps to successfully install the SAP GUI 7.3 for Java on macOS Sierra 10.12?
MacBook Air, macOS Sierra (10.12), MacBook Air (13-inch Mid 2011)
Posted on Oct 21, 2016 9:34 AM
All replies
Loading page content
Page content loaded
I researched the task and share my experience: there are principally two steps required to successfully install SAP GUI 7.3 for Java on macOS (10.12).
Note Before You Start decide between SAP GUI 7.3 or 7.4 Java
If you have numerous systems listed in a typical saplogon.ini file you usually want to leverage this to import such settings into your SAP GUI 7.3 Java. Similarly as in Windows installations, you would point to the saplogon.ini file in the SAP GUI preferences (in Windows under »Options > SAP Logon > configurations«) as illustrated below. Since the saplogin.ini file comprises the system access data it will thus automatically set the correct SAP system connections.
You even might insert a file link to a server where the most current version of the saplogon.ini file resides. This comes in handy if system access data like IP addresses change frequently and are updated to reflect the most recent changes. If your technical department gives you a file link that points to a server, it is highly recommended to use it in lieu of a file on your local machine.
With the new version SAP GUI 7.4 Java this changed, in that a file link is not supported anymore.
Unfortunately, to run SAP GUI 7.3 Java you will need to install legacy Java version 6 according to Download Java for OS X 2015-001
Источник
SAP GUI Expert Mode Setup for Mac OS
To connect to SAP from your Mac OS, you can make use of SAP GUI for Java logon pad expert mode. Although Apple partnered with SAP recently, still there are many compatibility issues when it comes to using SAP in Mac OS. Therefore, many users and SAP experts might prefer running SAP using Windows OS in their Apple Mac.
But there are a few of us who still want to use Mac OS for SAP runtime. With the introduction of SAP GUI For Java, now we are able to run SAP GUI on Mac OS. You can download it for free if you have S-user access to service.sap.com.
SAP Versions used in the illustration:
To create connections to SAP systems using SAP GUI For Java, follow the steps below.
Step 1: Open SAP GUI For Java and Add New Connection.
Select new connection.
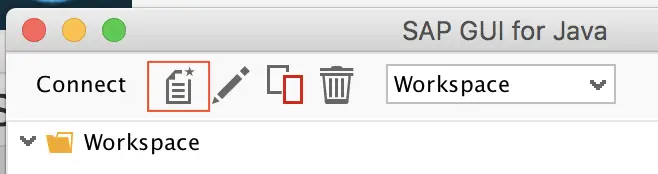
Step 2: Maintain New SAP Connection Properties.
Maintain system description and connection type, then select Expert Mode under Advanced tab.
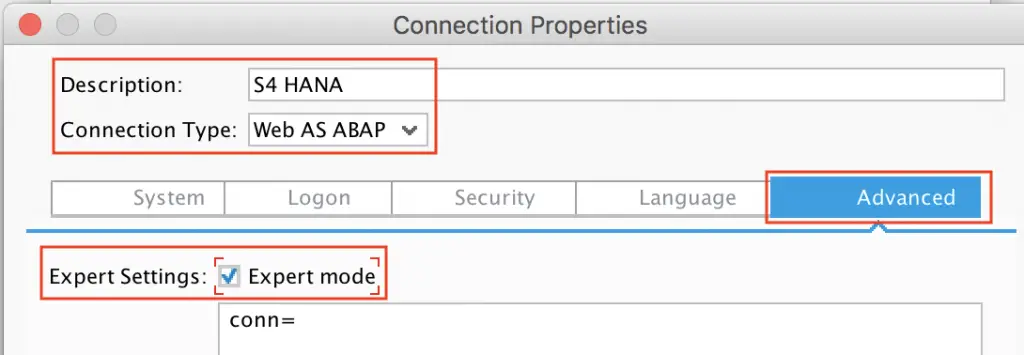
Step 3: Configure Connection String in Expert Mode
Maintain connection string in format,
You can even add additional information such as client and user name as below.
- Application server: 00.00.100.01
- instance number: 00
- client 200
- username: Isuruf
Connection string: conn=/H/00.00.100.01/S/3200&clnt=200&user=isuruf
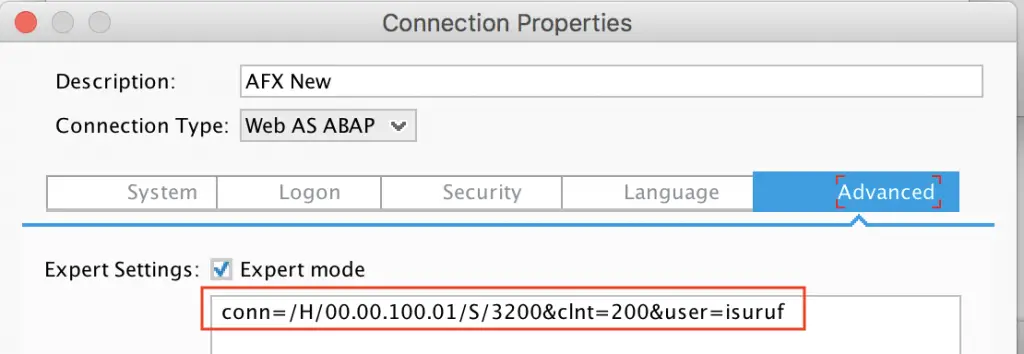
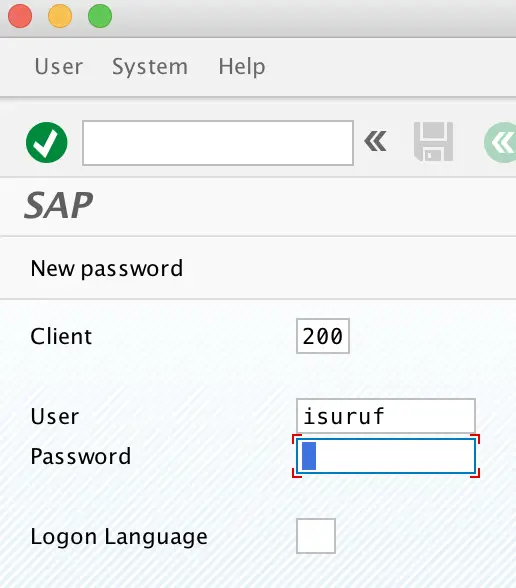
Isuru Fernando
Hi, I am Isuru Fernando, Senior SAP Integration Consultant with 10 years of SAP full-cycle implementation and support project experience. From the early days, I had a passion for coding, software development, and everything tech-related. I started my carrier as an ABAP developer and soon found my love for system integration when I learned SAP XI 3.0 in 2008. Playing a variety of roles from an offshore technical consultant (ABAP, PI/PO, BW, BOBJ) at the beginning of my career to a technical lead managing a team of consultants in different countries, I have gained immense experience in SAP project implementation life cycle. Having the opportunity to work on SAP implementation projects in USA, EU, and Asia, I learned valuable ins and outs of global business processors in Sales and Distribution (SD), Material Management, Retail, Customer Relationship Management (CRM), and Finance and Controlling (FICO). Through this blog, I want to share my expertise in SAP technical areas such as SAP ABAP, PI/PO, AIF, and Basis. I also want to provide a platform for others with similar ambitions who would like to share their SAP technical expertise with the world!
Источник
sidadm
записки SAP Basis консультанта
Полезное
среда, 13 марта 2013 г.
SAP GUI for Mac OS X
Отдельного SAP GUI, как SAP GUI for Windows, для операционной системы Mac OS X нет. Для данной операционной системы компания SAP AG предлагает использовать SAP GUI for Java. Рассмотрим процедуру установки и настройки клиентского места.
В качестве тестовой платформы я использовал ноутбук Apple Macbook Air с операционной системой Mac OS X 10.8.2.
И так, для начала нам необходима виртуальная машина Java, которую можно скачать с сайта java.com. Скачиваем установочный пакет и устанавливаем его на клиентскую машину (рис. 1, 2).
 |
| Рис. 1. Начало установки Java 7 на Mac OS X. |
 |
| Рис. 2. Окончание установки Java 7 на Mac OS X. |
После этого скачиваем последнюю версию SAP GUI for Java для Mac OS X с SAP Support Portal (http://service.sap.com/swdc -> Support Packages and Patches -> My Company’s Application Components -> Complimentary Software -> SAP GUI FOR JAVA -> SAP GUI FOR JAVA 7.30 -> Mac OS) (рис. 3).
На данный момент это версия 7.30 с SP 1. Данная версия вышла 20.12.2012 на замену предыдущей версии SAP GUI for Java 7.20, которая будет поддерживаться до 31.12.2013. Подробности о поддерживаемых ОС и требования можно найти в SAP note # 1758540 — SAP GUI for Java: Requirements for Release 7.30.
 |
| Рис. 3. Скачивание SAP GUI for Java для Mac OS X. |
Для установки клиентского места необходимо дважды щелкнуть мышью на скаченный JAR-пакет (рис. 4) и произвести установку (рис. 5, 6, 7).
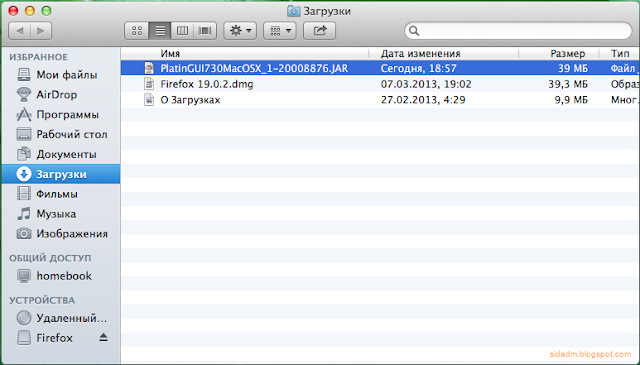 |
| Рис. 4. Запуск установки SAP GUI for Java для Mac OS X. |
 |
| Рис. 5. Начальный экран установки SAP GUI for Java для Mac OS X. |
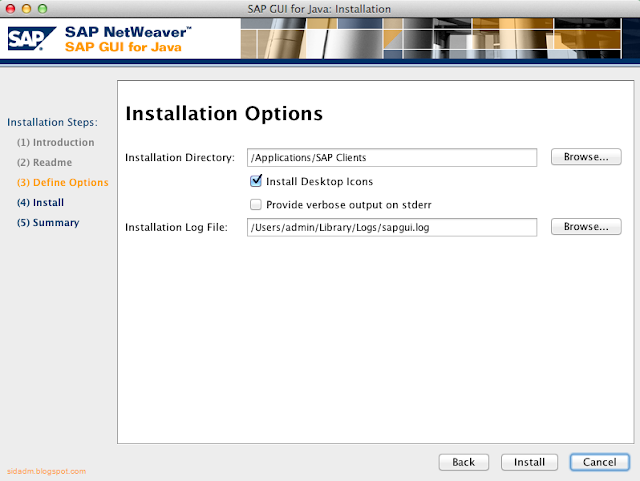 |
| Рис. 6. Выбор директорий для установки SAP GUI for Java для Mac OS X. |
 |
| Рис. 7. Окончание установки SAP GUI for Java для Mac OS X. |
После установки приложение SAP GUI появится в списке программ в Launcher (рис. 8).
 |
| Рис. 8. SAP GUI в Launcher. |
При первом запуске необходимо будет создать соединения до SAP систем, нажав кнопку «Создать» (рис. 9).
| Рис. 9. Создание соединения в SAP Logon на Mac OS X. |
При создании соединения переходим сразу в режим эксперта и прописывам строку соединения (рис. 10). Как это делает я описывал тут.
 |
| Рис. 10. Параметры нового соединения в SAP GUI for Java для Mac OS X. |
После создания соединения, входим в систему (рис. 11), осуществляем настройку безопасности соединения (рис. 12).
 |
| Рис. 11. Вход в систему. |
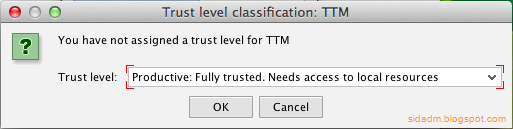 |
| Рис. 12. Настройка безопасности при первом входе в систему. |
Дальше, как обычно, вводим номер манданта, имя пользователя, пароль и входим в систему (рис. 13).
 |
| Рис. 13. Ввод информации для входа в систему. |
А дальше есть небольшой нюанс. Если система, в которую вы пытаетесь попасть, Unicode, то проблем не будет, а начальный экран и, например, транзакция SM50, будут выглядеть так как на рисунках 14 и 15.
 |
| Рис. 14. Начальный экран SAP GUI в Unicode системе. |
 |
| Рис. 15. Экран транзакции SM50 в Unicode системе. |
Если же система не-Unicode (например, SAP R/3 4.6C, SAP R/3 4.7 Enterprice), то результат работы будет неожиданным: не будет отображаться дерево меню в основном экране SAP GUI, а запуск большинства транзакций будет вываливаться в дамп RAISE_EXCEPTION (рис. 16, 17).
 |
| Рис. 16. Начальный экран SAP GUI в не-Unicode системе. |
 |
| Рис. 17. Дамп при запуске транзакции SM50 в не-Unicode системе. |
Дело в том, что в SAP системе для русского языка используется кодовая страница 1500, а в Mac OS X для отображения русского языка — 1508. Что и приводит к вышеуказанным проблемам.
Для решения данной проблемы необходимо сгенерировать файлы конвертации из одной кодовой страницы в другую и обратно. Для этого необходимо в SAP системе войти в транзакцию SA38 и выполнить отчет RSRFCPUT, в котором сгенерировать файлы конвертации (рис. 18).
 |
| Рис. 18. Генерация файлы конвертации кодовых страниц. |
Программа в директории /tmp сервера приложений сгенерирует 2 файла (15001508.CDP и 15081500.CDP), которые необходимо скопировать на клиентскую машину в директорию, где установлена SAP GUI for Java (рис. 19).
 |
| Рис. 19. Скопировать файлы в директорию, куда установлена SAP GUI for Java. |
После этого перезапустить клиентское место SAP GUI и войти в систему. И «будет все в порядке, как у меня» (с) 🙂 (рис. 20 и 21).
Источник