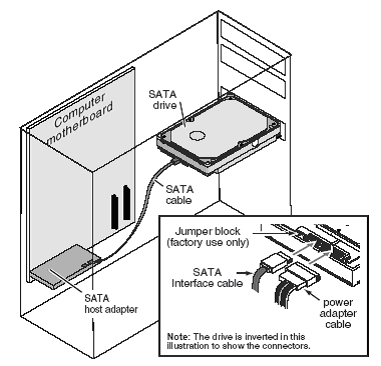- Как установить Windows 7 с HDD SATA, или создание инсталляционного жесткого диска
- How to speed up SATA hard drives in Windows 10
- Speed up SATA hard drives
- Related Posts
- What do different WD Hard Drive colors mean?
- Best Cybersecurity Practices for Small Business
- Why is C the default Windows System Drive letter always?
- [email protected]
- Primary Sidebar
- Установка и поиск и устранение неисправностей жестких дисков Serial ATA (SATA)
- Выбор режима работы SATA (IDE, AHCI, RAID), NVMe
- Содержание
- Содержание
- BIOS и UEFI — разница есть!
- Разметка жестких дисков
- Как это работает?
- Режимы работы SATA
Как установить Windows 7 с HDD SATA, или создание инсталляционного жесткого диска
Как установить Windows 7 с HDD SATA, или создание инсталляционного жесткого диска, подключаемого по Serial ATA.
В этой статье рассказывается, как создать инсталляционный HDD, или SDD, с которого впоследствии можно будет выполнить так называемую «чистую» (с форматированием диска) инсталляцию Windows 7.
В качестве предустановленной операционной системы использовалась Windows XP x86 SP3. Аналогичным образом можно создать инсталляционный HDD из под более новых версий Windows (я это не проверял). А инсталлируемой ОС была выбрана Windows 7 Professional x64 SP1.
Многочисленные способы инсталляции с HDD описанные в интернете обычно используют для такой цели USB-флешку или USB HDD, но мы пойдем другим путем, потому как ничего такого под рукой не оказалось. И вообще, почему бы не инсталлировать систему подключив инсталляционный HDD по более быстрому Serial ATA?
Как я дошел до такой жизни? После приобретения нового SSD, на который должна была быть установлена, предварительно скачанная из интернета, Windows 7 x64 SP1 выяснилось, что ни флешки, ни DVD привода, ни даже USB HDD под рукой не оказалось. На компьютере была установлена 32 битная Windows XP, и все говорило о том, что меня ждет скучная и долгая установка Windows 7 по сети. Однако во времена Windows 95 чистая инсталляция ОС с HDD была обычным делом, и я решил проверить, так ли все изменилось за это время?
Итак, вводную часть на этом можно считать закрытой. План наших дальнейших действий следующий:
- создание загрузочного HDD;
- копирование на него файлов дистрибутива Windows 7;
- использование инсталляционный HDD по назначению, для инсталляции ОС;
- отключение инсталляционного HDD.
Для тех, кто вдруг не знает. Несколько полезных команд DOS, которые в дальнейшем могут понадобятся.
Таким образом, строка
X:\Sources>bootsect /nt60 c: /mbr
означает, что команда bootsect была выполнена находясь в директории X:\Sources>
1. Создание загрузочного HDD диска.
1.1. Разбиение на разделы и форматирование диска
Для этого не обязательно использовать все диск. Достаточно выделить на нем для этого отдельный раздел около 4 гигабайт.
Отрываем Control Panel -> Administrative Tools -> Computer Management
Выбираем в Storage -> Disk Management диск, из которого мы хотим создать инсталляционный HDD. Можно разбить его на два раздела. Первый для инсталляции. Очень полезно его сразу обозвать. К примеру superHDD и присвоить ему букву. Другой для дистрибутивов Windows, которые можно будет потом копировать в инсталляционный раздел в зависимости от того какую версию Windows нужно будет установить.
Форматируем раздел для инсталляции в формат NTFS и помечаем его как активный. Таким образом, наш инсталляционный раздел HDD после выполнения этой процедуры должен иметь в Disk Management надпись Healthy (Active, Primary Partition).
How to speed up SATA hard drives in Windows 10
SATA is the abbreviated form of Serial Advanced Technology Attachment. The current standard technology for connecting a hard drive or SSD to the rest of the computer. SATA is a single cable with a minimum of four wires that helps create a point-to-point connection between devices. If you wish, you can speed up SATA hard drives in Windows 10/8/7/Vista.
Speed up SATA hard drives
In Windows, by default, the advanced write caching feature of SATA hard drives is not enabled. To enable it, write ‘devmgmt.msc‘ in start menu search bar and hit enter to open the Device Manager.
On the left side, select Disk Drives and right-click on it.
Open its Properties and go to Policies tab.
There select Enable Advanced Performance.
This will help you speed up SATA hard drives in Windows 10.
Date: October 3, 2018 Tags: Hard Drive, Tips
Related Posts
What do different WD Hard Drive colors mean?
Best Cybersecurity Practices for Small Business
Why is C the default Windows System Drive letter always?
[email protected]
Anand Khanse is the Admin of TheWindowsClub.com, a 10-year Microsoft MVP (2006-16) & a Windows Insider MVP. Please read the entire post & the comments first, create a System Restore Point before making any changes to your system & be careful about any 3rd-party offers while installing freeware.
Primary Sidebar

Установка и поиск и устранение неисправностей жестких дисков Serial ATA (SATA)
Диски с интерфейсом Serial ATA разработаны для облегчения процедуры установки. Благодаря интерфейсу Serial ATA каждый накопитель подключается отдельным кабелем к адаптеру Serial ATA или к порту Serial ATA на материнской плате. В отличие от интерфейса Parallel ATA, между дисками, использующими интерфейс Serial ATA, отсутствуют взаимоотношения ведущего-ведомого накопителей. Соответственно, не существует перемычек, которые делают диск Serial ATA ведущим или ведомым, так как кабель данных подключается только к одному диску.
Диски Serial ATA можно использовать одновременно с дисками Parallel ATA, если оба эти интерфейса поддерживаются материнской платой или хост-адаптером. Это позволяет добавить в текущую систему совместимость с Serial ATA, продолжая при этом использовать текущие дисковые накопители Parallel ATA.
Сведения о поддержке интерфейса Serial ATA и наличии разъема для подключения соответствующих устройств см. в документации, входящей в комплект поставки компьютера. Если разъем Serial ATA отсутствует на материнской плате системы, следует приобрести хост-адаптер Serial ATA, совместимый с данным компьютером и операционной системой, и установить его вместе с соответствующим драйвером устройства, следуя инструкциям по установке.
Подключение кабелей и установка диска
1. Подключите один конец кабеля жесткого диска к разъему интерфейса Serial ATA материнской платы компьютера или хост-адаптера Serial
ATA (расположение разъемов см. в руководстве к компьютеру). Ниже представлена конфигурация хост-адаптера.

2. Подключите к диску кабели интерфейса и питания.
3. Закрепите диск с помощью четырех монтажных винтов 6-32 UNC либо через боковые, либо через нижние отверстия. В нижние отверстия
можно вставлять винты длиной не более 5,08 мм (0,20 дюйма), в боковые — длиной не более 3,55 мм (0,14 дюйма).

Закройте корпус компьютера и включите его. Компьютер может автоматически обнаружить новое устройство. Если компьютер не обнаружил устройство автоматически, выполните следующие действия.
Инструкции по установке операционной системы Microsoft
Подробные сведения об установке операционной системы Microsoft на новый диск Seagate см. в статьях базы знаний Microsoft, ссылки на которые приведены ниже:
Windows 8 / 8.1
Windows 7
Windows Vista
Документ 184911: Установка ОС Windows на накопитель SATA.
Модернизация системы: добавление запоминающего устройства или перенос данных на новый диск
Часто новый диск добавляется для модернизации существующей системы. Он может дополнять или заменять существующий диск. В любом случае, установка выполняется точно так же, как описано выше. Поскольку операционную систему не приходится устанавливать заново, подготовить диск к использованию проще. Для добавления диска в Windows можно использовать служебную программу управления диском. Для переноса данных (иногда это называют миграцией или клонированием) можно использовать служебную программу Seagate DiscWizard.
Если диск работает некорректно, зайдите на страницу Поиск и устранение неисправностей жесткого диска с интерфейсом SATA
Для начала настоятельно рекомендуется скачать диагностическое программное обеспечение SeaTools.

Выбор режима работы SATA (IDE, AHCI, RAID), NVMe
Содержание
Содержание
Идеальная сборка — это когда каждый компонент системы работает со 100% отдачей. Казалось бы, такая тривиальная задача, как подключение жесткого диска к материнской плате не должна вызвать особых затруднений. Подключаем HDD к соответствующему разъему, и, вуаля — в системе есть место для развертывания операционки и хранения файлов. Но не все так просто!
Чтобы познать дзен сборки и получить оптимальную по определенным параметрам (быстродействие, надежность и т. д.) систему, нужно обладать определенным пониманием логики работы современных протоколов и алгоритмов передачи данных, знанием режимов работы контроллера HDD на материнке и умениями в области их практического использования.
BIOS и UEFI — разница есть!
Прежде чем рассматривать режимы работы SATA, следует познакомиться и рассмотреть различия между BIOS (базовая система ввода/вывода) и UEFI (унифицированный интерфейс расширяемой прошивки), ведь именно с их помощью придется вносить изменения в конфигурацию системы.
BIOS-ом называют управляющую программу, «зашитую» в чип материнской платы. Именно она отвечает за слаженную работу всех подключенных к материнке устройств.
Начиная с 2012–2013 годов, большинство материнских плат снабжается UEFI — усовершенствованной управляющей программой, наделенной графическим интерфейсом и поддерживающей работу с мышью. Но, что называется «по старинке», оба варианта, на бытовом уровне, называют BIOS.
Даже неискушенному пользователю понятно, что причиной столь радикальной смены курса при создании UEFI стало не желание производителей «приблизить» интерфейс к конечному пользователю ПК, сделать его более удобным и понятным, а более веские причины.
Таким весомым аргументом стало ограничение на возможность работы с накопителями большого объема в изначальной версии BIOS. Дело в том, что объем диска ограничен значением, приблизительно равным 2,1 ТБ. Взять эту планку без кардинальных изменений управляющего софта было невозможно. К тому же БИОС работает в 16-битном режиме, используя при этом всего 1 МБ памяти, что в комплексе приводит к существенному замедлению процесса опроса (POST-опрос) устройств и началу загрузки из MBR области с установленной «осью».
UEFI лишена вышеперечисленных недостатков. Во-первых, расчетный теоретический порог объема дисковой подсистемы составляет 9,4 ЗБ (1 зеттабайт = 10 21 байт), а во-вторых, для загрузки операционки используется стандарт размещения таблиц разделов (GPT), что существенно ускоряет загрузку операционной системы.
Разметка жестких дисков
Как говорилось ранее, у стандартов BIOS и UEFI — различный подход к разметке области жесткого диска. В BIOS используется так называемая главная загрузочная запись (MBR), которая четко указывает считывающей головке HDD сектор, с которого нужно начать загрузку ОС.
В UEFI это реализовано иначе. В этом стандарте используется информация о физическом расположении таблиц разделов на поверхности HDD.
Как это работает?
Каждому разделу жесткого диска присваивается свой собственный уникальный идентификатор (GUID), который содержит всю необходимую информацию о разделе, что существенно ускоряет работу с накопителем. К тому же при использовании GPT риск потерять данные о разделе минимальны, поскольку вся информация записывается как в начальной области диска, так и дублируется в конце, что повышает надежность системы в целом.
Для понимания — при использовании MBR, информация о загрузочной области находится только в начале диска, в строго определенном секторе и никак не дублируется, поэтому, при ее повреждении, загрузить операционную систему с такого диска будет невозможно. Систему придется устанавливать заново.
Еще одно существенное отличие — при использовании «старого» BIOS и MBR на диске можно максимально создать четыре логических раздела. В случае необходимости создания их большего количества придется доставать свой шаманский бубен и прибегнуть к определенным действиям на грани магии и «химии». По сути, предстоит проделать трюк с одним из основных разделов. Сначала преобразовать его в расширенный, а затем создать внутри него нужное количество дополнительных разделов. В случае использования стандарта GPT все это становится неактуальным, поскольку изначально в ОС Windows, при использовании новой философии разметки HDD, пользователю доступно создание 128 логических разделов.
Что касается физической разбивки диска на логические разделы, то здесь нужно четко понимать задачи, под которые они создаются. Нужно приучить себя четко разделять данные пользователя и системные файлы. Исходя из этого, логических дисков в системе должно быть как минимум два. Один под операционку, второй под пользовательские данные.
Оптимальный вариант — иметь в ПК два физических диска. SSD объемом 120–240 ГБ под систему и быстрые игрушки и HDD под документы и файлы мультимедиа необходимого объема.
В некоторых случаях можно еще разделить том пользовательских данных на два раздела. В одном хранить важные файлы (те, что нужно сохранить любой ценой) и текущие, утрата которых не критична и их легко будет восстановить с просторов интернета (музыка, фильмы и т. д.). И, конечно же, приучить себя регулярно сохранять резервную копию раздела с важными данными (облачные хранилища, внешний HDD и т. д.), чтобы не допустить их потери.
Режимы работы SATA
Покончив с необходимым теоретическим минимумом, следует определиться с выбором режима работы контроллера HDD материнской платы и сферами их применения.
- IDE — самый простой и безнадежно устаревший вариант, использование которого было актуально лет n-цать назад. Представляет собой эмуляцию работы жесткого диска PATA. Режим находит применение при работе с устаревшим оборудованием или программным обеспечением, требующим устаревших операционных систем. Современные SSD в таком режиме работать не будут!
Сложно представить необходимость такого режима работы в составе современного ПК. Разве что в одной точке пространства и времени сойдутся найденный на антресоли старенький HDD с рабочей ОС и «самоткаными» эксклюзивными обоями рабочего стола, и безудержное желание сохранить их для потомков.
- AHCI — режим работы современного накопителя, предоставляющий расширенный функционал и дополнительные «плюшки». В первую очередь — возможность «горячей» замены жестких дисков. Для домашнего ПК или офисной машины — это не очень актуально, а вот в случае с серверным оборудованием, такая возможность поможет сэкономить много времени и нервов системного администратора. Во-вторых, наличие реализованного алгоритма аппаратной установки очередности команд (NCQ), существенно ускоряющей работу накопителя и производительность системы в целом. Это достигается за счет грамотного и оптимального алгоритма движения считывающей головки по блину классического HDD или более эффективного использования ячеек памяти в случае SSD накопителя.
- RAID — возможность организации совместной работы нескольких накопителей в едином дисковом массиве. В зависимости от задач, можно объединить диски в систему повышенной надежности (RAID 1) информация в которой будет дублироваться на каждый из дисков массива, или высокопроизводительную систему (RAID 0 или RAID 5), когда части одного файла одновременно записываются на разные диски, существенно сокращая при этом время обращения к дисковому массиву.
- NVMe — абсолютно новый стандарт, специально разработанный под SSD-накопители. Поскольку твердотельные диски уже «выросли» из протокола передачи данных SATA-III, и берут новые вершины в передаче данных по интерфейсу PCI-E, обеспечивая при этом наивысшую скорость выполнения операций чтения/записи. При этом по скорости превосходят своих SSD-собратьев, работающих в режиме AHCI, практически вдвое.
К выбору режима работы накопителя следует отнестись ответственно. Выбрать его нужно перед началом установки операционной системы! В противном случае, при его смене на уже установленной операционке, очень велика вероятность получения экрана смерти (BSOD) и отказа ПК работать.
Исправить ситуацию конечно можно, выполнив с десяток пунктов из многочисленных инструкций, коими пестрит интернет, но рациональней будет установка ОС заново, что называется с чистого листа, чем забивание «костылей» в надежде все починить.
Собирая систему важно не только правильно подобрать компоненты и подключить провода и шлейфы, также важно грамотно настроить ее конфигурацию, ведь быстродействие накопителей зависит не только от «железной» начинки, но и от способа управления ей.