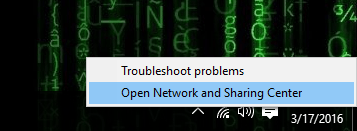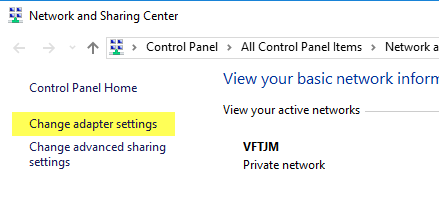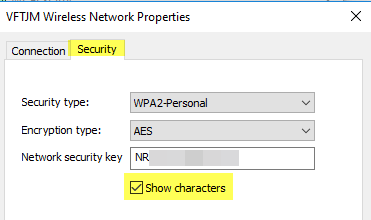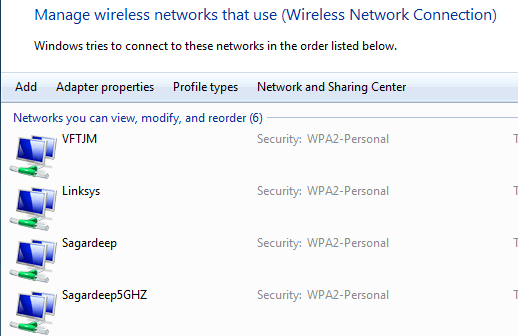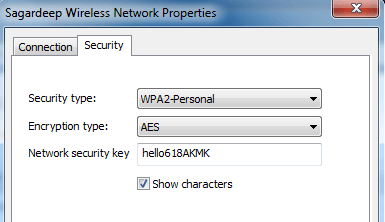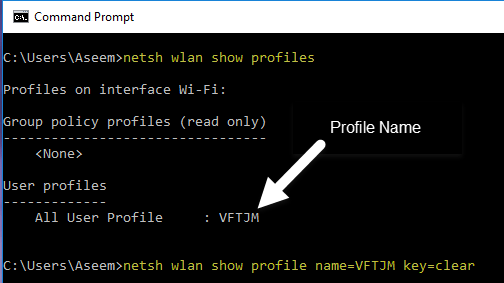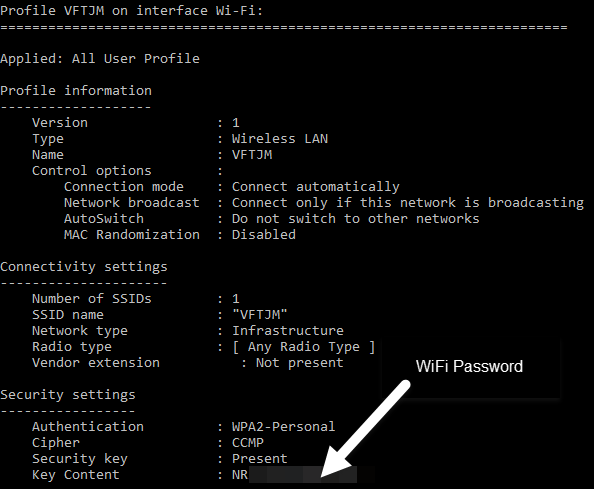- How to Find Hidden & Saved Passwords in Windows
- View Windows Saved Passwords Using The Credentials Manager
- View Saved WiFi Passwords On Windows 10
- Use Command Prompt To Reveal Saved WiFi Passwords
- Use An App To Access Saved WiFi Passwords
- View Windows Vault Passwords Using An App
- Delete Saved Passwords On Windows 10
- How to View Saved WiFi Passwords on Windows 7, 8, & 10
- View WiFi Password in Windows
- How to View Saved Wi-Fi Password on Windows 10 , Even if You’re not Connected to them Anymore
- Ashish Mundhra
- View Password of Network You are Connected to
- View Passwords of Networks You Were Previously Connected to
- Word of Advice on Windows 10 Wi-Fi Sense
- Conclusion
- Read Next
- 7 Best Ways to Fix Kindle for PC Desktop App Won’t Open on Windows
- What Is Microsoft Power Automate Desktop and Why Do You Need It
- 6 Best Ways to Fix Action Center Greyed Out on Windows 10
- 8 Best Ways to Fix Google Chrome Security Certification Error
- How to Use Paint 3D to Edit Photos
- 7 Top Ways to Fix OneNote Notebook Disappearing Error on Windows
- 6 Best Ways to Fix Store Data Structure Corruption on Windows 10
- 7 Best Ways to Fix Hibernate Goes to Lock Screen Error on Windows 10
- Did You Know
How to Find Hidden & Saved Passwords in Windows
They may end up in the registry, within credential files, or within the Windows Vault
If you’ve forgotten a password but you know it was saved somewhere on your computer, you can access your Windows saved passwords and see if it’s there. Windows actually keeps a list of all of your saved passwords and lets you access them when you want.
These saved passwords are from your web browsers, WiFi networks, and other services that you use on your computer. Revealing these passwords is fairly easy as there’s a built-in tool on your computer that lets you do it.
View Windows Saved Passwords Using The Credentials Manager
The feature that saves your login details on your Windows 10 computer is called Windows Credentials Manager. It keeps a track of all of your web as well as other Windows passwords, and lets you access and use them when needed.
The web passwords that it saves are usually from Internet Explorer and Edge. Your Chrome, Firefox, and other web browsers’ passwords won’t appear in the tool. For those browsers, you can check out their settings menu to find and access the option that shows your passwords.
- Search for Control Panel using Cortana search and open the panel.
- Click on the option that says User Accounts as the option you’re looking for is located there.
- On the following screen, click on the option that says Credential Manager to open the tool on your computer.
- When the Credential Manager opens, you’ll see mainly two tabs called Web Credentials and Windows Credentials.
The Web Credentials section hosts all of your browser passwords. These are the passwords that you use to log-in to various websites.
The Windows Credentials stores your other passwords, such as your NAS drive password, and so on. Unless you’re in a corporate environment, you likely won’t use this section.
- To reveal the password for an entry, click on the down-arrow icon next to it. Then, click on the link that says Show next to Password.
- It’ll ask you to enter your Windows account password. If you use a fingerprint to unlock your machine like I do, you’ll be prompted to scan it to continue.
- It’ll then immediately display the password on your screen.
View Saved WiFi Passwords On Windows 10
The Credentials Manager, unfortunately, doesn’t let you view your saved WiFi passwords. However, there are two other ways you can use to access the Windows saved passwords for your wireless networks.
These methods should let you access passwords for all the WiFi networks you’ve ever connected to.
Use Command Prompt To Reveal Saved WiFi Passwords
The Command Prompt utility lets you perform a number of tasks on your computer, and one of these is to let you view your saved WiFi passwords. It can be used to retrieve a list of all of your networks, and then you can choose the network you want to view the password for.
You’re basically going to just copy and paste the commands, so even if you haven’t used the tool before, you should still be fine.
- Search for Command Prompt using Cortana search and click on Run as administrator.
- Type in the following command into the Command Prompt window and press Enter. It’ll show the WiFi networks it has saved passwords for.
netsh wlan show profiles
- Note down the WiFi network name you want to find the password for.
- Type in the following command replacing NAME with your WiFi network’s name and hit Enter.
netsh wlan show profile name=NAME key=clear
- Look towards the section that says Security settings. Here, you’ll find an entry saying Key Content. The value next to it is your WiFi password.
Use An App To Access Saved WiFi Passwords
If you need to access your saved WiFi passwords too frequently, the command line method isn’t ideal for you as it requires you to type in a command each time you want to view a password. A better option would be to use a third-party app that lets you easily and quickly reveal your Windows saved passwords.
One of these apps is WiFi Password Revealer by Magical Jelly Bean. It’s a free app you can use on your Windows 10 computer to view your WiFi passwords.
- Download and launch the app on your computer.
- It’ll immediately scan and display all the WiFi passwords it could find on your screen.
- If you want to copy a password, right-click on it in the app and select Copy selected password.
View Windows Vault Passwords Using An App
Some of the Windows saved passwords are stored in Windows Vault on a Windows 10 computer. If the password you’re looking for is located there, then you can use a free app to find and reveal it on your machine.
There’s an app called VaultPasswordView that lets you access all the passwords saved in the Windows Vault on your machine.
- Download and launch the app on your machine.
- Use the Root Folder dropdown menu to select your root folder. Then click on the Automatic Fill button to auto-fill some of the options on the screen.
- Enter your account password in the Windows Login Password field and hit OK.
- You should be able to view your Windows Vault saved passwords.
Delete Saved Passwords On Windows 10
Since your computer saves most passwords that you use on your computer, it may even have the passwords that you don’t actually use. If you want, you can delete these saved passwords on your Windows 10 computer.
These can be deleted from the Windows Credentials Manager on your PC.
- Launch Windows Credentials Manager from Control Panel.
- Click on the arrow icon next to the password you want to delete.
- Select the option that says Remove at the end of your credential details.
- It’ll ask if you’d really like to remove the password from your computer. Click on Yes to continue.
It’s easy to forget passwords especially if you have a lot of those to remember. Are you someone who needs to look at the saved passwords to log in somewhere or do you remember all of your passwords? Chime in in the comments below.
Mahesh has been obsessed with technology since he got his first gadget a decade or so ago. Over the last few years, he’s written a number of tech articles on various online publications including but not limited to MakeTechEasier and Android AppStorm. Read Mahesh’s Full Bio
How to View Saved WiFi Passwords on Windows 7, 8, & 10
Because you really don’t want to untangle and flip over the router
Are you still using the WiFi password that is written on the back of the router your ISP gave you? If so, it’s probably some really long combination of letters, numbers and symbols that you can never remember.
Most people try to write the password down somewhere or simply check on the router every time they need to give it to someone else. Luckily, if you already have a computer connected to your WiFi network, you can easily view the password there.
I’ve already written about how to view WiFi passwords on a Mac and in this article, I’m going to talk about doing the same thing in Windows. Note that the procedure is the same for Windows 7, 8 or 10. Also, be sure to check out the YouTube video we made below, in case you don’t want to read so much text.
View WiFi Password in Windows
In order to view the WiFi password on your Windows machine, you need to make sure you are already connected to the WiFi network or have previously connected to the WiFi network. If so, then go ahead and right-click on the WiFi icon in the system tray and choose Open Network and Sharing Center.
Now go ahead and click on Change Adapter Settings in the left-hand menu. Also, be sure to read my previous post if you want to learn more about the Network and Sharing Center.
Find the icon for Wi-Fi, right-click on it and choose Status.
This will bring up the WiFi Status dialog where you can see some basic information about your wireless network connection.
Click on the Wireless Properties button and then click on the Security tab.
Here you will see a text field called Network security key. Go ahead and check the Show characters box and you’ll now be able to see the WiFi security password. Note that this is just the WiFi password of the currently connected WiFi network. What if you want to see the WiFi passwords for WiFi networks that your computer previously connected to?
Luckily, that’s pretty easy too in Windows 7. In Windows 8 and 10, you have to use the command prompt, which is pretty annoying. Anyway, in Windows 7, open the Network and Sharing Center and then click on Manage Wireless Networks.
You will now see a nice list of all the wireless networks that computer has ever connected to. Just double-click on the one you are interested in.
Then just click on the Security tab and check the Show characters box again to see the password.
In Windows 8 and 10, you have to open a command prompt by going to Start and typing in CMD. When the command prompt opens, type in the following command:
You’ll find all the wireless profiles listed under User Profiles. The name of the WiFi network is on the right. In my case, I only have one WiFi network listed. Now to see the password for a profile, type in the following command:
Go ahead and replace profilename with the actual name of the WiFi network listed from the previous command. In my case, the WiFi network is named VFTJM. You do not need to use quotes anywhere in the commands.
When you run the second command, you’ll get a lot of output, but you are only interested in finding the line that starts with Key Content. To the right will be the WiFi password. I’m not sure why Microsoft removed the convenience of seeing all your previously connected WiFi networks in Windows 8 and 10, but thankfully there is still a way to get all of the information. If you have any questions, feel free to comment. Enjoy!
Founder of Online Tech Tips and managing editor. He began blogging in 2007 and quit his job in 2010 to blog full-time. He has over 15 years of industry experience in IT and holds several technical certifications. Read Aseem’s Full Bio
How to View Saved Wi-Fi Password on Windows 10 , Even if You’re not Connected to them Anymore
Ashish Mundhra
14 Oct 2015
There can be a lot of reasons as to why you might want to know the Wi-Fi password for a network you are currently connected to or you have connected in the past. Either your friend wants to know the password for the café you regularly visit, or you just want to know the password of the Wi-Fi at your friend’s place who won’t tell you and prefer typing it.
We have already seen how to uncover the secret on Android and iOS and today we would see how to get that done on a Windows computer. Just make sure you have the admin access to the computer.
View Password of Network You are Connected to
The trick I am going to show you right now has been documented on Windows 10. But it also works on Windows 7, 8 and 8.1. When you are connected to the network, right click on the Wi-Fi icon on the Windows System Tray and click on Open the network and Sharing.
Once the Network and Sharing Center opens up, it will list all the networks your computer is currently connected to under the Active Network section. Click on the Connections: your computer is connected to and it will open the Wi-Fi Status Window.
Click on Wireless Properties in the Wi-Fi Status window and Wireless Network Property of the connected network. The page will show you the connection name and type and will have a Security tab you can click on.
The Network Security Key option will have the Wi-Fi password and you can check the option Show characters to make the password visible. Do not change any properties in here or it might mess up the connection and you can have trouble while connecting next time.
That was an easy solution to find the password to the network you are currently connected to. What if I share a secret using which you can get Wi-Fi password of networks you are not connected to anymore?
While we’re on networking: Why don’t you check out how you should pick out a Wi-Fi router that is right for you.
View Passwords of Networks You Were Previously Connected to
Open the command prompt, with admin access of course, and type in the command netsh wlan show profiles. It will list all the Wi-Fi networks you have connected to. Each of these mentioned profiles will be displayed using the SSID Name.
The next command you should type is netsh wlan show profile name=”Profile-Name” key=clear. The profile name should be the name of the Wi-Fi network you wish to know the password of and without quotes. The screenshot will clear any doubts you might have.
That’s all, the password for the said network will be displayed under the security tab.
Word of Advice on Windows 10 Wi-Fi Sense
While talking about the Windows 10 W-Fi Sense previously, we mentioned that a user will have to type in the password again to enable Wi-Fi password sharing. But the trick might be a way to break that. So if you really don’t what to share your Wi-Fi, read about the Optout trick.
Conclusion
So that was how you can view saved Wi-Fi password on Windows. Don’t forget to check out how you can view the saved Wi-Fi password on Android and iOS. For any doubts, you can join me on our forum. have a good one guys.
Last updated on 5 Jul, 2019
The above article may contain affiliate links which help support Guiding Tech. However, it does not affect our editorial integrity. The content remains unbiased and authentic.
Read Next
7 Best Ways to Fix Kindle for PC Desktop App Won’t Open on Windows
Can’t open the Amazon # Kindle app on your # desktop PC? Here are some solutions to fix that issue so you can get back to reading your books in peace in your free time.
What Is Microsoft Power Automate Desktop and Why Do You Need It
Everything you need to know about # Microsoft # Power Automate Desktop. Where to get it, how to use it, how to create your first workflow, and who should use it. Complete guide.
6 Best Ways to Fix Action Center Greyed Out on Windows 10
Is the Action Center greyed out on your # Windows 10 computer? Here is an in-depth look at all the solutions that can help you fix this issue promptly.
8 Best Ways to Fix Google Chrome Security Certification Error
Learn how to fix the # Google # Chrome # Security certification error by following the post below.
How to Use Paint 3D to Edit Photos
Wondering how to edit pictures using Paint 3D in # Windows 10? Check our detailed guide on how to use various tools in Paint 3D to edit images.
7 Top Ways to Fix OneNote Notebook Disappearing Error on Windows
Can’t find # OneNote Notebook? Here are a few ways to find missing OneNote notebooks and notes on # Windows 10 computers. Most probably, they are missing and not lost.
6 Best Ways to Fix Store Data Structure Corruption on Windows 10
Facing the BSOD or blue screen of death with the ‘store data structure corruption’ error on your # Windows computer screen? Here are some solutions with explanations to fix it.
7 Best Ways to Fix Hibernate Goes to Lock Screen Error on Windows 10
Activating hibernate mode leads to the lock or login # screen on # Windows 10? Here are a few solutions that will help you fix the issue so you don’t have to worry about battery juice again.
Did You Know
Wi-Fi signals are generally in the shape of a doughnut.