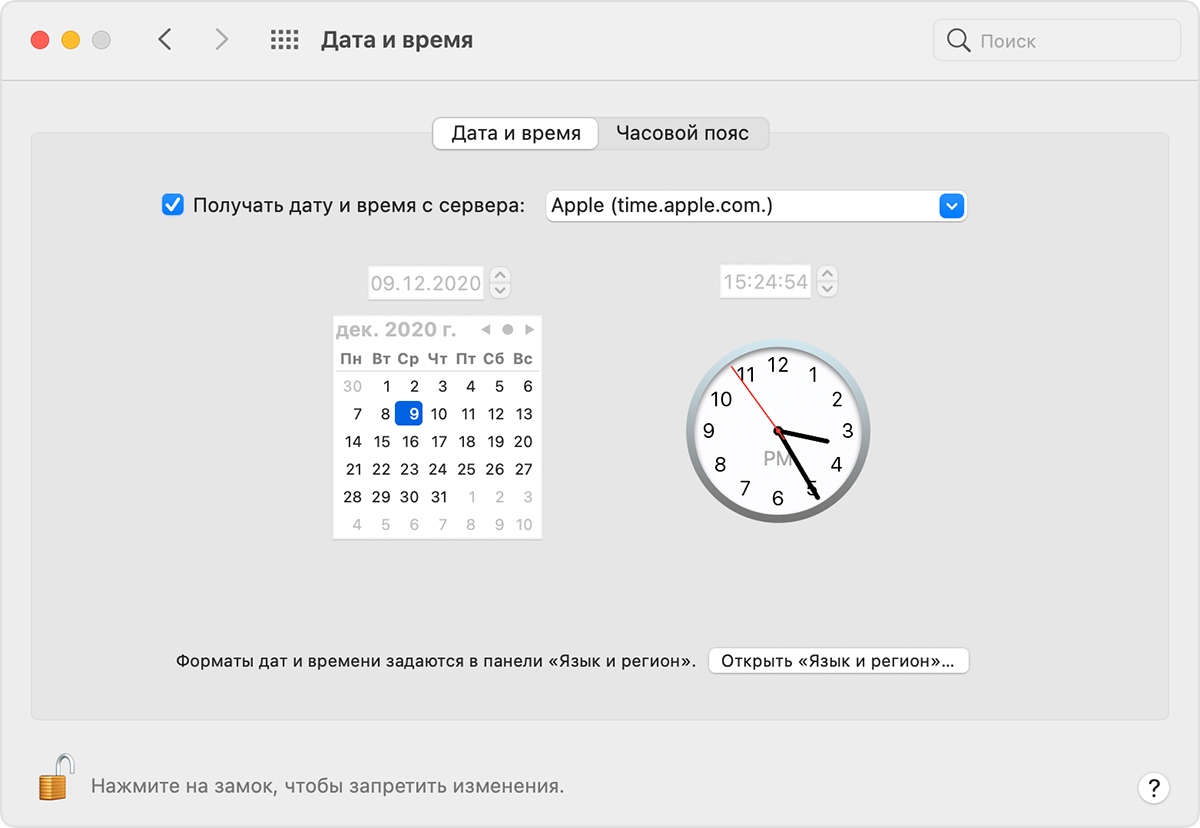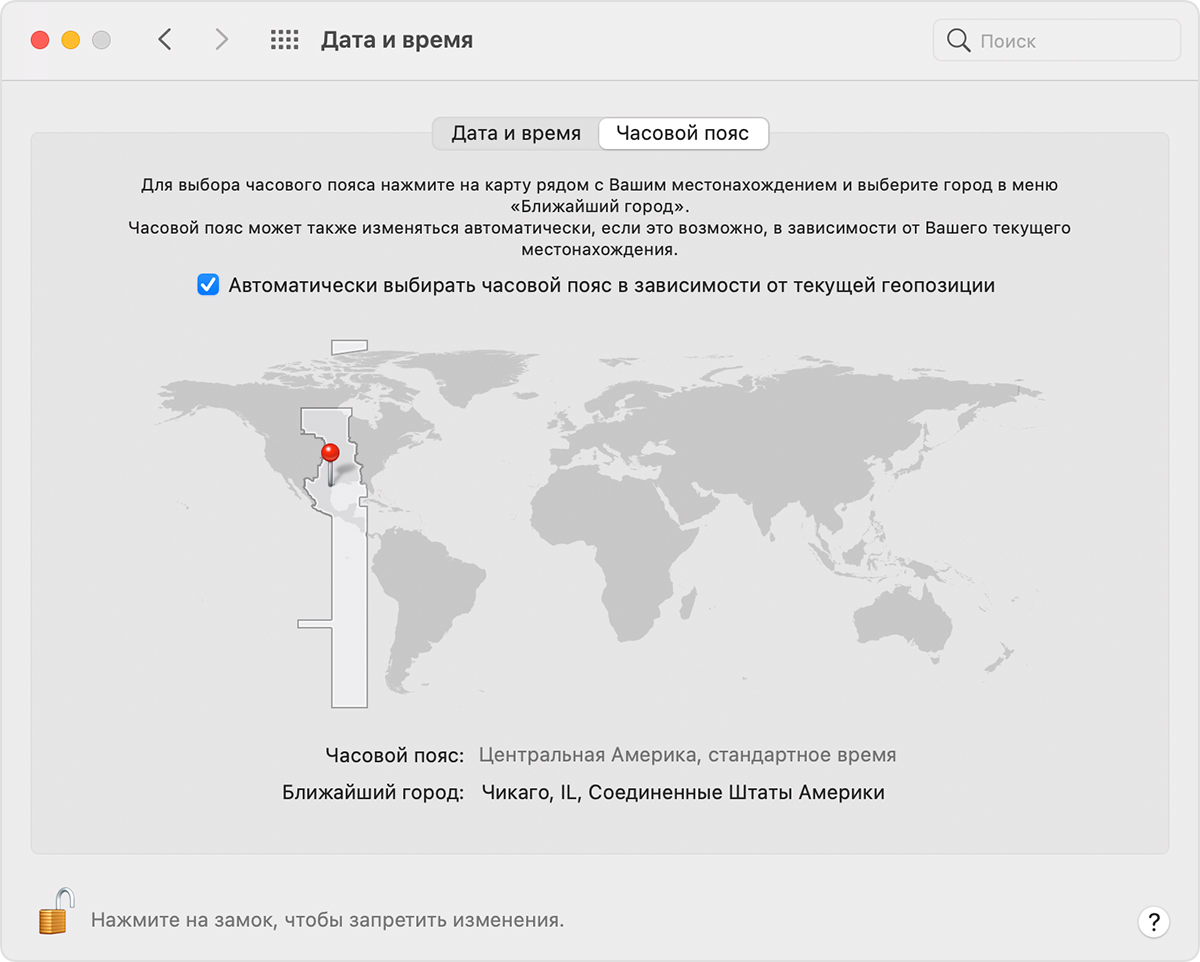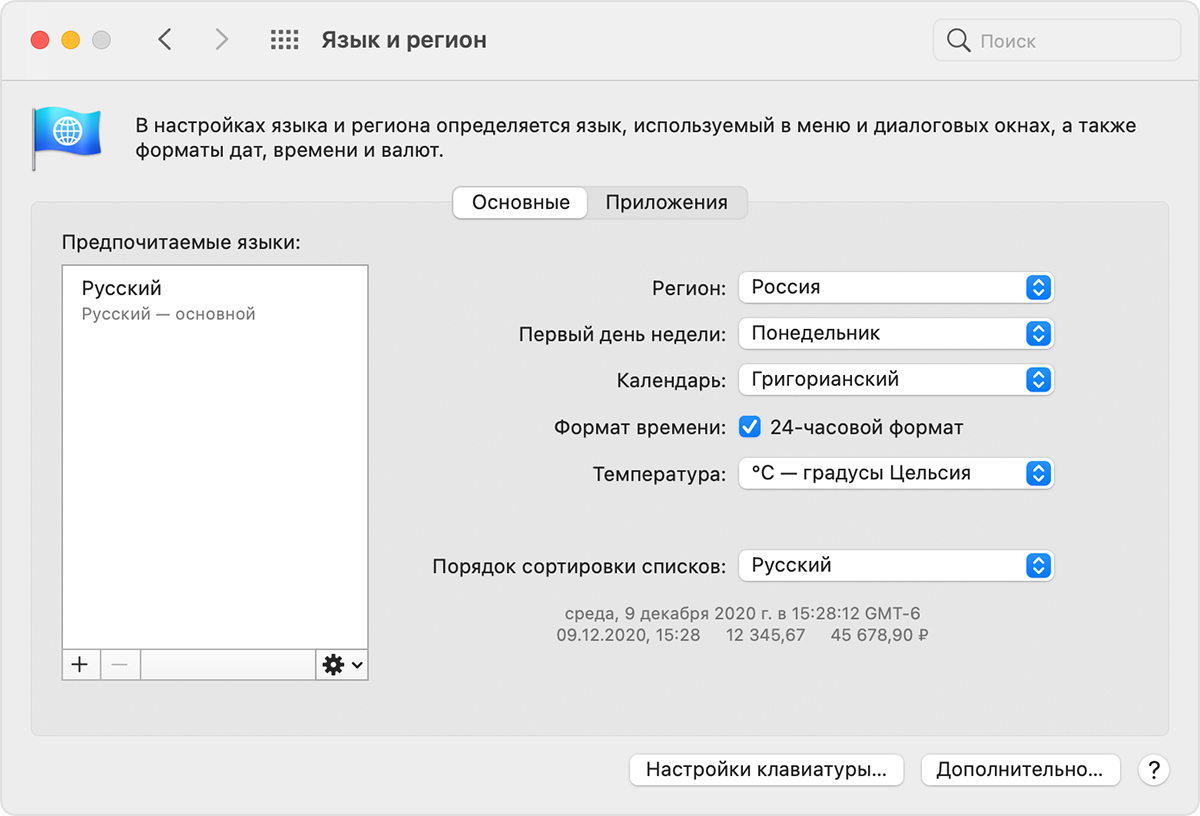- Если дата или время на компьютере Mac неверны
- Проверьте настройки даты и времени
- Проверьте настройки часового пояса
- Проверьте настройки языка и региона
- Mac OS X Синхронизация даты и времени
- Обновить
- Оригинальный ответ
- Опции ntpdate:
- Смена форматов отображения дат, времени и других данных на Mac
- Изменение настроек даты и времени на Mac
- Настройки даты и времени
- Настройки часового пояса
- FAQ: Синхронизация времени между Windows, Mac OS X и Ubuntu
- Решение средствами Mac OS X
- Решение средствами Windows и Linux
Если дата или время на компьютере Mac неверны
Возможно, требуется заново установить дату или время, а возможно, используется пользовательский формат.
Проверьте настройки даты и времени
- Перейдите в меню Apple () > «Системные настройки», затем нажмите «Дата и время».
- Нажмите замок
в углу окна, а затем введите пароль администратора, чтобы открыть настройки (в заблокированном состоянии настройки неактивны).
- Убедитесь, что флажок «Получать дату и время с сервера» в области «Дата и время» установлен, а компьютер Mac подключен к Интернету. Это позволяет компьютеру Mac получать текущие значения даты и времени от сетевого сервера времени, выбранного в смежном меню.
Если подключение к Интернету отсутствует или вы хотите установить дату и время вручную, снимите флажок «Получать дату и время с сервера». После этого щелкните сегодняшнюю дату на календаре, перетащите стрелки часов на правильное время или введите дату и время в поля над календарем и часами. Затем нажмите кнопку «Сохранить».
Проверьте настройки часового пояса
- Перейдите в меню Apple () > «Системные настройки», затем нажмите «Дата и время».
- Нажмите замок
в углу окна, а затем введите пароль администратора, чтобы открыть настройки (в заблокированном состоянии настройки неактивны).
- В области «Часовой пояс» убедитесь, что флажок «Автоматически выбирать часовой пояс в зависимости от текущей геопозиции» установлен и компьютер Mac подключен к Интернету.
Если подключение к Интернету отсутствует или вы хотите установить дату и время вручную, снимите флажок «Автоматически выбирать часовой пояс в зависимости от текущей геопозиции». Затем щелкните карту, чтобы выбрать часовой пояс.
Если Mac сообщает, что не может определить ваше текущее местоположение:
- Перейдите в меню Apple () > «Системные настройки» и откройте вкладку «Защита и безопасность».
- На панели «Конфиденциальность» выберите «Включить службы геолокации».
- Прокрутите список программ и служб до конца вниз, затем нажмите кнопку «Подробнее» рядом с пунктом «Системные службы».
- Убедитесь, что установлен флажок часового пояса.
Проверьте настройки языка и региона
Перейдите в меню Apple () > «Системные настройки», затем щелкните «Язык и регион».
- Убедитесь, что в меню «Регион» выбран ваш регион.
- С помощью флажка «Формат времени» укажите, следует ли отображать время на компьютере Mac в 24-часовом формате.
Для доступа к дополнительным параметрам форматирования нажмите кнопку «Дополнительно», затем проверьте настройки в областях «Дата» и «Время». Эти настройки управляют отображением дат и времени в окне Finder и программах. В случае изменения каких-либо настроек можно нажать кнопку «Настройки по умолчанию» в каждой из областей, чтобы использовать настройки по умолчанию для вашего региона. Если эта кнопка затенена, компьютер Mac уже использует настройки по умолчанию.
Источник
Mac OS X Синхронизация даты и времени
Когда я установил Mac OS X для автоматической установки даты и времени, как часто это делается? И есть ли способ заставить обновление?
NTPd (используемый Mac OSX) будет синхронизироваться со скоростью, которую он считает более подходящей — это зависит от вашего перекоса часов. Это будет чаще, когда вы сначала включите его / подключитесь к сети, а затем будете подключаться через более длительные промежутки времени, когда он достаточно стабилизирует ваши часы.
Он не только синхронизирует ваше текущее время и дату, но также синхронизирует фактическую частоту часов. Это означает, что через некоторое время после того, как вы его включили (и подключились к Интернету), ваши часы будут очень точными, даже если вы долгое время оставались отключенными от сети.
Если вы хотите узнать подробности, зайдите в Википедию и на сайт NTP .
Обновить
Поскольку команда OS X 10.14 (Mojave) ntpdate была удалена — используйте sntp вместо:
Оригинальный ответ
Для более старых версий OX X (до 10.14) оригинальный ответ ниже по-прежнему применим.
Чтобы вручную обновить время с помощью NTP, используйте ntpdate из оболочки:
Ссылки:
Опции ntpdate:
-v
- Будьте многословны. Эта опция приведет ntpdate к регистрации строки идентификации версии.
-u
- Непосредственно ntpdate использовать непривилегированный порт для исходящих пакетов. Это наиболее полезно, когда за брандмауэром блокируется входящий трафик на привилегированные порты, и вы хотите синхронизироваться с хостами за брандмауэром. Обратите внимание, что -d опция всегда использует непривилегированные порты.
-q
- Только запрос — не устанавливайте часы.
Отказ от ответственности: функциональность этой программы теперь доступна в ntpd программе.
См. Параметр -q командной строки на ntpd странице демона NTP .
После подходящего периода траура ntpdate программа должна быть удалена из этого распределения.
Сетевой демон времени (ntpd) регистрирует активность в /var/log/system.log. Вы можете увидеть последние действия с grep:
Прочтите справочную страницу ntp.conf ( man ntp.conf ) для получения дополнительной информации о дальнейшей настройке ntpd, включая объем зарегистрированной информации и (я предполагаю) частоту обновлений.
Также, если выход из строя, выключите сервер времени, сначала установите дату вручную. Затем при включении NTP он будет синхронизироваться. В противном случае он просто игнорирует то, что говорит время. 1944 и 1970 годы не будут синхронизировать часы.
Автоматическая проверка / отмена установки часового пояса на вкладке настроек даты и времени мне не помогла.
Я в конечном итоге с помощью клиента Sntp из командной строки
Как вы можете видеть ниже, мое время составляет
30 секунд слишком быстро.
❯ sntp pool.ntp.org sntp 4.2.8p10@1.3728-o Tue Mar 21 14:36:42 UTC 2017 (136.200.1
2533) kod_init_kod_db(): Cannot open KoD db file /var/db/ntp-kod: No such file or directory 2018-10-30 10:03:35.514209 (-0300) -27.660871 +/- 18.459649 pool.ntp.org 197.84.150.123 s2 no-leap
Я убил свои часы как корень
sh-3.2# sntp -S pool.ntp.org sntp 4.2.8p10@1.3728-o Tue Mar 21 14:36:42 UTC 2017 (136.200.1
2533) kod_init_kod_db(): Cannot open KoD db file /var/db/ntp-kod: No such file or directory 2018-10-30 10:06:26.214299 (-0300) -27.574985 +/- 18.423331 pool.ntp.org 41.231.53.4 s2 no-leap
Дальнейшее SNTP показывает, что синхронизация была достигнута
Источник
Смена форматов отображения дат, времени и других данных на Mac
Можно изменить формат отображения дат, времени, чисел и денежных сумм в окнах Finder и других приложениях, таких как Почта.
Совет. Если Вы хотите просто изменить способ отображения времени в строке меню, установите флажок «Формат времени» в настройках «Язык и регион» или выберите параметр «24 часа» в панели «Часы в строке меню» в настройках «Дата и время». Чтобы отображать дату в строке меню, установите флажок «Показывать дату» в панели «Часы в строке меню».
На Mac выберите пункт меню «Apple»
> «Системные настройки», затем нажмите «Язык и регион».
Нажмите всплывающее меню «Регион» и выберите географический регион, форматы даты, времени, чисел и валюты которого следует использовать.
Чтобы изменить формат, нажмите кнопку «Дополнительные…» и выберите нужные параметры.
На панели «Общие» задайте формат для чисел, валюты и единиц измерения.
На панели «Дата и время» выполните любое из следующих действий.
Введите значения в полях формата «Краткий», «Средний», «Длинный», «Полный».
Измените порядок элементов или удалите ненужные.
Перетяните в поля другие элементы, такие как «Эра» или «Секунда».
Нажмите всплывающие меню 
В панели «Время» можно заменить метки «AM» и «PM» на любые другие или использовать 24-часовой формат.
После завершения настройки форматов нажмите «ОК».
Ваши форматы будут использоваться в окнах Finder и в некоторых приложениях. В частности, при отображении дат в Почте и Заметках применяется пользовательский формат.
Чтобы отменить все изменения для региона, снова выберите этот регион во всплывающем меню «Регион». Чтобы отменить только изменения дополнительных параметров, нажмите «Дополнения», нажмите панель, в которой нужно отменить изменения, затем нажмите «Восстановить настройки по умолчанию».
Источник
Изменение настроек даты и времени на Mac
В разделе Системных настроек «Дата и время» можно задать или изменить дату и время на Вашем Mac. Когда дата и время заданы верно, метки времени на электронных письмах, сообщениях и файлах будут правильными.
Чтобы изменить эти настройки, выберите меню «Apple»
> «Системные настройки», затем нажмите «Дата и время».
Примечание. Если в левом нижнем углу панели отображается закрытый замок 
Настройки даты и времени
Получать дату и время с сервера
Установите этот флажок, чтобы Mac автоматически устанавливал дату и время, используя сетевой сервер времени. Нажмите всплывающее меню, затем выберите ближайший к Вам сервер или введите адрес своего сетевого сервера времени.
Если Ваш Mac не подключен к Интернету, он подключится при выборе этого параметра.
Чтобы вручную задать дату на Mac с использованием календаря, снимите флажок «Получать дату и время с сервера», нажмите сегодняшнюю дату в календаре (или используйте стрелки вверх и вниз рядом с полем даты), затем нажмите «Сохранить».
Чтобы вручную задать время на Mac с использованием часов, снимите флажок «Получать дату и время с сервера», перетяните стрелки часов, чтобы они показывали точное время (или используйте стрелки вверх и вниз рядом с полем времени), затем нажмите «Сохранить».
Настройки часового пояса
Автоматически выбирать часовой пояс в зависимости от текущей геопозиции
Установите этот флажок, чтобы Mac автоматически выбирал часовой пояс на основе Вашей текущей геопозиции.
Примечание. Для определения Вашей геопозиции должны быть включены Службы геолокации. См. раздел Изменение настроек конфиденциальности.
Чтобы вручную задать часовой пояс на Mac с использованием карты, снимите флажок «Автоматически выбирать часовой пояс в зависимости от текущей геопозиции», затем нажмите точку на карте. Геопозиция будет указана в поле «Часовой пояс». Чтобы выбрать другой город, нажмите всплывающее меню «Ближайший город» (если оно доступно).
Изменения будут применены при следующей перезагрузке компьютера.
Можно настроить параметры отображения даты и времени в строке меню. См. раздел Изменение настроек в разделе «Строка меню и Dock».
Чтобы выбрать форматы отображения дат и времени на других языках на компьютере Mac, см. раздел Смена форматов отображения дат, времени и других данных на Mac.
Совет. Нажмите дату и время в строке меню, чтобы открыть Центр уведомлений. См. раздел Использование Центра уведомлений.
Источник
FAQ: Синхронизация времени между Windows, Mac OS X и Ubuntu

К нам поступил следующий вопрос:
день добрый!
на хакинтоше стоят Snow Leopard, Windows 7 и Ubuntu. постоянно сбивается время после перезагрузки (( мак ос всегда его на 4-5 часов назад переводит! подскажите, как исправить проблему
Проблема с синхронизацией времени актуальна не только для хакинтошей, но и для настоящих Маков, на которых Windows работает через Boot Camp. Её причина очень проста: Mac OS X всегда считает, что время, записанное в BIOS (или EFI), записано там в формате UTC — проще говоря, по Гринвичу. К нему она прибавляет соответствующую поправку на часовой пояс.
А Windows поступает иначе: она напрямую считывает время из BIOS. И если вы это время меняете, либо оно автоматически синхронизируется, то в BIOS оно запишется уже в исправленном формате: UTC+поправка.

Решение средствами Mac OS X
Сразу скажем — это не лучший способ. Суть в том, что для Mac OS X мы задаём в качестве часового пояса время по Гринвичу. Например, в настройках (пульт Дата и время, вкладка Часовой пояс) выберите в качестве своего населённого пункта Рейкьявик.
Кроме того, на вкладке «Дата и время» обязательно отключите автоматическую синхронизацию времени, иначе получится ещё хуже, чем было.
После этих действий время в Windows всегда будет правильным, и Mac OS X не будет его портить. Но почему это не лучший способ? Дело в том, что если вы синхронизируете с Mac OS X какой-нибудь гаджет — например, iPhone, то неправильный часовой пояс будет искажать многие важные данные. К примеру, время входящих SMS тоже окажется гринвичским.
Решение средствами Windows и Linux
Другой способ — это заставить Windows и Linux считывать время из BIOS так же, как это делает Mac OS. К счастью, такая возможность действительно предусмотрена, но спрятана она очень глубоко.
В Windows вам придётся запустить из окна «Выполнить» программу regedit — Редактор реестра. Затем зайдите в ветку \HKEY_LOCAL_MACHINE\SYSTEM\CurrentControlSet\Control\TimeZoneInformation и создайте там параметр DWORD с именем RealTimeIsUniversal и значением, равным единице:

После этого перезагрузитесь в Mac OS X и выставите родной часовой пояс, заодно можете включить автоматическую синхронизацию времени через Интернет. После перезагрузки в Windows и Ubuntu вы увидите точно такое же время.
Источник
 в углу окна, а затем введите пароль администратора, чтобы открыть настройки (в заблокированном состоянии настройки неактивны).
в углу окна, а затем введите пароль администратора, чтобы открыть настройки (в заблокированном состоянии настройки неактивны).