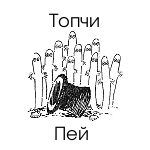- Сбивается время компьютера linux
- Почему сбивается время
- Linux и формат UTC
- Windows и формат LocalTime
- Как исправить смещение времени
- Вариант 1
- Шаг 1. Добавляем параметр RealTimeIsUniversal
- Шаг 2. Отключаем синхронизацию времени с сетью Интернет
- Вариант 2
- Как вернуть настройку времени в Windows и Linux назад
- Сбивается системное время
- Синхронизация времени в Linux: NTP, Chrony и systemd-timesyncd
- Устройства тоже следят за временем
- Время одно — часов много
- Что там у NTP?
- Различные реализации NTP
- Отключение служб NTP
- Проверка статуса перед запуском
- Установка часового пояса
- systemd-timesyncd
- Конфигурирование systemd-timesyncd
- Запуск timesync
- Установка аппаратных часов
- Зачем вам вообще RTC?
- Заключение
- На правах рекламы
Сбивается время компьютера linux
Нередки конфигурации, когда на компьютере установлены две операционные системы (Windows и Linux) в конфигурации двойной загрузки (или как модно говорить Dual Boot). Действительно, на первое время можно попробовать пользоваться и Linux, и Windows, а затем уже принять решение о полном переходе на Linux, если все ваши потребности удовлетворены.
Однако вы можете столкнуться с проблемой, что после переключения между операционными системами (загрузки в Linux после Windows) сбивается время на несколько часов вперед или назад. Собственно, с данной ситуацией столкнулся и я. Мне это не понравилось. К счастью, описанная проблема решается в пару кликов.
Почему сбивается время
Windows и Linux по разному работают с временем BIOS. Дело тут в наличии двух форматов представления времени UTC и localtime.
Linux и формат UTC
Операционные системы GNU/Linux (в том числе Mac OS X) считают, что время в BIOS указано в формате UTC (по Гринвичу). Соответственно, при загрузке Linux для преобразования UTC к локальному времени добавляет (отнимает) смещение текущего часового пояса, который выбрал пользователь. Проще говоря, чтобы получить локальное время для часового пояса Москвы UTC+3, Linux добавит 3 часа.
Windows и формат LocalTime
Windows же считает, что в время в BIOS хранится в формате localtime. Поэтому если вы указали новый часовой пояс или синхронизировали время с внешним источником, система соответственным образом меняет время в BIOS на локальное время.
Linux (Kubuntu 18.04 в моем случае) считает, что время в BIOS указано в формате UTC и дополнительно добавляет смещение часового пояса. Именно поэтому и сбивается время при переключении между Linux и Windows.
Как исправить смещение времени
Вариант 1
Шаг 1. Добавляем параметр RealTimeIsUniversal
Чтобы исправить такую ситуацию, нужно переключить Windows на использование времени в формате UTC с помощью параметра реестра RealTimeIsUniversal.
Для этого запускаем в Windows командную строку от имени администратора (команда контекстного меню) и с помощью приведенных далее команд добавляем необходимый параметр в реестр. Можете данный параметр добавить вручную, не принципиально, а всего лишь дело вкуса и предпочтений.
Для 32-битных систем:
reg add «HKLMACHINE\System\CurrentControlSet\Control\TimeZoneInformation» /v RealTimeIsUniversal /t REG_DWORD /d 1 /f
Для 64-битных систем (нужно создавать параметр типа QWORD вместо DWORD):
reg add HKLM\SYSTEM\CurrentControlSet\Control\TimeZoneInformation /v RealTimeIsUniversal /t REG_QWORD /d 1
Шаг 2. Отключаем синхронизацию времени с сетью Интернет
Дополнительно в Windows нужно отключить обновление времени из Интернета, так как служба времени Windows при каждом обновлении времени будет сбрасывать UTC время на локальное. Сделать это проще всего при помощи команды (не забываем запустить командную строку от имени администратора):
sc config w32time start=disabled
После выполнения указанной команды потребуется перезагрузиться в Linux, а затем снова в Windows.
Вариант 2
Также можно переключить Linux на использование локального времени. В Kubuntu 18.04 и выше это можно сделать командой:
timedatectl set-local-rtc 1
Как вернуть настройку времени в Windows и Linux назад
Вернуть настройку времени назад легко. Для этого нужно выполнить обратные команды, которые были описаны выше (иначе говоря, вернуть синхронизацию времени и установить параметр реестра в ноль).
Для 32-битных систем:
reg add «HKLMACHINE\System\CurrentControlSet\Control\TimeZoneInformation» /v RealTimeIsUniversal /t REG_DWORD /d 0 /f
Для 64-битных систем (нужно создавать параметр типа QWORD вместо DWORD):
reg add HKLM\SYSTEM\CurrentControlSet\Control\TimeZoneInformation /v RealTimeIsUniversal /t REG_QWORD /d 0
Для включения синхронизации времени в Windows:
sc config w32time start=demand
Для возврата настроек на умолчание в Kubuntu 18.04 или Ubuntu 18.04 достаточно выполнить команду в Терминале:
sudo timedatectl set-local-rtc 0
Какой вариант выбрать, решайте сами. Лично я использую первый вариант. А какой вариант используете вы?
Понравилась статья? Не очень? Тогда возможно, что вы напишите свою гораздо лучше. Просто перейдите по ссылке Размещение статей и ознакомьтесь с правилами публикации статей на сайте MultiBlog67.RU .
Источник
Сбивается системное время
Имеется сервер с Debian (stable) на котором постоянно съезжает системное время. Точнее оно плавно отстает и за пару дней смещение получается аж в
2 часа. При этом аппаратное время (hwclock) остается нормальным.
Для синхронизации времени, на машине установлен OpenNTPD. Думаю что на него грешить не стоит, т.к. есть и другие сервера с OpenNTPD, на которых все отлично работает. Для проверки пробовал выключить OpenNTPD на пару дней, выставив время в ручную. Картина таже.
Пожалуйста, подскажите куда копать.
ты говориш что хардварное время не отстает
и тутже говориш — что выставив время и выключив комп — время съехало ?
как это понять ?
Сорри, не очень понятно написал. Пробовал выключать OpenNTPD на пару дней.
Время съезжает именно во время работы. Машина не перезапусклась уже 17 дней.
tzdata и вообще TZ правильно настроены?
tzdata настроен правильно, все обновления тайм-зон на месте. Непойму в чем может быть дело.
Скорее всего, система не может заюзать HPET таймеры, и юзает TSC. Либо глючное/старое железо, либо отключено в BIOS Setup. Есть опции для ядра, позволяющие ему игнорировать настройки BIOS.
Как результат, системные часы (не путать с RTC, с которых показания считываются только один раз при загрузке) начинают безбожно врать.
У себя лечил с помощью adjtimex и NTPd. Доходило до смешного: пока ntpd раскочегаривался, системное время умудрялось слетать на 200 мс, т.е. хронический stratum 16.
Adjtimex позволяет калибровать системный таймер по RTC. Ясен пень, точность никакая, но по крайней мере ntpd сможет заработать, и сам будет подкручивать системный таймер, уже достаточно точно.
Кстати, OpenNTPD — УГ. Им лучше не пользоваться.
А системное время UTC?, если нет то попробовать установить в UTC.
Попробовать удалить файл /etc/adjtime, заново установить время вручную или с помощью ntpdate, записать его в CMOS — hwclock -w.
Сейчас сделал следущее:
Установил adjtimex, максимально синхронизировал системные часы с аппаратными. Запустил OpenNTPD, который подкорректировал время. Сделал hwclock -w и запустил adjtimexconfig.
Он выдал следущее
Теперь думаю оставить все это дело до завтра.
Источник
Синхронизация времени в Linux: NTP, Chrony и systemd-timesyncd
Большинство людей следят за временем. Мы встаём вовремя, чтобы выполнить наши утренние ритуалы и отправиться на работу, сделать перерыв на обед, уложиться в сроки проекта, отметить дни рождения и праздники, сесть на самолёт и так далее.
Более того: некоторые из нас одержимы временем. Мои часы питаются от солнечной энергии и получают точное время из Национального института стандартов и технологий (NIST) в Форт-Коллинз (штат Колорадо) через длинноволновую радиостанцию WWVB. Сигналы времени синхронизируются с атомными часами, также расположенными в форте Коллинз. Мой Fitbit синхронизируется с моим телефоном, который синхронизируется с сервером NTP, который в конечном итоге синхронизируется с атомными часами.
Устройства тоже следят за временем
Есть много причин, по которым нашим устройствам и компьютерам нужно точное время. Например, в банковской сфере, на фондовых рынках и других финансовых предприятиях транзакции должны выполняться в надлежащем порядке, и для этого критически важны точные временные последовательности.
Наши телефоны, планшеты, автомобили, системы GPS и компьютеры требуют точной настройки времени и даты. Я хочу, чтобы часы на рабочем столе моего компьютера показывали правильное время. Я хочу, чтобы в моём локальном календаре напоминания появлялись в нужное время. Правильное время также гарантирует, что задания cron и systemd запускались в нужное время.
Дата и время также важны для ведения журнала, поэтому немного проще найти те или иные логи, ориентируясь по дате и времени. Например, однажды я работал в DevOps (в то время его так не называли) и занимался настройкой системы электронной почты в штате Северная Каролина. Раньше мы обрабатывали более 20 миллионов писем в день. Отслеживание электронной почты через серию серверов или определение точной последовательности событий с использованием файлов журналов на географически разнесенных хостах может быть намного проще, если соответствующие компьютеры синхронизированы по времени.
Время одно — часов много
Хосты Linux должны учитывать, что существует системное время и время RTC. RTC (Real Time Clock — часы реального времени) является немного странным и не особо точным названием для аппаратных часов.
Аппаратные часы работают непрерывно, даже когда компьютер выключен, используя аккумулятор на материнской плате системы. Основная функция RTC — хранить время, когда соединение с сервером времени недоступно. В те времена, когда нельзя было подключиться к серверу времени через интернет каждый компьютер должен был иметь точные внутренние часы. Операционные системы должны были обращаться к RTC во время загрузки, и пользователь должен был вручную установить системное время, используя аппаратный интерфейс конфигурации BIOS, чтобы убедиться, что оно правильное.
Аппаратные часы не понимают концепцию часовых поясов; в RTC хранится только время, а не часовой пояс или смещение от UTC (Всемирное координированное время, которое также известно как GMT или среднее время по Гринвичу). Вы можете установить RTC с помощью инструмента, о котором я расскажу позже в этой статье.
Системное время — это время, которое ОС отображает на часах GUI на вашем рабочем столе, в выходных данных команды date, в метках времени журналов. Это также относится ко времени создания, изменения и открытия файлов.
На странице man для rtc есть полное описание RTC и системных часов.
Что там у NTP?
Компьютеры во всем мире используют NTP (сетевой протокол времени) для синхронизации своего времени со стандартными эталонными часами через интернет с помощью иерархии серверов NTP. Основные серверы времени находятся на уровне 1, и они напрямую подключены к различным национальным службам времени на уровне 0 через спутник, радио или даже модемы по телефонным линиям. Службы времени на уровне 0 могут быть атомными часами, радиоприёмником, который настроен на сигналы, передаваемые атомными часами, или приёмником GPS, использующим высокоточные сигналы часов, передаваемые спутниками GPS.
На подавляющем большинстве эталонных серверов открыто несколько тысяч общедоступных серверов NTP stratum 2, которые доступны для всех. Многие организации и пользователи (включая меня) с большим количеством хостов, которым требуется NTP-сервер, предпочитают устанавливать свои собственные серверы времени, поэтому только один локальный хост обращается к stratum 2 или 3. Затем они настраивают оставшиеся узлы в сети для использования локального сервера времени. В случае моей домашней сети это сервер уровня 3.
Различные реализации NTP
Первоначальная реализация NTP — это ntpd. Затем к ней присоединились две более новых, chronyd и systemd-timesyncd. Все три синхронизируют время локального хоста с сервером времени NTP. Служба systemd-timesyncd не так надёжна, как chronyd, но этого достаточно для большинства целей. Если RTC не синхронизирован, она может постепенно корректировать системное время, чтобы синхронизироваться с NTP-сервером, когда локальное системное время немного смещается. Служба systemd-timesync не может использоваться в качестве сервера времени.
Chrony — это реализация NTP, содержащая две программы: демон chronyd и интерфейс командной строки под названием chronyc. У Chrony есть некоторые функции, которые во многих случаях просто незаменимы:
- Chrony может синхронизироваться с сервером времени намного быстрее, чем старый сервис ntpd. Это хорошо для ноутбуков или настольных компьютеров, которые не работают постоянно.
- Он может компенсировать колебания тактовых частот, например, когда хост переключается в спящий режим или входит в спящий режим, или когда тактовая частота изменяется из-за скачкообразного изменения частоты, которое замедляет тактовые частоты при низких нагрузках.
- Он решает проблемы со временем, связанные с нестабильным сетевым соединением или перегрузкой сети.
- Он регулирует задержки в сети.
- После начальной временной синхронизации Chrony никогда не останавливает часы. Это обеспечивает стабильные и согласованные временные интервалы для многих системных служб и приложений.
- Chrony может работать даже без подключения к сети. В этом случае локальный хост или сервер можно обновить вручную.
- Chrony может выступать в качестве NTP-сервера.
Ещё раз: NTP — это протокол, который может быть реализован на хосте Linux с использованием Chrony или systemd-timesyncd.
RPM-пакеты NTP, Chrony и systemd-timesyncd доступны в стандартных репозиториях Fedora. RPM systemd-udev — это менеджер событий ядра, который в Fedora установлен по умолчанию, но не является обязательным для использования.
Вы можете установить все три и переключаться между ними, но это создаст лишнюю головную боль. Так что лучше не стоит. Современные релизы Fedora, CentOS и RHEL перешли на Chrony как стандартную реализацию, и кроме того, у них есть systemd-timesyncd. Я считаю, что Chrony работает хорошо, обеспечивает лучший интерфейс, чем служба NTP, предоставляет гораздо больше информации и повышает контроль, что безусловно понравится системным администраторам.
Отключение служб NTP
Возможно, на вашем хосте уже запущена служба NTP. Если это так, вам нужно отключить её перед переключением на что-то другое. У меня был запущен chronyd, поэтому я использовал следующие команды, чтобы остановить и отключить его. Запустите соответствующие команды для любого демона NTP, который вы используете на своем хосте:
Проверьте, что служба остановлена и отключена:
Проверка статуса перед запуском
Статус системной синхронизации часов позволяет определить, запущена ли служба NTP. Поскольку вы ещё не запустили NTP, команда timesync-status намекнёт на это:
Прямой запрос статуса даёт важную информацию. Например, команда timedatectl без аргумента или параметров выполняет подкоманду status по умолчанию:
Так вы получите местное время для вашего хоста, время UTC и время RTC. В данном случае системное время установлено на часовой пояс America / New_York (TZ), RTC установлено на время в местном часовом поясе, а служба NTP не активна. Время RTC начало немного отклоняться от системного времени. Это нормально для систем, часы которых не были синхронизированы. Величина смещения на хосте зависит от времени, прошедшего с момента последней синхронизации системы.
Мы также получили предупреждение об использовании местного времени для RTC — это относится к изменениям часового пояса и настройкам летнего времени. Если компьютер выключен в тот момент, когда необходимо внести изменения, время RTC не изменится. Но для серверов или других хостов, которые работают круглосуточно, это вообще не проблема. Кроме того, любая служба, которая обеспечивает синхронизацию времени NTP, будет корректировать время хоста ещё на начальном этапе запуска, поэтому после завершения запуска время вновь станет правильным.
Установка часового пояса
Обычно вы указываете часовой пояс во время процедуры установки, и у вас нет задачи менять его в дальнейшем. Однако бывают случаи, когда необходимо изменить часовой пояс. Есть несколько инструментов, которые могут помочь. Для определения местного часового пояса хоста Linux использует файлы часовых поясов. Эти файлы находятся в каталоге /usr/share/zoneinfo. По умолчанию для моего часового пояса система прописывает вот это: /etc/ localtime -> ../usr/share/zoneinfo/America/New_York. Но вам не нужно знать такие тонкости, чтобы изменить часовой пояс.
Главное — знать официальное название часового пояса для вашего местоположения и соответствующую команду. Скажем, вы хотите изменить часовой пояс на Лос-Анджелес:
Теперь вы можете установить часовой пояс. Я использовал команду date для проверки изменений, но вы также можете использовать timedatectl:
Теперь вновь можете изменить часовой пояс своего хоста на местное время.
systemd-timesyncd
Демон systemd timesync предоставляет реализацию NTP, которой легко управлять в контексте systemd. Он устанавливается по умолчанию в Fedora и Ubuntu. Однако запускается он по умолчанию только в Ubuntu. Я не уверен насчёт других дистрибутивов. Вы можете проверить у себя сами:
Конфигурирование systemd-timesyncd
Файл конфигурации для systemd-timesyncd — это /etc/systemd/timesyncd.conf. Это простой файл с меньшим количеством включенных опций, чем в старых сервисах NTP и chronyd. Вот содержимое этого файла (без дополнительных изменений) на моей виртуальной машине с Fedora:
Единственный раздел, который он содержит, кроме комментариев, это [Time]. Все остальные строки закомментированы. Это значения по умолчанию, их не нужно менять (если у вас нет для этого причин). Если у вас нет сервера времени NTP, определенного в строке NTP =, по умолчанию в Fedora используется резервный сервер времени Fedora. Я обычно добавляю свой сервер времени:
Запуск timesync
Запустить и сделать systemd-timesyncd активным можно так:
Установка аппаратных часов
Вот как выглядит ситуация после запуска timesyncd:
Изначально разница между RTC и местным временем (EDT) не превышает секунды, и расхождение возрастает ещё на пару секунд в течение следующих нескольких дней. Поскольку в RTC нет понятия часовых поясов, команда timedatectl должна выполнить сравнение, чтобы определить нужный часовой пояс. Если время RTC точно не соответствует местному времени, то значит, оно не соответствует и местному часовому поясу.
В поисках дополнительной информации я проверил состояние systemd-timesync и обнаружил вот что:
Обратите внимание на сообщение журнала, в котором говорится, что системное время не установлено или сброшено назад. Служба Timesync устанавливает системное время на основе временной метки. Метки времени поддерживаются демоном timesync и создаются при каждой успешной синхронизации.
Команда timedatectl не имеет возможности взять значение аппаратных часов из системных часов. Она может установить время и дату только из значения, введённого в командной строке. Вы можете установить RTC на то же значение, что и системное время, используя команду hwclock:
Опция —localtime говорит о том, что аппаратные часы показывают местное время, а не UTC.
Зачем вам вообще RTC?
Любая реализация NTP установит системные часы во время запуска. И зачем тогда RTC? Это не совсем так: это произойдет только в случае, если у вас есть сетевое соединение с сервером времени. Однако многие системы не имеют постоянного доступа к сетевому соединению, поэтому аппаратные часы полезны для того, чтобы Linux мог на их основе установить системное время. Это лучше, чем установка времени вручную, даже если оно может отклоняться от реального времени.
Заключение
В этой статье рассмотрены некоторые инструменты для управления датой, временем и часовыми поясами. Инструмент systemd-timesyncd предоставляет NTP-клиента, который может синхронизировать время на локальном хосте с NTP-сервером. Однако systemd-timesyncd не предоставляет серверную службу, поэтому, если вам нужен NTP-сервер в вашей сети, вы должны использовать что-то ещё — например, Chrony, для работы в качестве сервера.
Я предпочитаю иметь единственную реализацию для любой служб в моей сети, поэтому использую Chrony. Если вам не нужен локальный NTP-сервер или если вы не против использовать Chrony в качестве сервера и systemd-timesyncd в качестве SNTP-клиента. Ведь нет необходимости использовать дополнительные возможности Chrony как клиента, если вас устраивает функционал systemd-timesyncd.
Еще одно замечание: вы не обязаны использовать инструменты systemd для реализации NTP. Вы можете использовать старую версию ntpd, Chrony или другую реализацию NTP. Ведь systemd состоит из большого количества сервисов; многие из них являются необязательными, поэтому их можно отключить и использовать вместо них что-то ещё. Это не огромный монолитный монстр. Можно не любить systemd или его части, но вы должны принять обоснованное решение.
Мне нравится реализация NTP в systemd, но я предпочитаю Chrony, потому что он лучше отвечает моим потребностям. Это Linux, детка -)
На правах рекламы
VDSina предлагает серверы под любые задачи, огромный выбор операционных систем для автоматической установки, есть возможность установить любую ОС с собственного ISO, удобная панель управления собственной разработки и посуточная оплата. Напомним, у нас есть вечные серверы, которые точно неподвластны времени 😉
Источник