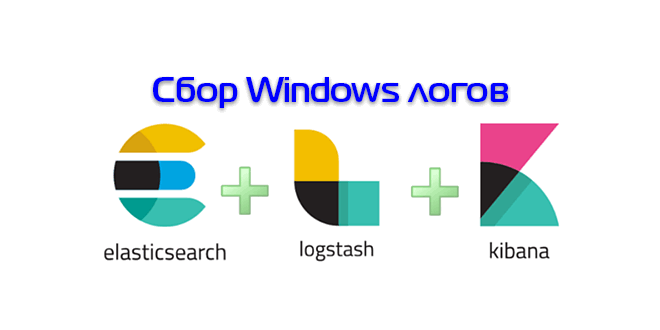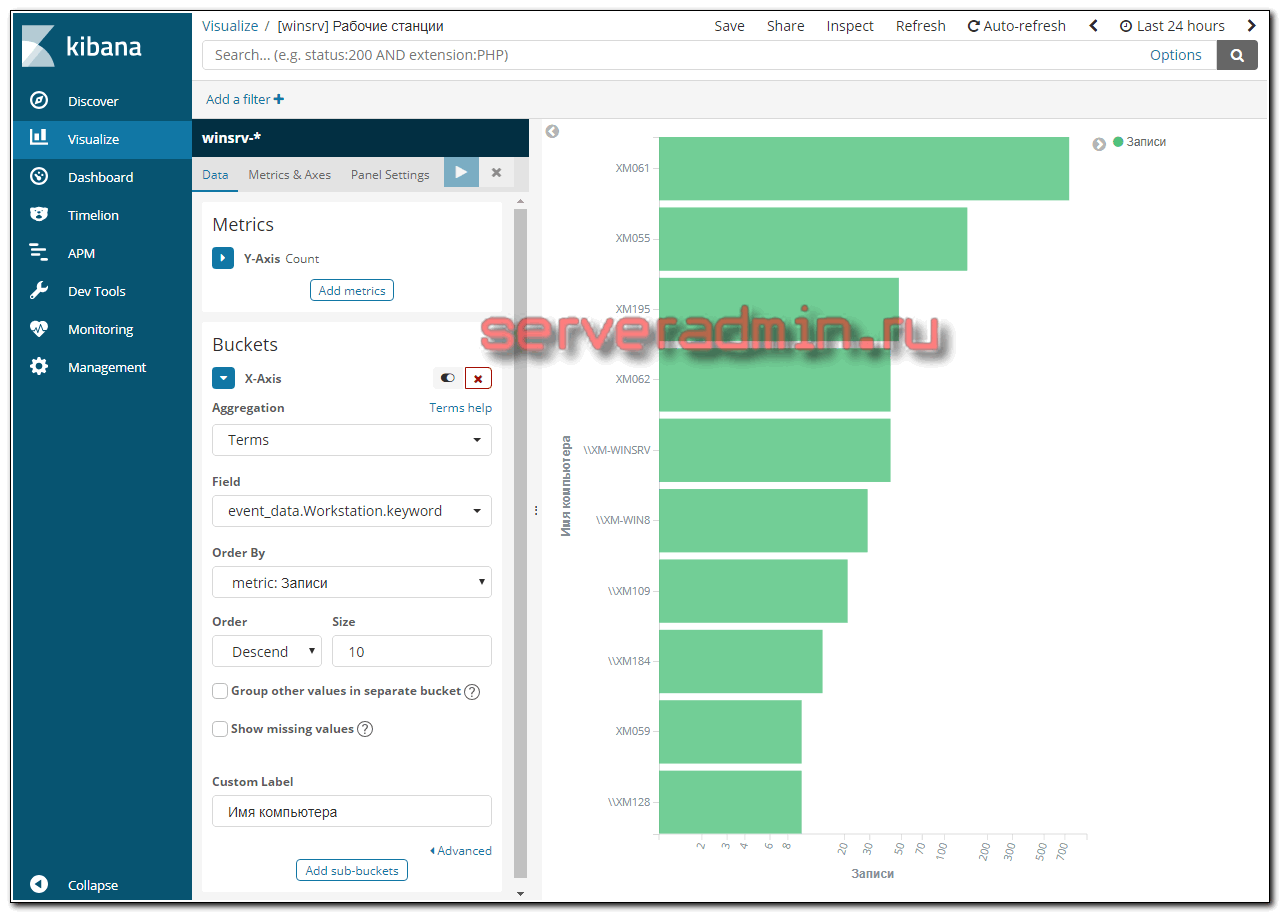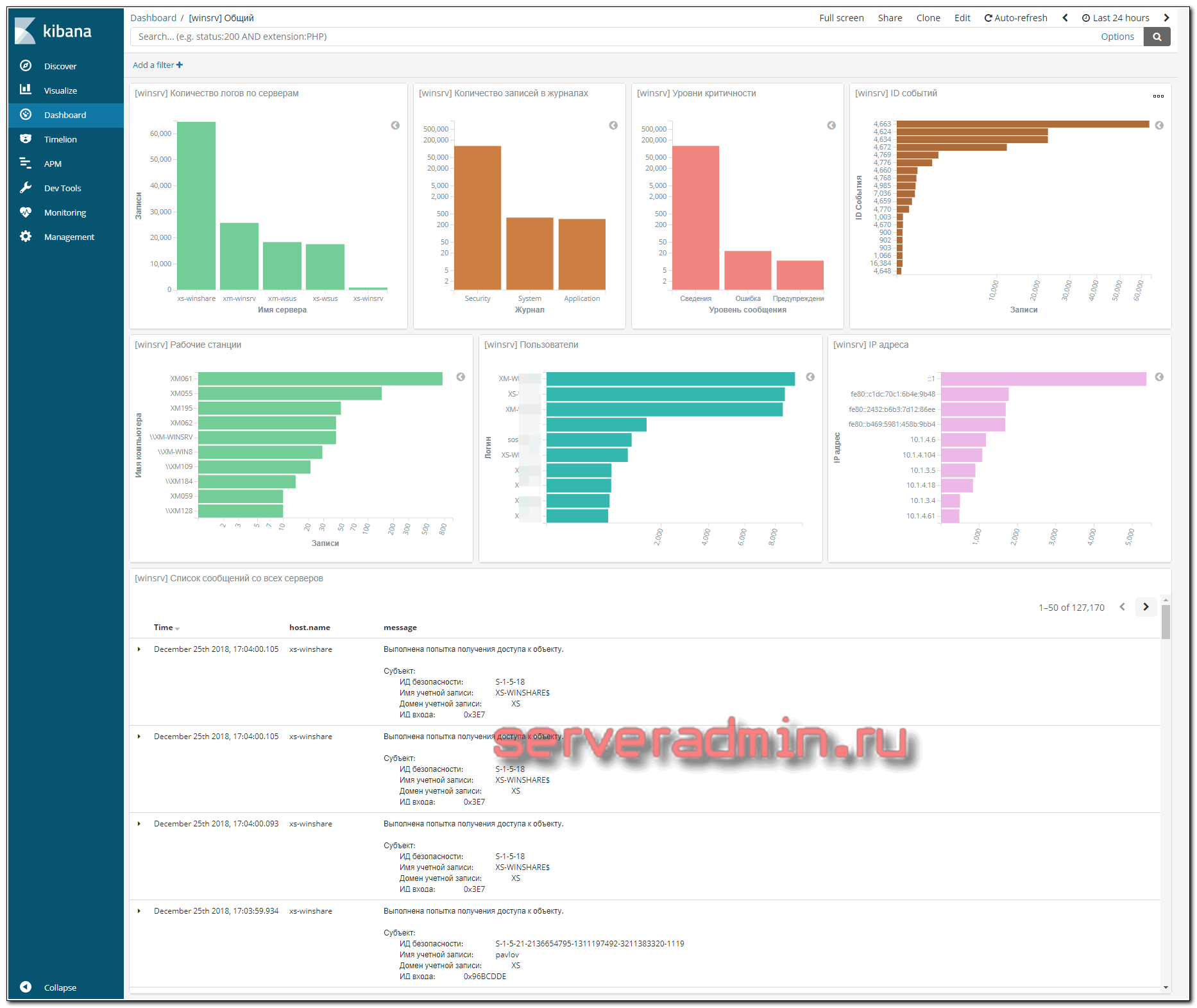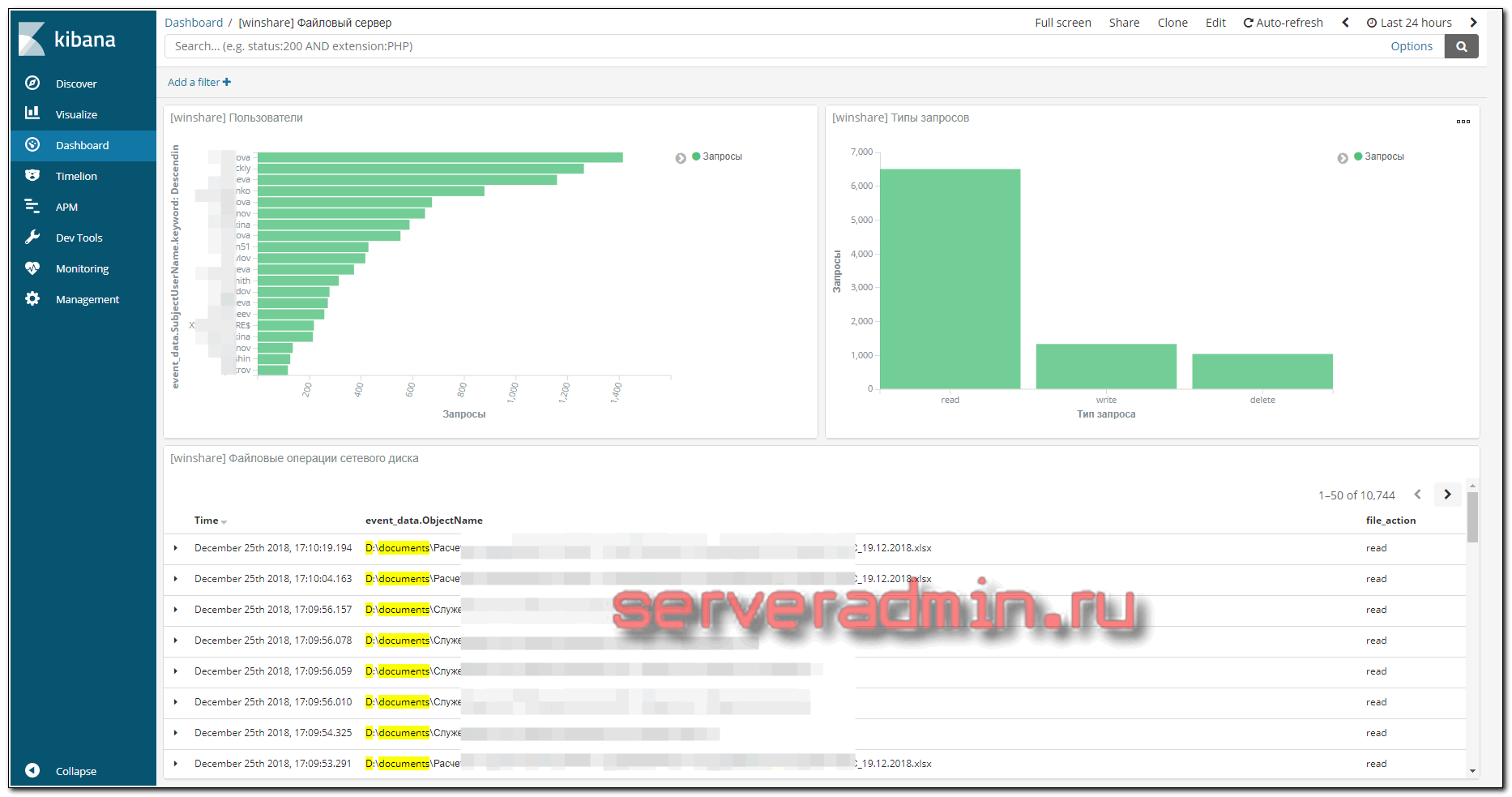- Настраиваем сбор логов Windows Server в ELK Stack
- Введение
- Сбор windows логов
- Dashboard в Kibana для Windows Server
- Сбор и анализ логов Windows Fileserver
- Заключение
- Централизованный сбор Windows Event Logs с помощью ELK (Elasticsearch — Logstash — Kibana)
- Что такое ELK?
- Установка Ubuntu 14.04
- Установка JAVA 7
- Установка Elasticsearch
- Установка Kibana
- Установка Logstash
- Установка nxlog
- Использование
Настраиваем сбор логов Windows Server в ELK Stack
Продолжаю цикл статей по настройке централизованной системы сбора логов ELK Stack. Сегодня расскажу, как собирать логи с Windows Server различных версий в elasticsearch. Данные предложенным способом можно будет собирать не только с серверных систем, но и со всех остальных, где используется журнал windows.
Введение
В своей статье я буду считать, что вы установили и настроили elk stack по моему материалу. Если это не так, то сами подредактируйте представленные конфиги под свои реалии. По большому счету, все самое основное по сбору логов windows серверов уже дано в указанной статье. Как минимум, там рассказано, как начать собирать логи с помощью winlogbeat. Дальше нам нужно их обработать и нарисовать функциональный дашборд для быстрого анализа поступающей информации.
Для того, чтобы оценить представленные мной графики и дашборды, рекомендую собирать логи сразу с нескольких серверов. Так можно будет оценить представленную информацию на практике. С одним сервером не так наглядно получится.
С визуализацией данных из windows журналов проблем нет никаких. Winlogbeat из коробки умеет парсить логи и добавлять все необходимые метаданные. Со стороны logstash не нужны никакие фильтры. Принимаем все данные как есть с winlogbeat.
Сбор windows логов
Приступим к настройке. Устанавливаем последнюю версию winlogbeat на сервер, с которого мы будем отправлять логи в elk stack. Вот конфиг с тестового сервера, по которому пишу статью:
Теперь настраивает logstash на прием этих логов. Добавляем в конфиг:
Я формирую месячные индексы с логами windows серверов. Если у вас очень много логов или хотите более гибкое управление занимаемым объемом, то делайте индексы дневные, указав winsrv-%<+YYYY.MM.dd>.
Перезапускайте службы на серверах и ждите поступления данных в elasticsearch.
Dashboard в Kibana для Windows Server
После того, как данные из логов windows серверов начали поступать в elk stack, можно приступить к их визуализации. Я предлагаю такую информацию для Dashboard в kibana:
- Количество логов с разбивкой по серверам
- Количество записей в каждом журнале
- Разбивка по уровням критичности (поле level)
- Разбивка по ID событий в логах (поле event_id)
- Список имен компьютеров, фигурирующих в логах (поле event_data.Workstation)
- Список пользователей в логах (поле event_data.TargetUserName)
- Разбивка по IP адресам (поле event_data.IpAddress)
Визуализации создаются достаточно просто, плюс они все похожи друг на друга. Вот пример одной из них — разбивка по рабочим станциям:
А вот какой Dashbord у меня получился в итоге:
В самом низу идет список логов с сырым текстом события. Отдельно представляю дашборд для файлового сервера windows.
Сбор и анализ логов Windows Fileserver
Для файлового сервера настраиваем сбор логов в ELK Stack точно так же, как я показал выше. Для визуализации данных я настроил отдельный дашборд в Kibana со следующей информацией:
- Имена пользователей, которые обращаются к файлам (поле event_data.SubjectUserName)
- Типы запросов, которые выполняются (поле file_action)
- Список доступа к файлам (формируется из сохраненного фильтра поиска)
Возможно, кому-то будет актуально выводить на дашборд еще и информацию об именах файлов, к которым идет доступ. Информация об этом хранится в поле event_data.ObjectName. Лично я не увидел в этом необходимости.
Заключение
Материал написан исключительно на основании своего видения и небольшого опыта использования elk stack. Нигде не видел статей и мыслей на данную тему, так что буду рад предложениям, замечаниям. Ко всему прочему, я практически не администрирую windows сервера. Пишите обо всем в комментариях.
Централизованный сбор Windows Event Logs с помощью ELK (Elasticsearch — Logstash — Kibana)

Что такое ELK?
Elasticsearch
Elasticsearch — это поисковый сервер и хранилище документов основанное на Lucene, использующее RESTful интерфейс и JSON-схему для документов.
Logstash
Logstash – это утилита для управления событиями и логами. Имеет богатый функционал для их получения, парсинга и перенаправления\хранения.
Kibana
Kibana – это веб-приложение для визуализации и поиска логов и прочих данных имеющих отметку времени.
В данной статье я постараюсь описать некий HOW TO для установки одного сервера на базе Ubuntu Server 14.04, настройки на нем стека ELK, а так же настройки клиента nxlog для трансляции логов на сервер. Хочу однако отметить что данный стек технологий можно использовать гораздо шире. Какие логи вы будете пересылать, парсить, хранить и в последствии пользоваться поиском\визуализацией по ним зависит только от вашей фантазии. По использованию данных технологий есть множество вебинаров на сайте http://www.elasticsearch.org/videos/ .
Установка Ubuntu 14.04
Дабы не повторяться с установкой дистрибутива Ubuntu 14.04 приведу ссылку на статью моего коллеги по блогу, Алексея Максимова — Настройка прокси сервера Squid 3.3 на Ubuntu Server 14.04 LTS. Часть 1. Установка ОС на ВМ Hyper-V Gen2 . Все действия по настройке можно проделать аналогичные, за исключением установки минимального UI и настройки второго сетевого интерфейса – его можно исключить на стадии создания виртуальной машины, ведь сервер будет находиться внутри периметра вашей сети.
Установка JAVA 7
Так как два из трех используемых продуктов написаны на JAVA нам придется его установить. Устанавливать будем Oracle Java 7, так как Elasticsearch рекомендует устанавливать именно его.
Добавляем Oracle Java PPA в apt:
И устанавливаем последнюю стабильную версию Oracle Java 7:
Проверить версию Java можно набрав команду
Установка Elasticsearch
Хотя документация по Logstash рекомендует использовать Elasticsearch версии 1.1.1, он прекрасно работает и с последней стабильной версией 1.3.1. Именно ее мы и установим.
Добавляем публичный GPG ключ в apt:
Создаем source list apt:
И устанавливаем Elasticsearch 1.3.1:
Базовая конфигурация Elasticsearch очень простая, нам нужно указать в файле конфигурации всего два параметра – имя кластера и имя ноды.
Открываем elasticsearch.yml:
И раcкомментируем строки “cluster.name: elasticsearch” и “node.name: «Franz Kafka»”. Вместо значений по умолчанию можно указать свои.
Создаем скрипты автозапуска elasticsearch:
Перед стартом сервера я рекомендую установить еще два плагина к elasticsearch – head и paramedic. Первый позволяет управлять сервером поиска и индексами документов, второй следит за “здоровьем” пациента, выводя графики с различной полезной информацией.
Плагины к elasticsearch устанавливаются с помощью команды plugin прямо из github:
Доступ к результатам работы плагинов можно получить через url вида http://elasticsearch.server.name:9200/_plugin/head/ или http://elasticsearch.server.name:9200/_plugin/paramedic/
После чего можно запускать сам сервер:
Установка Kibana
Так как Kibana это веб-приложение, перед его установкой нужно установить веб-сервер. Я воспользовался простейшим nginx.
Создаем папку www для будущего приложения:
Даем nginx права на папку:
Скачиваем последний архив с файлами Kibana (на настоящий момент это kibana-3.1.0.tar.gz):
И копируем его содержимое в папку /var/www:
Скачиваем файл конфигурации для работы Kibana под nginx:
Открываем его в редакторе nano и указываем в какой папке лежат файлы Kibana:
Заменяем строку
root /usr/share/kibana3;
на строку
root /var/www;
Копируем данный файл как файл по умолчанию для nginx:
И перезапускаем nginx:
Теперь если перейти по адресу http://elasticsearch.server.name/ мы увидим стартовый дашборд Kibana. Если вы не планируете создавать других дашбордов, то можно сразу поставить по умолчанию дашборд Logstash.
Для этого нужно заменить файл дашборда по умолчанию на файл дашборда Logstash:
Основные настройки Kibana находятся в файле config.js по адресу /var/www/config.js, однако “из коробки” все работает замечательно.
Установка Logstash
Добавляем source list Logstash в apt:
И устанавливаем Logstash:
Logstash установлен, однако конфигурации у него нет. Конфигурационный файл Logstash состоит из 3х частей – input, filter и output. В первой определяется источник событий или логов, во второй с ними производятся необходимые манипуляции, и в третей части описывается куда обработанные данные нужно подавать. Подробно все части описаны в документации http://logstash.net/docs/1.4.2/ и есть некоторые примеры.
Для текущей задачи, мною была написана следующая простая конфигурация:
Создадим файл в папке конфигураций Logstash
И поместим туда следующую конфигурацию
Разберем по порядку:
В разделе input
tcp <> — открывает tcp порт и слушает его
type => “eventlog” говорит Logstash что на входе будут данные типа eventlog (известный формат полей для Logstash)
port => 3515 – номер потра
format => ‘json’ – говорит Logstash о том, что данные придут “обернутые” в JSON
Никаких манипуляций с логами я не совершаю, потому раздел filter у меня пустой. Хотя если Вам будет необходимо, к примеру, привести дату к нужному формату, или убрать из лога одно или несколько полей, то в данном разделе можно эти манипуляции описать.
В разделе output
elasticsearch <> – оправляет данные в elasticsearch
cluster => “elasticsearch” – указывает на имя кластера, что мы указывали при конфигурировании Elasticsearch
node_name => “Franz Kafka” – указывает на имя ноды.
Сохраняем файл и запускаем Logstash
Можно проверить что порт tcp 3515 слушается командой:
Установка nxlog
Идем на сайт nxlog ( http://nxlog.org/download) и скачиваем саму свежую версию для Windows.
Устанавливаем на нужной Windows машине данный клиент. Настройки он хранит в файле nxlog.conf по адресу по умолчанию “c:\Program Files (x86)\nxlog\conf\” (для 32-битной версии “c:\Program Files\nxlog\conf\”).
Для решения данной задачи я написал конфигурационный файл следующего содержания:
У nxlog конфигурационный файл так же состоит из нескольких частей – это Extension, Input, Output и Route. Об устройстве конфигурационного файла nxlog можно почитать в документации к nxlog ( http://nxlog.org/nxlog-docs/en/nxlog-reference-manual.html) .
Могу отметить следующие детали – в разделе Input используется модуль im_msvistalog (для операционных систем Vista/2008 +) для более старых ОС нужно раскомментировать строку с указанием на модуль im_mseventlog. Модуль im_msvistalog позволяет фильтровать логи через XPath запрос (подробнее тут — http://msdn.microsoft.com/en-us/library/aa385231.aspx) . В приведенном конфигурационном файле выбираются логи из трех источников – это журналы Application, Security и System, причем из Application и System выбираются только Critical, Error и Warning логи, для Security выбираются все логи, так как они там другого типа – Info. Команда Exec to_json; “оборачивает” данные в JSON формат.
В разделе Output указывается модуль om_tcp для отправки данных по протоколу tcp, указывается хост и порт подключения.
Раздел Route служит для указания порядка выполнения действий, так как клиент nxlog умеет читать из множества источников и отсылать во множество приемников. Все это можно подчерпнуть из документации к продукту.
Настроив конфигурационный файл не забудьте его сохранить и можно запускать клиент через оснастку Службы (Services) или через командную строку:
Использование
Открыв в браузере Kibana (и перейдя на дашборд Logstash, если он у Вас не по умолчанию) мы увидим после всего проделанного следующую картину.
Центральный график на дашборде отражает количество записей в единицу времени. Сверху находится строка запроса и панель управления дашбордом. В нижней части таблица с данными.
Обратив свое внимание на таблицу данных мы увидим что данные показаны в “сыром” виде, однако слева от таблицы есть список полей. Щелкнув последовательно по чекбоксам с полями EventID, EventTime, EventType, Hostname, Sevirity, Message, Channel, мы получим уже более читабельный вид таблицы:
Просмотрев логи я вижу что в основном это логи из раздела Security, хочется понять какие приложения создают данные записи. Изучив список полей я нахожу поле ProcessName, если по нему кликнуть мышкой, то откроется интересное меню микроанализа по полю в котором будет перечислен TOP10 по количеству записей от процесса с их именами.
Если кликнуть по символу лупы рядом с именем процесса, то создастся фильтр по этому имени.
А данные в таблице отобразятся в соответствии с фильтрами.
Кликнув в таблице по любой записи можно развернуть ее в детальный вид, где будет видно все поля записи. Например так:
Ну и наконец если я просто хочу поискать по всем полям словосочетание “System Center” в поле запроса я пишу “System Center”. В случае поиска по конкретному полю можно воспользоваться конструкцией FieldName:”SearchQuery”, например ProcessName:»System Center». Что бы исключить из выборки данные найденные с помощью конструкции можно воспользоваться оператором “-“, например -ProcessName:»System Center» или -“System Center”. Так же работают операторы OR и AND.
Более подробно о возможностях Kibana + Logstash + Elasticsearch можно узнать из документации и вебинаров на сайте elasticsearch.org. Здесь я показал лишь малую толику того что может эта замечательная связка инструментов.
При подготовке статьи я пользовался следующими источниками: