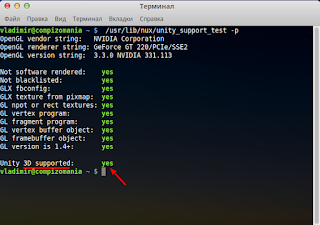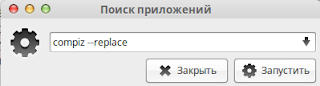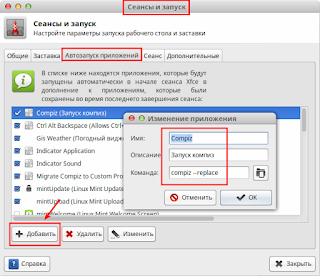- Превращение Linux Mint в MacOS El Capitan
- Сборка linux mint mac os
- Страницы
- Поиск по блогу
- воскресенье, 15 ноября 2015 г.
- Mac OS из Linux Mint
- КАК: Как установить Linux Mint на ПК или Mac — 2021
- Устанавливаем Linux Mint на ноутбук с флешки (Октябрь 2021).
- Table of Contents:
- Прямая установка против двойной загрузки
- Загрузите установщик Mint Linux
- Записать Linux Mint на загрузочный USB-накопитель
- Рабочий стол Linux Mint Live
- Установка Linux Mint
- Как установить и удвоить загрузку Linux и Mac OS
- Как установить Kodi для смартфонов или планшетов Android
- Как установить и установить BASH на Windows 10
Превращение Linux Mint в MacOS El Capitan
Здравствуйте. Поделитесь, какие можно поставить темы, шрифты и иконки, чтобы система была максимальна схожа с MacOS X? ОС Linux Mint Cinnamon
А есть что-нибудь посвежее? А то иконки и темы там от довольно старых версий Мака.
Ну там же посмотри, ниже еще ссылки есть. Гугл тебе в помощь, ибо ты все равно ерундой занимаешься.
elementary OS /thread
Элементари не подходит, там вообще всё плачевно.
Зачем такое извращение? Ладно сделать юзабилити похожим, это нормально, если так нравится. Но обычно из попытки сделать точно_так_же получается ужасное поделие. Так что готовых решений можешь не искать.
чтобы система была максимальна схожа с MacOS X
Ставь hackintosh и будет не только похоже внешне на El Capitan, а и функциональность будет 80-100% (в зависимости от того, насколько серьёзно подойти к вопросу)
Хакинтош не вариант. Хочется функциональности Линукса с интерфейсом Мака. А к Хаку может ещё и железо не подойти.
Хочется функциональности Линукса с интерфейсом Мака.
Превращение Linux Mint в MacOS El Capitan
Источник
Сборка linux mint mac os
Лёгкий linux на слабом железе
Страницы
Поиск по блогу
воскресенье, 15 ноября 2015 г.
Mac OS из Linux Mint
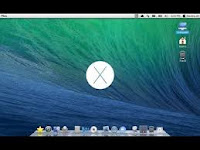 |
| Mac OS из Linux Mint |
Хотите mac os linux? Пожалуйста, mac из linux, все очень просто.
Welcome . Неправильный Linux
Здесь можно посмотреть как я все сделал.
План дествий
- Устанавливаем систему (в моем случае Linux Mint 17.2 xfce).
- Удалим программы которыми не пользуемся.
- Установим софт нам необходимый.
- Настроим внешний вид как Mac OS 🙂
Включить оконный менеджер Compiz
Compiz — композитный менеджер окон, использующий для ускорения 3D графики OpenGL. Он предоставляет множество разных графических эффектов и представляет собой комплекс плагинов, декораторов, инструментов настройки интерфейса и эффектов.
Оконный менеджер Compiz интегрирован разработчиками в систему Linux Mint 17.1 «Rebecca» Xfce, но не задействован по умолчанию, т. к. описывалось выше, ему необходимо ускорение 3D. Иными словами, ваш компьютер должен поддерживать 3D графику. Чтобы это проверить, откройте терминал (Ctrl+Alt+T), скопируйте и выполните следующую команду:
Если в выводе команды, в строке Unity 3D supported: вы видите yes, значит задействовать Compiz возможно, если же no, то включить оконный менеджер Compiz вы не сможете.
запуск Compiz. Откройте окно Поиск приложений — Alt+F2, введите и выполните команду (нажать Enter или кнопка Запустить):
Установка тем, значков и курсора:
sudo add-apt-repository ppa:noobslab/themes
sudo apt-get update
sudo apt-get install mac-ithemes-v3
sudo apt-get install mac-icons-v3
Установка MBuntu Splash
sudo add-apt-repository ppa:noobslab/themes
sudo apt-get update
sudo apt-get install mbuntu-bscreen-v3
Установка шрифтов Apple
wget -O mac-fonts.zip http://drive.noobslab.com/data/Mac-14.04/macfonts.zip
sudo unzip mac-fonts.zip -d /usr/share/fonts; rm mac-fonts.zip
sudo fc-cache -f -v
По окончании установки перезагрузите компьютер, чтобы убедиться в изменениях, начиная с заставки Plymouth.
Обои MAC OS
Установка Docky:
Откройте терминал (Ctrl+Alt+T), скопируйте и выполните следующие команды:
sudo add-apt-repository ppa:docky-core/ppa
sudo apt-get update
sudo apt-get install docky
Улаление Docky:
sudo add-apt-repository -r ppa:docky-core/ppa
sudo apt-get update
sudo apt-get remove docky
Источник
КАК: Как установить Linux Mint на ПК или Mac — 2021
Устанавливаем Linux Mint на ноутбук с флешки (Октябрь 2021).
Table of Contents:
Установка Linux Mint на вашем ПК или Mac открывает целый ряд новых программ и возможностей с открытым исходным кодом. Это предполагает некоторую начальную подготовку, но, в конце концов, вы поймете, что это стоит инвестиций.
Основные шаги по установке Linux Mint на вашем ПК или Mac:
- Подготовьте установщик. Обычно это USB-накопитель, хотя вы также можете записать его на оптический диск, если вы старая школа. Обратите внимание, однако, что большинство инсталляторов Linux в наши дни больше, чем CD-ROM (700 МБ), поэтому вам понадобится DVD-R / RW или флэш-накопитель соответствующего размера. Установщик Linux Mint составляет около 2 ГБ, поэтому планируйте заранее.
- Затем загрузитесь с носителя (USB-накопителя или оптического диска), который вы только что создали. Возможно, вам придется настроить параметры вашего устройства, связанные с порядком загрузки, а также UEFI (подробнее об этом позже).
- Наконец, запустите установщик после загрузки USB-накопителя, и вы придете на живой рабочий стол Mint (но не стесняйтесь сначала осмотреть его).
Прямая установка против двойной загрузки
Хотя есть некоторые компьютеры, которые поставляются с предустановленной Монетным двором Linux, гораздо более вероятно, что вы будете устанавливать его на машину с уже имеющейся операционной системой. Есть два подхода, которые вы можете предпринять: либо установите его поверх существующей ОС, либо удалите его, либо установите вместе с исходной ОС. Каждый из них имеет свои плюсы и минусы.
Вы должны занять некоторое время, решив установить или не устанавливать более одного ОС на вашем компьютере. Некоторые соображения включают следующее:
- Прямая установка: Перед установкой Linux Mint поверх существующей ОС убедитесь, что вы определили альтернативы для всех приложений, которые вам нужны. У вас не будет проблем с поиском приложений, таких как браузеры, офисные пакеты или медиаплееры. Но если вам нужна очень конкретная программа, вам нужно будет запустить другую ОС — это виртуальная машина. У вашего компьютера должно быть много оперативной памяти (не менее 8 ГБ) для поддержки этих двух одновременно.
- Dual-загрузка: Двойная загрузка имеет две ОС, установленные на одном компьютере, но только с одним из них за раз. Этот подход приносит в жертву гибкость; чтобы использовать приложения одной ОС, вам нужно закрыть другую. Кроме того, для двойной загрузки требуется разбиение жесткого диска на разделы, что фактически позволяет отключить часть хранилища от каждой ОС.
В этой статье мы предполагаем, что вы захотите использовать Linux Mint как только операционной системы на вашем компьютере. Если вы хотите сохранить другую ОС в дополнение к Mint и двойной загрузке, обратитесь к нашим руководствам для настройки на Mac или ПК с ОС Windows. После того, как вы решите свой подход, мы можем установить установщика вместе.
Загрузите установщик Mint Linux
Самый удобный способ подготовить установщика для Linux Mint — загрузить изображение и записать его на флэш-накопитель USB. Устройства Thumb дешевы и делают отличные переносные инструментальные средства после установки Linux Mint.
Первым шагом будет загрузка установочного образа с веб-сайта Linux Mint. Существует три версии Linux Mint. Несмотря на то, что все они основаны на одном и том же программном ядре, каждый из них предлагает по умолчанию другую среду рабочего стола:
- Корица — это вилка рабочего стола GNOME (мы сравнивали рабочий стол Ubuntu Unity и GNOME ранее). Разработчики Linux Mint начали работу сразу после того, как GNOME 3 применил другой подход к макету рабочего стола.
- Философия рабочего стола MATE аналогична, хотя эти разработчики решили использовать в качестве своей базы версию 2 рабочего стола GNOME.
- XFCE уже давно является настольным компьютером для более старого и более мощного оборудования.
Несколько критериев, которые следует учитывать при принятии решения, включают следующее:
- Соглашения о компоновке: Все три из этих настольных компьютеров используют знакомый макет, который включает панель запуска приложений, панель задач и системный лоток. Каждый из них также поддерживает значки на рабочем столе. Но их расположение немного отличается от них, поэтому проверьте их и посмотрите, какой из них вам больше нравится.
- Приложения по умолчанию: Настольные среды называются такими, потому что они не только фоновая поверхность, на которой хранятся ваши значки. Они включают в себя такие утилиты, как файловые менеджеры и текстовые редакторы. Просмотрите каждый вариант и посмотрите, есть ли необходимость в том, какие приложения они предоставляют.
- эстетика: Среда рабочего стола представляет собой внешний вид, через который вы будете взаимодействовать с вашим компьютером. Если он функциональный, но уродливый, результат будет менее чем идеальным. Выберите подходящую рабочую среду, имея в виду, что вы можете устанавливать альтернативные темы.
После того, как вы выбрали версию, загрузите ее файл ISO с сайта Mint Linux, выбрав 32- или 64-разрядную версию в зависимости от процессора вашего компьютера. Не знаете, какой у вас есть? Если вы находитесь на достаточно современном Mac, он будет 64-битным. Для Windows, если вы не уверены, следуйте этому руководству, чтобы подтвердить, какие из них вам понадобятся.
Записать Linux Mint на загрузочный USB-накопитель
Когда у вас будет копия Linux Mint, вам нужно будет записать ее на USB-накопитель. Этот процесс не так прост, как копирование ISO-файла на флэш-накопитель. В основном это приведет к тому, что накопитель большого пальца станет загрузочным жестким диском, поэтому ваш компьютер сможет запустить из него операционную систему.
Одним из популярных опций является Win32 Disc Imager. Мы рассмотрели это в прошлом, поэтому вы можете просто выполнить следующие шаги, чтобы сделать загрузочный флеш-накопитель для Linux Mint! После завершения у вас будет установочный диск, который будет загружаться на ПК, защищенные Unified Extensible Firmware Interface (UEFI), которые по умолчанию используют большинство современных машин.Процесс записи так же прост, как выбор ISO-файла, загруженного в Файл изображения поле и выбор буквы диска для вашего USB-накопителя в Привод падать.
На macOS, Etcher, io обеспечивает такой же простой способ записи изображения. Всего тремя нажатиями кнопки вы выбираете свое изображение, USB-накопитель и запускаете процесс записи.
С завершенным установщиком в руке вам придётся закрыть все эти приложения и перезагрузиться в Linux.
Рабочий стол Linux Mint Live
Привод, который вы подготовили, загрузится, загрузится в «живую» среду рабочего стола. Здесь вы можете попробовать все программное обеспечение и функции, которые может предложить Linux Mint. Две вещи, которые следует иметь в виду при запуске рабочего стола:
- Во-первых, сделанные вами изменения (например, создание документов) не будут сохранены. При следующем использовании диска он будет сброшен до исходного состояния.
- Кроме того, запуск ОС с USB-накопителя происходит медленнее, чем с жесткого диска, поэтому не судите о производительности Linux Mint на основе этого опыта.
Когда вы будете готовы сделать решительный шаг, дважды щелкните Установка Linux Mint на рабочем столе, чтобы начать процесс.
Установка Linux Mint
Мастер установки установит Linux Mint на ваш компьютер всего за несколько шагов.
Шаг 1: Язык
Первый шаг — выбрать свой язык — это язык, на котором установлены OS будет использовать. Вы можете, конечно, изменить это позже.
Шаг 2: Клавиатура
Затем выберите тип клавиатуры. Вы можете использовать текстовое поле ниже, чтобы гарантировать правильность регистрации ключей.
Шаг 3: Проприетарное программное обеспечение
На следующем экране вы спросите, хотите ли вы установить проприетарное программное обеспечение. Скорее всего, вы захотите выбрать это, чтобы вы могли воспроизводить различные типы медиафайлов (например, файлы MP3).
Шаг 4: Целевая установка
Установщик предоставит вам пару опций для установки Монетного двора. Выбрать Удалите диск и установите Linux Mint для использования всего вашего жесткого диска, но имейте в виду, что тогда навсегда удалить все на этом диске. Поэтому еще раз убедитесь, что у вас есть все важные данные. Вы также можете зашифровать всю вашу ОС на этом экране или использовать Logical Volume Manager (Linux-систему для эффективного управления данными на жестком диске). Оба безопасны для включения или отключения отключений, но имейте в виду, если вы зашифруете свою ОС, вы можете столкнуться с незначительным ударом.
Если на диске есть другая ОС (например, macOS), которую вы хотите сохранить, вам нужно выбрать последний вариант, Что-то другое, Это позволит вам вручную выбрать, где Mint будет устанавливаться из разделов вашего жесткого диска. Повторно посетите руководства по двойной загрузке на компьютере Mac или Windows для получения инструкций по выбору раздела.
Шаг 5: Часовой пояс
На этом этапе мастер задаст вам еще несколько вопросов во время установки. Сначала ваш часовой пояс, который установщик, вероятно, правильно угадает, исходя из вашего местоположения.
Шаг 6: Имя пользователя и пароль
Наконец, вам будет предложено ввести полное имя, имя пользователя, имя компьютера (как оно отображается в локальной сети) и пароль. У вас также будет возможность зашифровать вашу личную папку, которую вы должны сделать, если вы не зашифровали ОС в целом.
Шаг 7: Перезагрузка
Наконец, вы можете расслабиться, пока установка закончится. Установщик покажет вам некоторые слайды, описывающие функции Linux Mint, пока все обертывается.
После завершения вам будет предложено перезагрузить компьютер. Нажмите Перезагрузить сейчас и удалите USB-накопитель с помощью установщика.
После перезагрузки вы приземлитесь на экран, где вы можете войти в систему с именем пользователя и паролем, которые вы создали ранее.
Поздравляем, ваш рабочий стол Linux Mint теперь готов к работе!
Как установить и удвоить загрузку Linux и Mac OS
Если вы готовы попробовать Linux на своем Mac, это руководство по двойной загрузке Ubuntu и Mac OS проведет вас поэтапно.
Как установить Kodi для смартфонов или планшетов Android
Вот как установить приложение Kodi для Android на смартфоны или планшеты через приложение Google Play Store или загрузив его на свое устройство.
Как установить и установить BASH на Windows 10
Это руководство покажет вам, как установить bash в Windows 10, включая обновление Windows, включение функций разработчика и установку Ubuntu.
Источник