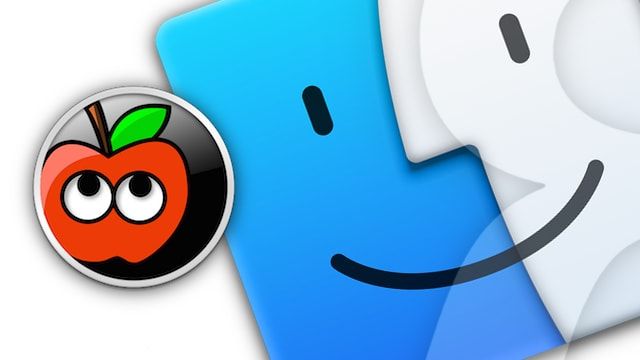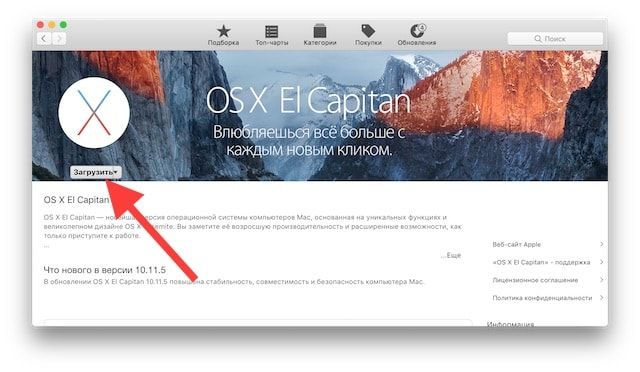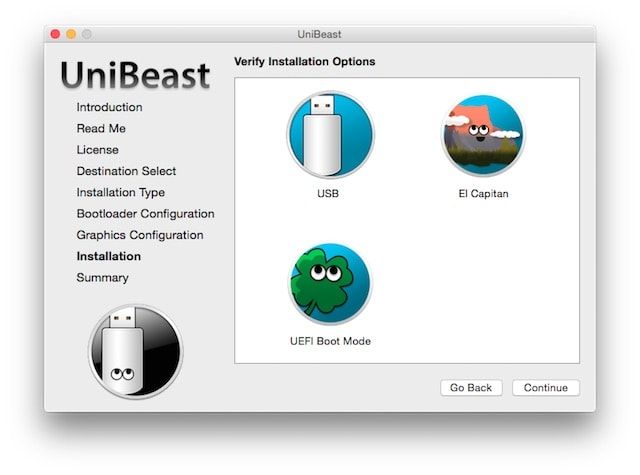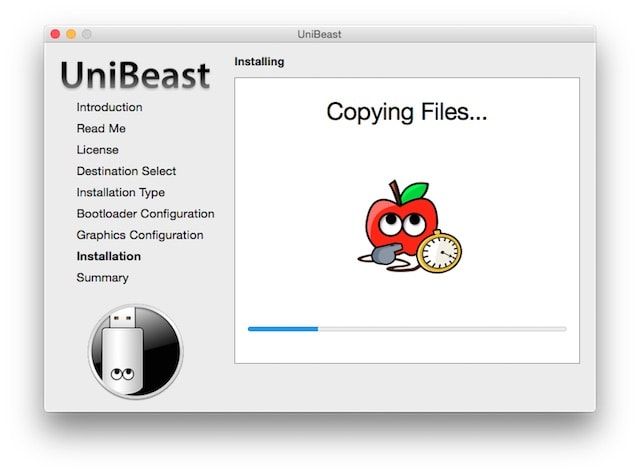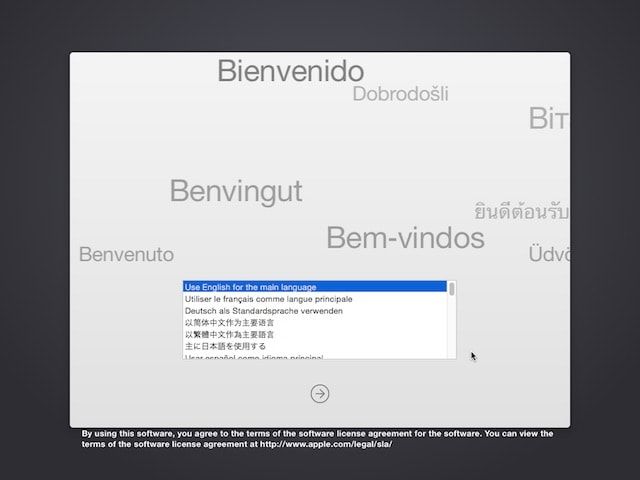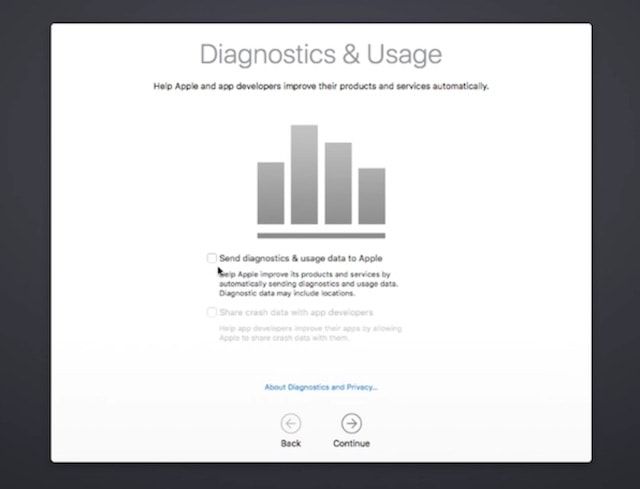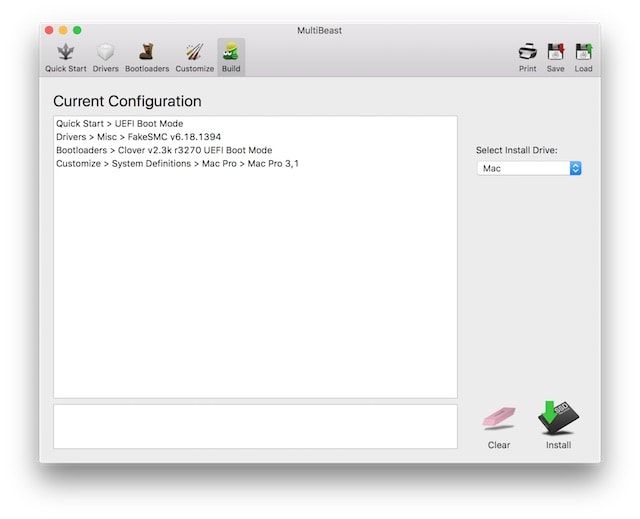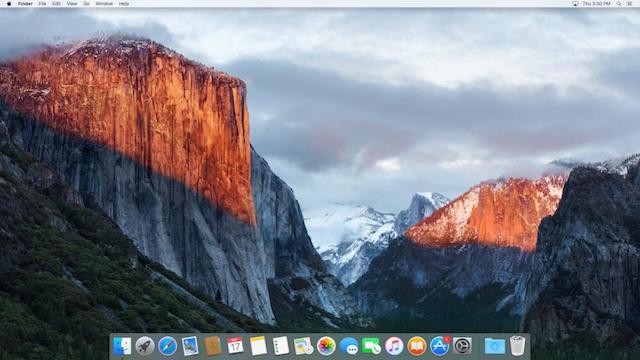- Сборка mac os x 10 для любого пк
- Мини-мануал, как поставить хакинтош максимально просто и безболезненно
- Комплектующие
- 1. Процессоры
- 2. Видеокарта
- 3. Подключение к интернету
- Создание загрузочной флешки
- Загрузка и установка
- Настройка системы
- Коллекция нюансов/способов решения ошибок
- Хакинтош (сборка Mac своими руками): комплектующие, установка macOS (видео)
- Комплектующие для CustoMac
- Сборка
- Как установить macOS на компьютер CustoMac (Хакинтош)
Сборка mac os x 10 для любого пк
В этой теме предлагаю делиться ссылками на скачивание образов OS X/macOS, для использования их в программе Boot Disk Utility.
Ссылки давать как на скачивание с торрента, так и с облачных сервисов.
* Пользуйтесь поиском по странице Ctrl+F
Хэш суммы 5.hfs файлов можно найти в этом посте: https://vk.com/topic-12954845_47313105?post=4428
Ссылки на скачивание:
* !! Возможно вам придется изменить дату во время установки.
Подробности смотрите здесь — https://vk.com/topic-12954845_47313105?post=4398
* Интересная информация
от Rodion с applelife
5.hfs и из macOS успешно разворачивается на флешку, если нужно кому:
dd if=*/10.14.6_18G103_5HFS_BDU/5.hfs of=/dev/disk5s2
просто чтобы не качать два раза одно и то же 🙂 или если нет родного эппловского по каким-то причинам.
* Ссылки на скачивание образов для macOS в соседней теме — https://vk.com/topic-12954845_39042963
P.S. Скачивать файлы рекомендую с помощью программ на подобие IDM или Folx или FDM
P.P.S. Если не открывается 1fichier, поп
► Что делать, если при установке macOS Вы получили сообщение: «Не удалось проверить эту копию или же экземпляр программы»
Всем известно, что Apple подписывает прошивки своей мобильной системы для iPhone и iPad. Но мало кто знает, что оказывается, она подписывает и десктопную систему macOS, и если Вы захотите установить версию, которая уже не подписывается, то получите сообщение приблизительно такого содержания:
«Не удалось проверить эту копию программы. Возможно, она была повреждена или изменена в процессе загрузки»
В данном случае у вас есть два решения:
загрузить последний образ нужной системы из Mac App Store и заново создать загрузочную флешку
сменить дату вашего Mac на ту, которая предшествовала выходу сборки с macOS (OS X).
Если первый способ потребует от вас больше времени и сил, то второй можно проделать прямо в режиме установщика, не перезагружая Mac. Все что будет нужно, это запустить программу «Терминал» и с ее помощью поменять дату. Смените дату на несколько дней раньше выхода обновления, чтобы оно сработало. Даты выпуска macOS можно просмотреть на сайте Википедии. — https://ru.wikipedia.org/wiki/MacOS
► Так же, в случае установки хакинтоша можно изменить дату в настройках BIOS.
► Как с помощью Терминала изменить дату в установщике OS X
Шаг 1 В строке меню нажмите «Утилиты» и выберите Терминал
► Возможно лучше отключить интернет, чтобы биос или ОС не обновила время из сети
Шаг 2 Посмотреть установленную дату можно с помощью команды:
date
Для того, чтобы ее изменить, нужно к команде date добавить нужную дату в формате: mmddHHMMyy
date mmddHHMMyy
где
mm — месяц (01-12),
dd — дата (01-31),
HH — часы (00-23),
MM — минуты (00-59),
yy — год.
Например, 20:30 5 декабря 2014 года будет выглядеть так date 120520302014
Шаг 3 Нажмите сочетание клавиш Cmd + Q , чтобы закрыть Терминал и приступайте к установке системы
После проделанных шагов у вас больше не появится ошибки и Вы сможете спокойно установить macOS. Загрузить и установить последние обновления можно будет уже в самой системе.
Источник
Мини-мануал, как поставить хакинтош максимально просто и безболезненно
Данный гайд служит скорее дополнением к уже существующей статье (см. предисловие), за время существования которой произошли некоторые изменения, о которых я бы хотел рассказать.
Так как с вероятностью 99% вы столкнетесь с кучей ошибок на различных этапах установки, лучшее, что я могу посоветовать — оставить комментарий со своей проблемой внизу статьи, или же написать о ней на каком-нибудь форуме. Не исключено так же, что ваша проблема уже известна сообществу, поэтому навыки гугления очень рекомендую применять.
Итак, информацию, которая уже есть на хабре, постараюсь не дублировать, переходите по ссылке в предисловии и разбирайтесь. Теперь можем приступать.
В данной статье загрузчик = Clover, так как мы будем использовать именно его. Про другие загрузчики просьба не спрашивать, ответить, к сожалению, не смогу.
Комплектующие
1. Процессоры
Intel only, серия желательно i3/i5/i7 (лучше начиная со второго поколения Sandy Bridge), но заводятся относительно несложно и Pentium/Celeron, производительностью, конечно, не блещут, но для простого использования хватит.
2. Видеокарта
Встройки от Intel заводятся почти всегда с той или иной степенью успешности, но нередки артефакты и глючный интерфейс даже при использовании самых новых и, казалось бы, нативных экземпляров, например UHD630. Часто требуется подмена ID видеокарты на фейковый в загрузчике ( тут бояться не надо, все будет подробно объяснено ниже ).
Использовать графику от nVidia для хака я не рекомендую. Apple не ставит её уже много лет, ни о какой нативности речи не идет. Для них не существует драйверов под Mojave 10.14 и Catalina 10.15. Есть и общеизвестные легкозаводимые карточки, например, GT210 и 630, но они уже не встречаются в продаже.
Если и покупать видеокарту для хакинтоша, то только от AMD. Отлично работают RX4xx и RX5xx серии, за исключением RX550, с которой могут быть проблемы. Из профессионального сегмента — Vega 56 и 64, которые используются в оригинальных iMac Pro.
3. Подключение к интернету
Дабы не играть с компьютером в лотерею по принципу «заведется — не заведется», советую сразу прикупить внешний WiFi-адаптер и заранее проверить его на наличие драйверов под макось.
Создание загрузочной флешки
Она хороша еще и тем, что позволяет скачивать так называемые «Recovery HD», мини-образы, позволяющие восстановить систему, если случилось что-то нехорошее. Они весят примерно по 500МБ, поэтому при загрузке с них сама система качается с серверов Apple. Нам подобный способ подойдет только, если у нас нативная сетевая карта, которая сразу заводится сама. Я с такими случаями не встречался, но можете поискать в интернете, какие сетевые карточки не требуют отдельного завода. В любом случае все Recovery HD можно скачать, нажав на «DL Center» в главном меню BDU.
Скачиваем её с официального сайта: тык (осторожно, много рекламы), подключаем нашу флешку к компьютеру, выбираем её в списке и нажимаем «Format Disk». Теперь наша флешка должна отформатироваться и разбиться на 2 раздела. В настройках данной утилиты можно выбрать размер раздела под Clover, его версию и некоторые другие параметры. 200 МБ и последняя версия загрузчика будут лучше всего.
В раздел с Clover`ом так же кладем драйверы под wifi-адаптер.
Кексты (от лат. kernel extensions = расширения ядра) — своеобразные драйвера для макоси, заставляющие работать то, что по идее не должно было бы работать, например, звуковую карту или сетевуху.
Далее скачиваем и закидываем в папку clover/kexts/other следующий набор кестов (FakeSMC не считаем, он есть изначально):
- Lilu — патч системных процессов для других кекстов.
- WhateverGreen — завод графики.
- USBInjectAll — завод USB.
- AppleALC — завод звука.
Остальные кексты ставятся на ваше усмотрение.
Кратенько список прочих кекстов и зачем они нужны:
- FakePCIID — семейство кекстов, подменяющих идентификаторы драйверов для корректной работы аппаратных устройств. На тех машинах, которые я использовал под хакинтош, эти кексты не требовались, но если поставите, хуже не будет.
- HDMIAudio — для передачи звука по HDMI.
- ACPIBatteryManager — исправляет отображение батарейки в MacOS.
Последний этап подготовки флешки — собственно прошивка на неё образа MacOS в файле формата .hfs.
Делается это следующим образом:
- Скачиваем образ системы отсюда или отсюда. На моей машине стоит MacOS 10.14 Mojave, её и рекомендую использовать, если ваш процессор поколения Sandy Bridge и новее. Если нет — вам подойдет 10.13 High Sierra. Не имеет большого значения, откуда вы возьмете образ, главное, он должен быть в формате .hfs.
- Опять открываем BDU, выбираем второй(наибольший) раздел нашей флешки, жмем «Restore partition, в открывшемся окошке щелкаем по нашему образу и прошиваем.
- Все, флешка готова.
Загрузка и установка
Вот мы и перешли к финальной части нашего действа.
1. Берем нашу флешку, вставляем в компьютер в порт USB2.0 (это очень важно, только USB2.0) и загружаемся с неё.
2. Должно открыться меню Clover`a. Оно будет выглядеть примерно так:
3. Открываем настройки, выбрав второй значок во втором ряду(мышку использовать не получится, все действия выполняем клавиатурой).
4. Прописываем следующие загрузочные аргументы (boot args) — магические слова, дающие загрузчику некоторые указания:
kext-dev-mode=1 -v
Первая часть строки разрешает устанавливать в систему кексты, вторая — запускает загрузку в текстовом режиме. В принципе, этого должно быть достаточно. Так же, существуют следующие бут аргументы:
- rootless=0 — отключает System Integrity Protection (защита изменения системных данных), что бы это ни было — ни в коем случае не используем данный аргумент начиная с MacOS 10.11 El Capitan
- nv_disable=1 — актуально для первого запуска видеокарт от nVidia. Отключает графическую оболочку
- nvda_drv=1 — наоборот, включает графическую оболочку. Используется при втором и последующих запусках графики nVidia, когда драйверы уже установлены.
- –disablegfxfirmware – активирует только встроенную видеокарту.
- debug=0x100 – если при загрузке случился коллапс, стопорит систему, не давая ей перезагружаться. Помогает разглядеть последние строки перед ошибкой.
- keepsyms=1 — чуть более подробный вывод информации при загрузке
- cpus=x (вместо x число) — активирует указанное кол-во ядер процессора
5. В разделе „Graphics Injector“ в загрузчике можно подменить ID видеокарты. Первый раз этого делать нет смысла, может заработать и так. Если вас постигла неудача, можете попытаться изменить ID. На какой конкретно — раньше можно было найти на сайте applelife.ru. Последнее время он почему-то не работает, так что ссылку дать не могу. Бывают случаи, когда фейковый ID видеокарты может быть любым, за исключением дефолтного.
6. Нажимает „boot MacOS install from ***“. Начинается загрузка системы.
Если все хорошо, следуем указаниям на экране, форматируем диск под именем „Macintosh HD“ в „Дисковой утилите“ и запускаем установку.
Если все не так радужно, запоминаем последнюю строку, появившуюся при загрузке на экране и вбиваем её в поисковик. Через этот путь прошел как я, так и все мои друзья-хакинтошники.
7. После установки система сама перезагрузится, повторяем действия 1-5, но теперь щелкаем по „Boot MacOS from Macintosh HD“. Установка продолжится, в результате вы окажетесь в системе. Но эта система будет неполноценна, так загрузчик, с помощью которого вы в нее попали, находится на флешке.
Настройка системы
1. Запускаем драйверы для WiFi-адаптера чтобы заставить работать интернет
2. Копируем config.plist, кексты и драйверы с флешки на компьютер, а саму флешку отключаем.
3. Отсюда скачиваем и устанавливаем Clover. Во время установки настраиваем Clover для UEFI-ных биосов.
4. Теперь в Finder`e вы сможете увидеть EFI раздел с Clover`ом. Закидываем туда кексты, драйверы и config.plist так же, как они лежали на флешке.
5. Скачиваем программу Clover Configurator для редактирования файла config.plist. Что именно нужно редактировать — говорить не буду, переходите по ссылке в предисловии и читайте там. Мне просто не очень хочется повторять одну и ту же информацию несколько раз.
6. Перезагружаемся для проверки работоспособности.
Коллекция нюансов/способов решения ошибок
- При установке систем 10.13, 10.14, 10.15 обязателен драйвер apfs.efi в папке Drivers64UEFI. Если он отсутствует, то после окончания первого этапа установки, вы не сможете его продолжить — Clover не увидит диск с системой.
- Обязательно используйте загрузку в текстовом режиме (аргумент -v) до тех пор, пока не будете уверены, то система работает должным образом.
- Лучше не ставить галочки возле неизвестных параметров в Clover`e.
- Ошибка, с которой я столкнулся, заключается в следующем: при самой установке хака на жесткий диск система зависает, когда остается несколько минут до завершения. Я долго с этим мучился, пока не попробовал использовать более старую версию Clover.
- Необязательно ставить хак на SSD, система работает весьма быстро и на 7200 об/мин обычных жестких дисках.
На этом ваш покорный слуга раскланивается. Если в статье были допущены какие-либо неточности, прошу написать об этом в комментарии. Спасибо!
Вся информация представлена исключительно в ознакомительных целях и никого не побуждает к действию.
Источник
Хакинтош (сборка Mac своими руками): комплектующие, установка macOS (видео)
Apple делает очень хорошие компьютеры — и продает их втридорога. Сегодня купить Mac не просто сложно — с учетом известных событий это очень сложно. YouTube-блогер Джесси Гардиани рассказывает о том, как сделать настольный «мак» своими руками… и при этом неплохо сэкономить!
Комплектующие для CustoMac
- Корпус: Corsair Vengeance Series Black C70 Mid Tower Computer Case (CC-9011016-WW)
- Материнская плата: Gigabyte GA-Z97-HD3 LGA 1150 Z97 HDMI 2-Way CrossFire ATX
- Процессор: Intel Core BX80646I74790K i7-4790K Processor (8M Cache, up to 4.40 GHz):
- Оперативная память: Crucial Ballistix Sport 16GB Kit (8GBx2) DDR3 1600 MT/s (PC3-12800)
- SSD-диск: Samsung 850 EVO 120GB 2.5-Inch SATA III Internal SSD (MZ-75E120B/AM)
- Жесткий диск: Seagate 3TB Desktop HDD SATA 6Gb/s 64MB Cache 3.5-Inch Internal Bare Drive (ST3000DM001)
- Блок питания: Corsair RM Series 650 Watt ATX/EPS 80PLUS Gold-Certified Power Supply — CP-9020054-NA RM650
- Видеокарта: EVGA GeForce GT 740 Superclocked Single Slot 2GB DDR3 Graphics Cards 02G-P4-2742-KR: (Джесси рекомендует к покупке GTX 970, но тут уж каждый решает сам, исходя из своих финансовых возможностей).
Выше представлен только один из многочисленных вариантов комплектующих для последующей сборки CustoMac. Ознакомиться с другими конфигурациями можно здесь.
Сборка
Самое приятное в «хакинтошах» — это то, что для своего будущего «мака» вы можете выбрать абсолютно любой корпус:
Чтобы приступить к сборке, просто снимите боковую панель:
Как и всегда, первой идет материнская плата:
За ней следует процессор, его вставляют в специальный слот на «материнке»:
Следующий по очереди — процессорный кулер, ведь CPU может стать ОЧЕНЬ горячим:
Теперь настал черед оперативной памяти:
… И блока питания:
После подключения к материнской плате нескольких кабелей Джесси вставляет SSD-диск. На нём будут храниться macOS и все файлы:
Видеокарта. Напомним, что купленный по умолчанию вариант не блещет производительностью, но при желании (и финансовых возможностях) его можно заменить на более производительный. Единственное условие — совместимость с macOS (OS X).

У компьютеров Mac есть встроенный модуль Wi-Fi. Нам придется купить и поставить специальную карточку или адаптер (кому что нравится): 
С «железом» мы закончили.
Теперь самое время заняться установкой OS X. Для этого нам потребуется компьютер Mac с операционной системой El Capitan (если его у вас нет, одолжите на пару часов у друга или договоритесь с продавцом в компьютерном магазине), выход в Интернет и USB-флэшка на 16 гигабайт.
Как установить macOS на компьютер CustoMac (Хакинтош)
Шаг 1: Скачиваем macOS (El Capitan или позднее)
Операционная система распространяется бесплатно для всех пользователей, в прошлом приобретавших Mac OS X Snow Leopard, Lion или Mountain Lion, либо купивших Mac с предустановленной OS X Mavericks или Yosemite. Загрузить установочный файл можно из магазина приложений Mac App Store при помощи Apple ID с любого Mac.
Если у Вас нет Mac, попросите на пару часов у знакомого или передайте ему USB-флешку и инструкцию — пусть сделает для Вас загрузочный диск с macOS.
1. Откройте Mac App Store.
2. Войдите в систему при помощи своего Apple ID.
3. Скачайте OS X El Capitan (или позднее).
После загрузки файл будет доступен в разделе Программы.
Шаг 2: Создаем загрузочную флешку при помощи Unibeast
1. Подключите к Mac флешку объемом 16 ГБ или больше.
2. Откройте Дисковую утилиту (Программы -> Утилиты).
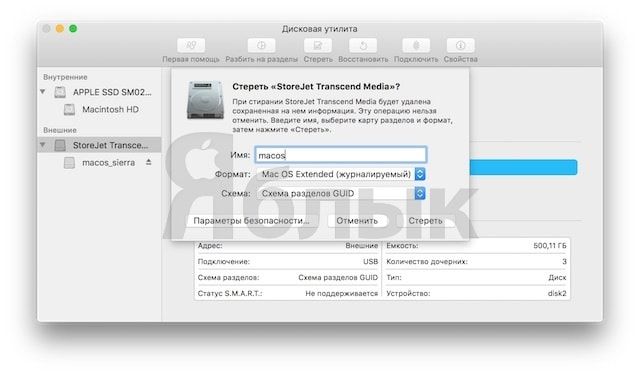
3. Отформатируйте флешку со следующими параметрами: 1 раздел, Схема разделов GUID, Формат OS X Extended (журналируемый).
4. Скачайте и установите UniBeast. Обратите внимание — для скачивания файлов на сайте требуется регистрация.
5. Четыре раза нажмите Continue и один раз Agree.
6. Во вкладке Destination Select выберите USB и нажмите на Continue.
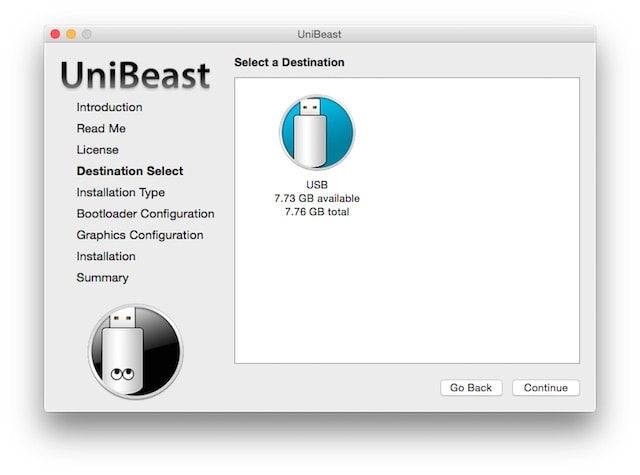
7. На экране Select OS Installation выберите El Capitan и нажмите Continue.
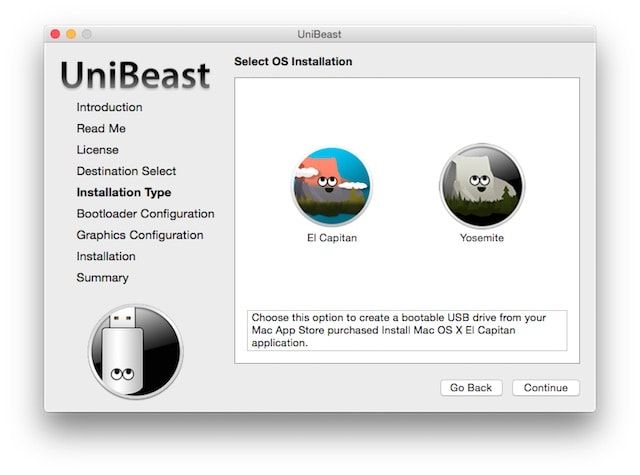
8. На экране Bootloader Options выберите UEFI Boot Mode или Legacy Boot Mode.
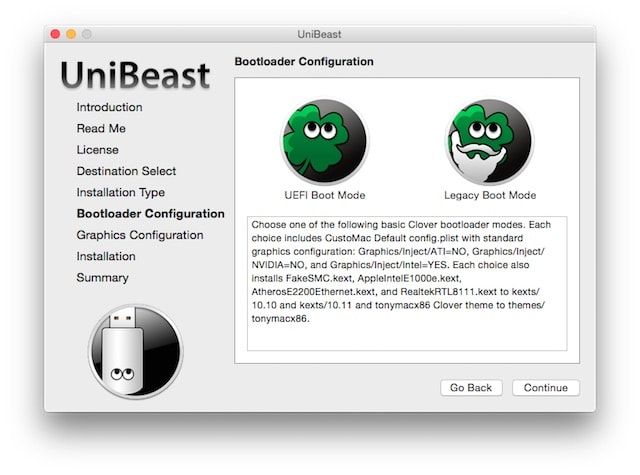
9. (Опционально) На экране Graphics Configuration можно задать опции по графике вашей системы.
10. Проверьте свой выбор опций, нажмите Continue, введите пароль и кликните по надписи Install.
UniBeast создаст загрузочную флешку. Процесс будет продолжаться порядка 10 минут, в зависимости от возможностей системы и скорости самой USB-флешки. На время записи не отключайте флешку от компьютера.
17. Перетащите на уже записанную флешку MultiBeast для устанавливаемой версии macOS (скачать здесь).
Шаг 3: Рекомендованные настройки BIOS
Если вы устанавливаете систему на рекомендованное железо с AMI UEFI BIOS, настройки будут простыми. Для других систем — убедитесь, что BIOS работает в режиме Optimized Defaults, а жесткий диск — в AHCI. Ниже приводятся стандартные настройки AMI UEFI BIOS для Gigabyte AMI UEFI BIOS, Gigabyte AWARD BIOS, ASUS AMI UEFI BIOS и MSI AMI UEFI BIOS.
1. Для перехода в настройки BIOS / UEFI сразу после включения компьютера нажмите и удерживайте на USB-клавиатуре клавишу Delete.
2. Откройте Optimized Defaults.
3. Если ваш процессор поддерживает VT-d, отключите его.
4. Если у вашей системы есть CFG-Lock, отключите его.
5. Если у вашей системы есть Secure Boot Mode, отключите его.
6. Установите параметр OS Type на Other OS.
7. Если у вашей системы есть IO SerialPort, отключите его.
8. Установите параметр XHCI Handoff на Enabled.
9. Если у вас система 6 series или x58 с AWARD BIOS, отключите USB 3.0.
10. Сохраните изменения и выйдите.
Шаг 4: Устанавливаем OS X El Capitan (или позднее)
Почти готово! Всё, что нужно сделать — загрузиться с нашей USB-флешки и установить систему. Для достижения наилучших результатов рекомендуется подключать флешку к «старому» порту USB 2.0.
1. Включите компьютер.
2. Нажмите «горячую клавишу» для выбора загрузочного устройства (обычно это F12, F11, F10 или F8).
3. Выберите USB.
4. На экране Clover boot выберите Boot Mac OS X from USB.
5. После появление установщика (Installer) выберите язык системы.
Важно: в процессе установки не забудьте отключить отправку диагностики в Apple. Все-таки у нас не Мас, а «хакинтош», и создателям оригинальной операционки ваша изобретательность может не понравиться.
Примечание: Если установщик не появляется, убедитесь в том, что флешка подключена через порт USB 2.0. Если вы используете видеокарту от NVIDIA, потребуется дополнительный «boot»-флаг nv_disable=1. Инструкция по этому вопросу доступна здесь.
6. Для новой установки OS X вы ДОЛЖНЫ стереть и отформатировать диск, на который будете устанавливать систему. Для этого:
- В меню сверху выберите Утилиты и откройте Дисковую утилиту.
- Кликните мышкой по нужному системному диску (на который хотите установить macOS).
- Выберите Стереть.
- В поле Имя укажите El Capitan (переименовать его можно будет и позже).
- В поле Формат выберите OS X Extended (журналируемый).
- В поле Схема выберите Схема разделов GUID.
- Выберите Стереть.
- Закройте Дисковую утилиту.
7. Когда установщик спросит вас о том, куда ставить систему, выберите El Capitan.
8. После установки система автоматически перезагрузится.
Шаг 5: Пост-инсталляция с MultiBeast
В настоящий момент установка системы завершена, но загрузиться с дика пока нельзя. Для того, чтобы исправить это, нам потребуется утилита MultiBeast. Она позволяет загружать систему с жесткого диска и устанавливать драйвера на звук, сетевые интерфейсы и графику.
1. Включите компьютер.
2. Нажмите «горячую клавишу» для выбора загрузочного диска.
3. Выберите USB.
4. На экране загрузки выберите свою новую систему El Capitan.
5. Завершите установку macOS.
6. Скачайте и запустите MultiBeast. Если система попросит установку Clover для рута вашего устройства (например, Gigabyte 6 Series и X58-системы), перейдите к Шагу 6 (см. ниже).
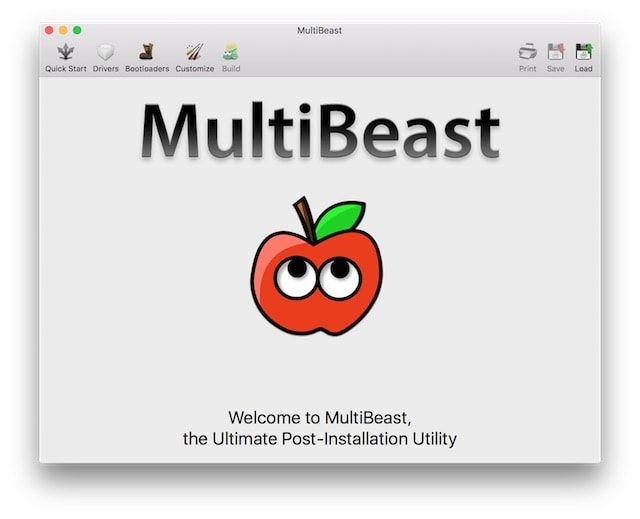
7. Если вы сделали чистую установку, нажмите на Quick Start. UEFI Boot Mode рекомендован для всех UEFI-совместимых систем, Legacy Boot Mode — для всех BIOS-совместимых систем.
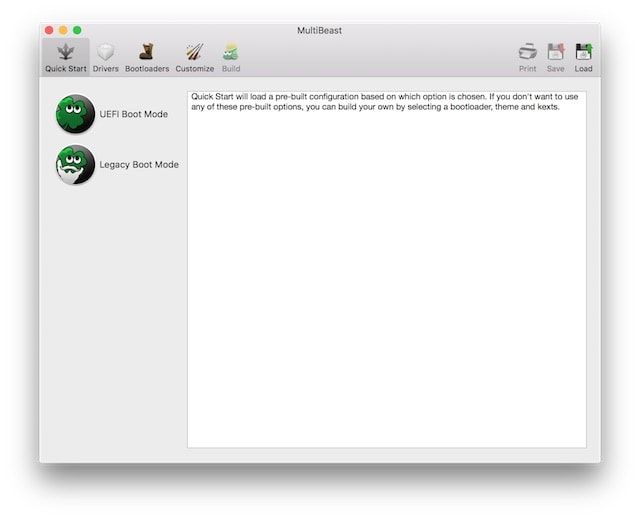
8. Выберите подходящие опции звука и сетевых настроек для вашей системы.
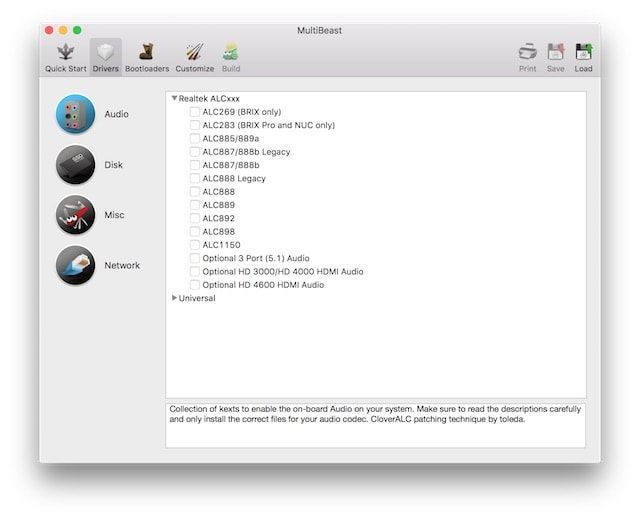
9. Кликните по надписи Costomize для доступа к другим опциям.
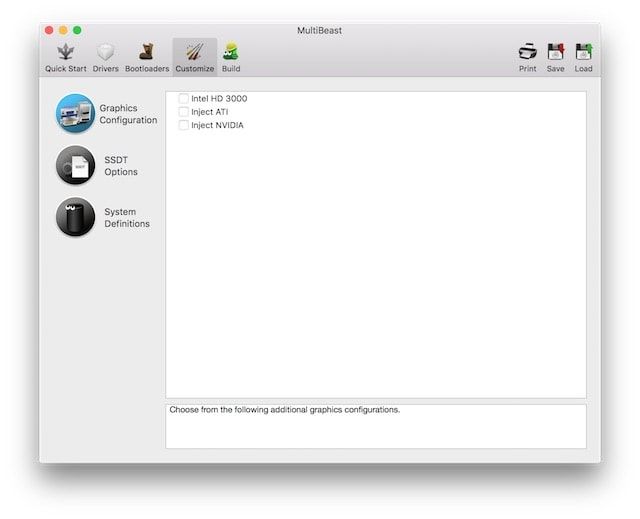
10. Кликните по иконке Print или Save для бэкапа вашей конфигурации.
11. Кликните по иконке Build, затем выберите Install.
Примечание: изначально OS X не поддерживает видеокарты NVIDIA ‘Maxwell’ GeForce GTX 750, 750 Ti, 950, 960, 970, 980, 980 Ti и TITAN X, для них потребуются альтернативные драйвера NVIDIA. Если они не запускаются, добавьте nvda_drv=1 в Clover config.plist (Boot > Arguments).
12. Перезагрузите систему.
Поздравляем — всё получилось, и теперь на вашем CustoMac работает полноценная версия macOS!
Шаг 6 (при необходимости): Альтернативная пост-инсталляция
Это старый метод, им пользовались до появления MultiBeast. Если у вас всё получилось с MultiBeast, ничего из перечисленного ниже делать не нужно. Способ понадобится только тем пользователям, у которых система попросила установить Clover для рута диска.
1. Нажмите «горячую клавишу» для выбора загрузочного диска.
2. Выберите USB.
3. На экране загрузки Clover выберите Boot Mac OS X from El Capitan.
4. Завершите установку macOS.
5. Скачайте El Capitan Post-Install Tools.
В состав архива Post-Installation.zip входят два кастомных установщика Clover и необходимые драйвера OS X с разрешением .kext. Они сделают возможной загрузку с жесткого диска (т.е. то же, что предлагает MultiBeast). Если что-то пойдет не так, можно будет по-прежнему загружаться с флешки.
6. Запустите один из кастомных Clover-установщиков UEFI Boot Mode (Clover_v2.3k_r3320_UEFI.pkg) рекомендуется для всех UEFI-совместимых систем, Legacy Boot Mode (Clover_v2.3k_r3320_Legacy.pkg) — для BIOS-совместимых систем, Legacy Boot Mode — Root (Clover_v2.3k_r3320_Legacy_Root.pkg) — для старых систем, которые не могут загружаться из раздела EFI. Для дальнейшей кастомизации загрузчика скачайте и установите официальный Clover.
7. Для установки FakeSMC и Ethernet запустите CustoMac Essentials.
8. Скачайте и установите Clover Configurator.
9. Автоматически будет создан ваш config.plist. Если этого не произошло, выберите Mount EFI Partition.
10. Выберите вкладку SMBIOS.
11. Нажмите на Magic Wand Icon.
12. Выберите из списка System Definition, затем в выпадающем меню укажите версию системы. Эта операция добавит в ваш config.plist подходящую информацию SMBIOS с уникальным серийным номером. Если вы не знаете, что выбирать, попробуйте вариант «Mac Pro 3.1» — он подойдет для большинства систем.
13. (Необязательно) Если у вас в /Extra/smbios.plist есть существующий Chimera SMBIOS, вы можете выбрать такое же системное определение в Clover Configurator, а затем вручную скопировать этот серийный номер в ваш config.plist.
14. (Необязательно) Если вы настраивали графику для установки UniBeast, откройте вкладку Graphics и выберите Inject NVIDIA или Inject ATI.
15. Обязательно сохранитесь и закройте Clover Configurator.
16. (Необязательно) Скачайте скрипт CloverALC110.
17. (Необязательно) Кликните по загруженному файлу.
18. (Необязательно) В Finder два раза кликните по появившемуся файлу .command.
19. (Необязательно) Пройдите через процедуру установки соответствующих параметров звука в Терминале.
Напомним, что по умолчанию OS X не поддерживает видеокарты NVIDIA ‘Maxwell’ GeForce GTX 750, 750 Ti, 950, 960, 970, 980, 980 Ti и TITAN X, для них потребуются альтернативные драйвера NVIDIA. Если они не запускаются, добавьте nvda_drv=1 в Clover config.plist (Boot > Arguments).
20. Перезагрузите систему.
P.S. Бонус: видео о том, как собрать системный блок и как установить на ваш «хакинтош» OS X:


Источник