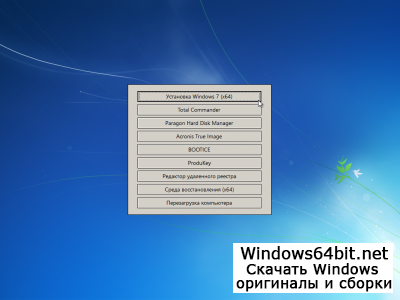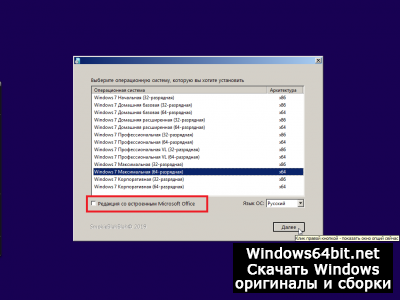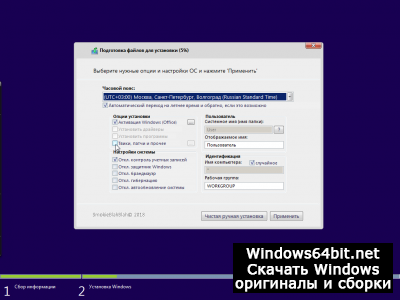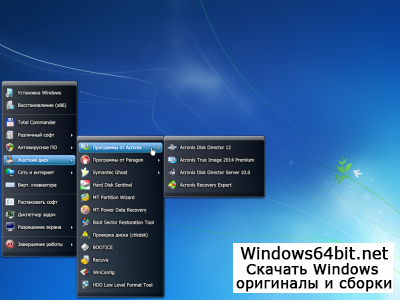- Установщик Windows 7 SP1 Максимальная сборка на русском
- Создание своего образа Windows 7 с помощью пакета автоматической установки Windows (WAIK)
- Подготовка
- Установка системы и переход в режим аудита
- Установка обновлений
- Установка важных обновлений
- Установка рекомендуемых и необязательных обновлений
- Установка программного обеспечения
- Подготовка системы
- Создание образа
- Сборка и установка пакетов обеспечения на устройствах Windows 10
- Пакеты обеспечения Windows 10
- Преимущества предоставления пакетов в Windows 10
- Сборка пакета обеспечения в Windows 10
- Применение пакетов обеспечения к устройствам Windows 10
Установщик Windows 7 SP1 Максимальная сборка на русском
Внимание! это не прямая ссылка на Windows 7 ISO образ, а через торрент.
Для скачивания Windows 7 бесплатно, вам понадобится torrent клиент, если у вас еще не установлен торрент клиент, рекомендуем скачать и установить μTorrent.
| Системные требования: | |||
| Минимальные | Рекомендуемые | ||
| Процессор CPU | 1 Ghz | 2 Ghz 2 ядра и больше | |
| Оперативная память ОЗУ | 2 Gb | 4 Gb и больше | |
| Свободное место на жёстком диске | 30 Gb | 120 Gb и больше | |
| Графическое устройство | DirectX9 | WDDM версии 1.0 и выше | |
Стоит помнить, что переустановка любой операционной системы, влечёт за собой удаления всей информации с жёсткого диска, по этому рекомендуем скопировать всё важное на флешку перед установкой windows 7.
Скриншоты после установки:
Установка Windows 7 x64: Для правильной установки виндовс седьмой, нужно для начало создать загрузочный диск программой UltraISO или создать флешку загрузочную программой Rufus. Затем вставляем флешку в USB 2.0 и включаем ноутбук или ПК, сразу же вызываем BOOT menu и выбираем флешку для загрузки. Далее начнётся установка с настройкой параметров, если не знаете что выбирать или чем заполнять — просто жмите ENTER. После установки нужно активировать windows 7 и установить все необходимые драйвера. В итоге вы получаете полнофункциональную windows 7 с финальными обновлениями и полным функционалом.
При создании, автор старался максимально приблизить образ к оригинальному — ничего из него не вырезалось и не было удалено. Наоборот, образ дополнен полезным для пользователей софтом, который включает в себя всевозможные утилиты для теста и исправления ошибок винчестера, файловые менеджеры и прочие полезные системные компоненты. Основным браузером по умолчанию выставлен Internet Explorer 11, имеющий оптимальные настройки. К одному из достоинств, относительно оригинальных редакций, можно отнести возможность инсталляции операционной системы Виндовс Седьмая на NVMe-накопитель, используя порт USB 3.0. Это достигнуто за счет интеграции в образ необходимых драйверов. Рекомендуем скачать образ для установки операционной системы Виндовс Седьмая с нашего ресурса по торрент-ссылке.
Минимальные системные требования:
- Processor: 32-х или 64-х битный (зависит от устанавливаемой редакции) с частотой от 1 GHz и выше или система на кристалле.
- Свободное пространство на винчестере: от 16 Gb под инсталляцию х32-бит версии и от 20 Gb под установку х64-бит.
- Оперативное запоминающее устройство: от 1 Gb под систему х32-бит и от 2 Gb под х64-бит.
- Видеоадаптер, поддерживающий DirectX 9 и драйвер WDDM 1.0.
Screenshots:
Возможности и особенности предлагаемого образа Виндовс Седьмая.
Во время инсталляции на компьютер какой-либо из редакций у пользователей есть возможность выбора дополнительных параметров. Их можно выбрать, пока система будет копировать установочные файлы в компьютер. Во время копирования вы получите доступ и сможете:
- Отключить Защитник Виндовс.
- Отключить режим гибернации.
- Отключить брандмауэр.
- Отключить контроль учетных записей пользователей.
- Отключить автоматическое обновление системы.
Также пользователям предоставляется возможность выбора применить авторские tweak’и, активировать офисный пакет «MS Office 2016». Для того, чтобы драйвера устанавливались автоматически, необходимо скачать бесплатный установщик драйверов «Snappy Driver Installer» (его можно найти в разделе «Программы» на нашем ресурсе). Затем каталог Drivers необходимо поместить в корне загрузочного носителя — это даст возможность активировать строку «Установить драйвера» в меню предзагрузки. Помимо этого, пользователям предложен выбор «чистой установки» — операционную систему Виндовс Седьмая можно установить не применяя никаких настроек.
Процедура активации операционной системы не нужна — образ дополнен необходимым активатором, который решит этот вопрос. Для устранения проблемы «истекшей лицензии» и активации необходимых программ используется утилита «AAct». Если возникнет ситуация и продукт будет нужно активировать повторно, программу можно найти в меню Пуск — там размещен ее ярлык. Каталог, имеющий название «AAct Tools» содержит активатор. Он будет расположен в папке Windows. А потому важно не забыть добавить эту папку в исключения для сканера вашего антивирусного программного обеспечения.
Разблокировка Центра Обновлений.
Ни для кого не является секретом политика Майкрософт — компания занимается созданием и распространением более новых операционных систем, отказываясь поддерживать их устаревшие версии. Это как раз относится к Виндовс Седьмая — апдейты, полученные через Центр Обновлений заблокированы и, соответственно, свежие обновления, разработанные под современные процессора, не устанавливаются. (К таким относятся Core 7, Snapdragon 820 серии и AMD Ryzen.) Скорее всего, Майкрософт таким образом хочет «заставить» максимальное число пользователей отказаться от использования операционной системы Виндовс Седьмая и перевести их на Десятую, так как подобная проблема с новым «железом» в ней решена.
Решая данную проблему, автор дополнил образ операционной системы специальным патчем, снимающим блокирование Центра обновлений, тем самым это позволяет установить на современное «железо» выпущенные Майкрософтом апдейты. Таким образом вопрос совместимости современного компьютера и устаревшей, но стабильной операционной системы решен — можно спокойно устанавливать Семерку на новые компьютеры. Данный патч самостоятельно не активируется, а только при активации пользователем. Расположен он в меню Пуск. Запуск обязательно выполнять с правами администратора.
Создание своего образа Windows 7 с помощью пакета автоматической установки Windows (WAIK)
Подготовка
Для создания установочного образа Windows 7 с предустановленными обновлениями и/или предустановленным программным обеспечением, потребуется:
- Отдельный компьютер, или виртуальная машина (на мой взгляд, куда удобнее конечно последний вариант).
- Оригинальный образ с Windows 7 (будет проще, если это образ с Service Pack 1).
- Пакет автоматической установки Windows (WAIK) для Windows 7.
Установка системы и переход в режим аудита
И так, первым делом нужно начать установливать систему Windows 7 на компьютер. Стоит отдавать себе отчет, что выбранная редакция Windows 7 в дальнейшем останется в создаваемом образе, и поменять её не получится. По окончанию установки, когда система после перезагрузки попросит ввести имя пользователя и имя компьютера, следует нажать кнопки Ctrl + Shift + F3 .
Это отправит систему в очередную перезагрузку, после чего, она загрузится в режиме аудита.
Установка обновлений
Установка важных обновлений
Казалось бы, достаточно просто открыть Центр обновлений, и выкачать все обновления Windows, но скорее всего вы получите кучу самых разных ошибок — от устаревшего агента центра обновлений, до отсутствия поддержки современного алгоритма шифрования SHA-2. По этому, куда проще будет воспользоваться данным списком обновлений для первичной установки (важно соблюдать порядок установки!):
Затем, включаем установку обновлений из центра обновления Windows, и устанавливаем их до тех пор, пока они не «закончатся».
Установка рекомендуемых и необязательных обновлений
Кроме «важных» обновлений, можно включить в образ и «не обязательные» обновления. В конце концов система выдаст сообщение, что обновления Windows не требуются.
Установка программного обеспечения
В систему можно так же установить и необходимые программы, которые Вы хотите видеть в составе системы.
Хочется сразу заметить, что включить этим способом драйвера в дистрибутив системы не получится — в дальнейшем, они все будут автоматически удалены из системы, на этапе подготовки образа системы. По этой же причине, нет смысла включать в образ системы программные продукты, использующие свои драйвера — так как драйвера будут удалены, то и работоспособность этих программ будет нарушена.
Подготовка системы
Открываем «Мой компьютер», нажимаем правой кнопкой мыши на системном разделе жесткого диска, и выбираем пункт «Свойства». Там нажимаем «Очистка диска». Программа потратит какое-то время на анализ файлов на диске, и выдаст список того, что можно удалить с диска. Выбираем все, что весит больше 0 байт, и нажимаем «ОК».
Очистив жесткий диск от всевозможного мусора, остался последний шаг — запуск утилиты sysprep. Запустить её можно из папки C:\Windows\System32\sysprep .
В верхнем пункте «Действия по очистке системы» выбираем «Переход в окно приветствия системы (OOBE)», так же отмечаем галочкой пункт «Подготовка к использованию». В нижнем пункте «Параметры завершения работы» выбираем «Завершение работы».
Нажимаем «ОК», и ждем завершения работы утилиты системной подготовки Microsoft Windows к развертыванию, и последующего завершения работы компьютера.
Создание образа
Открываем меню «Пуск», в нем находим Microsoft Windows AIK — Командная строка средств развертывания, и запускаем от имени администратора.
В открывшейся командной строке выполняем следующую команду:
- Для образа 32-разрядной системы:
- Для образа 64-разрядной системы:
Здесь и далее с:\winpe — это любая удобная Вам папка.
После выполнения выше указанной команды, в данной папке появится файл winpe.wim. Его нужно скопировать в директорию ISO\sources, которая расположена там же. После копирования, файл нужно переименовать в boot.wim. В эту же папку, нужно скопировать файл imagex.exe, расположенный в директории C:\Program Files\Windows AIK\Tools\x86 или C:\Program Files\Windows AIK\Tools\amd64 (в зависимости от разрядности образа подготавливаемой системы).
Скопировав все нужные файлы, в командной строке средств развертывания необходимо выполнить следующую команду:
После её выполнения, создастся образ ISO, с которого нужно будет загрузится на компьютере или виртуальной машине, где была установлена система.
После загрузки с данного ISO, запустится среда предустановки Windows, с запущенным окном командной строки. В данном окне будет проходить все дальнейшие действия.
Первым делом, нужно определить, на каком разделе находится ранее подготовленная система Windows 7. Для этого, нужно запустить diskpart:
И отобразить все доступные разделы:
Ориентируясь по имеющимся данным, приходим к выводу, на каком разделе находится обновленная и подготовленная к развертыванию система Windows 7 (предположим, она расположена на диске D). Так же смотрим, какая буква присвоена диску со средой предустановки Windows. Выходим из diskpart:
Переходим в папку sources на диске со средой предустановки Windows (предположим, что у диска буква E):
Теперь выполним команду для «захвата» системы:
Разберем данную команду:
- /capture D: — захват раздела D:
- D:\install.wim — сохраняемый wim файл, с которого в дальнейшем будет выполнятся установка системы Windows 7
- «Windows 7 Professional Final» — имя образа системы, должно быть в кавычках
- /compress maximum — сжатие файлов в образе. Доступные значения — fast (быстрое сжатие, значение по умолчанию) maximum (максимальное сжатие) и none (без сжатия). На скорость установки системы выбранное сжатие образа не влияет
По завершению процесса, компьютер (виртуальную машину) можно выключить с помощью команды в командной строке:
Очищаем папку с:\winpe\ISO, и копируем туда содержимое оригинального диска Windows 7. В папке sources будет файл install.wim, который необходимо заменить на созданный ранее нами.
Затем, в командной строке средств развертывания выполняем следующую команду:
Для создания образа 32-разрядной Windows 7:
Разберем данную команду:
- u2 — создание образа в файловой системе UDF
- m — убирает ограничения на размер образа
- o — сокращение размера образа за счет замены дублирующихся файлов одним экземпляром
- l — название образа (метка тома)
- b — путь к загрузочному файлу
Для создания образа 64-разрядной Windows 7:
Поскольку, в отличии от 32-разрядной версии Windows 7, 64-разрядная версия поддерживает UEFI, то команда на создание образа примет немного другой вид. В целом, можно использовать и команду от 32-разрядной версии Windows 7, с той поправкой, что полученный образ не будет поддерживать UEFI загрузку с диска.
По её завершению, Вы получите готовый образ системы. Перед «боевым» использованием, не лишним будет его проверить в тестовой среде на предмет работы и стабильности.
Сборка и установка пакетов обеспечения на устройствах Windows 10
Пакеты обеспечения – это небольшие исполняемые файлы, которые подготавливают одно или несколько устройств для корпоративного использования. Когда устройства являются общими для использования в офисе и в личных целях, должны быть определенные правила, которые предотвращают смешивание данных. Несмотря на то, что в Windows 10 у нас есть функция защиты корпоративных данных, все же рекомендуется предоставить правилам для устройств Windows 10 такие устройства, которые подходят как для офиса, так и для личного использования. В этой статье рассказывается о создании пакетов обеспечения в Windows 10 и их развертывании.
Пакеты обеспечения Windows 10
Пакеты подготовки можно рассматривать как группу команд, которые делают устройство готовым к использованию. Хотя эти пакеты предназначены для коммерческого использования, они также могут использоваться для восстановления устройств для личного использования. Пакеты инициализации могут использоваться для программирования нескольких устройств, поэтому вы можете использовать их для различных целей, вместо того, чтобы ограничивать использование офисами. Например, вы можете предоставить своему мобильному телефону и планшету одинаковый набор правил, касающихся экрана блокировки, обоев, приложений и т. Д.
В Windows 10 вы можете создавать пакеты подготовки, которые позволяют быстро и эффективно настроить устройство без необходимости установки нового образа. Это может привести к значительному сокращению времени, необходимого для настройки нескольких устройств в вашей организации, говорит TechNet.
Используя предварительный пакет, вы можете настроить следующее:
- Приложения: вы можете выбрать, какие приложения устанавливать и какими правами пользоваться этими приложениями;
- MDM – управление мобильными устройствами . Вы можете использовать временные пакеты для автоматической регистрации устройств в Microsoft Intune или других службах MDM;
- Сертификаты . Вы можете устанавливать сертификаты и управлять ими с помощью временных пакетов в Windows 10;
- Связь: вы можете создавать и устанавливать профили WiFi на устройства Windows 10 без необходимости настраивать их на каждом устройстве вручную;
- Права пользователя: вы можете указать привилегии для приложений и доступа к данным с помощью пакетов обеспечения Windows 10; один и тот же пакет обеспечения может использоваться для предоставления одинаковых прав пользователя на разных устройствах;
- Данные . При необходимости вы также можете предоставить документы, видео, музыку и изображения.
- Меню «Пуск» и другие настройки. вы можете выбрать, какие все функции должны быть доступны пользователям при создании пакетов обеспечения, а затем использовать его для настройки меню «Пуск», экрана блокировки и т. д.
Пакеты подготовки можно использовать через электронную почту, SD-карту, прямое подключение ПК к устройству (рекомендуется) и флэш-накопитель USB.
Преимущества предоставления пакетов в Windows 10
С такими сервисами, как Bring Your Own Device (BYOD) или Bring Your Own Service (BYOS), набирающими обороты в корпоративном секторе, вы должны правильно настроить каждое устройство, чтобы корпоративные данные не подвергались риску. Вы можете применять правила вручную, но это будет утомительно, если у вас много сотрудников.
Чтобы противостоять этому, используйте пакеты обеспечения для устройств Windows 10. Вы можете создать пакет обеспечения с помощью мастера пакетов обеспечения , а затем использовать мастер для развертывания правил и т. Д. На разных устройствах, просто запустив пакет на каждом устройстве. Это экономит огромную работу и время.
Вы можете настроить новое устройство с помощью пакета обеспечения, тем самым устраняя необходимость в создании образов. Вы можете быстро настроить устройство, принадлежащее сотруднику, без необходимости управления мобильными устройствами или защиты корпоративных данных в Windows 10.
Короче говоря, пакеты обеспечения являются ключом к экономии времени и усилий, когда дело доходит до настройки или переконфигурирования устройств, используемых сотрудниками – независимо от того, предоставлено ли устройство компанией или принадлежит сотруднику.
Сборка пакета обеспечения в Windows 10
Вам придется использовать Дизайнер изображений и конфигурации Windows (Windows ICD) для создания и настройки устройств. Пакет обеспечения будет иметь расширение .ppkg и будет содержать настройки, которые вы выберете, используя Windows ICD.
- Чтобы создать новый пакет обеспечения, выберите «Новый пакет обеспечения» на начальной странице Windows ICD.
- На следующей странице введите название проекта и место, где вы хотите сохранить файл ppkg
- Нажмите Next и выберите версию Windows, для которой вы создаете пакет обеспечения; по умолчанию это будет Windows Common, но поскольку мы говорим о Windows 10 здесь, выберите Windows 10
- Нажмите Готово, чтобы начать добавление правил в пакет настройки.
Страница подготовки будет выглядеть примерно так, как показано ниже.Из набора доступных параметров на левой панели, когда вы выберете один, вы увидите правила на правой панели. Выберите те, которые вы хотите включить в пакет обеспечения.
Обратите внимание, что доступные компоненты будут основаны на выбранной редакции Windows. Не обязательно, что вы увидите точно такие же параметры окна в Windows ICD, как показано на рисунке. Это будет отличаться для разных изданий, поэтому вам не нужно беспокоиться, если вы не можете найти вариант.
- Закончив настройку пакета и добавив в него настройки, нажмите кнопку «Экспорт».
- Выберите Provisioning Package в раскрывающемся меню
- Вы столкнетесь со страницей, спрашивающей вас о проекте; они такие же, как вы ввели в шаге 2; если вы хотите внести какие-либо изменения, вы можете сделать это или иначе, просто перейдите на следующую страницу
- Этот шаг также необязателен; вы можете зашифровать пакет обеспечения или оставить его незашифрованным; Я бы порекомендовал вам зашифровать пакет, чтобы никто не смог взломать его для изменения конфигурации
- На следующей странице выберите место, куда вы хотите сохранить файл ppkg, и нажмите «Далее».
- Нажмите на Build; создание пакета поставки займет некоторое время, чтобы вы могли тем временем взять себе чашку кофе
Применение пакетов обеспечения к устройствам Windows 10
На данный момент, поскольку окончательная сборка еще не вышла, вы можете поэкспериментировать с программой Windows Insider. У вас будет два варианта: настроить компьютер или настроить телефон.
Чтобы настроить ПК, вы можете применить конфигурацию во время развертывания или во время выполнения. Последнее проще, так как вам просто нужно дважды щелкнуть пакет инициализации и нажать «Разрешить», чтобы пакет мог настроить устройство. Для настройки ПК во время развертывания вам придется использовать командную строку Windows ICD.
Для мобильных телефонов нельзя использовать пакет обеспечения при развертывании. Вы должны использовать его во время выполнения, и это похоже на метод для ПК. Просто подключите мобильное устройство к ПК с помощью USB-кабеля и дважды щелкните пакет подготовки. Нажмите «Разрешить», чтобы позволить пакету настроить ваше устройство.
Вы видите, как легко настроить и настроить устройства с пакетами обеспечения в Windows 10. Вам не нужно делать это вручную для каждого устройства, а в больших организациях вы экономите много дней на подготовке устройств, которые сотрудники используют.