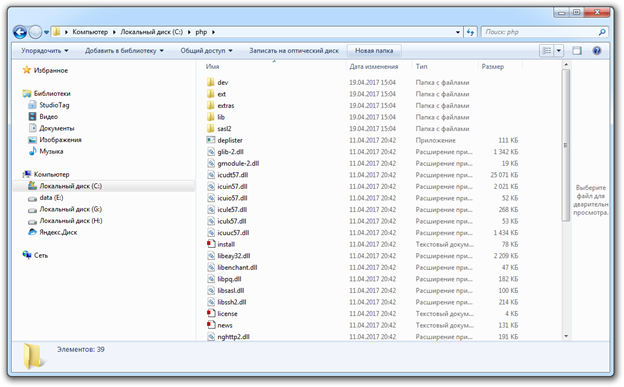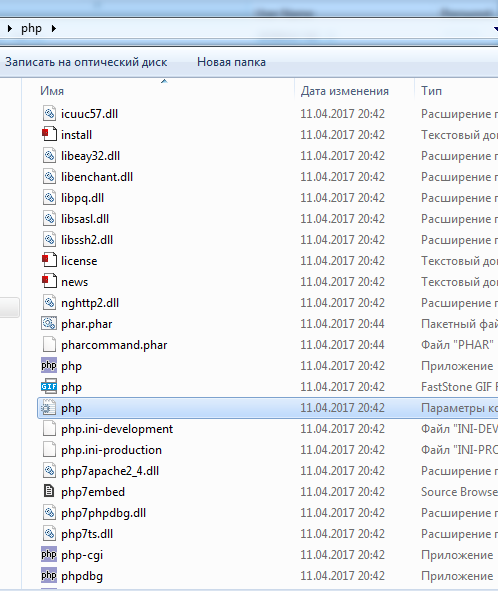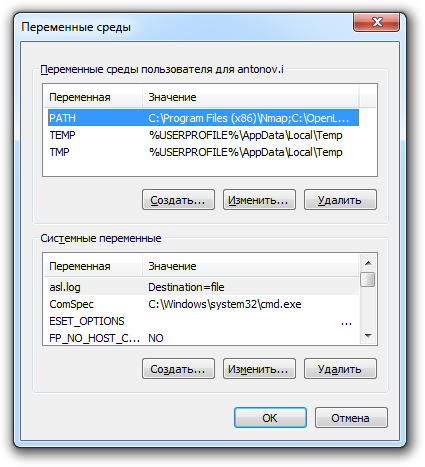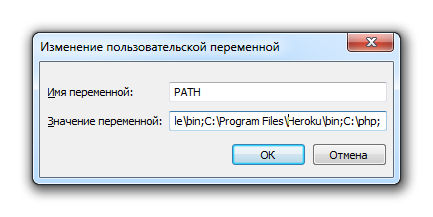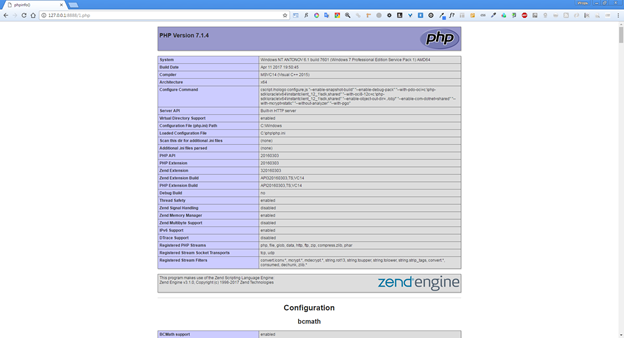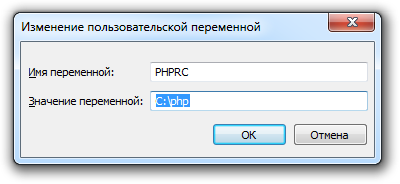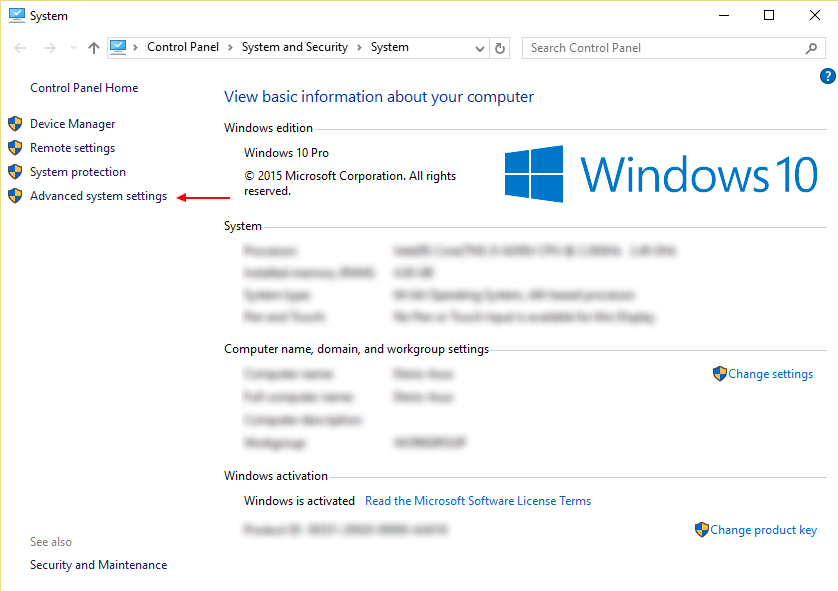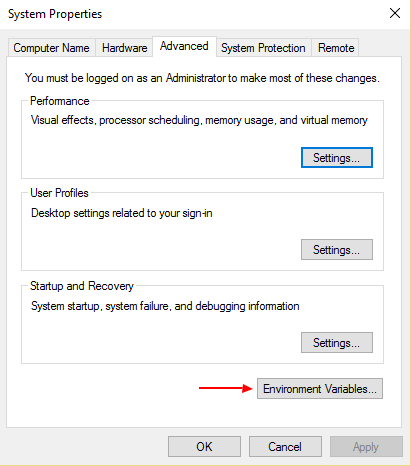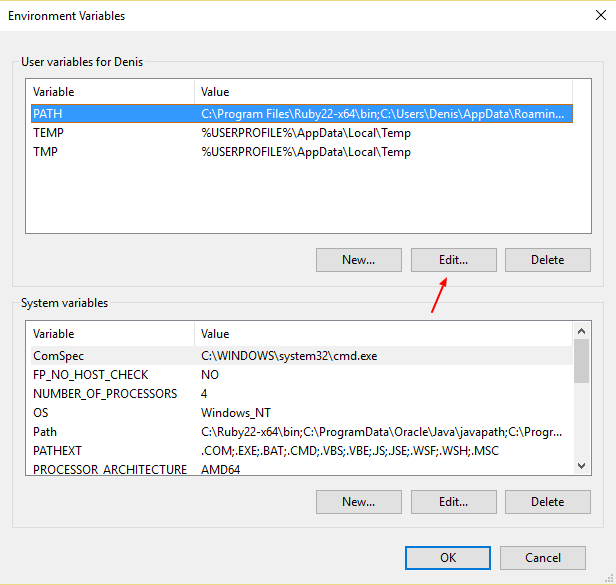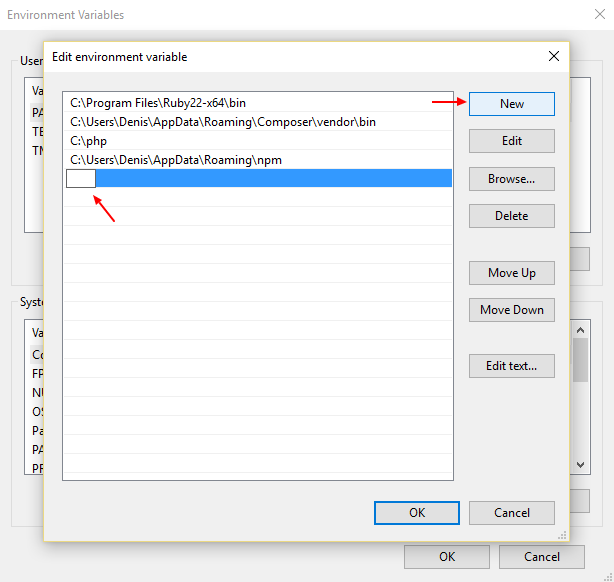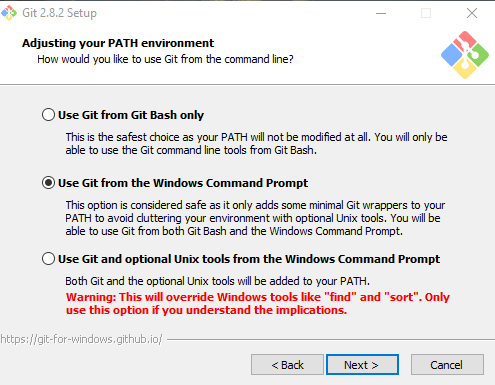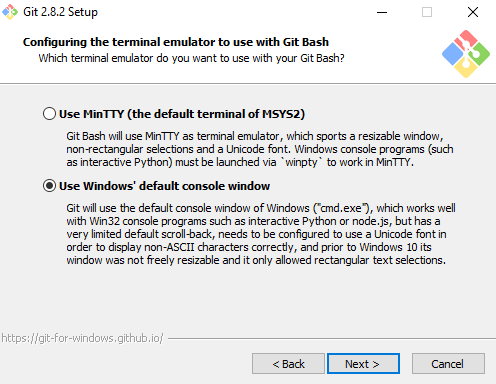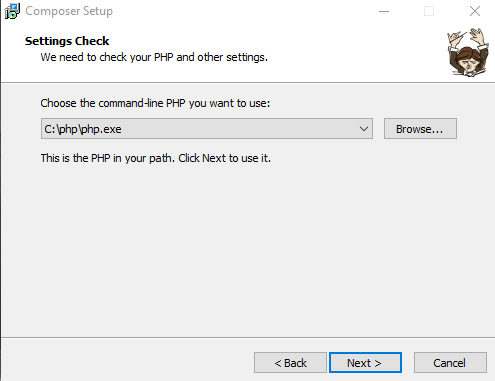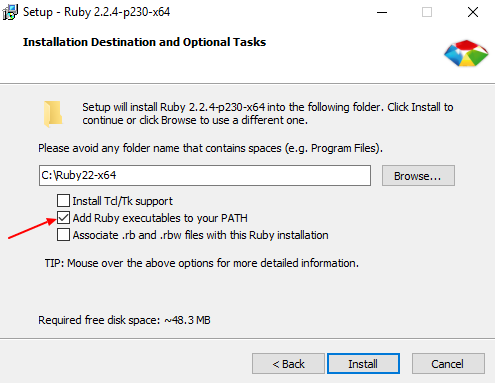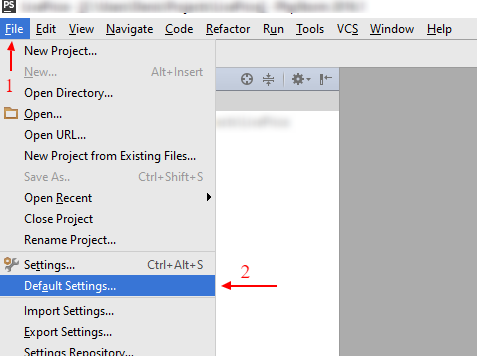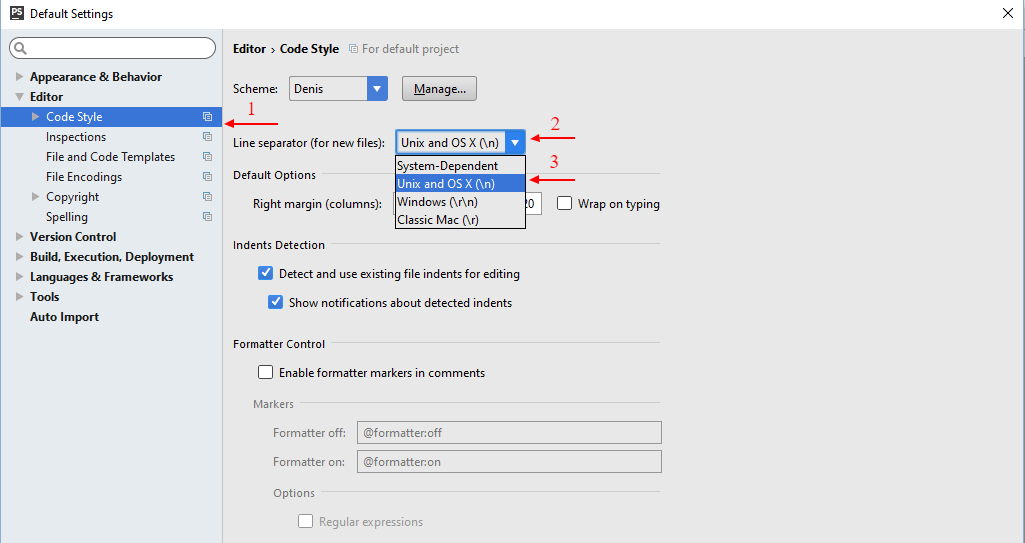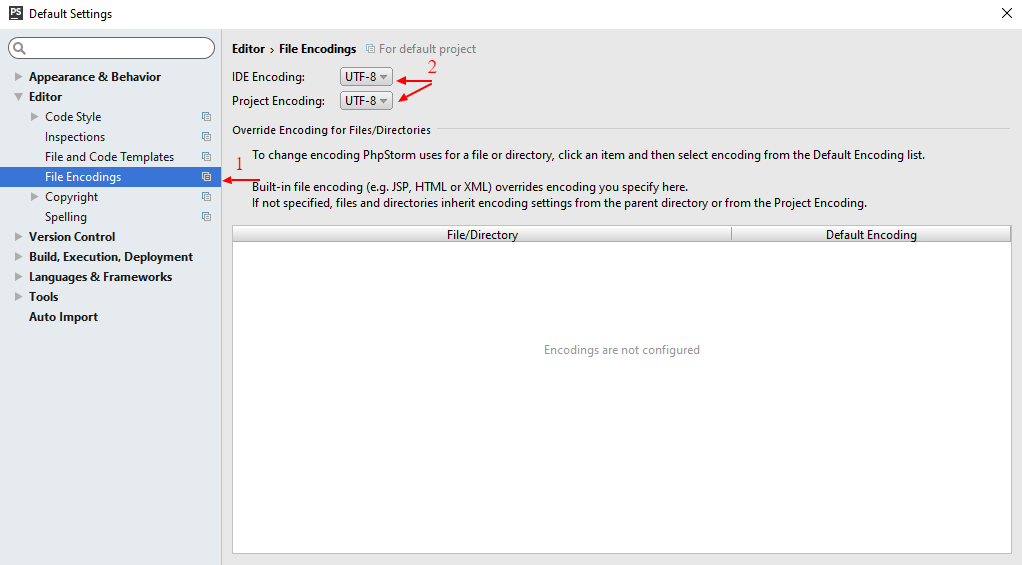- Установка PHP 7.1 в Windows. Командная строка
- Загружаем PHP для Windows
- Устанавливаем PHP 7.1
- Подключаем конфигурационный файл
- Тестируем PHP из командной строки
- Упрощаем обращение к php.exe
- Еще немного о переменных окружения
- Общие инструкции по установке
- Настройка среды разработки для PHP веб-разработчика в Windows
- Начнём с установки PHP
- Система контроля версий
- Менеджеры зависимостей NPM, Bower и Composer
- После установки NPM можно приступить к установке Bower
- Composer
- Система сборки проекта Gulp
- Виртуальная среда Vagrant
- Система развёртывания Capistrano
Установка PHP 7.1 в Windows. Командная строка
В htmlAcademy стартовал первый базовый интенсив по PHP и я работаю на нем наставником. Студентам в рамках интенсива предстоит поднять рабочее окружение и это заметка нацелена упростить эту нелегкую для новичка задачу. Есть разные способы поднятия полноценного LAMP стека, но мы пойдем классическим путем. Настроим все компоненты по отдельности (без применения готовых комбайнов) и начнем с PHP (обязательно будет заметка с рассмотрением готовых сборок LAMP). Поскольку я планирую работать наставникам на интесивах по PHP и дальше, я собираюсь написать подобные инструкции для повторения в других ОС (Linux, macOS). Как говорится, лучше один раз попотеть, но потом всем станет проще. Итак, приступаем.
Загружаем PHP для Windows
Заходим на официальный сайт и загружаем актуальную версию PHP. На момент написания заметки это – 7.1.4. На странице доступно несколько вариантов дистрибутивов. У меня Windows 7 x64, соответственно я выбираю zip архив с VC14 x64 Thread Safe.
Обратите внимание, для загрузки доступна два варианта дистрибутива: Thread-Safe (TS) и Non-Thread-Safe (NTS). Выбор зависит от того как вы планируете применять интерпретатор. TS рекомендуется использовать для одного процесса веб-служб (например, настраивая через модуль mod_php для Apache). NTS рекомендуется для применения IIS (Internet Information Service) и альтернативных FastCGI веб-сервером (например, Apache с модулем FastCGI) и командной строки.
Устанавливаем PHP 7.1
Начнем готовить PHP для комфортной работе из командной строки. В предыдущем шаге вы загрузили архив с дистрибутивом PHP. В отличие от большинства программ, PHP поставляется в простом архиве, а не как инсталляционный пакет. Поэтому вам придется самостоятельно извлечь файлы в любую удобную для вас директорию. Я предпочитаю хранить подобные вещи в корне системного диска. Создайте в корне диска «C:» (или любом другом месте) директорию «php» и извлеките в нее содержимое загруженного архива.
В директории появится множество файлов, но нас больше всего интересуют:
- go-pear.bat – сценарий для установки PEAR. Подробности о PEAR можно почитать в официальной документации.
- php.exe – позволяет выполнять PHP сценарии из консоли;
- php-win.exe — позволяет выполнять PHP сценарии без применения консоли;
- php-cgi.exe – необходим для выполнения PHP кода в режиме FastCGI;
- php7apache2_4.dll – модуль интеграции с веб-сервером Apache 2.4.X;
- phpdbg.exe – отладчик;
- php.ini-development – пример конфигурационного файла PHP для окружения разработчика (development)
- php.ini-production – пример конфигурационного файла PHP для рабочего окружения (production)
Подключаем конфигурационный файл
Распакованный дистрибутив у нас есть, подключим для него конфигурационный файл. Мы собираемся ставить эксперименты, поэтому в качестве образца возьмем php.ini-development. Сделайте копию этого файла в директорию php (C:\php) с именем php.ini. ВАЖНО! Делайте именно копию, не простое переименование. За время разработки вам может потребоваться изменять конфигурационный файл и есть все шансы совершить ошибку, которую трудно будет обнаружить.
В таких случаях нет ничего лучше, чем вернуться к эталонным настройкам. В нашем случае будет достаточно повторить копирование файла php.ini-development в php.ini. Итак, по окончанию телодвижений в директории с php должен появиться файлик php.ini. В дальнейших заметках мы обязательно поговорим о его содержимом более детально.
Тестируем PHP из командной строки
На этом шаге, так называемая «установка» завершена. Откройте консоль (cmd.exe, ярлык доступен в меню «Стандартные») и введите команду:
Результат будет примерно таким:
Результат подтверждает, что PHP работает. Попробуйте для примера создать новый файл-сценарий (я создал файл “test.php” прямо в корне диска “C:”) и поместить в него текст:
Теперь попробуйте выполнить этот файл и посмотрите результат:
Функция phpinfo() выводит информацию по конфигурации PHP в удобном виде. Об этой функции мы еще поговорим.
Упрощаем обращение к php.exe
PHP готов к работе, но согласитесь, каждый раз вбивать в консоле путь к php интерпретатору довольно неудобно. Чтобы упростить себе жизнь, внесем небольшие изменения в переменные среды. Запустим в панели управления аплет «Система» (или просто нажмем горячую клавишу «Windows + Pause Break». Затем нажмем на кнопку «Изменить параметры». В появившемся окне «Свойства системы», перейдем на закладку «Дополнительно». Найдите и нажмите на ней кнопку «Переменные среды».
Находим в списке переменную «PATH» и нажимаем кнопку «Изменить», появится окно редактирования переменной. В поле «Значение переменной» нам необходимо дописать путь к директории с PHP. Перейдите в самый конец строки и через точку с запятой укажите путь к директории с PHP: C:\php;
Все, нажимайте «Ok». Теперь перезагрузите систему (увы, придется). После перезагрузки Windows, обращаться к PHP можно будет просто: php.Например, чтобы вывести название версии достаточно написать:
А чтобы интерпретировать файл test.php, расположенный в корне диска «C:»:
Или вовсе запустить встроенный веб-сервер:
Для тестирования откройте web-браузер попробуйте обратиться на http://127.0.0.1:8888/test.php. Обратите внимание, после параметра –t мы указываем путь к директории, которая станет корневой директорией веб-сервера. Все сценарии, расположенные в этой папке будут доступны для запроса с клиента. У меня на диске «C:» есть один файлик 1.php и именно его я и запрашиваю.
Можно пойти немного дальше и ассоциировать расширение .php с интерпретатором, т.е. сделать все файлы с расширением php исполняемым по умолчанию. Для этого вводим в консоле несколько команд:
Еще немного о переменных окружения
Теперь давайте поговорим о том как PHP будет искать файл настроек конфигурации (вспоминаем, о php.ini). В документации приведена полная цепочка поиска. Во избежание лишних сложностей, рекомендую сразу добавить в переменные окружения новую – «PHPRC» и в качестве значения указать путь к директории с конфигурационным файлом. У меня конфиг располагается в тоже же директории, что и основные файлы php, следовательно в качестве значения переменной указываю –
«C:\php». После внесения изменения потребуется перезагрузка.
На этом у меня все. Первый часть мануала для новичков готова.
Общие инструкции по установке
Перед началом установки вы должны знать, для чего вы хотите использовать PHP. Вы можете использовать PHP для целей, описанных в разделе Что может PHP?
- Создавать веб-сайты и веб-приложения (Скрипты на стороне сервера)
- Скрипты командной строки
- GUI-приложения (Приложения с графическим интерфейсом пользователя)
Для первой и наиболее распространённой цели вам нужны три вещи: Сам PHP, веб-сервер и веб-браузер. Вероятно, у вас уже есть веб-браузер и, в зависимости от настроек вашей операционной системы, вы также можете иметь и веб-сервер (например, Apache в Linux и macOS; IIS в Windows). Также вы можете арендовать веб-сервер или некоторое дисковое пространство на веб-сервере. В этом случае вам не нужно устанавливать дополнительное программное обеспечение, только писать PHP-скрипты, загружать их на сервер и просматривать результат их работы в браузере.
В случае установки сервера и PHP самостоятельно у вас есть два варианта установки PHP. Для многих серверов PHP может быть установлен как модуль сервера. Это возможно для таких серверов, как Apache, Microsoft Internet Information Server, Netscape и iPlanet. Если PHP не поддерживает интерфейс для вашего сервера, вы всегда можете использовать его как обработчик CGI или FastCGI. Это означает, что вы должны настроить ваш сервер так, чтобы он исполнял все PHP файлы, как CGI-скрипты.
Если вы также собираетесь использовать PHP в командной строке (для генерации изображений, обработки текстов и т.д.), то вам понадобится PHP CLI. Подробнее об этом можно прочитать в разделе Использование PHP в командной строке. В этом случае вам не понадобятся ни сервер, ни браузер.
Вы также можете создавать приложения с графическим интерфейсом, используя при этом расширение PHP-GTK. Это требует абсолютно другого подхода, чем программирование под Веб, т.к. вы не выводите HTML или текст, а управляете окнами при помощи PHP. Для получения более полной информации о PHP-GTK » посетите сайт, посвящённый этому расширению . PHP-GTK не включён в стандартную поставку PHP.
Начиная с этого момента мы будем описывать установку PHP для веб-серверов на Unix и Windows, как модуля сервера и как CGI. Вы также можете найти информацию об использовании PHP в командной строке в следующих разделах.
Настройка среды разработки для PHP веб-разработчика в Windows
Первые два года своей профессиональной деятельности в создании сайтов я работал под Linux. Но при всей гибкости и мощности этой системы она, всё же, неудобна в мелочах. Однажды, эти мелочи перевесили все прочие плюсы и я решился пересесть на Windows. Сейчас я совершенно не жалею о потраченном времени на настройку среды разработки, а моим рабочим ноутбуком, который по совместительству является и домашним, стало гораздо удобнее пользоваться.
Этот пост может сэкономить время тем, кто так же как и я собирается перейти на Windows и тем, кто только ещё начинает работать PHP-программистом или веб-разработчиком. Для полноценной веб-разработки понадобятся: виртуальная среда, система контроля версий, менеджеры зависимостей, система сборки приложений, система развёртки приложений и, конечно, хороший редактор кода. Я не буду рассказывать зачем нужен каждый из компонентов, а лишь дам инструкцию по его установке в Windows. Я использую Vagrant, Composer, NPM, Bower, Git, Gulp, Capistrano и PHPStorm, дальше пойдёт речь именно об этих технологиях. Инструкции даны для Windows 10.
Начнём с установки PHP
Для разработки я использую PHP 7, чтобы мой код был совместим с ним, когда я соберусь переезжать. На боевых серверах у меня пока что PHP 5.6. Для того, чтобы случайно не написать код, который не будет работать в продакшене в моём PHPStorm указан уровень языка 5.6.
Для работы в Windows у PHP есть специальная версия языка, которую можно скачать с сайта PHP. Для того, чтобы установить PHP 7 в операционной системе Windows понадобится программа Visual C++ Redistributable for Visual Studio 2015, которую можно скачать с официального сайта Майкрософта. Установка этой программы не содержит никаких трудностей, нужно просто нажимать кнопку «Далее».
После установки Visual C++ Redistributable скачиваем архив PHP 7 для Windows (VC14 Non Thread Safe x64 или x86 в зависимости от разрядности системы) c официального сайта PHP. В архиве нет инсталлятора, его просто нужно распаковать в папку где-нибудь на диске. В пути к этой папке не должно быть пробелов и русских букв, у меня это C:\php.
После распаковки нужно добавить PHP в системный PATH для того, чтобы можно было запускать PHP из любого каталога:
- нажимаем win+x;
- переходим в Advanced system settings;
- выбираем Environment Variables;
- выбираем переменну PATH и нажимаем кнопку Edit;
- нажимаем кнопку New и вводим адрес каталога с распакованным PHP, например C:\php;
- нажимаем кнопку Ok.
Теперь нужно настроить PHP для работы:
- переименовываем файл php.ini-production в php.ini ;
- раскоментируем (убираем знак ; ) перед строчками:
- extension=php_curl.dll ;
- extension=php_gd2.dll ;
- extension=php_mbstring.dll ;
- extension=php_openssl.dll ;
- extension=php_pdo_mysql.dll ;
- extension=php_pdo_sqlite.dll ;
- extension=php_sqlite3.dll .
Всё, PHP 7 установлен в системе и готов к использованию.
Система контроля версий
Установить Git на Windows проще простого. В качестве приятного бонуса вместе с Git поставляется консоль Git bash. Работать с этой консолью гораздо удобнее, чем со стандартной CMD в Windows. Кроме того, она понимает некоторые полезные линуксовские команды, такие как find, ls и прочие.
При установке Git под Windows вам нужно будет прописать git.exe в PATH вашей системы, чтобы Git можно было запускать из любого места в командной строке. А также указать Git’у, чтобы при получении кода он не менял символы окончания строк в файлах (эти символы отличаются на системах с Linux и Windows). Всё это делается парой кликов мышкой через инсталятор Git.
Вот скриншоты важных страниц установки Git:
- Экран выбора установки программ в PATH вашей системы. Выбирайте средний вариант — так вы сможете использовать Git из командной строки из любого каталога и не потревожите стандартные программы Windows find и sort;
- Здесь мы указываем как Git будет поступать с символами окончания строк. На Windows и Linux эти символы разные и Git может менять их перед отправкой и получением кода из репозитория. В моём случае лучший выбор — это не вмешиваться в код при получении и следить за тем, чтобы в репозиторий не попадали файлы с символами Windows-style.
- Последний экран не столь важен, здесь можно указать что будет в основе надстройки Git Bush — стандартная консоль Windows или MinTTY. Если у вас Windows до 10 версии, то лучше выбрать MinTTY.
После установки укажите Git’у ваше имя и электронную почту. Эти данные будут передаваться с каждым коммитом и их нельзя будет изменить.
Откройте Git Bush и запустите две команды:
На этом первоначальная настройка Git закончена.
Менеджеры зависимостей NPM, Bower и Composer
Для того, чтобы получить NPM нужно установить NodeJS.
У NodeJS есть официальный установщик для Windows, поэтому установка будет проще простого:
- скачиваем установщик с официального сайта NodeJS;
- запускаем скаченный установщик и нажимаем несколько раз кнопку Next, попутно соглашаясь с условиями.
Для того, чтобы проверить, установился ли NodeJS и NPM, откройте консоль Windows или Git bush (если консоль уже была открыта, то нужно её закрыть и открыть снова, чтобы обновить системный PATH) и выполните команды:
Если команды выдали версии, например: «v6.2.0» и «3.8.8», то это значит, что всё успешно установлено и можно работать.
После установки NPM можно приступить к установке Bower
Здесь всё просто, введите в командной строке:
Параметр -g нужен для того, чтобы установить Bower глобально и иметь возможность запускать его из любого каталога.
Composer
У пакетного менеджера Composer есть специальный установщик для Windows. Скачать его можно с официального сайта. Сама установка элементарна и займёт не больше 5 минут, но есть две особенности.
Во первых, перед установкой Composer нужно установить PHP. О том как это сделать написано в начале поста. Во вторых, после установки Composer нужно передать ему специальный GitHub Tokken для того, чтобы обойти ограничени GitHub’а на количество обращений по API.
Но начнём с установки. После скачивания и запуска установщика он попросит указать путь к PHP. Если вы добавили PHP в PATH, как указано у меня в инструкци, то Composer сам определит этоть путь. Если нет, то вам нужно указать этот путь самостоятельно.
После этого нужно ещё несколько раз нажать Next и Composer будет установлен в систему и доступен через командную строку из любого каталога.
В процессе работы с Composer программа в какой-то момент сама предложит вам ввести GitHub Tokken и даст ссылку на его создание. Но можно не ждать этого и сделать всё самому. Создать токен можно на специальной странице GitHub’а. Для того, что передать токен Composer’у нужно ввести в командной строке команду
Всё, на этом Composer установлен и готов к использованию.
Система сборки проекта Gulp
Так как он часть экосистемы NPM, то тут всё просто:
Параметр -g нужен для того, чтобы установить Gulp глобально и иметь возможность запускать его из любого каталога.
Виртуальная среда Vagrant
Для установки Vagrant в Windows предварительно понадобится установить один из провайдеров виртуальной среды. Я использую VirtualBox от Oracle. Установка обеих программ не составляет абсолютно никакого труда и требует только вовремя нажимать кнопку Next.
Ссылки на страницы откуда можно скачать установщики:
- VirtualBox;
- Vagrant.
После установки, Vagrant можно будет запускать из командной строки из любого каталога.
Система развёртывания Capistrano
Для того, чтобы установить Capistrano на Windows в первую очередь нужно установить язык программирования Ruby. В этом нет ничего сложного, для установки языка в Windows существует специальный проект rubyinstaller.org. Нужно лишь скачать установщик и несколько раз нажать кнопку Next. Не забудьте только поставить галочку напротив пункта о добавлении Ruby в PATH Windows.
Это позволит запускать Capistrano из любого каталога, что очень удобно.
После установки Ruby настало время установить Capistrano. Откройте командную строку (если она была открыта, до установки Ruby, то закройте и откройте её снова, чтобы обновить данные из PATH) и введите команду:
Эта команда установит Capistrano в систему и в дальнейшем его можно будет запускать командой:
Как видите, всё элементарно.
Все необходимые компоненты установлены. Осталось только выбрать хороший редактор кода. Я использую PHPStorm, так как он поддерживает все инструменты, которые перечислены в этом посте и ежемесячная индивидуальная подписка на эту программу стоит меньше $10. Но, конечно, можно установить любой редактор на свой вкус.
Сразу после установки PHPStorm на Windows нужно сделать две важные настройки:
- указать UTF-8 в качестве кодировки всех файлов по умолчанию;
- указать символ \n в качестве символа окончания строки по умолчанию.
Это необходимо сделать, так как всё тестирование и работа сайтов идёт в среде Linux и неверные символы окончания строк и кодировка файлов может приветси к разным ошибкам, у которых трудно будет выявить причину.
Обе настройки находятся в разделе Editor. Попасть в настройки можно с главного экрана PHPStorm.
Либо с верхнего меню через File -> Default settings.
Окончание строк в файлах настраиваем в разделе Editor -> Code Style.
Кодировку файлов настраиваем в разделе Editor -> File Encodings.
На этом всё. На установку всех компонентов понадобится примерно час времени.
Данная статья не подлежит комментированию, поскольку её автор ещё не является полноправным участником сообщества. Вы сможете связаться с автором только после того, как он получит приглашение от кого-либо из участников сообщества. До этого момента его username будет скрыт псевдонимом.