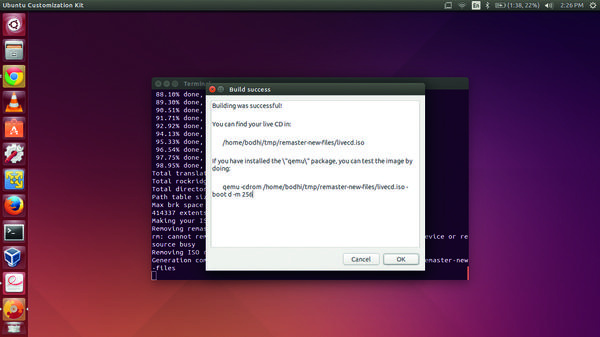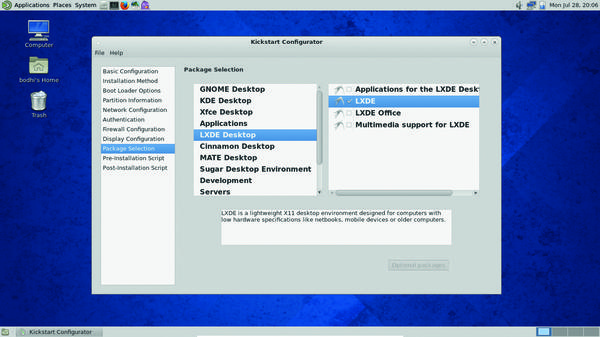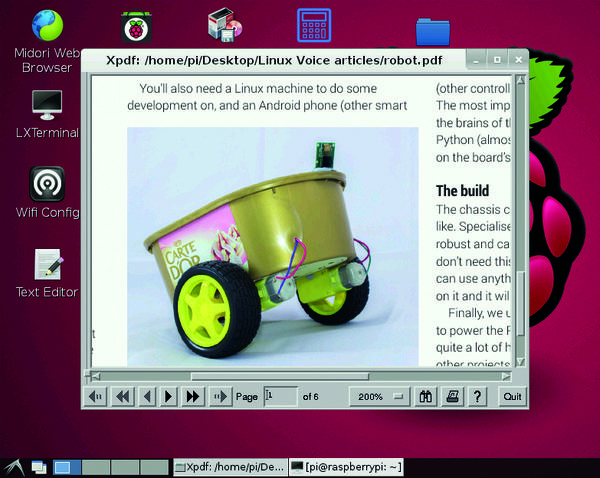- Создание собственного дистрибутива Linux
- Быстрое создание своего собственного Ubuntu
- Продвинутые настройки
- Создание собственного установочного образа Ubuntu
- Другие онлайновые сборщики дистрибутивов
- Создание дистрибутивов на базе Fedora Linux
- Создание собственного дистрибутива для Raspberry Pi
- Создание операционной системы на базе ядра linux. С нуля
Создание собственного дистрибутива Linux
На сегодняшний день существует несколько сотен активно развивающихся дистрибутивов Linux всех цветов и размеров. Существуют различные инструменты для создания собственного дистрибутива.
Быстрое создание своего собственного Ubuntu
Подходит также для mumbuntu и dadbuntu.
За долгие годы, прошедшие с момента выхода первого релиза Ubuntu, было придумано множество утилит, позволяющих создать собственную версию Ubuntu. Отчасти этим объясняется существование огромного количества его производных. Хотя большинство их быстро забрасывают, Ubuntu Customisation Kit (UCK) жив до сих пор.
Вы можете установить UCK в Ubuntu или любом другом дистрибутиве на его базе, например в Linux Mint. Утилита есть в официальных репозиториях, поэтому вы можете установить ее с помощью пакетного менеджера. Далее, вам понадобится ISO-образ того дистрибутива, который вы хотите изменить. Чтобы упростить этот процесс, желательно использовать образ дистрибутива, включающий графическую оболочку, которую вы собираетесь задействовать. Например, если вы хотите использовать в своем дистрибутиве локализированный декстоп Gnome, лучше использовать образ Ubuntu Gnome, а не стандартного Ubuntu. Если вы работаете на 32-битной машине, образ должен быть собран для архитектуры i386. Однако если у вас 64-битная система, вы можете настраивать 32-битный образ.
После запуска UCK вы увидите приветствие и информацию о требуемом дисковом пространстве, затем мастер, который будет управлять дальнейшим процессом. На первом этапе необходимо будет выбрать язык для вашего дистрибутива вместе с языком загрузочного меню (убедитесь, что дистрибутив на базе которого вы собираете свою систему, поддерживает эти языки).
После выбора языка необходимо указать графическое окружение дистрибутива. UCK позже скачает для него файлы локализации, основываясь на вашем выборе языка. Затем необходимо будет указать местонахождение образа дистрибутива Ubuntu, который вы будете настраивать.
Затем UCK запросит у вас имя вашего дистрибутива и спросит, хотите ли вы вручную настроить свой дистрибутив. Если вы ответите положительно, откроется окно терминала, в котором корневая директория будет изменена на окружение сборки вашего дистрибутива. На последней стадии UCK предложит вам опцию удаления из вашего дистрибутива всех относящихся к Windows файлов, и создания гибридного ISO-образа диска, который можно прожечь на болванку, или скопировать на USB-флешку. После этого UCK распакует образ диска и скачает файлы локализации. Затем, вы сможете настроить дистрибутив вручную, если ранее выбрали эту опцию. Опция «Run Console Application» запустит окно терминала с оболочкой root.
Продвинутые настройки
В этом окне вы можете использовать менеджер пакетов apt-get для удаления и установки приложений. Например, вы можете установить поддержку мультимедиа с помощью apt-get install ubuntu-restricted-extras. Если ваш дистрибутив предназначен для использования на слабых машинах, вы можете удалить LibreOffice:
и заменить его на AbiWord:
Если вы хотите поместить на рабочий стол ярлыки для ваших программ, сначала создайте директорию Desktop:
Теперь вы можете скопировать туда ярлыки для всех установленных приложений:
и затем сделать их исполняемыми:
Если вы хотите изменить обои для рабочего стола, откройте файл /usr/share/glib-2.0/schemas/10_ubuntu-settings.gschema.override в текстовом редакторе и измените параметр picture-uri на путь к вашему изображению:
Аналогично вы можете изменить тему и иконки, отредактировав соответствующие параметры в этом файле. Например, если вы хотите заменить тему Ambiance на Radiance и использовать набор иконок HighContrast:
После редактирования этого файла не забудьте скомпилировать модифицированные темы оформления:
Вы таже можете копировать файлы на свой live CD. Для этого запустите еще один терминал и перейдите в директорию
/tmp/remaster-root/, которая является корневой для нашего live CD. Например, вы хотите скопировать определенные ярлыки и папки в Desktop:
После завершения закройте терминал chroot и выберите опцию «Continue Building» в мастере UCK. Теперь начнется сборка вашего нового дистрибутива.
Создание собственного установочного образа Ubuntu
Если вам нужно установить Ubuntu с одним и тем же набором программ на большое количество компьютеров с похожими храрктеристиками, например в лаборатории или в классе, вы можете сэкономить свое время, создав образы для автоматической установки. Сервис www.instalinux.com похож на SUSE Studio, но вместо полнофункциональных дистрибутивов на базе OpenSUSE он создает небольшие ISO-образы, которые предназначены для развертывания готовых к использованию Linux-машин путем автоматического скачивания и установки пакетов.
Сервис работает с использованием скриптов SystemDesigner CGI из проекта Linux Common Operating Environment (http://linuxcoe.sourceforge.net). Интерфейс проведет вас через процесс сборки, состоящий из тех же этапов, что и установка дистрибутива, то есть выбор раскладки клавиатуры, часового пояса, пароля для root, пакетов, разметка диска и т.д. После этого создается установочный образ небольшого (около 30 Мб) размера.
Другие онлайновые сборщики дистрибутивов
SUSE Studio — не единственный веб-сервис для создания дистрибутивов linux. Debian Builder (http://live-build-cgi.debian.net/cgi-bin/live-build) на хостинге проекта Live Systems предоставляет инструменты для создания официальных образов Debian. Он позволяет создавать базовые образы для сетевой установки без X сервера, а также гибридные ISO-образы для загрузки с USB.
Вы можете быстро создать базовый диск, выбрав требуемые вам опции, в том числе ветвь Debian (Wheezy, Jessie, Sid) и предопределенный набор пакетов (Gnome Desktop, KDE Desktop, Mate Desktop, Rescue и т.д).
Продвинутые пользователи могут также работать с дополнительными опциями. Вы можете указать архитектуру сборки, файловую систему окружения chroot, загрузчик, и многое другое. Система уведомит вас по электронной почте, что ваш образ готов для скачивания.
Также есть Porteus Wizard (http://build.porteus.org). Porteus — это небольшой дистрибутив на базе Slackware. Используя простой, но мощный веб-интерфейс, вы можете собрать свою версию Porteus, выбрав графическое окружение (KDE4, Mate, LXDE, Xfce) и программы, включая веб-браузеры (Firefox, Chrome, Opera), текстовые процессоры (LibreOffice, AbiWord), клиент VoIP (Skype), графические драйвера для видеокарт Nvidia и AMD Radeon и так далее. Вы также можете настроить продвинутые параметры загрузки, например заданный размер раздела tmpfs, или активацию модуля ядра zram.
Создание дистрибутивов на базе Fedora Linux
Если вы живете в мире RPM и являетесь адептом Fedora, вы можете собрать собственный дистрибутив с помощью утилиты livecd-creator. Это набор скриптов, имеющийся в официальных репозиториях Fedora. В отличие от UCK, livecd-creator работает исключительно в командной строке, а все пакеты, необходимые для сборки дистрибутива, скачиваются из интернета.
Скрипты используют для сборки файлы Kickstart. Если вы о них еще не слышали, Kickstart представляет собой простой текстовый файл, содержащий список инструкций, в соответствии с которыми livecd-creator компилирует ваш дистрибутив.
Чтобы облегчить себе жизнь, вы можете скачать файлы Kickstart для нескольких разновидностей Fedora, установив из репозиториев пакет spin-kickstarts, после чего эти файлы будут лежать у вас в директории /usr/share/spin-kickstarts. Вы можете настраивать свой дистрибутив, просто редактируя один из этих файлов в текстовом редакторе. Изучить их синтаксис более подробно можно в Fedora wiki (http://fedoraproject.org/wiki/Anaconda/Kickstart).
Можно также сэкономить себе время, установив утилиту Kickstart Configurator.
Эта программа предлагает простой графический интерфейс для создания файла Kickstart.
Вы можете задать требуемые вам пакеты, перечисляя их в секции %packages. Вместо отдельных пакетов здесь также можно добавить определенные группы пакетов, например gnome-desktop. Вы также можете указывать здесь пакеты из других файлов Kickstart, задавая их имя и расположение с параметром %include:
Если вам нужно после загрузки дистрибутива запустить на выполнение какую-либо команду, например для настройки сети, необходимо задать ее в секции %post. Например, если вы хотите автоматически запускать Firefox, можете поместить его ярлык в папку
/.config/autostart, добавив в секцию %post следующие строки:
Убедитесь, что конец секций %packages и %post обозначен с помощью %end. Если вы хотите запустить какую-либо команду за пределами своего live-окружения, например скопировать файлы хоста в свой дистрибутив, добавьте параметр -nochroot в секцию %post, как показано ниже:
Переменная $LIVE_ROOT указывает на live-окружение. Аналогичным способом вы можете копировать файлы с хоста в свое live-окружение, например:
Если вы используете графическую утилиту для задания репозиториев, вы должны вручную добавить в файл Kickstart одну важную строку. Она указывает на список зеркал для репозитория Fedora (а также содержит информацию о версии и архитектуре сборки), откуда будут скачиваться пакеты. Например, если вы хотите получать пакеты для 64-битной Fedora 21, эта строка будет иметь следующий вид:
После того, как вы закончили с файлом Kickstart, откройте его с помощью livecd-creator для сборки дистрибутива. Предположим, файл сохранен в
/custom-kickstarts/Custom-Fedora.ks, тогда команда будет иметь вид:
Ключ -fslabel задает имя вашего дистрибутива. После выполнения всех инструкций в файле Kickstart утилита собирает ISO-образ вашего дистрибутива, который сохраняется в вашей домашней директории.
Создание собственного дистрибутива для Raspberry Pi
New Out Of the Box Software, или NOOBS — это официальный инсталлятор для Raspberry Pi. Он упрощает и стандартизирует процесс установки дистрибутивов на Raspberry Pi. Хотя главной целью создания NOOBS является упрощение установки операционных систем на Pi, эта утилита может также использоваться для создания собственных дистрибутивов.
Сначала скачайте инсталлятор NOOBS с сайта и установите его в любом поддерживаемом дистрибутиве, на основе которого вы хотите сделать свою систему. Мы советуем использовать дистрибутив Raspbian, который рекомендуется и создателями NOOBS.
После установки и загрузки Raspbian вы можете вносить в него свои изменения. Например, вы можете изменить обои рабочего стола и сменить тему с помощью утилиты командной строки obconf, а также установить дополнительные темы с помощью команды:
Вы также можете устанавливать или удалять с помощью apt-get, или установив графический менеджер пакетов Synaptic.
Вы можете скопировать в этот дистрибутив Raspbian любые файлы.NOOBS позволяет создать раздел размером 512 Мб, в котором вы будете хранить свои файлы. Или вы можете воспользоваться командой raspi-config, чтобы расширить корневой раздел на всю SD-карту.
Кроме того, не забудьте настроить работу с сетью. Например, вы можете настроить беспроводный адаптер для подключения к вашей точке доступа Wi-Fi, а также доступ к различным сетевым службам.
После завершения настройки дистрибутива необходимо упаковать его в архив. Перейдите в корневую директорию с помощью команды cd / и выполните следующую команду:
Упаковка займет примерно полчаса, в зависимости от количества сделанных вами изменений.
Теперь у вас есть файл root.tar в корневой директории. Аналогично упаковываем загрузчик. Сначала переходим в директорию boot.
Затем создаем архив.
Это не займет много времени. Теперь у вас есть файл boot.tar в директории boot.
NOOBS требует сжатые версии этих файлов. Но у Raspberry Pi недостаточно ресурсов для сжатия этих файлов, поэтому вам необходимо переместить их на PC и сжать с помощью команд xz -9 -e boot.tar и xz -9 -e root.tar. При этом исходные файлы будут заменены на их сжатые версии, boot.tar.xz и root.tar.xz соответственно.
Теперь отформатируйте SD-карту и разверните на ней свежую копию NOOBS. С помощью файлового менеджера перейдите в директорию os, которая, в свою очередь включает множество директорий, в каждой из которых имеются файлы для одного из поддерживаемых дистрибутивов, включая Arch, Pidora, Raspbian и других. Так наш дистрибутив сделан на базе Raspbian, мы можем удалить все другие директории. Назовите директорию Raspbian именем, которым вы хотите назвать свой дистрибутив.
Источник
Создание операционной системы на базе ядра linux. С нуля
Рано или поздно каждый пользователь Линукса задумывается над созданием собственного дистрибутива. Некоторые аргументируют это тем, что можно «все настроить под себя». Другие сетуют на то, что среди уже представленных дистрибутивов в Ветке нет идеального. А у них, якобы, есть суперконцептуальные идеи для собственной системы. Зачем я всю эту психологию затеял? Для того, чтобы сразу перекрыть кислород играющимся с Линуксом новичкам, которым делать нечего. Если уж задумались над созданием ОС, думайте до конца. Итак,
Я хочу создать ОС на базе Linux.
Сразу предупреждаю: был бы XVIII век, всех тех, кто для основы своей будущей системы выбирает другой развитый дистрибутив (и, не дай Бог, популярный. ) ждала бы виселица. Пост именно про создание системы с нуля, а значит, всякие Slax и Linux Mint мы трогать не будем.
Шаг 1. Выбор носителя
Вариантов немного: либо ваша ОС запускается с LiveCD, либо с жесткого диска, либо с флеш-устройства. Сразу оговорюсь: не скажу в посте ни слова про жесткий диск, потому что гораздо удобнее создавать гибкий дистрибутив из серии «все свое ношу с собой», либо залоченный дистрибутив на оптическом диске. Если вы научитесь создавать LiveCD или LiveUSB систему, с установкой на жесткий диск проблем не будет.
На всякий случай, приготовьте чистую флешку, CD-диск, и установите, наконец, Virtualbox.
Шаг 2. Компиляция ядра
По поводу выхода третьего ядра Linux, этот шаг воодушевляет на дальнейшие разработки… Итак, нам нужны исходники ядра. Каждый пользователь знает, что их можно достать на сайте kernel.org. Ни в коем случае, слышите?, никогда не прикручивайте к своей системе постороннее ядро, скомпилированное не вами!
Поскольку лень моя зашкаливала, я создал папку /linuxkernel и распаковал туда архив с исходниками. Залогинившись под рутом, я сделал следующее:
cd /linuxkernel
make menuconfig
В принципе, ядро можно конфигурировать тремя способами: make config (диалоговая конфигурация), make menuconfig (псевдографическая конфигурация через ncurses), а также make xconfig (графическая конфигурация). Суть в том, что make config испортит вам настроение надолго, т.к. он задаст все возможные вопросы по всем аспектам всех тем. Проблема с make xconfig встречается не у всех, но вот у меня встречалась и встречается. Если приспичило сделать через X, разбирайтесь сами. Оптимальный вариант — make menuconfig. Эта штука откроет вам псевдографический интерфейс, через который вы сможете настроить ядро на свой лад. Штука требует библиотеки ncurses, которая легко устанавливается.
В принципе, если ваш мозг хоть сколько понимает Линукс, вы разберетесь с конфигурированием. Процесс это интересный, вариантов действительно много, а справка, хоть и на английском языке, но все же радует своей доступностью и простотой.
Однако, направить вас все же придется. Перейдите по адресу File Systems —> и поставьте необходимые звездочки. Буква M означает, что поддержка того или иного драйвера осуществляется с помощью подключения к ядру внешнего модуля (ненавижу их!). Нам понадобится также поддержка isofs, для чтения дисков. File Systems —> CD-ROM/DVD Filesystems —> ISO 9660 CDROM file system support. Можно еще поддержать древнедосовские системы.
Чмошные разработчики Mandriva забыли разрешить File systems —> DOS/FAT/NT Filesystems —> NTFS write support, и на одном из их дистрибутивов я мучился с доступом к древневиндовскому разделу.
Посмотрите Processor type and features —> Processor family, мне порекомендовали выбрать Pentium-MMX.
Еще поройтесь в Device Drivers, полезно. Можете шутки ради понавыбирать там все и скомпилировать ядро весом > 50 Мб.
Далее. Ядро после загрузки себя должно загружать, собственно, систему. Либо из скомпилированных в себе файлов (используются во встраиваемых системах), либо из CPIO архива, сжатого чем-нибудь, либо из Initrd. Здесь вам не DOS, здесь не получится сразу сослаться на какой-нибудь init’овый файл в корневом каталоге диска или флешки. На самом деле получится, не слушайте дядю Анникса! Неправильно это, хоть в Интернете по этому поводу уже нехилая полемика ведется. В своей системе мы будем использовать initrd, т.к. это удобно, и не вызовет нецензурных выражений от сторонних разработчиков, в отличие от CPIO архива.
Ах, да, скомпилируйте ядро командой
Если у вас x86, найдете его по адресу /linuxkernel/arch/x86/boot/bzImage.
Для суровых челябинских программистов можно использовать Кросс-компайлинг…
Теперь нам нужен initrd с установленной там простейшей оболочкой. Мы будем использовать busybox, потому что эта няша может все. Способ мы украдем у Роберто де Лео, создателя Movix (я бы даже уважать его начал, если бы не запредельная любовь к Perl):
dd if=/dev/zero of=/dev/ram0 bs=1k count=5000 — Создаем Ramdisk в оперативной памяти нашего компьютера.
mke2fs -m0 /dev/ram0 5000 — Форматируем Ramdisk в системе Ext2
mkdir /distro — Создаем папку
mount /dev/ram0 /distro — Монтируем в папку /distro
Все, теперь у нас есть Ramdisk, емкостью в 5 Мб. Можно и больше, только не нужно. В отличие от Томаса Матеджисека, я не собираюсь пичкать initrd модулями в Squashfs, сжатыми LZMA. Все, что необходимо, будет скомпилировано вместе с ядром. Да, это не очень логично и правильно, но мороки в сто раз меньше. А специально для тех, кто осуждает такой подход, можно разрешить опцию модульности в ядре: Enable loadable module support.
В нашем Ramdisk’е, смонтированном в /distro, есть такая папка, lost+found. Это потому, что мы отформатировали его в ext2. Ни в коем случае нельзя ее удалять, хоть она здесь вряд ли поможет, образ-то фиксированный. Нам бы busybox сначала поставить…
Установка Busybox
Вот почему у таких классных проектов такие отстойные сайты? Хотя… это уже не суть важно, если исходники скачаны и успешно распакованы в папку /busybox.
Сконфигурировать busybox можно так же:
cd /busybox
make menuconfig
Если вы еще не поняли, что это, объясню. Busybox заменяет тонны UNIX приложений, хранящихся в папках /bin, /sbin, /usr/bin, /usr/sbin. Вместо этого, создается только одно приложение: /bin/busybox, а на него создается куча ссылок в указанных выше папках. Установим busybox следующей командой:
make CONFIG_PREFIX=/distro install
Еще Busybox создаст файлы /sbin/init и зачем-то /linuxrc, чтобы ваша система корректно запустилась. Но не все необходимые папки были созданы. Так что завершаем все руками и создаем:
/distro/etc
/distro/lib
/distro/dev
/distro/mnt
distro/proc
/distro/root
/distro/tmp
/distro/root
Если что забыл — вспомните, т.к. директории эти забыть сложно.
Все бы хорошо, вот только busybox для работы требует библиотеки, которые нужно скопировать в наш дистрибутив. Очень легко узнать, какие:
Программа покажет нам библиотеки, требуемые для нашей оболочки. Сразу говорю: linux gate создается ядром и скопирован быть не может.
При копировании библиотек можно отсекать отладочную информацию (так Роберто советует):
objcopy —strip-debug откуда куда
Делаем из Линукса Линукс
Надо создать несколько системных текстовых файлов:
Нам нужен /etc/inittab. Удивлю вас: в начале жизни система даже не знает, что такое Root. У нас даже пользователь безымянный, но вот файл общесистемных низкоуровневых фич (ОНФ) должен присутствовать. Пилотное содержание файла следующее:
# Запустить оболочку в консоли.
::respawn:-/bin/sh
# Перезагрузка по нажатии на Ctrl+Alt+Del.
::ctrlaltdel:/sbin/reboot
# Команды, выполняемые перед выключением и перезагрузкой.
::shutdown:/sbin/swapoff -a >/dev/null 2>&1
::shutdown:/bin/umount -a -r >/dev/null 2>&1
Следующий файл — /etc/fstab. Это таблица, в которой описано, что и куда монтировать при загрузке. Вещь бесполезная! Нам нужно обязательно смонтировать proc, иначе вообще ничего работать не будет, так что в файле пишем:
none /proc proc defaults 0 0
Для mount нужен также файл /etc/mtab. Создайте его и оставьте пустым.
Но mount сделает все необходимое только тогда, когда мы явно его об этом попросим. А просить мы будем в том самом первозагрузочном файле /etc/rc.d/rc.S (rc.d — папка). Вежливо попросим:
/bin/mount -av -t nonfs
Еще нам необходим файл профиля (b)(a)sh, тут вообще раздолье для фантазии. Создаем файл /etc/profile и заполняем следующим:
PATH=»$PATH:/bin:/sbin:/usr/bin:/usr/sbin:»
LESS=-MM
TERM=linux
HOME=/root
PS1=’> ‘
PS2=’> ‘
ignoreeof=10
export PATH DISPLAY LESS TERM PS1 PS2 HOME ignoreeof
Понадобится также файл /etc/shell, в котором указано, что есть оболочка:
Вот собственно и все. Можно записывать наш Ramdisk в файл.
mkdir /os — папка для «готового».
umount /dev/ram0 — размонтируем кусочек оперативной памяти.
dd if=/dev/ram0 of=/os/initrd bs=1k count=5000 — создаем файл.
gzip /os/initrd — сжимаем файл initrd
Создание загрузочной флешки
«Финишная прямая» нашей маленькой разработки. Берем флешку, вставляем, форматируем в vfat (можно и в ext, но не забывайте, что еще не все пользователи Windows застрелились).
На флешке создаем папку boot, в ней папки initrd и kernel.
Из папки /os копируем сжатый Ramdisk в папку boot/initrd на флешке, называем «main.gz». Из папки с исходниками ядра копируем bzImage в папку boot/kernel на флешке, называем «main.lk». Достаем файлы загрузчика Syslinux (в Интернете, либо из другого дистрибутива: тут не принципиально), а именно syslinux.bin, syslinux.boot, syslinux.cfg. Копируем их в корневой каталог нашей флешки. В файле syslinux.cfg пишем что-то подобное:
default mm
prompt 1
timeout 100
label mm
kernel /boot/kernel/main.lk
append initrd=/boot/initrd/main.gz load_ramdisk=1 ramdisk_size=5000 rw root=/dev/ram0
label mc
kernel /boot/kernel/main.lk
append initrd=/boot/initrd/custom.gz load_ramdisk=1 ramdisk_size=5000 rw root=/dev/ram0
label cm
kernel /boot/kernel/custom.lk
append initrd=/boot/initrd/main.gz load_ramdisk=1 ramdisk_size=5000 rw root=/dev/ram0
label cc
kernel /boot/kernel/custom.lk
append initrd=/boot/initrd/custom.gz load_ramdisk=1 ramdisk_size=5000 rw root=/dev/ram0
label hd
localboot 0x80
Тем самым мы поддержали кастомные initrd и ядро, которые, эксперимента ради, можно подключить к нашему дистрибутиву.
Узнаем, каким девайсом в системе является наша флешка (можно запустить mount без параметров и посмотреть). Это либо /dev/sdb1, либо /dev/sdc1, либо /dev/sdd1. Стоит отмонтировать флешку перед началом установки.
Устанавливаем syslinux (если пакета в системе нет, apt-get install syslinux):
syslinux -d путь_к_устройству
В корневом каталоге флешки должен появиться файл ldlinux.sys. Если он есть, значит syslinux.bin, syslinux.boot больше не нужны.
Как настроить BIOS на загрузку из флешки, я вам рассказывать не буду — это легко. Скажу только, что очень удобно создать папку /boot/initrd/init, в которую можно будет смонтировать /boot/initrd/main, для последующей работы с ним. Только не забудьте разжимать и сжимать его gzip’ом.
Как-бы я только что рассказал вам, как создать с нуля систему на Linux. Легко, не правда ли? Далее вы можете редактировать скрипт /sbin/init, ведь у вас еще много работы! Вы должны будете написать скрипт для монтирования флешки, который делает chroot в корневой каталог. В противном случае, вы вынуждены будете работать с ReadOnly разделом, величиной в 5 Мб. Но это уже совсем другая история.
Томас Матеджисек — создатель Slax и Linux Live Scripts.
Роберто де Лео — создатель Movix.
Источник