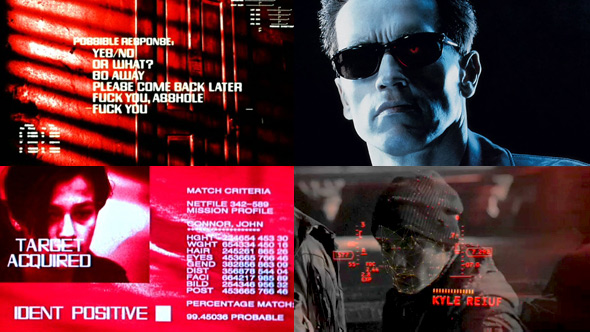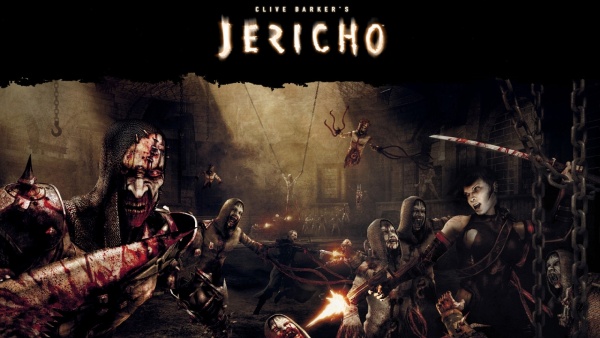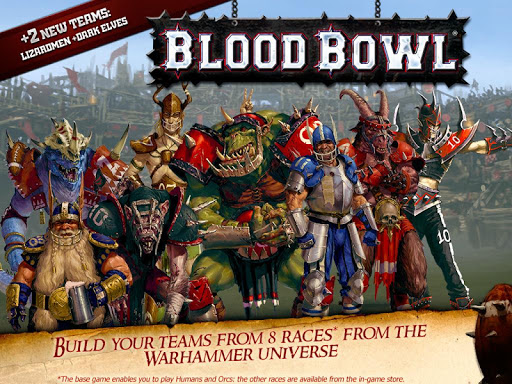- Dead Space 2 Звуки Windows
- HUD Machine звуки для Windows XP|7|8|10
- Half-life Звуки Windows
- Clive Barker’s Jericho звуковая схема для Windows
- Blood Bowl Voice Pack для Windows
- Как установить звуковые схемы на Windows 7/8/10
- Стандартные звуки Windows 7 скачать и слушать онлайн
- Windows sounds
- Download windows sound schemes
- Windows 7 default sounds
- Сборка звуков для windows
- Вопросы и комментарии посетителей сайта к статье «Оптимизация операционной системы Windows 7 для аудио»
Dead Space 2 Звуки Windows
Звуковая схема из игры Dead Space 2 в формате «wav». Установка отдельными треками к тому или иному программному событию!
HUD Machine звуки для Windows XP|7|8|10
- Добавил(а): Admin
- Скачали: 6090
- Категория: Звуки и звуковые схемы
- 11.01.2017
Набор звуков из темы HUD Machine в формате «wav». Установка отдельными треками к тому или иному программному событию!
Half-life Звуки Windows
- Добавил(а): Admin
- Скачали: 2758
- Категория: Звуки и звуковые схемы
- 29.12.2016
Звуковая схема которая погрузит вас в атмосферу пожалуй одной из самых известной игр- Half-life, а именно ее первой части 1998 года выпуска. Установка звуков автоматическая, по желанию можно изменить звуковою схему (в Персонализация→Звуки).
Clive Barker’s Jericho звуковая схема для Windows
- Добавил(а): Admin
- Скачали: 1067
- Категория: Звуки и звуковые схемы
- 29.12.2016
Набор 65 качественных треков из игры Clive Barker’s Jericho в формате «wav» для Windows. Установка отдельными треками к тому или иному программному событию!
Blood Bowl Voice Pack для Windows
- Добавил(а): Admin
- Скачали: 1239
- Категория: Звуки и звуковые схемы
- 18.12.2016
Набор из 48 качественных звуков и реплик (на русском языке) ведущих из игры Blood Bowl в формате «wav» для Windows. Установка отдельными треками к тому или иному программному событию!
Как установить звуковые схемы на Windows 7/8/10
Звуковые схемы распространяются по разному, существует 3 способа установки их на Windows.
1. Если вы скачали архив звуков и среди них есть файл *.inf, тогда нам нужно кликнуть по нему ПКМ и выбрать пункт Установить. Звуковая схема установится автоматически.
2. Вы скачали архив и в нем только звуковые файлы *.wav, в данном случаи нам нужно скопировать все звуки (можно папкой) в директорию C:\Windows\Media. Переходим в Панель управления -> Звук -> вкладка «Звуки» , кликаем по интересующему нас звуком для замены, потом «Обзор», указываем нужный звук, «Сохранить». Так с каждым звуком .
После того как настроите все звуки, можно сохранить звуковую схему. Для этого кликаем по кнопке «Сохранить как. «, пишем название и «ОК.»
3. Если в скачанном архиве один файл *.soundpack извлекаем его в удобное место. Тогда скачиваем программу SoundPackager, устанавливаем и запускаем. После кликаем по кнопке «Import Package«, указываем файл звуковой схемы и «Открыть«.
Схема отобразится в списке программы, указываем на нее, кликаем по кнопке «Apply Package«, в открывшемся окне выбираем один из двух вариантов применения: Apply Enhanced Package или Apply Normal Package.
Apply Enhanced Package — применение всех звуков которые входят в схему.
Apply Normal Package — применение упрощенной звуковой схемы, без звуков сворачивания/разворачивания окон и т.д (тех которые могут раздражать пользователя).
* При смене темы оформления, звуки применяются на те которые прописаны в теме (.theme), то есть каждый раз нужно заходить и применять звуковую схему самому в панели звука.
* Звук входа в систему не меняется способами указанными в инструкции, для его изменения можно воспользоваться специальной программой — Startup Sound Changer.
Стандартные звуки Windows 7 скачать и слушать онлайн
[20,04 Kb] (cкачиваний: 743). Тип файла: mp3.
[11,06 Kb] (cкачиваний: 400). Тип файла: mp3.
[7,39 Kb] (cкачиваний: 251). Тип файла: mp3.
[11,47 Kb] (cкачиваний: 230). Тип файла: mp3.
[12,29 Kb] (cкачиваний: 202). Тип файла: mp3.
[16,78 Kb] (cкачиваний: 220). Тип файла: mp3.
notify (базовый звук оповещения на Windows 7)
[21,27 Kb] (cкачиваний: 561). Тип файла: mp3.
recycle (звук очистки корзины на Windows 7)
[11,06 Kb] (cкачиваний: 243). Тип файла: mp3.
[9,02 Kb] (cкачиваний: 205). Тип файла: mp3.
[14,74 Kb] (cкачиваний: 174). Тип файла: mp3.
[7,39 Kb] (cкачиваний: 176). Тип файла: mp3.
[17,59 Kb] (cкачиваний: 278). Тип файла: mp3.
[13,92 Kb] (cкачиваний: 297). Тип файла: mp3.
[12,29 Kb] (cкачиваний: 211). Тип файла: mp3.
[26,17 Kb] (cкачиваний: 331). Тип файла: mp3.
[16,78 Kb] (cкачиваний: 233). Тип файла: mp3.
Windows Battery Critical
[20,04 Kb] (cкачиваний: 247). Тип файла: mp3.
Wlindows Battery Low
[16,78 Kb] (cкачиваний: 267). Тип файла: mp3.
Windows Critical Stop
[15,14 Kb] (cкачиваний: 818). Тип файла: mp3.
[7,39 Kb] (cкачиваний: 218). Тип файла: mp3.
[18 Kb] (cкачиваний: 598). Тип файла: mp3.
Windows Error (ошибка)
[22,49 Kb] (cкачиваний: 540). Тип файла: mp3.
Windows Feed Discovered
[2,9 Kb] (cкачиваний: 151). Тип файла: mp3.
Windows Hardware Fail
[9,02 Kb] (cкачиваний: 325). Тип файла: mp3.
Windows Hardware Insert
[9,84 Kb] (cкачиваний: 656). Тип файла: mp3.
Windows Hardware Remove
[9,43 Kb] (cкачиваний: 547). Тип файла: mp3.
Windows Information Bar
[3,31 Kb] (cкачиваний: 194). Тип файла: mp3.
Windows Logoff Sound (звук выхода из системы)
[18 Kb] (cкачиваний: 461). Тип файла: mp3.
Windows Logon Sound (звук входа в систему)
[15,14 Kb] (cкачиваний: 796). Тип файла: mp3.
Windows Menu Command
[3,31 Kb] (cкачиваний: 137). Тип файла: mp3.
[12,7 Kb] (cкачиваний: 135). Тип файла: mp3.
Windows Navigation Start (звук открытой папки в Виндоус или проводника)
[2,08 Kb] (cкачиваний: 351). Тип файла: mp3.
[21,27 Kb] (cкачиваний: 240). Тип файла: mp3.
Windows Pop-up Blocked
[8,61 Kb] (cкачиваний: 154). Тип файла: mp3.
Windows Print complete
[32,29 Kb] (cкачиваний: 185). Тип файла: mp3.
[9,43 Kb] (cкачиваний: 184). Тип файла: mp3.
[14,74 Kb] (cкачиваний: 110). Тип файла: mp3.
[18,82 Kb] (cкачиваний: 146). Тип файла: mp3.
[9,02 Kb] (cкачиваний: 162). Тип файла: mp3.
Windows Shutdown (звук выключения компьютера или ноутбука на Windows 7)
[15,96 Kb] (cкачиваний: 931). Тип файла: mp3.
Windows Startup (звук запуска Windows 7, приветствие)
[77,68 Kb] (cкачиваний: 1761). Тип файла: mp3.
[4,53 Kb] (cкачиваний: 198). Тип файла: mp3.
Windows User Account Control
Windows sounds
Download windows sound schemes
Windows 7 default sounds
These sounds are shipped with Windows 7. At this moment, this is the latest generation of Windows sounds.
If you would like to apply these sounds to Windows 8, Windows XP or some other OS, you can download them below. This sound pack includes 46 genuine files from Windows 7.
- chimes.wav
- chord.wav
- ding.wav
- ir_begin.wav
- ir_end.wav
- ir_inter.wav
- notify.wav
- recycle.wav
- ringout.wav
- Speech Disambiguation.wav
- Speech Misrecognition.wav
- Speech Off.wav
- Speech On.wav
- Speech Sleep.wav
- tada.wav
- Windows Balloon.wav
- Windows Battery Critical.wav
- Windows Battery Low.wav
- Windows Critical Stop.wav
- Windows Default.wav
- Windows Ding.wav
- Windows Error.wav
- Windows Exclamation.wav
- Windows Feed Discovered.wav
- Windows Hardware Fail.wav
- Windows Hardware Insert.wav
- Windows Hardware Remove.wav
- Windows Information Bar.wav
- Windows Logoff Sound.wav
- Windows Logon Sound.wav
- Windows Menu Command.wav
- Windows Minimize.wav
- Windows Navigation Start.wav
- Windows Notify.wav
- Windows Pop-up Blocked.wav
- Windows Print complete.wav
- Windows Recycle.wav
- Windows Restore.wav
- Windows Ringin.wav
- Windows Ringout.wav
- Windows Shutdown.wav
- Windows Startup.wav
- Windows User Account Control.wav
Format: zip archive.
To install this sound scheme easily, extract all files into your C:\Windows\Media directory and refer to the following article: How to change Windows sounds.
Сборка звуков для windows
Настройка ОС Windows 7 позволяет:
Описанная ниже процедура может применяться не только для настройки аппаратов, описанных на нашем сайте, но также компьютеров других конфигураций, предназначенных для воспроизведения музыки. Уточним только, что такая оптимизация предназначена для автономного устройства, не подключённого к Интернету.
1. Отключение визуальных эффектов
Чтобы снизить количество не связанных с аудио команд, поступающих на процессор в единицу времени, и таким образом разгрузить его для выполнения нужных нам заданий, можно отключить визуальные эффекты, а также различные неиспользуемые службы и компоненты, о чём будет сказано ниже.
Последовательность действий для отключения визуальных эффектов:
а. Нажать на кнопку Пуск.
б. Oткрыть Панель управления.
в. В правом верхнем углу окна в строке Просмотр: выбрать [Мелкие значки].
г. Из списка Настройка параметров компьютера выбрать Система, слева в появившемся окне выбрать пункт Дополнительные параметры системы.
д. В группе Быстродействие нажать на кнопку Параметры. .
е. Появится новое диалоговое окно «Параметры быстродействия», на вкладке которого Визуальные эффекты выбрать пункт Обеспечить наилучшее быстродействие.
ж. Нажать сначала Применить, а затем ОК.
В дальнейшем, для краткости, перечисленные выше действия будем обозначать следующим образом:
Пуск → Панель управления → вверху справа Просмотр: [Мелкие значки] → Система → слева Дополнительные параметры системы → в группе Быстродействие кнопка Параметры. → вкладка Визуальные эффекты → Обеспечить наилучшее быстродействие.
2. Оптимизация работы процессора
Как известно, различные алгоритмы работы процессора, заложенные в ОС, заставляет его всё время перескакивать с выполнения одного задания на другое, создавая иллюзию параллельного выполнения разных работ. Выбор алгоритма работы процессора оказывает влияние на выполнение заданий, связанных с аудиоприложениями и, в конечном счёте, на качество звука.
Оптимизация расписания работы процессора позволяет передать приоритет использования ресурсов процессора от программ к прикладным процессом, к которым относится аудио. Она даёт ощутимую прибавку в качестве звука при воспроизведении файлов высокого разрешения.
Так же как в п.1 попадаем в диалоговое окно «Параметры быстродействия».
Вкладка Дополнительно → в группе Распределение времени процессора → Оптимизировать работу: служб, работающих в фоновом режиме.
Дополнительная тонкая регулировка распределения времени процессора с помощью специального файла («твикера»)
Эта настройка предложена одним из разработчиков аудиофильского программного проигрывателя Jplay, который провёл сравнение различных комбинаций распределения времени выполнения заданий и выбрал соотношение, позволяющее, по его мнению, получить наиболее качественный звук. Регулировка может быть выполнена с помощью специального файла следующим образом:
1) Скачать файл Download the file с сайта Jplay, расположив его в любом месте, например на рабочем столе. Если музыкальный сервер отключён от Интернета, то файл можно скачать на другой компьютер и затем перенести на музыкальный сервер.
2) Щёлкнуть два раза Win32PrioritySeparation.reg и подтвердить изменение.
То же самое можно сделать и вручную с помощью Редактора реестра.
Пуск → в строке поиска regedit → regedit.exe → подтвердить Да → развернуть ветку HKEY_LOCAL_MACHINE\System\CurrentControlSet\Control\PriorityControl → щёлкнуть один раз PriorityControl → щёлкнуть два раза Win32PrioritySeparation → в окне «Изменение параметра DWORD (32 бита)» вместо цифры 2 (или 18, если вы уже выполнили настройку по п. 2) записать 14 → ОК.
3. Отключение файлов подкачки
Файлы подкачки предназначены для перемещения и хранения на жёстком диске отдельных фрагментов из оперативной памяти в ожидании, пока пользователь не начнёт работать с тем или иным приложением, и дают наибольший эффект, когда задействовано большое количество различных приложений. В музыкальном сервере, где нет потребности в больших объёмах оперативной памяти для одновременной работы с несколькими приложениями, файлы подкачки могут быть отключены. Это будет способствовать также увеличению долговечности твердотельного накопителя.
Так же как в п.1 попадаем в диалоговое окно «Параметры быстродействия».
Вкладка Дополнительно → в группе Виртуальная память кнопка Изменить… → в окне «Виртуальная память» снять флажок с пункта Автоматически выбирать объём файла подкачки и ниже выбрать Без файла подкачки → Задать → ОК. В конце процедуры потребуется перезагрузить компьютер.
4. Отключение неиспользуемых компонентов
Пуск → Панель управления → Программы и компоненты → слева Включение или отключение компонентов Windows.
В появившемся окне «Компоненты Windows» снять флажки со следующих компонентов:
В тех пунктах, где потребуется, подтвердить Да. В конце настройки нажать ОК внизу окна «Компоненты Windows» и перезагрузить компьютер.
5. Остановка служб Windows
Пуск → Панель управления → Администрирование → Службы.
Прежде, чем остановить какую-либо службу, можно ознакомиться с её кратким описанием. Для этого щёлкнуть по выбранной службе – слева появится информация. После ознакомления с описанием дважды щёлкнуть по выбранной службе. В появившемся диалоговом окне во вкладке Общие сначала остановить действие службы (если она работает), нажав на кнопку Остановить в группе Состояние, а затем в окошке Тип запуска выбрать [Вручную].
После остановки служб необходимо перезагрузить компьютер. Рекомендуется проводить остановку служб последовательно, одну за другой, с проверкой работоспособности компьютера.
Можно остановить следующие службы:
Ещё раз подчеркнём, что этот переченнь составлен для автономного аппарата, который не предполагается подключать к сети.
6. Установка упрощённого внешнего вида интерфейса ОС
Для высвобождения ресурсов компьютера, которые в значительной степени используются для обеспечения развитой графической системы ОС Windows 7, можно установить упрощённый внешний вид интерфейса.
Хотя при выполнении предыдущих пунктов внешний вид интерфейса уже был упрощён, дополнительно можно сделать следующее:
Пуск → Панель управления → Персонализация.
В появившемся окне передвинуть движок вниз и из базовых (упрощённых) тем выбрать [Классическая] или какую-либо другую по вкусу.
7. Отключение звукового сопровождения
Здесь речь идёт об отключении нежелательных звуков сопровождения системных событий. Кроме того, что они раздражают, когда вы настроились на прослушивание музыки, действие звуков сопровождения может привести к различным щелчкам. Хотя при использовании, например, интерфейса WASAPI в так называемом исключающем режиме все системные звуки отключаются, провести такую настройку, по нашему мнению, будет не лишним.
Пуск → Панель управления → Звук → вкладка Звуки → в окошке Звуковая схема выбрать [Без звука].
Можно также снять флажок с Проигрывать мелодию запуска Windows.
8. Включение высокой производительности и настройка плана электропитания
Пуск → Панель управления → Электропитание → внизу Показать дополнительные планы → Высокая производительность.
Следующие настройки плана электропитания выполняются для того, чтобы исключить автоматическое отключение экрана дисплея, жёсткого диска или разёмов USB во время использования музыкального сервера.
Cправа Настройка плана электропитания → в окне «Изменение параметров плана» Отключать дисплей → [Никогда] → Сохранить изменения.
Снова нажать на Настройка плана электропитания → в окне «Изменение параметров плана» Изменить дополнительные параметры питания.
В окне «Электропитание»:
а. Ветка Жесткий диск\Отключить жесткий диск через\Значение: [Никогда].
б. Ветка Сон\Гибернация после\Значение: [Никогда].
в. Ветка Параметры USB\Параметр временного отключения USB-порта\Значение: [Никогда].
Применить → ОК.
9. Отключение контроля учётных записей
Пуск → Панель управления → Учетные записи пользователей → внизу Изменение параметров контроля учетных записей.
В открывшемся окне перевести ползунок в нижнее положение, соответствующее уровню Никогда не уведомлять. Нажать ОК и ещё раз ОК в окне «Контроль учетных записей пользователей». Перезагрузить компьютер.
10. Отключение неиспользуемых аудиоустройств
Пуск → Панель управления → Диспетчер устройств → в окне «Диспетчер устройств» развернуть Звуковые, видео и игровые устройства → правая клавиша Устройство с поддержкой High Definition Audio → Удалить → OK.
Развернуть Системные устройства. В списке устройств последовательно щёлкнуть правой клавишей по Встроенному динамику и Контроллеру High Definition Audio (Microsoft) → Отключить → ОК.
Следующие пять пунктов предназначены для ПК с твердотельным накопителем (SSD).
11. Отключение индексирования
Функция индексирования данных была разработана для механических жёстких дисков, чтобы обеспечить более быстрый доступ к файлам, и предполагает проведение операций записи на диск индекс-файлов. Поскольку время отклика у твердотельных накопителей значительно меньше (порядка 0,1 мс), то эта функция может быть отключена, что позволит сократить количество циклов записи на диск. Этому же способствует отключение служб и режимов в следующих трёх пунктах.
Пуск → Компьютер → правая клавиша Локальный диск (С:) → Свойства → снять флажок с Разрешить индексировать содержимое файлов на этом диске в дополнение к свойствам файла → Применить.
В появившемся окне «Подтверждение изменения атрибутов» выбрать К диску С:\ и ко всем вложенным папкам и файлам и нажать ОК. Для обработки компьютеру потребуется некоторое время.
12. Остановка службы Superfetch
Как в п. 5: Пуск → Панель управления → Администрирование → Службы → Superfetch → Остановить → [Вручную].
Подробнее об этой настройке, а также о настройках по пп. 13 и 15 можно прочитать (на англ. яз.) на сайте Microsoft Поддержка.
13. Отключение папки Prefetch
Производится с помощью Редактора реестра.
Пуск → Все программы → Стандартные программы → Выполнить: regedit → развернуть ветку HKEY_LOCAL_MACHINE\SYSTEM\CurrentControlSet\Control\Session Manager\Memory Management\PrefetchParameters → справа два раза щёлкнуть по EnablePrefetcher → в окне «Изменение параметра DWORD (32 бита)» вместо значения 3 установить 0 → ОК.
14. Отключение режима гибернации
Производится через Командную строку.
Пуск → Все программы → Стандартные программы → правя клавиша Командная строка → Запуск от имени администратора → в появившемся окне «Администратор: Командная строка» набрать
powercfg.exe /hibernate off
→ Ввод.
Подробнее об этой настройке можно прочитать на сайте Microsoft в разделе «Поддержка».
15. Отключение службы дефрагментации жёсткого диска
Хотя эта служба обычно не задействована, её можно совсем отключить, так как она не нужна при использовании твердотельных накопителей.
Пуск → Панель управления → Администрирование → Службы → Дефрагментация диска → [Отключена].
16. Удаление шрифтов
Если есть необходимость в освобождении дополнительного места на жёстком диске для хранения музыкальных файлов, то можно удалить большое количество неиспользуемых шрифтов.
Пуск → Панель Управления → Шрифты → Упорядочить → Выделить все → Удалить → в окне «Удаление шрифтов» Да.
В результате выполнения этой настройки останется минимальное количество шрифтов, необходимое для нормальной работы музыкального сервера.
17. Устранение проблем с передискретизацией из-за ошибок ОС Windows 7
Если при преобразовании частоты дискретизации звукового файла обнаружится, что новый аудиофайл, полученный в результате такой передискретизации, звучит с искажениями, то это может быть связано с ошибками в операционной системе. Проблема возникает из-за неверной работы преобразователя частоты дискретизации в MME API ─ семействе программных интерфейсов (API) ОС Windows 7 для работы с мультимедийными устройствами и файлами. После обнаружения этой проблемы, которая, кстати, возникает при использовании различных аудиоприложений, компания Microsoft разработала исправление Fix389997 (введено 19.12.2011).
Информацию об этом исправлении можно найти в разделе «Поддержка» сайта Microsoft на странице под названием Audio file sounds distorted after you convert the sample rate in Windows 7 or in Windows Server 2008 R2.
Исправления включены в последующие пакеты обновления Windows 7, начиная с SP2, которые, в соответствии с рекомендациями компании Microsoft, безопасней всего устанавливать через сервис обновления Microsoft Update.
С обсуждением этой проблемы (на англ. яз.) можно ознакомиться здесь и здесь.
Вопросы и комментарии посетителей сайта к статье «Оптимизация операционной системы Windows 7 для аудио»
Сергей Мельник 20.01.2014
Cкажите, пожалуйста, какую редакцию Windows 7 лучше всего использовать для сервера? Если можно, дайте ссылку.
Сначала о ссылке: мы не встречали в сети мнения, выраженного на профессиональном уровне, что какая-либо версия/редакция ОС Windows 7 лучше, чем другая, подходит для музыкального сервера (МС). Поэтому не можем дать Вам никакой ссылки. Единственное, на что имеются серьёзные доводы и подтверждения – это относительно использования ОС Windows 7 для профессиональной звукозаписи. В этом случае предпочитают использовать «Профессиональную» или «Максимальную» 64-битные версии. И это понятно, т.к. при звукозаписи необходимо одновременно обрабатывать большие массивы данных с минимальной задержкой.
Если говорить об использовании ОС Windows 7 для МС, то здесь мы можем дать некоторые рекомендации из собственного опыта.
1. Надо обратить внимание, какие версии поддерживаются драйверами устройств (например, звуковой карты), которые используются в МС.
2. Если для Вас важно снизить энергопотребление в случае использования пассивного охлаждения, то лучше использовать 32-битную версию.
Какая редакция лучше ?
1. Любая редакция подойдёт, если правильно выполнить оптимизацию ОС.
2. Если для дистанционного управления Вашим МС не используется удалённый доступ, то достаточно редакции «Домашняя базовая» или «Домашняя расширенная». В противном случае – понадобится любая более полная редакция.
Основываясь на Вашем опыте, произвел сборку ПК для прослушивания музыки. Win7 оптимизировал в соответствии с Вашей статьей на сайте. Столкнулся с единственной проблемой: не работает autoplay, т.е. при загрузке CD-диска ОС определяет, что вставлен аудио-CD, и не активирует autoplay. Если нажать правую кнопку мыши в проводнике на аудио-CD и выбрать пункт «Открыть автозапуск. «, то диск начинает играть в foobar. Как можно устранить этот баг? Заранее спасибо.
С уважением, Денис
Ниже описано, как настроить автозапуск для воспроизведения компакт-диска, если используется программный проигрыватель foobar2000 и проводилась оптимизация ОС Windows 7.
Учтите, что при проигрывании компакт-диска в музыкальном сервере (или настроенном компьютере) звук буде хуже, чем в случае, когда CD сначала копируют на жёсткий диск, а затем уже слушают с жёсткого диска. Скопировать компакт-диск можно, например, с помощью проигрывателя foobar2000. Но если хочется сразу слушать, то можно, конечно, воспользоваться режимом автозапуска.
1. Назначить foobar2000 проигрывателем по умолчанию. Для этого в окне foobar’а:
File → Preferences → слева Shell Integration → поставить флажок на Set as the default audio CD player → внизу справа Apply → OK.
2. Настройка параметров автозапуска в Windows 7:
Пуск → Программы по умолчанию → Настройка параметров автозапуска → развернуть Звуковой CD → выбрать Воспроизвести звуковой компакт-диск используя foobar2000 → внизу Сохранить.
С уважением, ПКА
Проверил настройки, они теперь полностью совпадают с тем, что Вы мне написали. Правда проблему закрыть не удается. Заметил следующую тенденцию: включаем ПК, ставим аудио CD, который еще ни разу не проигрывался − автозапуск срабатывает, foobar создает плейлист и CD начинает играть. Если ставим диск, который уже хотя бы раз играл в foobar, то плейлист не создается и соответственно foobar ничего не проигрывает. Такое ощущение, что где-то сохраняется информация о диске и он повторно не воспроизводится.
С проблемой автозапуска разобрался. Но как говориться есть нюанс, а точнее несколько. Нюанс первый. В foobar2000 дополнительно отключил следующие настройки:
1. Preference->Advanced->Networking->Allow seeking over HTTP.
2. Preference->Shell Integration->Set Enqueue as the default action
3. Preference->Shell Integration->Bring to front when adding new files.
Нюанс второй. Если диск имеет смешанный тип записи, т.е. одновременно имеет слой audio-cd и слой data, то для такого диска невозможно назначить значение по умолчанию. Т.о. такой диск автоматически играть не будет. Нюанс третий. Если текущая сессия заблокирована или включен экран приветствия (например, такое бывает при подключении удаленно по RDP), то в этом случае audio-cd автоматически проигрываться не будут.
[RDP (Remote Desktop Protocol) − протокол удалённого рабочего стола, (прим. ред.)]
Здравствуйте! Очень признателен за столь подробную информацию по оптимизации вин7. И другую. Очень полезный сайт. В звуке с ПК после ваших рекомендаций просто прорыв! Молодцы!