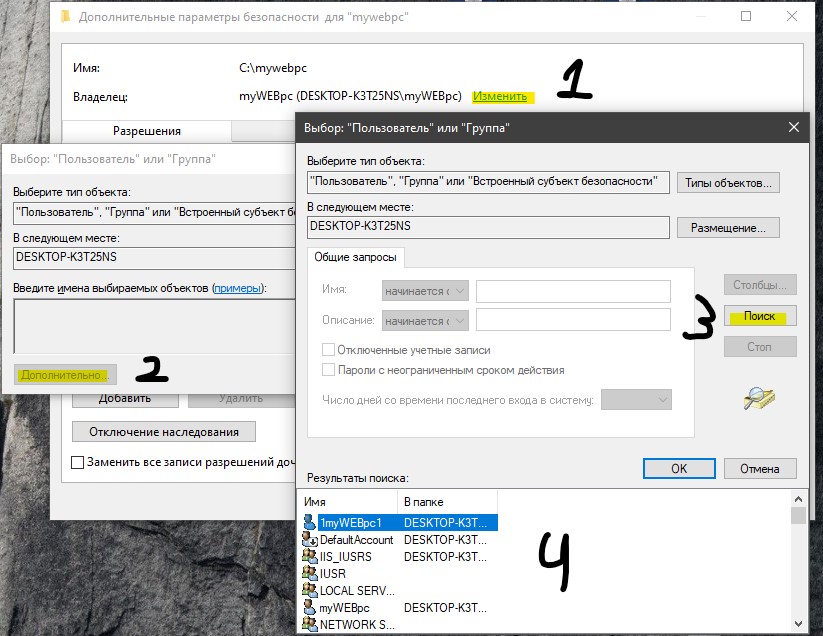- Запрошенная операция требует повышения — Код 740
- 1. Запуск программы от имени админа
- 2. Изменить владельца диска
- 3. Отключить одобрение администратора
- 4. Отключить UAC
- Запрошенная операция требует повышения. Код 740
- Ответ
- Проблема с запуском скачанного файла
- Метка совместимости файла
- Запуск одной программы из другой
- Отключение UAC как крайняя мера
- & # 8216; Код ошибки CreateProcess 740 & # 8217; Ошибка Windows 10
- Ошибка «CreateProcess Failed Code 740» и как ее исправить в Windows 10?
- Решение 1. Проверьте свой антивирус
- Решение 2. Запустите нужное приложение от имени администратора.
- Решение 3 – отключить контроль учетных записей
- Решение 4. Запустите приложение в режиме совместимости.
- Решение 5 – Создайте новую учетную запись администратора
- Решение 6 – Установите последние обновления
Запрошенная операция требует повышения — Код 740
При открытии некоторых файлов, папок или при запуске программ, вам может выдать ошибку «Запрошенная операция требует повышения«. Эта ошибка известна также, как «Невозможно выполнить файл» с кодом 740 и описанием CreateProcess, и служит для мер безопасности в Windows. Чтобы преодолеть эту ошибку, Вам нужны более высокие привилегии в системе. Эту ошибку можно встретить в Windows 7 и Windows 8.1, но чаще всего, она появляется в Windows 10, так как система более защищена в плане доступа к папкам, в особенности диска C:\. Также ошибка может появится, когда вы скачали какой-либо файл и пытаетесь запустить его. Давайте разберем, как решить проблему.
1. Запуск программы от имени админа
Когда вы пытаетесь запустить программу или получить доступ к определенному файлу, но сталкиваетесь с ошибкой сбоя 740, то простейшим решением будет запустить программу от имени администратора. Найдите ярлык программы, которая вам выдает ошибку. Это может быть и установщик, который вы скачали. Далее нажмите по нему правой кнопкой мыши и выберите «Свойства«. Перейдите во вкладку «Совместимость» и установите галочку «Запускать эту программу от имени администратора«.
Совет: Если вы нажмете ниже «Изменить параметров для всех пользователей» (выше рисунок), то вы сделаете возможность, чтобы запускали все пользователи.
2. Изменить владельца диска
Следующий способ, чтобы исправить ошибку «Запрошенная операция требует повышения» с кодом 740, будет заключаться в изменении владельца диска. Вы должны быть загружены с учетной записью, которая имеет права администратора. Нажмите правой кнопкой мыши на диске и выберите «Свойства«.
В новом окне перейдите в вкладку «Безопасность» и ниже нажмите на «Дополнительно«.
Далее нажмите в графе Владелец на «Изменить«. В новом окне нажмите на «Дополнительно». В следующем окне нажмите справа на «Поиск» и вам снизу выдаст список всех пользователей в системе. Выберите свою учетную запись и нажмите OK. Не торопитесь закрывать все, смотрите ниже.
Когда вы нажмете OK в предыдущих двух окнах, то в последнем оставшимся окне поставьте галочку «Заменить владельца контейнеров и объектов«. Применить и OK.
3. Отключить одобрение администратора
Ошибка «Невозможно выполнить файл» или «Запрошенная операция требует повышения» с кодом события 740 может появится после обновления системы Windows до последней версии. Это может произойти, так как при обновлении системы иногда по умолчанию включается опция «Утверждение администратором для встроенного администратора» . Следовательно, ваш компьютер будет запрашивать разрешение каждый раз, когда вы делаете все, что требует административного доступа, независимо от типа вашей учетной записи. Таким образом, для решения этой проблемы вам просто нужно отключить опцию «Утверждение администратором для встроенного администратора«.
Нажмите Win+R и введите gpedit.msc, чтобы открыть редактор групповых политик. В редакторе перейдите «Конфигурация компьютера» > «Конфигурация Windows» > «Параметры безопасности» > «Локальные политики» > «Параметры безопасности«. С правой стороны найдите «Контроль учетных записей: режим одобрения администратором для встроенной учетной записи администратора» и нажмете по этой графе два раза. В новом окне выберите «Отключен«, применить и OK. перезагрузите ПК, чтобы изменения вступили в силу.
4. Отключить UAC
Настройки UAC (контроля учетных записей) могут быть причиной этой ошибки. Следовательно, вы можете отключить контроль учетных записей и проверить. Для этого нажмите Win+R и введите UserAccountControlSettings.
Далее перетяните ползунок в самый низ «Никогда не уведомлять«. Тем самым вы отключите контроль учетных записей (UAC). Проверьте решает ли это ошибку с правами повышения в Windows.
Запрошенная операция требует повышения. Код 740
Как можно все-таки запустить установку?
Ответ
Появление на экране компьютера с ОС Windows 10 сообщения об ошибке “Запрошенная операция требует повышения” с кодом 740 при попытке установки или запуске программ, связано с пользовательскими правами, под которыми запускается процесс запускаемого файла. Причём, что интересно, проблема может появиться как у пользователей, работающих под ограниченной учетной записью, так и администраторов.
В английской версии Windows ошибка выглядит так:
Сама по себе данная ошибка вызывается механизмом контроля учетных записей пользователя (User Account Control). Рассмотрим, как это обойти, не трогая настройки UAC (ползунок или политики).
Проблема с запуском скачанного файла
Сообщение о невозможности запуска может появиться на экране при попытке открыть в браузере только что скачанный из Интернета исполняемый файл. Уровень доверия сайта, с которого вы скачали файл, при это не имеет значение (т.е. тут не дело в фильтре SmartScreen).
В том случае, если запуск программы из браузера блокируется, попробуйте запустить его из оболочки проводника Windows прямо из папки загрузок (если при ручном запуске также появится ошибка, попробуйте щелкнуть по файлы ПКМ и запустить его от имени администратора).
Метка совместимости файла
В том случае, если ошибка 740 о необходимости запуска программы с повышенными привилегиями возникает при попытке запустить исполняемый файл из проводника Windows (или через ярлык приложения), проверьте в свойствах файла на вкладке Совместимость не включена ли опция Выполнять эту программу от имени администратора. В этом случае при попытке запуска такого приложения под обычным пользователем, проводник не сможе выполнить повышение привилегий пользователя до администратора, чего требует параметры файла.
Решение простое – снять отметку в свойствах файла. Если чекбокс недоступен, нужно сначала нажать на кнопку «Изменить параметры для все пользователей» и отключить опцию там.
Запуск одной программы из другой
Файл может не открываться и по другим причинам – например, когда одно приложение требует для работы запуска другого, которое требует прав администратора для работы:
- некоторые игры работает только через лаунчером, и решать проблему придётся дважды, снимая и устанавливая отметку в свойствах с каждой этой программы;
- в некоторых случаях приложения запускают другие в процессе установки (например, вместе с играми устанавливается пакет DirectX или Microsoft Visual C++);
- в процессе работы браузера или офисного пакета программ может запуститься установка дополнительных расширений и компонентов.
Разобраться с проблемой можно, запустив не отрывающийся файл вручную, отдельно от приложения. Так, инсталляция DirectX возможна из той же папки, в которой находится игра. Для этого снова придётся запускать файлы от имени администратора.
С ошибкой 740 сталкиваются и при сохранении (. ) различных файлов – аудио, видео, изображений и документов, попробуйте сохранить такие файлы в каталоги профиля пользователя (Рабочий стол, Документы и пр.).
Отключение UAC как крайняя мера
Если ошибку не получилось исправить ни одним из вышеуказанных способов, можно отключить отвечающую за проверку прав службу (UAC – что крайне не рекомендуется. ). Для этого выполняют следующие действия:
- Перейти в меню «Пуск».
- Открыть «Панель управления».
- Войти в категорию учётных записей.
- Выбрать изменение параметров контроля и установить ползунок на значении «Не уведомлять».
Операцию можно выполнить быстрее с помощью командной строки. В ней вводится команда UserAccountControlSettings, открывающая окно изменения параметров.
& # 8216; Код ошибки CreateProcess 740 & # 8217; Ошибка Windows 10
Компьютерные ошибки – обычное явление, и пользователи Windows 10 сообщают об ошибке «CreateProcess Failed Code 740» в Windows 10. Так что же это за ошибка и как мы можем исправить ее в Windows 10?
Ошибка «CreateProcess Failed Code 740» и как ее исправить в Windows 10?
Сообщение об ошибке Createprocess Failed Code 740 может помешать запуску определенных приложений, и, говоря об этой ошибке, вот некоторые похожие проблемы, о которых сообщили пользователи:
- Невозможно выполнить файл. createprocess fail code 740 . Это сообщение может появиться, если ваш антивирус взаимодействует с вашей системой. Просто отключите антивирус или переустановите его, и проблема будет решена.
- Ошибка 740 запрашиваемая операция требует повышения прав Windows 10 . Эта проблема может возникать, если у вас нет необходимых прав для запуска определенных приложений. Чтобы это исправить, просто запустите приложение от имени администратора.
- Код ошибки Createprocess 740 Windows 10, 8, 7 . Эта проблема может возникать в любой версии Windows, но ее можно исправить с помощью одного из наших решений.
- Программа установки не может выполнить файл. createprocess не удалось выполнить код 740 . В некоторых случаях приложение, которое вы пытаетесь запустить, может быть несовместимо с Windows 10, но это можно исправить с помощью режима совместимости.
Решение 1. Проверьте свой антивирус
Наличие хорошего антивируса очень важно, если вы хотите защитить свой компьютер от сетевых угроз, однако ваш антивирус может иногда мешать работе вашей системы и вызывать различные ошибки. Иногда ваш антивирус может мешать работе ваших приложений и вызывать появление Createprocess Failed Code 740.
Чтобы устранить эту проблему, рекомендуется открыть настройки антивируса и отключить некоторые антивирусные функции. Если это не поможет, возможно, вам придется отключить весь антивирус или в некоторых случаях даже полностью удалить антивирус.
Если удаление антивируса решает проблему, вам следует подумать о переходе на другое антивирусное решение. Если вам нужен надежный антивирус, который каким-либо образом не сможет помешать вашей системе, вам обязательно следует использовать Bullguard .
- ЧИТАЙТЕ ТАКЖЕ: исправьте процесс хоста Windows, используя слишком много ЦП
Решение 2. Запустите нужное приложение от имени администратора.
Пользователи сообщают, что эта ошибка возникает, когда у вас недостаточно прав для запуска определенного приложения в Windows 10, и если у вас есть эта ошибка на вашем компьютере, убедитесь, что вы используете учетную запись администратора в Windows 10. Кроме того, Вы всегда можете запустить нужное приложение как администратор, чтобы решить эту проблему. Для этого выполните следующие простые шаги:
- Найдите приложение, которое дает вам код ошибки CreateProcess 740 и щелкните правой кнопкой мыши .
- Выберите в меню Запуск от имени администратора .
Ваше приложение должно запуститься без проблем. Как видите, это простой обходной путь, но единственным недостатком является то, что вам придется повторять этот процесс каждый раз, когда вы хотите запустить это конкретное приложение. Конечно, вы можете установить постоянный запуск определенного приложения в качестве администратора, выполнив следующие инструкции:
- Найдите приложение, которое выдает ошибку «CreateProcess Failed Code 740» , и щелкните правой кнопкой мыши .
- Выберите Свойства из списка.
- Когда откроется окно Свойства , перейдите на вкладку Совместимость .
- Убедитесь, что вы отметили «Запускать эту программу от имени администратора» .
- Нажмите Применить и ОК , чтобы сохранить изменения.
После того, как вы это сделаете, установленное приложение всегда будет запускаться с правами администратора, и ошибка «Createprocess Failed Code 740» будет исправлена.
Решение 3 – отключить контроль учетных записей
Контроль учетных записей предназначен для информирования вас о внесении каких-либо изменений в ваш компьютер, которые могут требовать прав администратора. Эти изменения включают в себя установку нового программного обеспечения или изменение системных настроек.
Некоторые пользователи скажут, что отключение контроля учетных записей пользователей сопряжено с небольшим риском для безопасности, поскольку вы не будете получать уведомления, если устанавливаете новое программное обеспечение или вносите какие-либо изменения, связанные с системой. Чтобы отключить контроль учетных записей, сделайте следующее:
- Нажмите Windows Key + S и введите контроль учетной записи пользователя . Выберите Изменить настройки контроля учетных записей в списке.
- Переместите ползунок полностью вниз и нажмите кнопку ОК .
После того, как вы отключите контроль учетных записей, проблема должна быть решена, и вы больше не увидите ошибку Createprocess Failed Code 740.
- Читайте также: как исправить слишком много фоновых процессов в Windows 10
Решение 4. Запустите приложение в режиме совместимости.
Иногда ошибка Createprocess Failed Code 740 может появляться, если приложение, которое вы пытаетесь запустить, не полностью совместимо с Windows 10. Однако вы можете обойти эту проблему, используя функцию режима совместимости.
Если вы не знаете, режим совместимости – это функция Windows, которая позволяет запускать устаревшее программное обеспечение, которое обычно не полностью совместимо с Windows 10. Чтобы запустить нужное приложение в режиме совместимости, вам просто нужно сделать следующее:
- Найдите приложение, которое сообщает об этой ошибке, щелкните его правой кнопкой мыши и выберите в меню Свойства .
- Когда откроется окно Свойства , перейдите на вкладку Совместимость . Теперь установите флажок Запустите эту программу в режиме совместимости для и выберите нужную версию Windows. Нажмите Применить и ОК , чтобы сохранить изменения.
После внесения этих изменений попробуйте снова запустить приложение. Если проблема все еще возникает, вы можете попробовать использовать другие параметры совместимости.
Решение 5 – Создайте новую учетную запись администратора
По словам пользователей, ошибка Createprocess Failed Code 740 может появиться, если у вас нет прав администратора при попытке запустить определенное приложение. Однако вы можете решить эту проблему, просто создав новую учетную запись администратора.
Это довольно просто сделать, и вы можете сделать это, выполнив следующие действия:
- Откройте Настройки приложения . Это можно сделать с помощью сочетания клавиш Windows Key + I .
- После запуска Настройки приложения перейдите в раздел Аккаунты .
- Теперь перейдите в раздел Семья и другие люди на левой панели. На правой панели нажмите кнопку Добавить кого-то еще на этот компьютер .
- Выберите У меня нет информации для входа этого человека .
- Выберите Добавить пользователя без учетной записи Microsoft .
- Введите имя пользователя для новой учетной записи и нажмите Далее .
После этого вы создадите новую учетную запись пользователя. Имейте в виду, что эта новая учетная запись еще не имеет прав администратора, поэтому вам необходимо преобразовать ее в учетную запись администратора. Для этого выполните следующие действия:
- Перейдите в Приложение настроек >Аккаунты> Семья и другие люди .
- Найдите только что созданную учетную запись, выберите ее и выберите Изменить тип учетной записи .
- Установите для Тип аккаунта значение Администратор и нажмите ОК .
- ЧИТАЙТЕ ТАКЖЕ: Исправлено: OneDrive обрабатывает изменения в Windows 10
Теперь у вас есть новый готовый административный аккаунт. Просто переключитесь на эту новую учетную запись и попробуйте запустить приложение оттуда. Если этот метод работает, вам, возможно, придется переместить все ваши личные файлы в новую учетную запись и начать использовать ее вместо старой.
Если предыдущий метод кажется немного утомительным, вы должны знать, что вы можете легко создать новую учетную запись администратора с помощью командной строки. Для этого просто выполните следующие простые шаги:
- Нажмите Windows Key + X , чтобы открыть меню Win + X. Теперь выберите Командную строку (Администратор) или Powershell (Администратор) из списка.
- Когда откроется командная строка, выполните следующие команды:
- Чистый пользователь/addWindowsReport
- новые администраторы локальной группыWindowsReport/add
Конечно, не забудьте заменить WindowsReport на имя учетной записи, которую вы хотите использовать. После выполнения этих двух команд вы успешно создадите новую учетную запись администратора на своем ПК. Этот метод предназначен для опытных пользователей, которые имеют хоть какой-то опыт работы с командной строкой.
Если вы хотите, вы все равно можете использовать первый и более длинный метод, но если вы спешите, вы можете попробовать второй метод.
Решение 6 – Установите последние обновления
Если вы продолжаете получать ошибку Createprocess Failed Code 740 на своем компьютере, вы можете исправить ее, просто установив последние обновления. Microsoft часто выпускает новые обновления для Windows, и если у вас возникла эта проблема, вы можете исправить ее с помощью обновления Windows.
По умолчанию Windows устанавливает недостающие обновления автоматически, но вы можете проверить наличие обновлений самостоятельно, выполнив следующие действия:
- Откройте Настройки приложения .
- Когда откроется Приложение настроек , перейдите в раздел Обновление и безопасность .
- Теперь нажмите кнопку Проверить обновления .
Теперь Windows загрузит доступные обновления и автоматически установит их в фоновом режиме. После установки обновлений проблема должна быть окончательно решена.
Ошибка «CreateProcess Failed Code 740» затрагивает широкий спектр приложений, и пользователи сообщали «CreateProcess Failed Code 740» при попытке запуска таких игр, как Sleeping Dogs или CrossFire. Как видите, эта ошибка может повлиять практически на любое установленное приложение на вашем компьютере, и мы надеемся, что наши решения помогут вам решить эту проблему.
Примечание редактора . Этот пост был первоначально опубликован в марте 2016 года и с тех пор был полностью переработан и обновлен для обеспечения свежести, точности и полноты.