- Как настроить сеть в Astra Linux
- Как изменить параметры подключения к локальной сети
- Настройка сети в Astra Linux
- Операционные системы Astra Linux
- Исправлено: сбой активации сетевого подключения в Linux
- Решение 1: отключить / включить сетевое соединение
- Решение 2. Отключите быструю загрузку (система двойной загрузки)
- Решение 3. Отключите автоматическое подключение для сети
- Решение 4. Измените DNS на DNSMASQ для сети
- Решение 5. Правильные настройки даты и времени вашей системы
- Решение 6. Удалите устройства Bluetooth в настройках вашей системы
- Решение 7. Черный список других коммуникационных устройств
- Решение 8. Удалите сетевые драйверы из черного списка
- Решение 9. Переустановите диспетчер сети
- Решение 10. Отключите управление питанием сетевой карты / драйвера
- Решение 11. Отключите аппаратное шифрование сетевым устройством
- Решение 12. Обновите ядро вашего дистрибутива Linux до последней сборки
- Решение 13. Обновите свой вариант Linux до последней сборки
Как настроить сеть в Astra Linux
Так как операционная система Astra Linux входить в тройку самых популярных российских систем я решил уделить ей немного больше внимания. В большинстве случаев её внедряют в государственных учреждениях, которым по законодательству нужно переходить на отечественное программное обеспечения. Я уже написал достаточно много статей на тему настройки и оптимизаций данной ОС. Сегодня поговорим о настройки параметров локальной сети. Ведь после установки любой ОС первое что нужно сделать это настроить подключение к сети. Сделать это можно несколькими способами, например, во время установки, через терминал или графический интерфейс. Как правило во время установки ни кто не когда этого не делает. Для работы в терминале нужен опыт, а он есть далеко не у каждого. Поэтому сегодня настроим сеть с помощью графической оболочки. Остальное конечно так же разберем. Данная статья предназначена для начинающих пользователей, и будет написанная как можно проще, что бы понять её мог даже ребенок.
Для пополнения своих знаний об российской операционной систем Astra Linux рекомендую прочитать следующие статьи.
Все знают что самые лучшие телефоны производить Apple, но стоимость их достаточно велика, поэтому после покупки любой модели её нужно постараться защитить от внешних воздействий. Сделать это можно с помощью чехлов. Рекомендую купить чехол iphone в этом магазине. Здесь вы подберете чехол на любую модель и на любой вкус.
Как изменить параметры подключения к локальной сети
Добраться до настроек можно разными способами, но самый простой это кликнуть на значке сетевого подключения в правом нижнем углу и выбрать пункт «Изменить соединения».
В открывшемся окне вы увидите все подключения. Выбираем необходимое, как правило оно всего одно и снизу нажимаем на значок настроек.
В первой вкладке можно включить автоматическое подключение и указать приоритет. Так же разрешить доступ к данному подключению всем пользователям и настроить автоматическое подключение к VPN, об этом немного позже.
Вторая вкладка позволят изменить MAС, MTU, настроить параметры пробуждения по локальной сети, указать скорость подключения и дуплекс.
В третей вкладки можно включить и настроить безопасность 802.1х.
Так же в Astra Linux можно включить и настроить DCB.
Есть возможность настройки Прокси.
Из всех вкладок по большому счету для настройки доступа в интернет вам нужна только эта. В остальных лучше ни чего не менять. Если в вашей сети существует DHCP сервер то компьютер получит все настройки от него. Если нет то нужно изменить метод подключения на ручной и прописать IP адрес, маску, шлюз и DNS.
Параметры IPv6 у нас пока еще не используются.
Если вы только установили операционную систему Astra Linux и нужно настроить подключение к сети то вам потребуется только вкладка «Параметры IPv4».
Источник
Настройка сети в Astra Linux
Astra Linux использует для конфигурирования сетей собственную утилиту wicd. В общем, она довольно удобна, но у неё есть фатальный недостаток — её писали не мы сеть не будет работать до авторизации пользователя в системе. Для обычных компьютеров в этом нет ничего страшного, однако, для сервера это большая проблема, так как иногда его приходится перезагружать по SSH.
Пусть компьютеры будут находиться в сети с адресами 192.168.0.XXX , где вместо XXX — число от 1 до 254.
Настройка осуществляется путем правки файла /etc/network/interfaces . Каждый сетевой интерфейс (сетевая карта, хотя это не совсем точное название) настраивается отдельно. Настройки для сервера выглядят так:
Первая строчка auto lo eth0 указывает, какие интерфейсы должны быть запущены при загрузке ОС. Отмечу, что локальная петля lo должна присутствовать там в любом случае.
Пропустим описание локальной петли и сразу перейдем к сетевому интерфейсу.
| iface | Ключевое слово, говорящее о том, что дальше будет описание сетевого интерфейса |
| eth0 | Указываем, что данный сетевой интерфейс должен быть привязан к сетевой карте eth0. Посмотреть список карт можно командой: lshw -class network |
| inet | Указываем, что это будет настройка сети. |
| static | При этом все настройки будут указаны вручную. |
| address | IPv4-адрес компьютера |
| netmask | Маска подсети. |
| gateway | Шлюз, т. е. IP-адрес, через который идёт подключение к интернету. Обычно на сервере указывают адрес, выданный провайдером, но в нашем случае (закрытый от мира сегмент) пусть будет 192.168.150.1, т. е. компьютер обращается сам к себе. |
| dns-nameservers | Список разделенных пробелами IP-адресов DNS-серверов. Полезно при разворачивании ЕПП под управлением Astra Linux и настройке приложения bind. |
На клиентских компьютерах настройки следует выполнить аналогичным образом, меняя только четвёртый октет в поле address .
На этом настройка не заканчивается. Теперь нужно отключить автозапуск встроенных утилит и остановить уже запущенный экземпляр службы wicd, после чего перезапустить службу поддержки сети.
Если на одной сетевой карте по каким-то причинам нужно иметь 2 или более IP-адресов, настройки делаются следующим образом:
Посмотреть настройку сети в Debian более подробно можно на официальной Wiki-странице или её несколько устаревшей русской версии
Источник
Операционные системы Astra Linux
Оперативные обновления и методические указания
Операционные системы Astra Linux предназначены для применения в составе информационных (автоматизированных) систем в целях обработки и защиты 1) информации любой категории доступа 2) : общедоступной информации, а также информации, доступ к которой ограничен федеральными законами (информации ограниченного доступа).
1) от несанкционированного доступа;
2) в соответствии с Федеральным законом от 27.07.2006 № 149-ФЗ «Об информации, информационных технологиях и о защите информации» (статья 5, пункт 2).
Операционные системы Astra Linux Common Edition и Astra Linux Special Edition разработаны коллективом открытого акционерного общества «Научно-производственное объединение Русские базовые информационные технологии» и основаны на свободном программном обеспечении. С 17 декабря 2019 года правообладателем, разработчиком и производителем операционной системы специального назначения «Astra Linux Special Edition» является ООО «РусБИТех-Астра».
На web-сайтах https://astralinux.ru/ и https://wiki.astralinux.ru представлена подробная информация о разработанных операционных системах семейства Astra Linux, а также техническая документация для пользователей операционных систем и разработчиков программного обеспечения.
Мы будем признательны Вам за вопросы и предложения, которые позволят совершенствовать наши изделия в Ваших интересах и адаптировать их под решаемые Вами задачи!
Репозитория открытого доступа в сети Интернет для операционной системы Astra Linux Special Edition нет. Операционная система распространяется посредством DVD-дисков.
Информацию о сетевых репозиториях операционной системы Astra Linux Common Edition Вы можете получить в статье Подключение репозиториев с пакетами в ОС Astra Linux и установка пакетов.
В целях обеспечения соответствия сертифицированных операционных систем Astra Linux Special Edition требованиям, предъявляемым к безопасности информации, ООО «РусБИтех-Астра» осуществляет выпуск очередных и оперативных обновлений.
Очередные обновления (версии) предназначены для:
- реализации и совершенствования функциональных возможностей;
- поддержки современного оборудования;
- обеспечения соответствия актуальным требованиям безопасности информации;
- повышения удобства использования, управления компонентами и другие.
Оперативные обновления предназначены для оперативного устранения уязвимостей в экземплярах, находящихся в эксплуатации, и представляют собой бюллетень безопасности, который доступен в виде:
- инструкций и методических указаний по настройке и особенностям эксплуатации ОС, содержащих сведения о компенсирующих мерах или ограничениях по примене- нию ОС при эксплуатации;
- отдельных программных компонентов из состава ОС, в которые внесены изменения с целью устранения уязвимостей, инструкций по их установке и настройке, а также информации, содержащей сведения о контрольных суммах всех файлов оперативного обновления;
- обновлений безопасности, представляющих собой файл с совокупностью программных компонентов из состава ОС, в которые внесены изменения с целью устранения уязвимостей, а также информации, содержащей сведения о контрольных суммах всех файлов обновлений безопасности, указания по установке, настройке и особенностям эксплуатации ОС с установленными обновлениями безопасности.
Ввиду совершенствования нормативно-правовых документов в области защиты информации и в целях обеспечения соответствия информационных актуальным требованиям безопасности информации, а также обеспечения их долговременной эксплуатации, в том числе работоспособности на современных средствах вычислительной техники, рекомендуется на регулярной основе планировать проведение мероприятий по применению очередных и оперативных обновлений операционной системы.
Источник
Исправлено: сбой активации сетевого подключения в Linux
Ваш дистрибутив Linux может не активировать сетевое соединение из-за неправильной конфигурации вашей сети. Кроме того, неправильные настройки даты / времени в вашей системе также могут вызвать обсуждаемую ошибку.
Уязвимый пользователь сталкивается с ошибкой, когда он входит в систему или пытается использовать Интернет. Некоторые пользователи столкнулись с этим сразу после установки ОС, тогда как другие столкнулись с этим через некоторое время. Эта проблема не ограничивается конкретным дистрибутивом Linux, он затрагивает почти все дистрибутивы. Кроме того, проблема может возникнуть как в сети Ethernet, так и в соединении Wi-Fi.
Прежде чем перейти к решениям, убедитесь, что маршрутизатор и модем подключены. Если проблема связана с USB-модемом, попробуйте подключиться к другому порту системы. Кроме того, перезагрузите вашу систему и сетевое оборудование. Если и Ethernet, и Wi-Fi не работают, попробуйте использовать USB-ключ для подключения к Интернету или использовать точку доступа вашего телефона. Кроме того, включите / отключите режим полета вашей системы и проверьте, решена ли проблема.
Решение 1: отключить / включить сетевое соединение
Эта проблема может быть вызвана временным программным сбоем и может быть устранена путем повторной инициализации сетевого подключения. Для иллюстрации обсудим процесс для Ubuntu.
- Откройте настройки вашей системы и в левой части окна нажмите «Сеть».
- Теперь отключите проблемное соединение, переключив его в положение выключения.
Отключить сетевое соединение
- Затем перезагрузите вашу систему. После перезагрузки включите сетевое соединение и проверьте, решена ли проблема.
- Если нет, нажмите одновременно клавиши Alt + F2, чтобы открыть окно команды запуска, и введите: nm-connection-editor
- Теперь раскройте тип сети, с которой у вас были проблемы, например, ethernet, и удалите все записи в ней.
Удалить соединение
- Затем закройте все сетевые редакторы и нажмите на значок сети в системном трее.
- Теперь отключите сеть и затем включите ее снова.
Отключите сетевое соединение из системного трея
- Теперь перезагрузите вашу систему и затем проверьте, решена ли проблема.
Решение 2. Отключите быструю загрузку (система двойной загрузки)
Известно, что опция быстрого запуска Windows создает проблемы для систем с двойной загрузкой в Linux. То же самое может быть причиной текущей проблемы. В этом контексте отключение быстрой загрузки в Windows может решить проблему.
- В среде Windows вашей системы нажмите на поле поиска Windows и введите Панель управления. В показанных результатах поиска нажмите на панель управления.
Открытая панель управления
- Теперь нажмите на Оборудование и звук.
Откройте «Оборудование и звук»
- Затем нажмите на параметры питания.
Нажмите «Электропитание» на панели управления.
- Теперь в левой части окна нажмите «Выбрать, что делают кнопки питания».
Выберите, что делают кнопки питания — Панель управления
- Снимите флажок «Включить быстрый запуск». Если параметр выделен серым цветом, нажмите «Изменить параметры, которые в данный момент недоступны», а затем снимите флажок с указанного параметра.
Снимите флажок Включить при быстром запуске
- Теперь сохраните изменения и загрузитесь в среду Linux, чтобы проверить, решена ли проблема. Возможно, вам придется полностью удалить / переустановить дистрибутив Linux.
Решение 3. Отключите автоматическое подключение для сети
Пользователю может быть довольно неприятно получать сообщения об ошибках для типа подключения, который он не использует, например, USB-Ethernet. Вы можете избавиться от приглашения для этой конкретной сети, отключив параметр Автоматически подключаться.
- Откройте «Настройки» вашего дистрибутива Linux и нажмите «Сеть».
- Затем нажмите на значок шестеренки рядом с проблемной сетью. Нажмите значок шестеренки сети
- Теперь снимите флажок Автоматически подключаться и примените свои изменения.
Отключить подключение автоматически
- Затем проверьте, решена ли проблема с подключением.
Решение 4. Измените DNS на DNSMASQ для сети
Вы можете столкнуться с обсуждаемой ошибкой, если ваша система имеет проблемы с DNS. В этом случае переключение на бесплатный DNSMASQ (который требует низких системных ресурсов) может решить проблему.
- Выполните следующую команду в терминале Linux: sudo gedit /etc/NetworkManager/NetworkManager.conf
Изменить конфигурацию Network Manager
- Теперь измените dns с помощью dnsmasq и закройте файл после сохранения изменений.
- Теперь перезагрузите систему и проверьте, была ли проблема решена.
Решение 5. Правильные настройки даты и времени вашей системы
Настройки даты / времени вашей системы играют разные роли в работе вашей системы. Вы можете столкнуться с обсуждаемой ошибкой, если настройки даты / времени в вашей системе неверны. В этом контексте исправление настроек даты / времени в вашей системе может решить проблему.
- В левой нижней части экрана нажмите «Показать приложения», затем нажмите «Настройки».
- Теперь в левой части окна нажмите «Дата и время».
- Затем отключите автоматическую дату и время.
- Теперь исправьте дату и время вашей системы, а затем проверьте, была ли проблема решена.
Изменить дату и время
Решение 6. Удалите устройства Bluetooth в настройках вашей системы
Если вы настроили множество Bluetooth-устройств, которые недоступны (при возникновении ошибки), то ошибка возникает, поскольку администратор сети не сможет подключить ни одно из этих устройств. В этом контексте удаление устройств Bluetooth может решить проблему.
- Удалите все устройства Bluetooth, подключенные к вашей системе.
- Откройте настройки вашей системы и в левой части окна нажмите Bluetooth.
- Теперь отключите Bluetooth.
Отключить Bluetooth
- Теперь запустите терминал Linux и введите: bluetoothctl
Открыть Bluetooth Contro
- Теперь будет показан список всех устройств Bluetooth. Затем введите следующую команду: bluetoothctl удалить AA: BB: CC: DD: EE: FF
- Замените AA: BB: CC: DD: EE: FF на строку идентификатора устройства. Вы можете найти строку идентификатора, выбрав значок сети >> Имя устройства >> Значок шестеренки.
- Повторите процедуру для всех устройств Bluetooth, а затем проверьте, решена ли проблема.
- Если нет, проверьте путь к файлу .crt. Если в имени папки есть пробелы (в которых хранится файл .crt), удалите пробелы, а затем проверьте, решена ли проблема.
Решение 7. Черный список других коммуникационных устройств
Вы можете столкнуться с обсуждаемой ошибкой, если в системе присутствует второе устройство типа Ethernet / Wi-Fi, такое как встроенное устройство 4G, и ваша система пытается использовать это устройство для подключения к Интернету. В этом случае черный список других устройств связи может решить проблему.
- Откройте терминал Linux и введите: sudo lshw -C network
Открытые сетевые подключения через терминал Linux
- Затем появится список сетевых устройств. Теперь проверьте устройство, которое вы не используете. Например, cdc_ether (который вы не используете) отображается в сетевых устройствах.
- Теперь введите в терминале следующую команду (которая создаст новый файл черного списка): sudo -H gedit /etc/modprobe.d/blacklist-cdc_ether.conf
Создайте файл для внесения в черный список проблемного соединения
- Теперь добавьте в файл следующие две строки: черный список cdc_ether черный список usbnet
Черный список сетевых устройств
- Теперь сохраните файл и перезапустите вашу систему.
- После перезагрузки проверьте, была ли проблема решена. Имейте в виду, что всякий раз, когда вам нужно использовать внутреннее устройство 4G, вы должны включить его.
Решение 8. Удалите сетевые драйверы из черного списка
Вы можете столкнуться с обсуждаемой ошибкой, если сетевое устройство занесено в черный список системы. В этом контексте удаление файлов из черного списка может решить проблему.
- Введите следующую команду в терминале Linux и нажмите клавишу ввода: sudo gedit /etc/modprobe.b/blacklist.conf
Откройте файл черного списка
- Теперь, в открытом файле, проверьте, не находятся ли сетевые драйверы / модули в черном списке. Например, если вы используете сетевую карту Broadcom, удалите записи, связанные с bcma и bcmsmac.
- Теперь перезагрузите вашу систему и затем проверьте, решена ли проблема.
Решение 9. Переустановите диспетчер сети
Сетевой менеджер отвечает за все связанные с сетью операции в дистрибутиве Linux. Вы можете столкнуться с ошибкой под рукой, если установка вашего сетевого администратора была повреждена. В этом контексте переустановка сетевого менеджера может решить проблему.
- Запустите оболочку Linux вашей системы и введите следующую команду: sudo systemctl restart network-manager.service
Перезапустите Сетевую Службу
- Теперь проверьте, решена ли проблема.
- Если нет, выполните следующую команду: sudo /etc/init.d/network-manager force-reload
Сетевой менеджер принудительной перезагрузки
- Если потребуется, введите пароль пользователя и проверьте, решена ли проблема.
- Если нет, то выполните следующую команду: sudo apt-get install -d —reinstall network-manager network-manager-gnome
Переустановите сетевой менеджер
- Теперь проверьте, решена ли проблема.
Решение 10. Отключите управление питанием сетевой карты / драйвера
Известно, что реализация управления питанием вызывает проблемы для сетевых подключений. То же самое может быть причиной текущей ошибки. В этом контексте отключение управления питанием может решить проблему. Для иллюстрации мы обсудим процесс для Ubuntu и драйвера RTL8192CU.
- Откройте терминал Linux и выполните следующие команды одну за другой: sudo apt-get install linux-headers-generic build-essential dkms sudo apt-get install git git clone https://github.com/pvaret/rtl8192cu-fixes.git sudo dkms add ./rtl8192cu-fixes sudo dkms install 8192cu / 1.11 sudo depmod -a sudo cp ./rtl8192cu-fixes/blacklist-native-rtl8192.conf /etc/modprobe.d/
- Теперь перезагрузите систему и проверьте, решена ли проблема.
Решение 11. Отключите аппаратное шифрование сетевым устройством
Вы можете столкнуться с обсуждаемой ошибкой, если ваше сетевое устройство испытывает проблемы с шифрованием. В этом контексте отключение аппаратного шифрования может решить проблему. Для пояснения мы обсудим процесс для Ubuntu и устройства RT2800PCI.
- Выполните следующую команду в терминале Linux: echo «options rt2800pci nohwcrypt = y»
Отключить аппаратное шифрование сетевым устройством
- Затем выполните следующие команды одну за другой: sudo tee /etc/modprobe.d/rt2800pci.conf sudo modprobe -rfv rt2800pci sudo modprobe -v rt2800pci sudo sed -i ‘s / 3/2 /’ / etc / NetworkManager / conf. д / *
- Теперь перезагрузите вашу систему и затем проверьте, была ли проблема решена.
Решение 12. Обновите ядро вашего дистрибутива Linux до последней сборки
Ядро Linux является центральным ядром ОС и является посредником между программными приложениями и компьютерным оборудованием. Это основа всех различных типов дистрибутивов Linux. Ядро регулярно обновляется, чтобы соответствовать новым технологическим достижениям и исправлять известные ошибки. Вы можете столкнуться с обсуждаемой ошибкой, если ядро вашего дистрибутива Linux устарело. В этом контексте обновление ядра Linux может решить проблему. Мы обсудим процесс для Ubuntu.
- Откройте оболочку Linux и введите: sudo apt-get upgrade linux-image-generic
Обновите ядро Linux
- Теперь перезагрузите вашу систему и затем проверьте, была ли решена проблема с подключением.
Решение 13. Обновите свой вариант Linux до последней сборки
Чтобы добавить новые функции и исправить известные ошибки, каждый вариант Linux обновляется. Вы можете столкнуться с обсуждаемой ошибкой, если используете устаревшую версию дистрибутива Linux. В этом контексте обновление дистрибутива может решить проблему. Для выяснения, мы обсудим процесс для Ubuntu.
- Откройте терминал Linux и введите: sudo apt-get upgrade
Обновите Ubuntu
- Введите пароль учетной записи пользователя, и отобразится список доступных обновлений.
- Нажмите клавишу y, чтобы подтвердить обновление, а затем клавишу Enter.
- Теперь дождитесь завершения процесса обновления, а затем проверьте, была ли проблема решена.
Если вам пока ничего не помогло, возможно, вам придется переустановить дистрибутив Linux. Но перед переустановкой будет хорошей идеей попробовать команду iwconfig. Также попробуйте обновить BIOS вашей системы. Кроме того, попробуйте менеджер сети WICD. Кроме того, попробуйте использовать IPV6 (Link-Local) или отключить TCP.
Источник
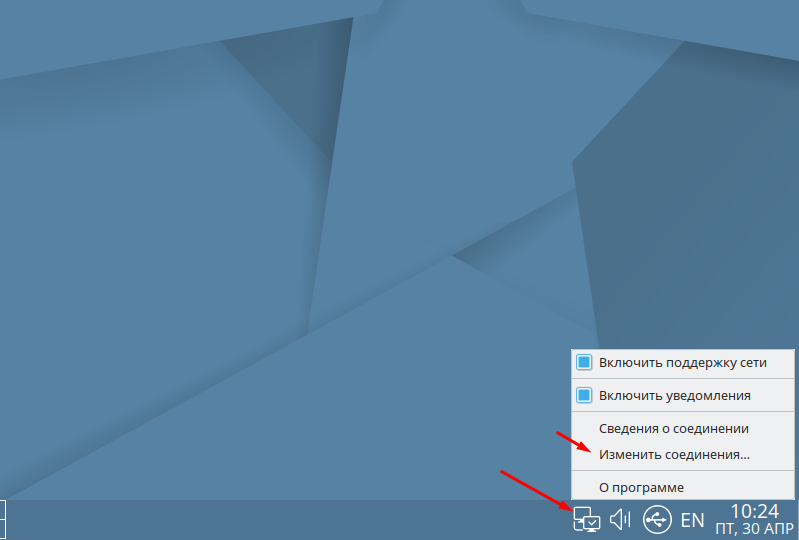
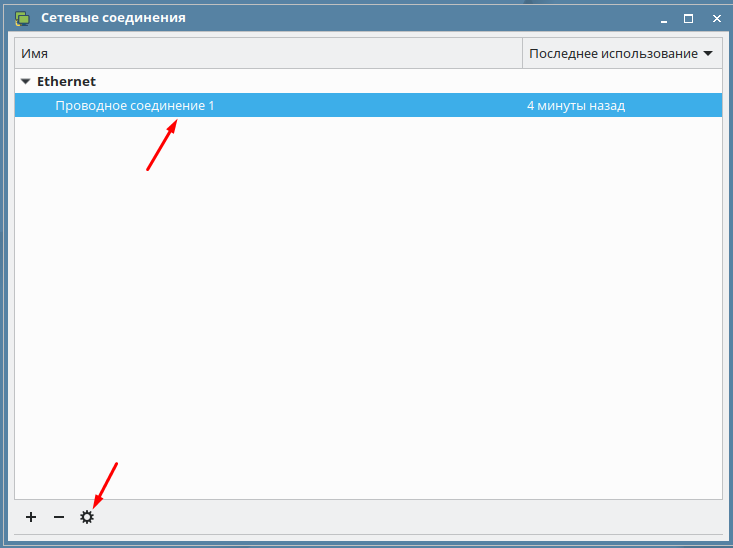
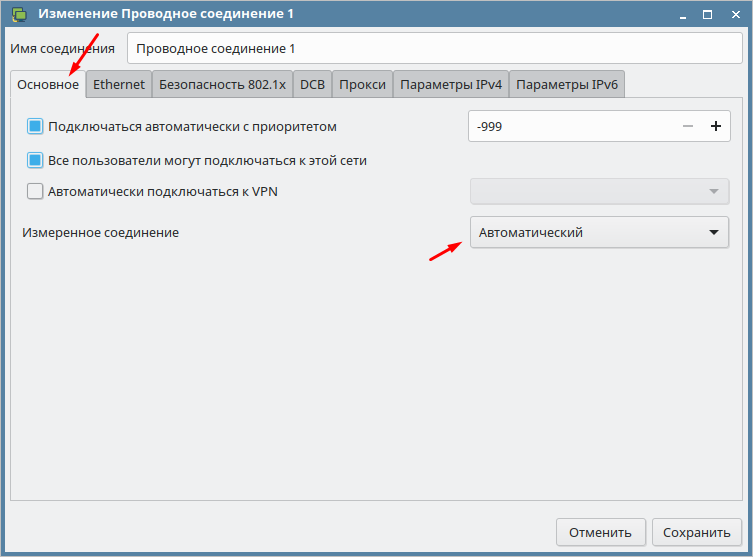
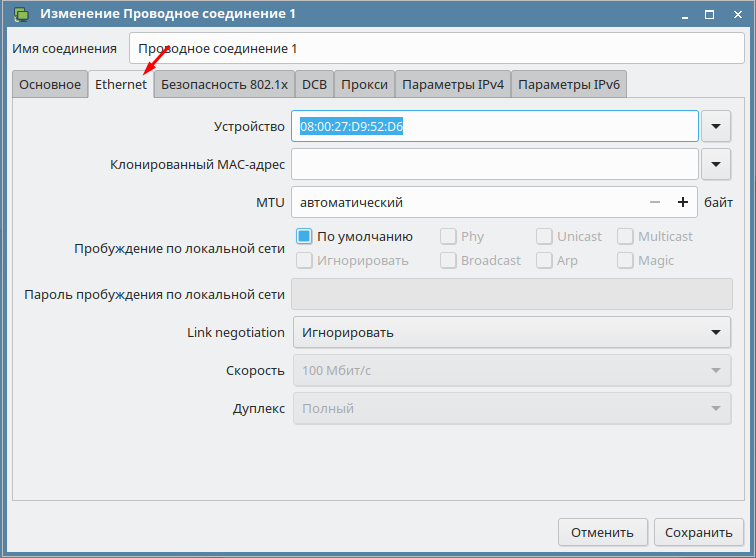
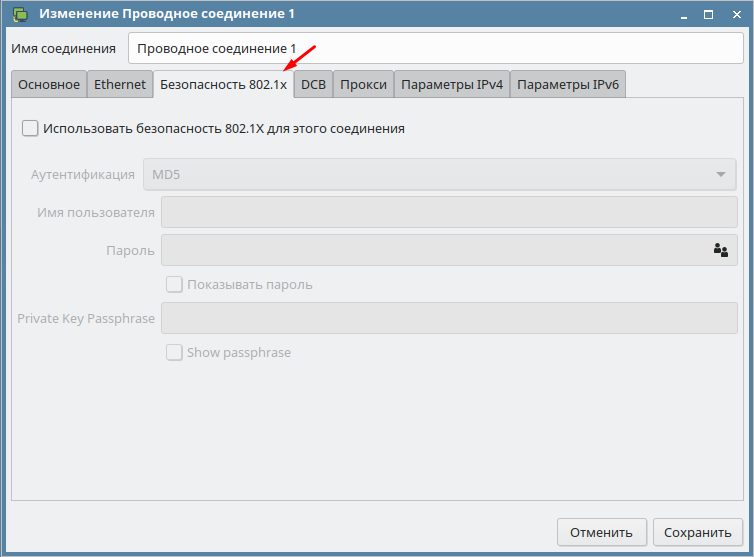
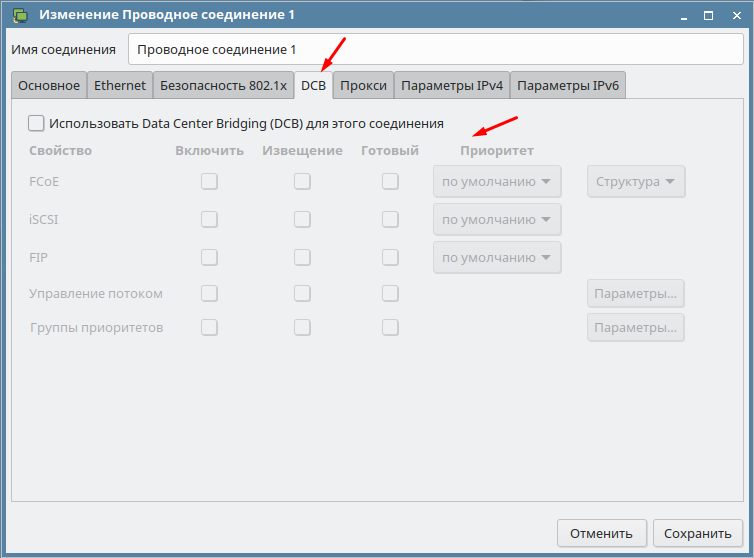
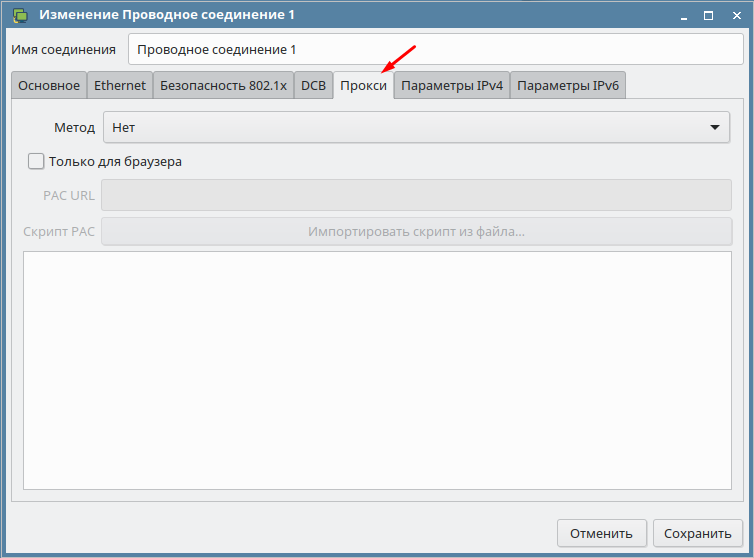
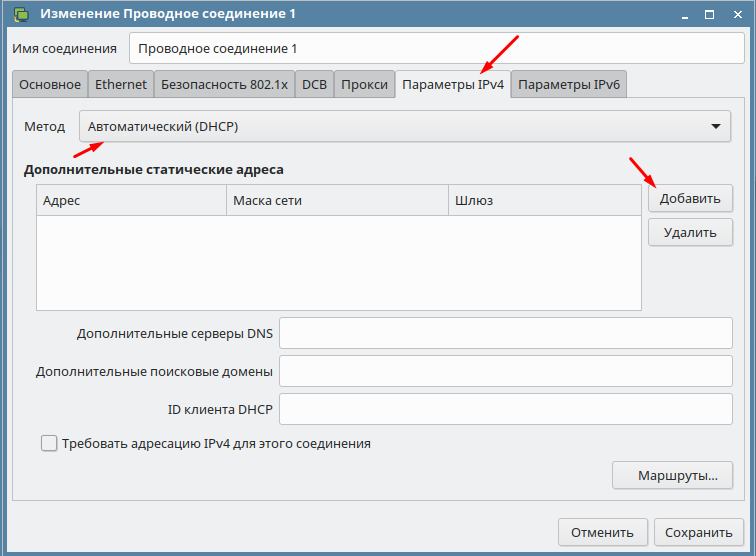
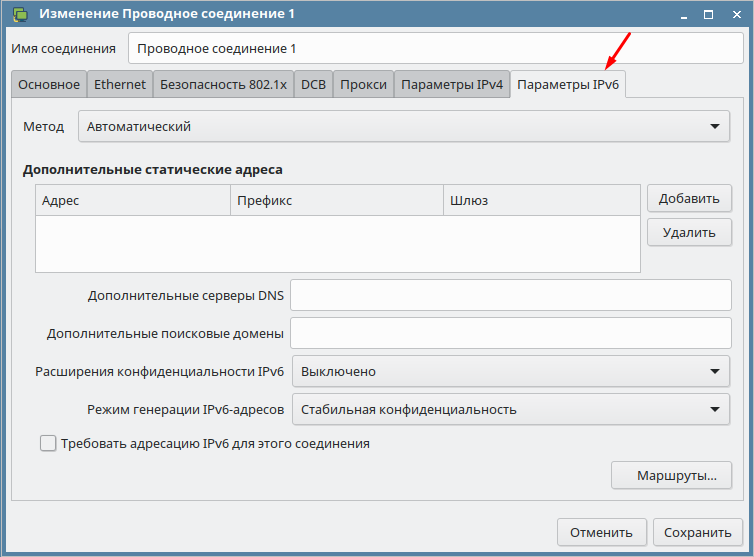

 Отключить сетевое соединение
Отключить сетевое соединение Удалить соединение
Удалить соединение Отключите сетевое соединение из системного трея
Отключите сетевое соединение из системного трея Открытая панель управления
Открытая панель управления Откройте «Оборудование и звук»
Откройте «Оборудование и звук» Нажмите «Электропитание» на панели управления.
Нажмите «Электропитание» на панели управления. Выберите, что делают кнопки питания — Панель управления
Выберите, что делают кнопки питания — Панель управления Снимите флажок Включить при быстром запуске
Снимите флажок Включить при быстром запуске Отключить подключение автоматически
Отключить подключение автоматически Изменить конфигурацию Network Manager
Изменить конфигурацию Network Manager Изменить дату и время
Изменить дату и время Отключить Bluetooth
Отключить Bluetooth Открыть Bluetooth Contro
Открыть Bluetooth Contro Открытые сетевые подключения через терминал Linux
Открытые сетевые подключения через терминал Linux Создайте файл для внесения в черный список проблемного соединения
Создайте файл для внесения в черный список проблемного соединения Черный список сетевых устройств
Черный список сетевых устройств Откройте файл черного списка
Откройте файл черного списка Перезапустите Сетевую Службу
Перезапустите Сетевую Службу Сетевой менеджер принудительной перезагрузки
Сетевой менеджер принудительной перезагрузки Переустановите сетевой менеджер
Переустановите сетевой менеджер Отключить аппаратное шифрование сетевым устройством
Отключить аппаратное шифрование сетевым устройством Обновите ядро Linux
Обновите ядро Linux Обновите Ubuntu
Обновите Ubuntu


