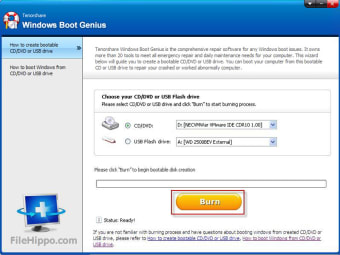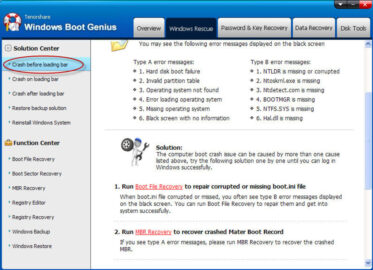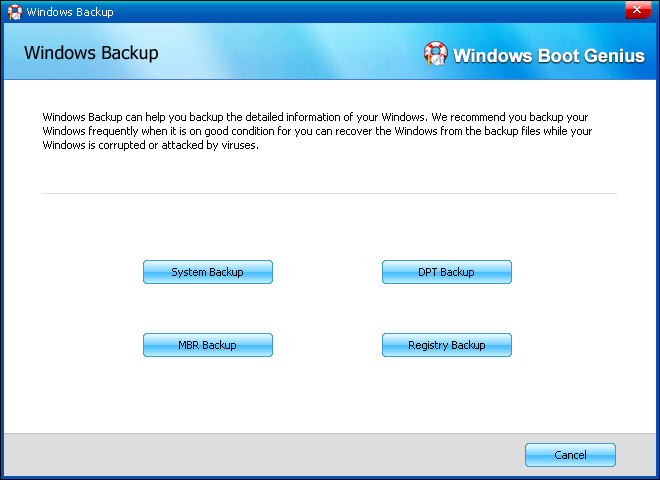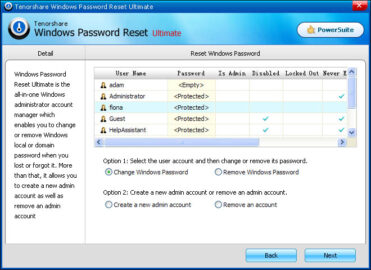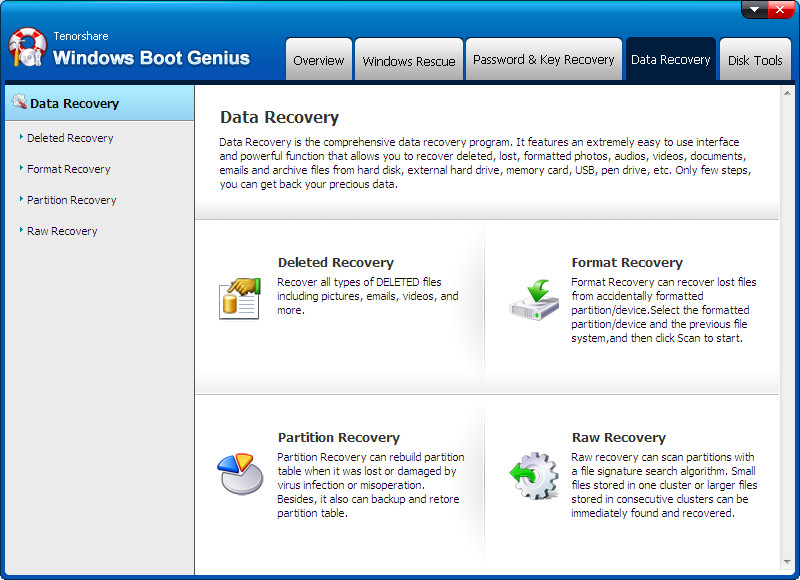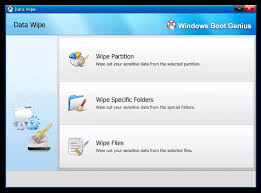- Windows 10 перестала загружаться — как исправить (РЕШЕНО)
- Как перейти в командную строку Windows
- Исправление диска с помощью команды chkdsk
- Восстановление загрузчика Windows 10
- Заключение
- Справочная информация
- Ошибка «Windows не удаётся запустить проверку диска, так как он защищён от записи»
- Ошибка «Отказано в доступе» при выполнении bootrec /fixboot
- Все опции CHKDSK
- ИТ База знаний
- Полезно
- Навигация
- Серверные решения
- Телефония
- Корпоративные сети
- Курс по сетям
- Пошаговый ввод в домен Windows 10
- Основные команды cmd в Windows
- Поднимаем контроллер домена на Windows 2008 R2
- 25 самых важнейших команд Windows
- Как изменить пароль администратора в Windows Server 2008 R2 или 2012
- Конвертация виртуальных машин Hyper-V во 2-е поколение
- Пошаговый ввод в домен Windows 10
- Не загружается Windows? Эти программы могут помочь
- Компьютер не включается и не загружается
- Загрузочный носитель не найден
- Ошибка загрузки Windows
- 1. Boot any computer
- 2. Rescue from Crash
- 3. Windows backup restore
- 4. Windows password reset
- 5. Product key finder
- 6. Data recovery
- 7. Wipe sensitive data
Windows 10 перестала загружаться — как исправить (РЕШЕНО)
Современные Windows 10 в случае проблем с загрузкой предлагают некоторый набор встроенных действий:
- перезагрузиться
- автоматически найти и решить проблемы при следующей перезагрузке
- откатить последние обновления
Вам следует попробовать это всё.
Бывают ситуации, когда не сработало ни автоматический поиск и исправление проблем, а восстановление невозможно (Windows 10 не выводит информацию о причинах).
Кажется, что остаётся только переустанавливать Windows 10 и тратить уйму времени на повторную настройку и обновление. Но всё не так ужасно — я покажу два эффективных способа, которые могут вернуть вашу Windows 10 даже если все встроенные инструменты не смогли помочь.
Частыми «фатальными» причинами, из-за которых Windows 10 не может загрузиться и не может восстановиться это:
- проблемы (ошибки) диска, повреждённая файловая система
- проблемы с загрузочным разделом (повреждён или уничтожен)
В этой статье я покажу как исправить диск и заново создать загрузочный раздел. Причём эти действия не требуют установки дополнительных программ и даже не требуют загрузочную флешку или диск.
Как перейти в командную строку Windows
Если Windows 10 уже попыталась восстановиться и система пришла к выводу, что «всё сильно плохо», при включении вам предложат выбрать раскладку клавиатуры:

Можно сразу выбрать английскую, поскольку именно она нам понадобится. Либо выберите русскую, а затем в командной строке переключитесь на английскую раскладку клавиатуры сочетанием клавиш Alt+Shift.
Выберите действие «Поиск и исправление неисправностей».

- Восстановление при загрузке
- Удалить обновление
- Восстановление системы

Если всё это не получилось, то перейдите в раздел «Командная строка».
Именно в командной строке мы будем выполнять описанные далее действия.
Исправление диска с помощью команды chkdsk
Программа CHKDSK выполняет проверку диска и выводит отчёт.
Чтобы проверить ошибки и исправить диск выполните следующую команду:
Подразумевается, что у вас проблемы с системным диском — если это не так, то вместо C: вставьте другой диск.

Дождитесь выполнения этой команды — на это может понадобится много времени, если у вас большой, но медленный диск.
Windows сделала исправления в файловой системе. Дальнейшие действия не требуются
То, скорее всего, исправление диска прошло успешно.

Когда программа завершит работу, перезагрузитесь. Вполне возможно, что уже это исправить вашу проблему и вы сможете загрузиться в Windows.
Восстановление загрузчика Windows 10
В моём случае на диске были найдены и исправлены проблемы, но операционная система всё равно не загружалась. Мне помогло восстановление загрузчика.
ВНИМАНИЕ: во время этой процедуры мы будем форматировать загрузочный раздел. Ваши файлы и документы останутся нетронутыми если вы ПРАВИЛЬНО укажите путь до раздела. Поэтому делайте следующие действия максимально внимательно — ошибка в выборе раздела приведёт к форматированию не того диска. В результате восстанавливать будет уже нечего…
В командной строке запустите программу и дождитесь её открытия:

В приглашении DISKPART наберите:

Нам нужно узнать, какой номер у загрузочного диска. В моём случае это 0.
Теперь введите следующую команду, заменив 0 на номер вашего загрузочного диска:

Теперь следующей командой выведем список томов:

Это очень важный шаг! Нам нужно узнать, какой номер имеет раздел с EFI. У раздела EFI файловой системой является FAT32 и у этого раздела нет буквы.
На моём скриншоте том с EFI имеет номер 3.
Выполните следующую команду, заменив 3 на номер вашего раздела:

Теперь этому разделу нужно присвоить букву. Это может быть любая не занятая буква.

Выходим из DISKPART:

Наберите в вашей командной строке (замените на назначенную букву для раздела EFI):
V:

Теперь, когда в Diskpart разделу EFI назначена буква, мы можем отформатировать его. Будьте очень внимательны и правильно укажите букву, замените V на ту, которую вы использовали:
Программа предупредит вас, что с этого раздела будут удалены все данные. Нажмите Y. Также повторно введите Y для подтверждения отключения тома.
Метку тома вводить необязательно.

Теперь выполните команду, которая создаст загрузчик. В этой команде поменяйте только букву V (если вы использовали другую).
После сообщения «Файлы загрузки успешно созданы» ваша система готова к нормальному использованию.

Закройте командную строку и перезагрузите компьютер.
Заключение
Описанными выше способами — исправление диска и восстановление загрузчика можно решить проблемы с загрузкой «безнадёжных» Windows 10 когда все другие способы не помогли.
Не нужно бояться командной строки — все шаги описаны максимально подробно.
Справочная информация
Ошибка «Windows не удаётся запустить проверку диска, так как он защищён от записи»
При запуске команды chkdsk вы можете столкнуться с ошибкой:

Для её исправления запустите команду chkdsk следующим образом:
Вместо ДИСК укажите букву диска, который вы хотите проверить и исправить. Например, для исправления диска C запустите следующую команду:
Ошибка «Отказано в доступе» при выполнении bootrec /fixboot
При запуске команды для исправления загрузочного раздела:
Может возникнуть ошибка:

Решение: не используйте bootrec, а используйте bcdboot как это показано выше в разделе «Восстановление загрузчика Windows 10».
Все опции CHKDSK
Для понимания работы CHKDSK, изучите значение опций этой команды.
Параметр /I или /C сокращает время выполнения Chkdsk за счёт пропуска некоторых проверок тома.
ИТ База знаний
Курс по Asterisk
Полезно
— Узнать IP — адрес компьютера в интернете
— Онлайн генератор устойчивых паролей
— Онлайн калькулятор подсетей
— Калькулятор инсталляции IP — АТС Asterisk
— Руководство администратора FreePBX на русском языке
— Руководство администратора Cisco UCM/CME на русском языке
— Руководство администратора по Linux/Unix
Навигация
Серверные решения
Телефония
FreePBX и Asterisk
Настройка программных телефонов
Корпоративные сети
Протоколы и стандарты
Популярное и похожее
Курс по сетям
Пошаговый ввод в домен Windows 10
Основные команды cmd в Windows
Поднимаем контроллер домена на Windows 2008 R2
25 самых важнейших команд Windows
Как изменить пароль администратора в Windows Server 2008 R2 или 2012
Конвертация виртуальных машин Hyper-V во 2-е поколение
Пошаговый ввод в домен Windows 10
Еженедельный дайджест
Не загружается Windows? Эти программы могут помочь
решаем болезненый вопрос
Сталкивались ли вы когда-нибудь с ситуацией, когда вы включаете компьютер, но Windows не загружается?
Обучайся в Merion Academy
Пройди курс по сетевым технологиям
Начать
Очень обидно, когда это случается, особенно в самый неподходящий момент, например, за полчаса до начала Zoom сессии. Но сегодня мы расскажем, как решить проблему с загрузкой. Правда, к онлайн совещанию придется подключаться через смартфон.
Прежде всего нужно подумать о возможной причине, по которой возникла эта проблема. Придется вспомнить не внесли ли какие-либо изменения в аппаратную или программную часть компьютера за последние дни, не устанавливались ли какие-либо обновления. Особенно это касается последнего релиза Windows 10. Давайте рассмотрим некоторые причины и сценарии.
Компьютер не включается и не загружается
Если компьютер вообще не включается, первое, что вам нужно проверить — это штекер и блок питания. В случае с настольным ПК, посмотрите в задней части корпуса и проверьте индикатор включения на блоке питания. Если там все в порядке, а компьютер по-прежнему не включает питание, есть вероятность что питание не поступает на материнскую плату. В таком случае, вам нужны прямые руки, мультиметр и базовые знания в области электроники, а лучше обратиться к специалисту.

Если компьютер запускается, но на мониторе отсутствует изображение, проверьте все кабели, которые идут от корпуса к монитору, заодно проверьте есть ли питание на самом мониторе.
Загрузочный носитель не найден
При включении питания устройства и появлении сообщения об ошибке, вроде «disk error» или «no bootable device«, необходимо проверить настройки BIOS компьютера. Проверьте параметры загрузки, чтобы убедиться, что в качестве загрузочного диска выбрано правильное устройство. Если в списке доступных устройств жесткий диск не отображается, возможно придется потратиться на покупку нового.

После проверки BIOS setup и обнаружения проблемы с загрузкой попробуйте выполнить операцию восстановления при запуске, вставив установочный или восстановительный носитель Windows. Первое, что нужно проверить — это BIOS; как и в большинстве случаев, вы обнаружите, что ваша проблема решается сама по себе.
Ошибка загрузки Windows
Причиной сбоя или зависания Windows во время загрузки может быть проблема с программным обеспечением или оборудованием. Устранить неполадку программного обеспечения можно с помощью операции восстановления при запуске или переустановки Windows.
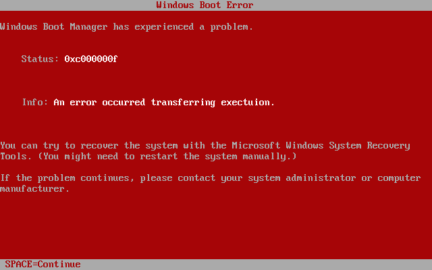
Но если после операции восстановления системы компьютер продолжает долго грузиться, вероятно, проблемы с оборудованием.
Если все указанное не помогло, то вам нужно программное обеспечение, которое может исправить ошибки и ускорить загрузку.
Познакомьтесь с гением загрузки — Windows Tenorshare.
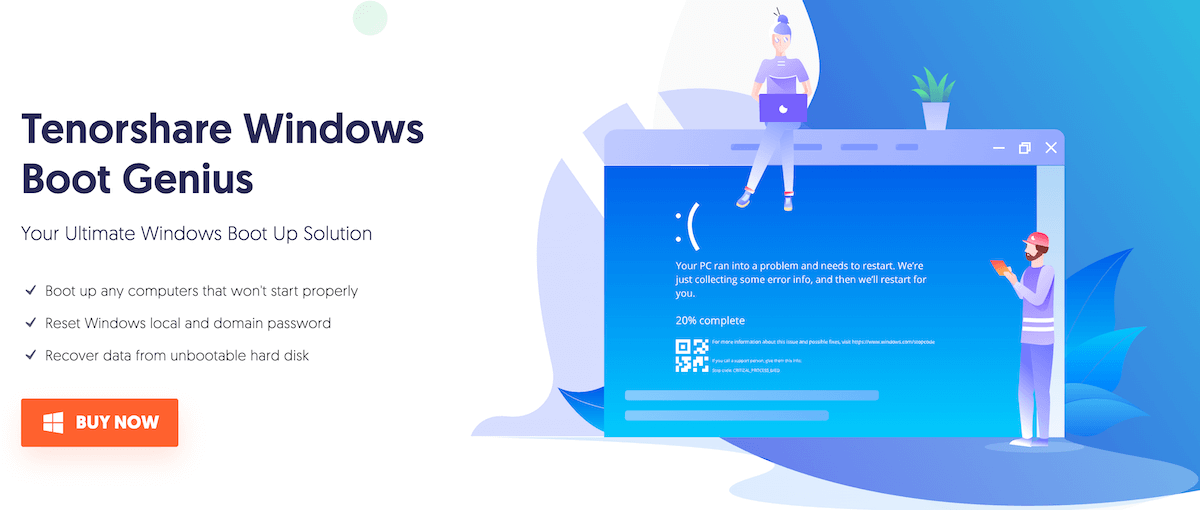
Она может помочь с решением многих проблемах, связанных с загрузкой Windows. Ниже приведены некоторые из популярных функций.
1. Boot any computer
Мощная функция, которая создает загрузочный диск CD/DVD/USB на любом компьютере для эффективной загрузки поврежденных Windows.
- Возможность загрузки любого ноутбука или настольного ПК;
- Компьютер запускается с высокой скоростью благодаря технологии Windows PE;
- Совместимость со всеми версиями Windows.
2. Rescue from Crash
Функция восстановления Windows обеспечивает точное восстановление компьютера во время различных системных сбоев, таких как сбой системы или повреждение жесткого диска. Эта функция решает различные проблемы, которые могут возникнуть в системе.
- Исправление сбоя системы во время завершения работы или запуска;
- Исправление ошибок системы, устранение зависания или беспричинного перезапуска;
- Восстановление поврежденного загрузочного файла;
- Устранить проблемы с загрузкой Windows;
- Переустановка системы Windows без потери данных;
- Восстановление поврежденных или отсутствующих загрузочных секторов.
3. Windows backup restore
Функция резервного копирования и восстановления системы Windows обеспечивает простой и надежный способ предотвращения потери данных. Ваши данные останутся в безопасности даже в том случае, если Windows не загружается по какой-либо причине.
- Резервное копирование одним щелчком мыши;
- Резервное копирование данных тома за считанные минуты с технологией ускорения;
- Возможность резервного копирования основных компонентов Windows, таких как MBR, реестр и DPT (Disk Parameter Table);
- Восстановление системы в соответствии с требованиями.
Также есть возможность регулярное резервного копирования в облачное хранилище.
4. Windows password reset
Существует расширенное средство сброса пароля Windows для эффективного сброса или удаления локального и доменного пароля системы Windows. Если вы забыли пароль, не стоит беспокоиться.
- Сброс и удаление пароля администратора Windows;
- Создание диска сброса пароля одним щелчком мыши с загрузочным DVD/CD/USB диском;
- Позволяет создать новую учетную запись администратора.
5. Product key finder
Вы устали тратить дополнительные средства на ключи Windows и Microsoft Office? Не нужно беспокоиться, так как встроенный поисковик будет искать все потерянные ключи. Это самый простой способ вернуть все ключи продукта.
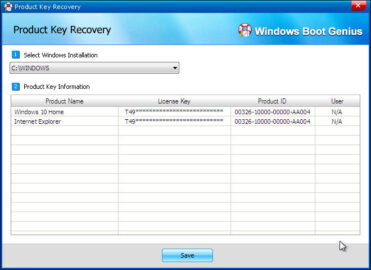
6. Data recovery
Ваш компьютер полностью поврежден?
Не нужно беспокоиться о ваших важных данных. Вы можете извлечь все драгоценные данные из неработоспособной Windows с помощью функции «Восстановление данных«.
- Восстановление всех удаленных фотографий, видео, электронных писем, документов и т.д;
- Извлечение всех файлов с отформатированного жесткого диска или разделов;
- Поиск недоступных разделов и восстановление всех данные с него;
- Восстановление всех файлов, которые были потеряны по причине любых вирусных атак или ошибок;
- Сканирование файлов перед восстановлением;
- Выборочное восстановление файлов в соответствии с требованиями;
7. Wipe sensitive data
Вы решили избавиться от компьютера из-за нескольких проблем, возникающих одна за другой? Перед этим необходимо уничтожить все данные. Tenorshare позволяет стирать все конфиденциальные файлы, такие как старые документы, личные фотографии или дневники.
- 3 специальных опций очистки: удаление файлов, удаление определенных папок или удаление разделов;
- Удаление всех конфиденциальных данных без возможности восстановления;
- Удаление всех вирусных файлов для защиты устройства;
- Данные после удаления не могут быть восстановлены в дальнейшем каким-либо программным обеспечением;
Выше перечислены наиболее важные них возможностей, которые предоставляет данная программа. Если начнете пользоваться данным программное обеспечение, вы найдете несколько других полезных функций. Надеюсь, это поможет вам справиться с проблемой загрузки Windows.