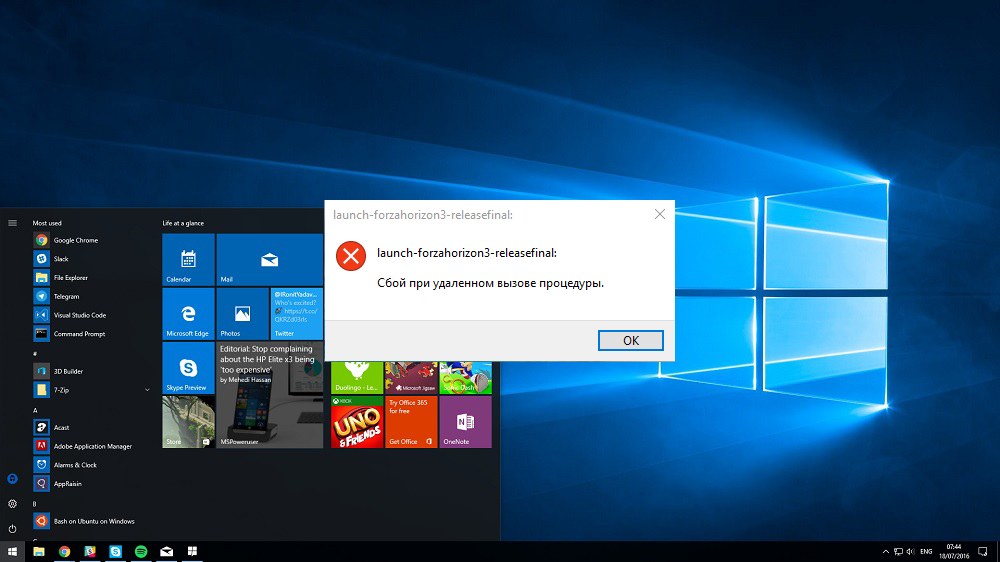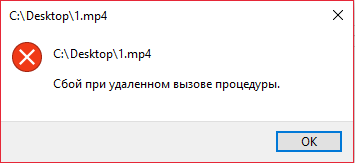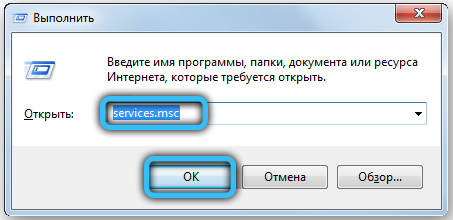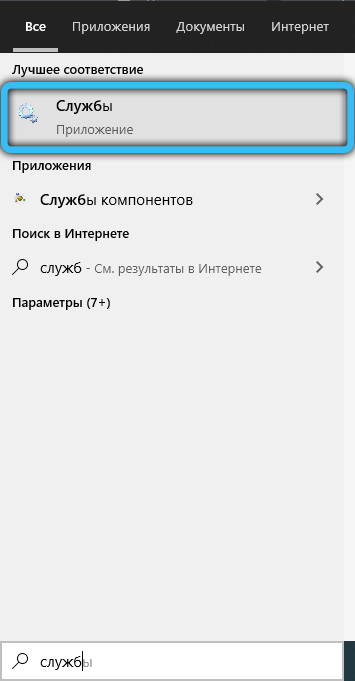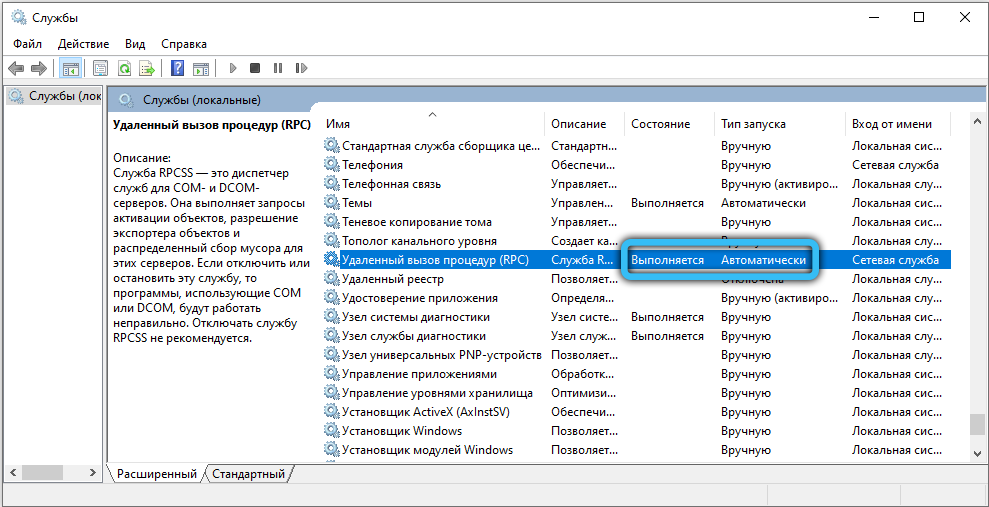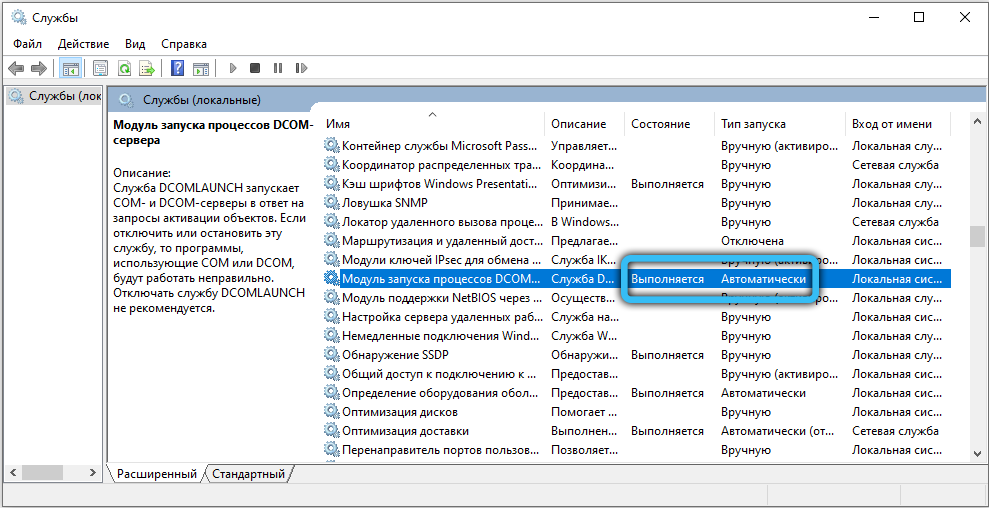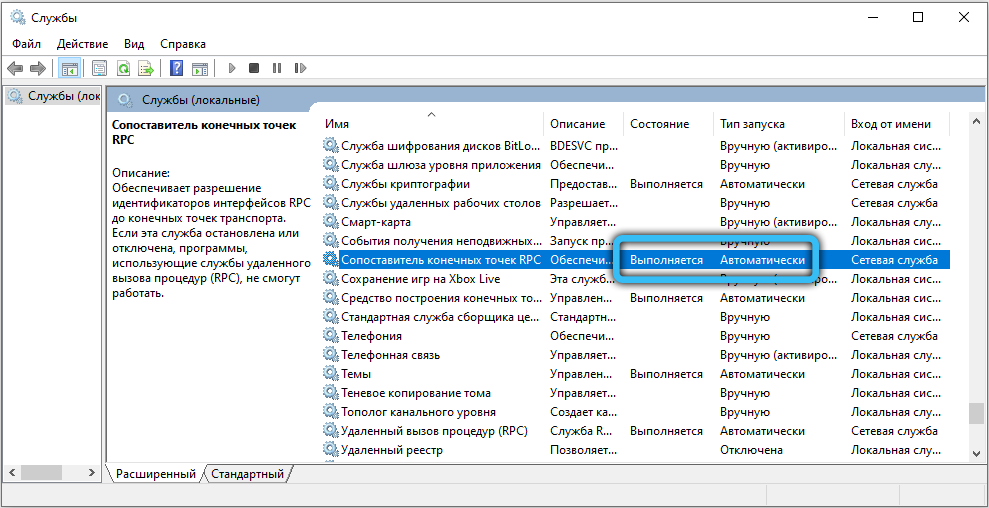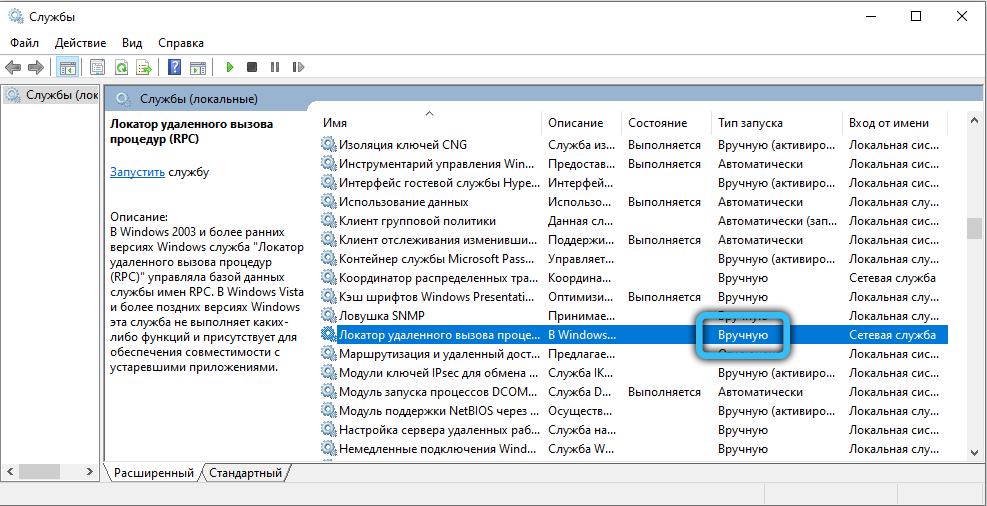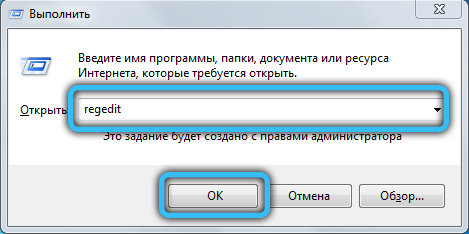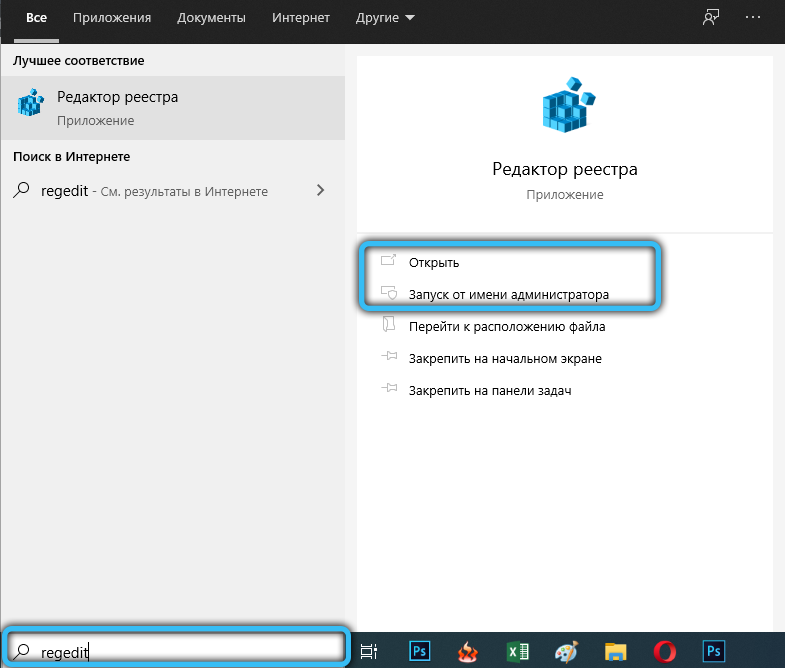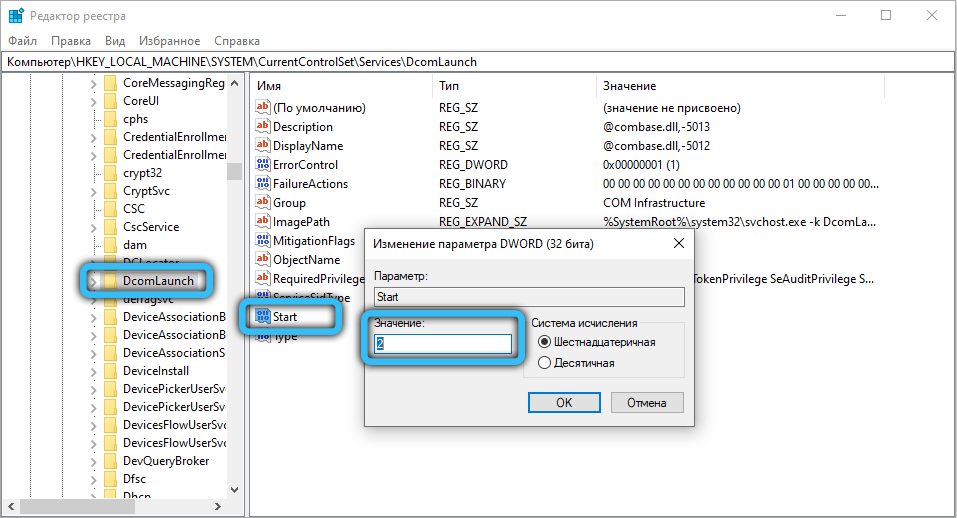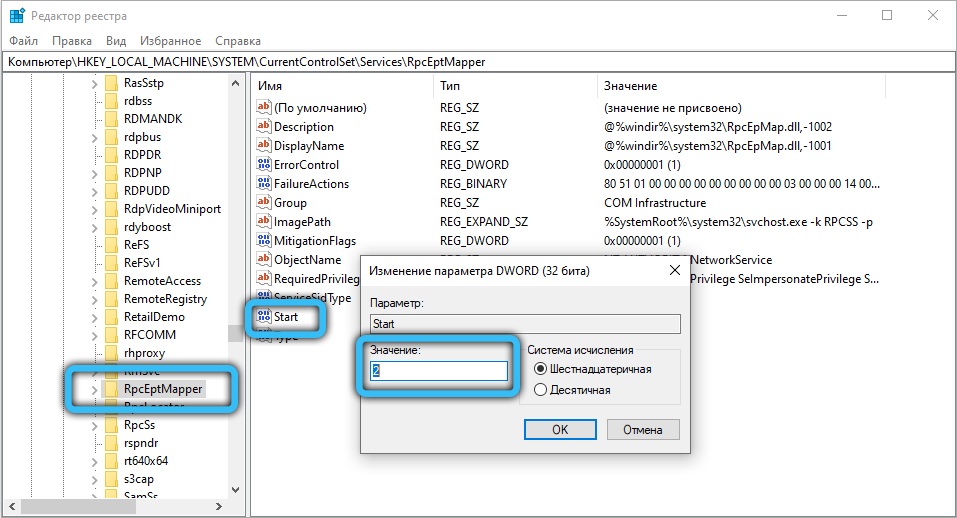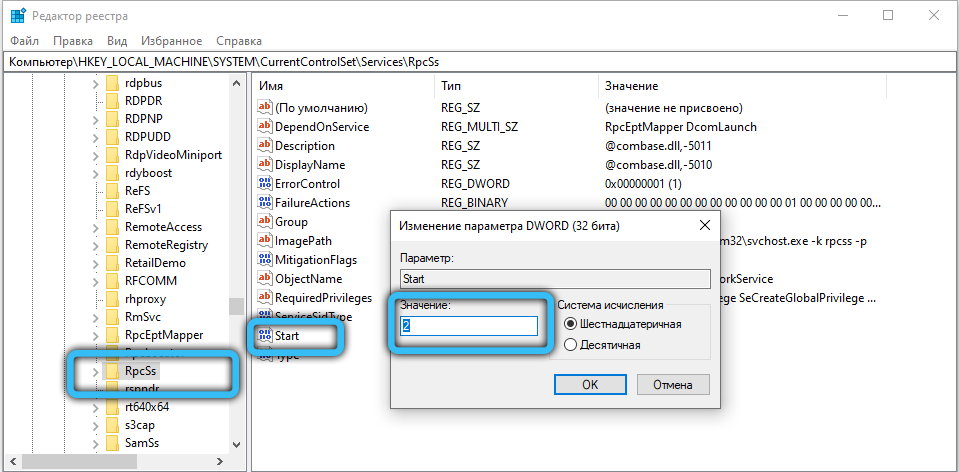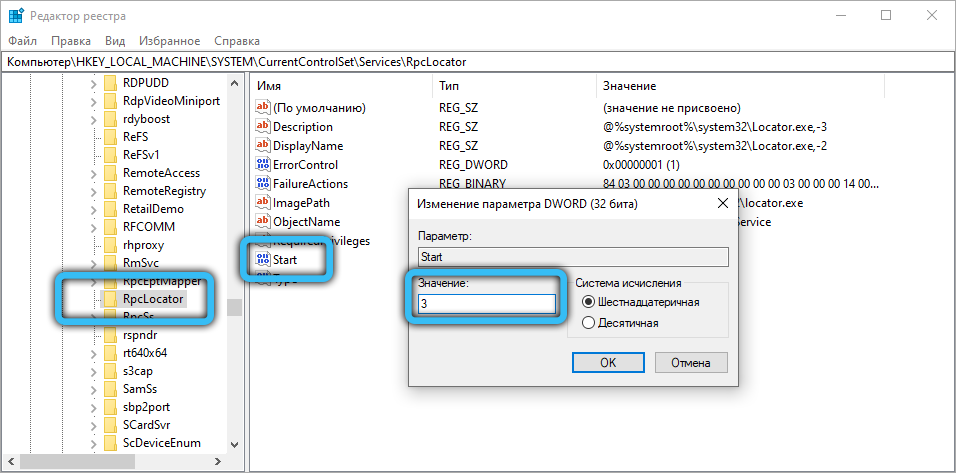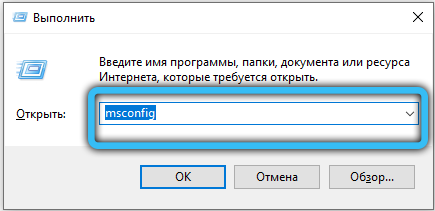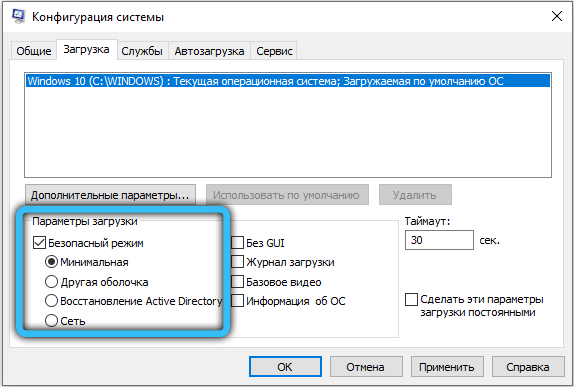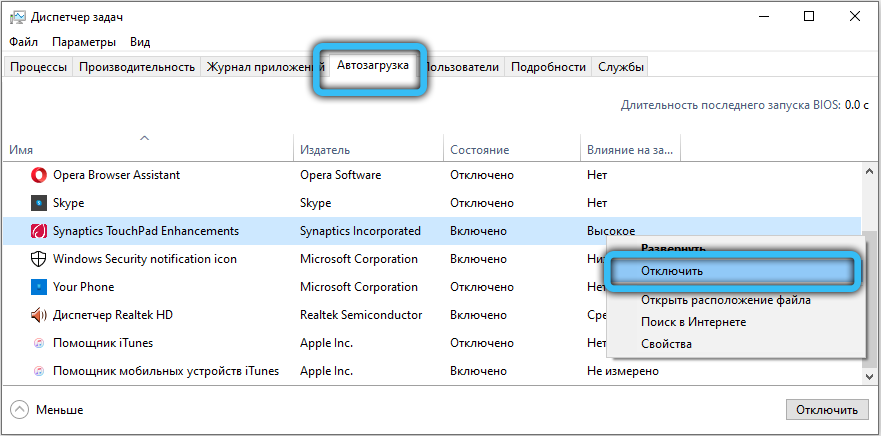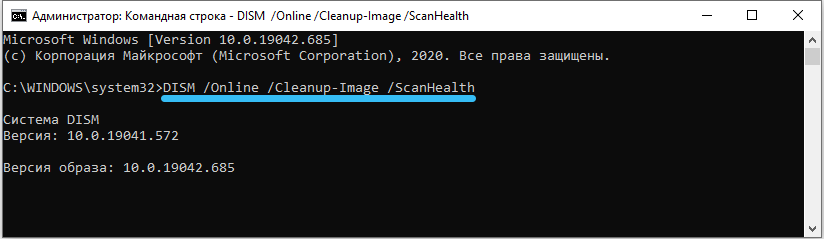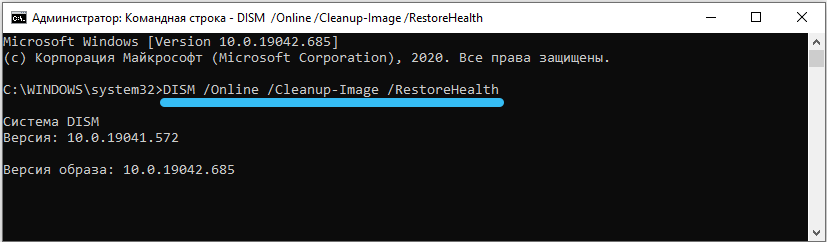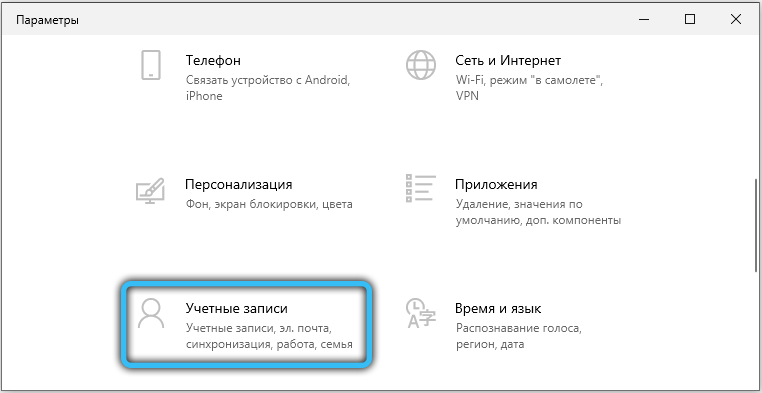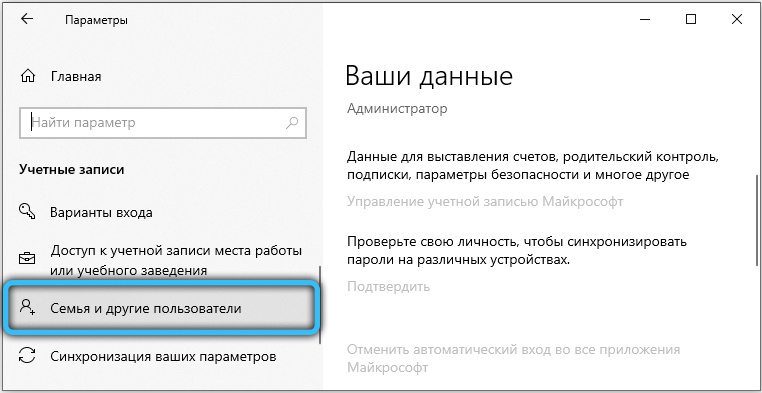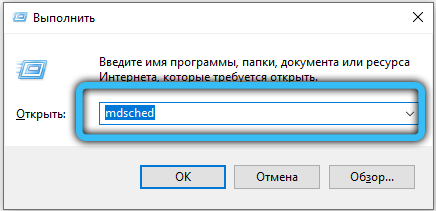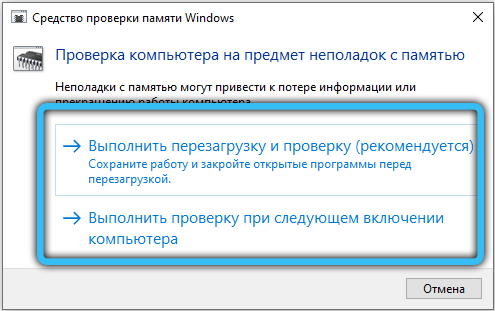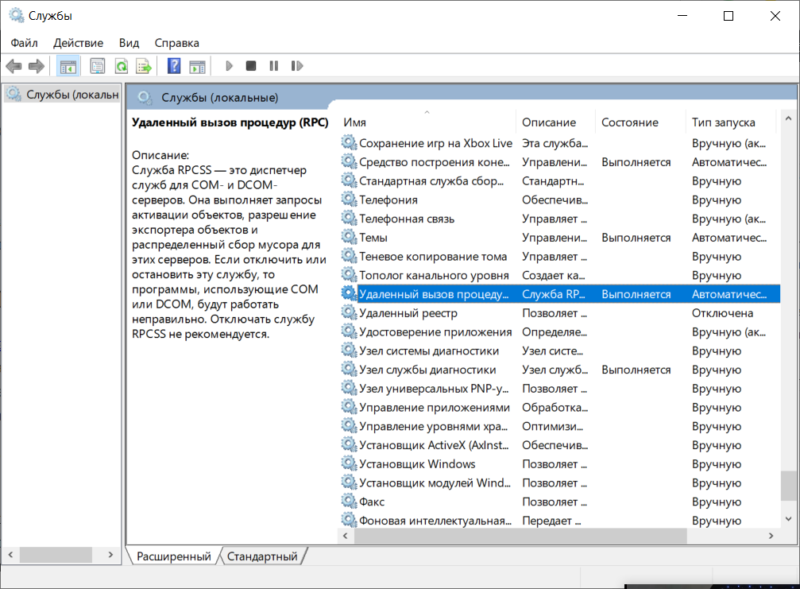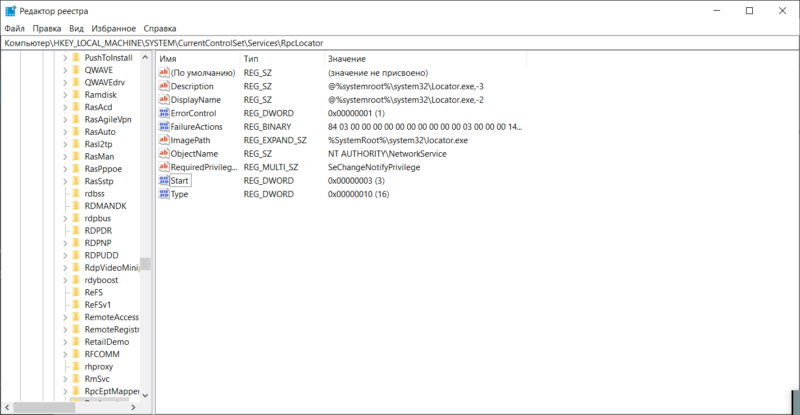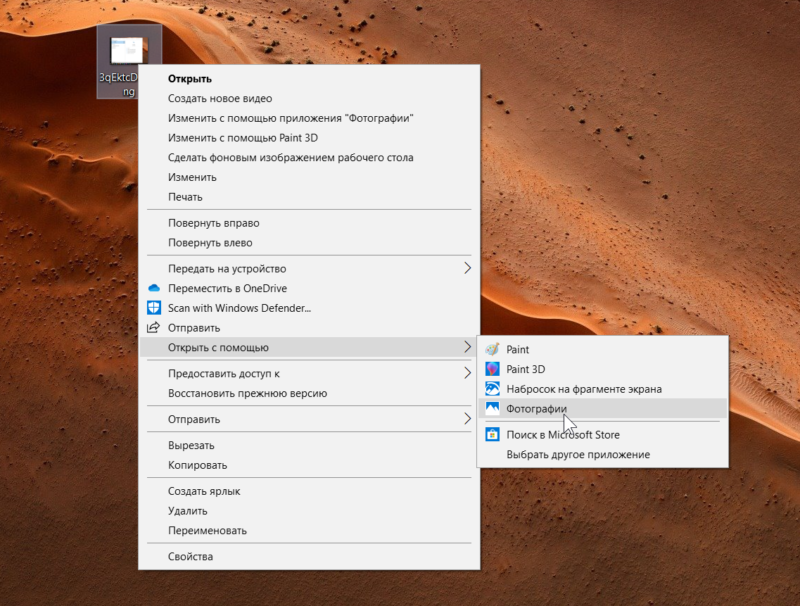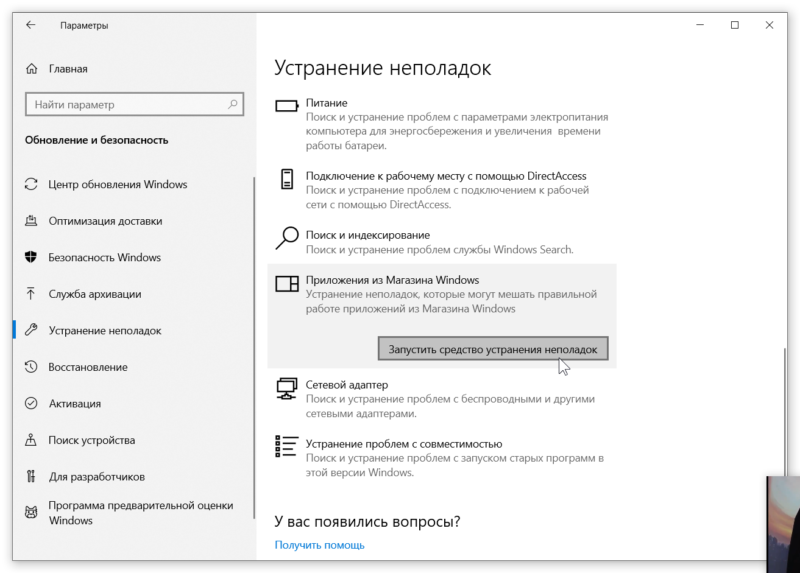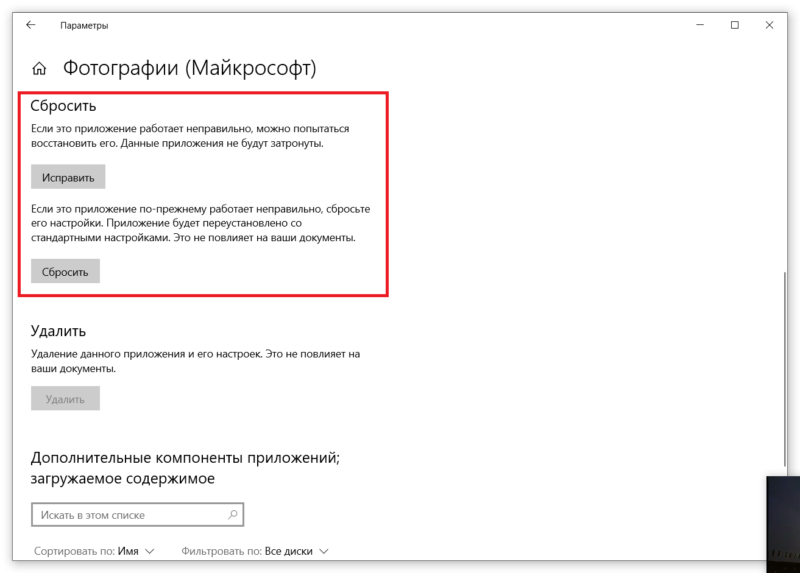- Ошибка RPC: решается ли проблема без переустановки системы
- Что означает ошибка «Сбой при удалённом вызове процедуры»
- Способы устранения ошибки «Сбой при удалённом вызове процедуры»
- Проверка служб
- Редактирование системного реестра
- Проверка на несовместимость ПО
- Проверка и ремонт системных файлов
- Если ничего не помогает
- Сбой при удаленном вызове процедуры в Windows
- Как исправить ошибку сбой при удаленном вызове процедуры
Ошибка RPC: решается ли проблема без переустановки системы
Служба удалённого вызова процедур Windows (она же RPC или Remote Procedure Call) управляет протоколом, позволяющим программам выполнять свои действия на других компьютерах общей сети так же, как они выполнялись бы на данном компьютере — без необходимости разбираться в тонкостях подключения.
Протокол оказался очень удобным на практике: последние версии Windows используют его и для внутреннего взаимодействия программ, находящихся на одном устройстве. От его правильной работы зависят службы системного реестра, «Диспетчер устройств» и даже приложение File Explorer, отвечающее за корректное отображение системных окон и их свойств.
Что означает ошибка «Сбой при удалённом вызове процедуры»
Сбой при удалённом вызове процедуры происходит при отключении или повреждении службы RPC или других служб, от которых она зависит. Ошибка была особенно распространена в 2015 году после выпуска некорректно работающего обновления Windows 10. Сегодня такая ошибка практически наверняка означает конфликт установленных программ с стандартными программами пакета Windows 10 или повреждённые записи системного реестра, которые нам предстоит исправить.
Способы устранения ошибки «Сбой при удалённом вызове процедуры»
Убедимся для начала, что служба и все компоненты, на которые она полагается, включены и работают в штатном режиме. Затем попробуем убрать некоторые потенциальные программные несовместимости.
Проверка служб
Если сбой при удалённом вызове процедуры происходит на Windows 7, открываем список служб таким образом: «Пуск» → Выполнить → пишем services.msc, жмём Enter. В Windows 10 название службы можно ввести в строку поиска на Панели задач.
Откроется достаточно длинное окно служб, запущенных на компьютере. Нас интересуют четыре службы:
- Удалённый вызов процедур (на английском служба будет называться «Remote Procedure Call (RPC)») — в статусе службы должна быть пометка «Работает», а тип запуска — «Автоматически». Если там стоит что-то другое, нажмите на строчку два раза — в появившемся окне будет возможность включить процедуру и выбрать автоматический тип загрузки. Если выставить значения не получается, проверьте сначала два следующих процесса ниже.
- Модуль запуска процессов DCOM-сервера (DCOM Server Process Launcher) — должен быть включён, тип запуска «Автоматически».
- Сопоставитель конечных точек RPC (RPC Endpoint Mapper) — аналогично.
- Локатор удаленного вызова процедур (RPC) (Remote Procedure Call (RPC) Locator) — здесь тип запуска должен быть «Вручную».
Если вдруг что-то изменяем, перезагружаем компьютер и проверяем снова на наличие ошибки. Ошибка по-прежнему на месте или службы отказываются включаться? Попробуем поправить ситуацию через системный реестр.
Редактирование системного реестра
Редактор реестра открывается по тому же принципу, что и список служб, но написать нужно будет слово regedit. Находим там ветку HKEY_LOCAL_MACHINE\SYSTEM\CurrentControlSet\Services. На всякий случай перед началом редактирования жмём на неё правой кнопкой и экспортируем — если что-то пойдёт не так, текущее состояние реестра можно будет восстановить двойным щелчком по экспортированному файлу.
В HKEY_LOCAL_MACHINE\SYSTEM\CurrentControlSet\Services вносим следующие поправки:
- в подразделе DcomLaunch ищем ключ Start, щёлкаем на него два раза, выставляем значение 2;
- в подразделах RpcEptMapper и RpcSs — аналогично;
- в подразделе RpcLocator в ключе Start должно стоять значение 3.
Больше ничего не трогаем, сохраняем изменения и перезагружаем компьютер. Если проблема была связана с некорректным запуском служб, она исчезнет.
Проверка на несовместимость ПО
Если все службы работают как обычно (и не выключились сами после перезагрузки, проверьте), имеет смысл поискать и удалить несовместимое программное обеспечение. Прежде всего — загрузитесь в безопасном режиме: откройте службу msconfig (через «Выполнить» или строку поиска, в зависимости от системы) и на вкладке «Загрузка» поставьте галочку на соответствующей опции. После следующей перезагрузки система включится без обычных программ автозагрузки и с минимальным набором драйверов — проверьте, появляется ли ошибка в таком режиме. Если нет, «Автозагрузку» нужно будет почистить.
В Windows 7 это осуществляется через всё ту же службу msconfig. В Windows 10, в принципе, можно зайти туда же, но вас перенаправят в Диспетчер задач, управляющий этой функцией на новой ОС. Диспетчер задач можно вызвать клавиатурной комбинацией Ctrl + Alt + Del.
Перейдите на вкладку «Автозагрузка» и уберите оттуда все программы. Затем добавляйте обратно по одной и перезагружайтесь после каждого добавления, пока не найдёте программу, провоцирующую конфликт. Часто это бывают антивирусы и программы резервного копирования файлов (Comodo BackUp и т. п.). Конфликтующие программы рекомендуется деинсталлировать или хотя бы использовать аналоги, не вызывающие проблем.
Проверка и ремонт системных файлов
Для решения проблем с системными файлами можно использовать утилиты SFC и DISM.
Откройте командную строку от имени администратора: «Пуск» → Стандартные → Командная строка (Windows 7) или введите cmd в строку поиска на Панели задач (Windows 10). Для запуска от имени администратора щёлкните на название программы правой кнопкой мыши и выберите соответствующую опцию контекстного меню.
В появившемся чёрном окне введите для начала:
Эта команда проверит основные системные файлы и попытается восстановить их, если увидит, что с ними что-то не так.
На Windows 10 доступна утилита DISM (Deployment Image Servicing and Management), позволяющая отремонтировать файлы, если вдруг не работает sfc.
На выбор есть две команды:
- DISM /Online /Cleanup-Image /ScanHealth — проведёт сканирование системных файлов и доложит о возможных ошибках.
- DISM /Online /Cleanup-Image /RestoreHealth — попытается эти ошибки исправить.
Вводим команды точно так же, как sfc, не забываем про пробелы перед каждым «/». После завершения ремонта — перезагружаемся.
Если «Сбой при удалённом вызове процедуры» возникает и здесь (обычно с кодом ошибки 1726) — проверьте, работают ли все службы RPC, как описано выше. Может также помочь временное отключение службы Windows Search.
Если ничего не помогает
Крайний вариант перед переустановкой системы — попробовать создать нового пользователя. В Windows 10 опция запрятана достаточно далеко: «Пуск» → Параметры → Учётные записи → Семья и другие пользователи. Все системные настройки для нового пользователя будут выставлены по умолчанию, и конфликт ПО, если он был, исчезнет. В Windows 7 пользователя можно создать здесь: «Пуск» → Панель управления → Учётные записи пользователей.

Помогла ли вам данная статья устранить назойливую ошибку службы RPC? Может быть, вам помог какой-то свой способ, не описанный здесь? Делитесь своими мыслями в комментариях — мы обязательно вам ответим.
Сбой при удаленном вызове процедуры в Windows
Ошибка Сбой при удаленном вызове процедуры может неслабо озадачить пользователя, поскольку появляется зачастую при попытке выполнить какие-то самые примитивные и простые задачи, вроде запуска стандартных инструментов операционной системы или ее приложений. Сбой при удаленном вызове процедуры появляется при открытии фото, каких-нибудь PDF-файлов или других файлов в стандартных приложениях Windows 10. Ошибка это весьма неприятная, поскольку она относится к тем проблемам, исправления которых могут быть не столь очевидными, как в случае с другими багами. В этой статье собрали несколько советов, которые должны помочь избавиться от этой неприятной хвори.
К вашему сведению: эта инструкция выполняется исключительно с правами Администратора. Если ваш пользователь не имеет соответствующих прав, вам придется вводить пароль Администратора.
Как исправить ошибку сбой при удаленном вызове процедуры
Возьмите себе за привычку постоянно создавать точки восстановления Windows. Если времени на исправление проблем нет, а у вас есть точка восстановления с момента, когда система работала стабильно, вы просто откатываетесь на предыдущую точку и продолжаете пользоваться компьютером без проблем. Если у вас есть точки восстановления, попробуйте сразу восстановить одну из них, а затем посмотреть, не возникает ли ошибка опять. Нет точек восстановления? В таком случае читайте эту статью далее.
Удаленный вызов процедур управляется специальной службой RPC. Первым делом вам надо проверить, работает ли эта процедура как ей положено. Делается это следующим образом:
- Нажмите Win+ R и введите services.msc. Еще один вариант: нажмите кнопку Пуск и введите с клавиатуры Службы. В поисковой выдаче вы получите ссылку на стандартную утилиту для управления службами в Windows.
- В списке всех служб вам надо найти службу Удаленный вызов процедур (RPC). RPC означает не Русскую Православную Церковь, а RemoteProcedureCall.
Есть большая вероятность, что вы не сможете изменить тип запуска для всех этих служб, если ваш ПК работает на Windows 10. Не стоит отчаиваться, поскольку изменить их можно из редактора реестра.
- Нажмите Win+ R и введите regedit. Его можно также запустить из меню Пуск. Просто откройте Пуск и введите Редактор реестра.
- Скопируйте следующий путь и вставьте его в адресную строку Редактора реестра: Компьютер\HKEY_LOCAL_MACHINE\SYSTEM\CurrentControlSet\Services\RpcLocator.
- Измените параметр ключа Start на 3, а DcomLaunch, RpcEptMapper и RpcSs на значение 2.
- Закройте редактор реестра и перезагрузите компьютер, после чего службы должны вернуться в положенное им состояние.
Все еще появляется ошибка Сбой при удаленном вызове процедуры? Можно попытаться еще несколько способов. Начните с проверки целостности системных файлов. Возможно, в системе повреждены определенные файлы, связанные с работой вышеупомянутых служб.
- Нажмите Пуск и введите cmd или Командная строка. В правой части поисковой выдачи выберите Запуск от имени Администратора.
- В окно командной строки введите команду sfc/scannow. Дождитесь завершения процедуры сканирования. Командная строка должна либо сообщить об успешном исправлении, либо об отсутствии проблем.
Если ошибка появляется при запуске какого-нибудь конкретного приложения (особенно, если речь идет о стандартных приложениях Windows 10), попробуйте воспользоваться альтернативными приложениями. К примеру, ошибка сбой при удаленном вызове процедуры при открытии фотографий может исчезнут после открытия файла в другом приложении. Нажмите на файл правой кнопкой мыши и выберите Открыть с помощью. Если в списке нет нужного вам приложения, нажмите Выбрать другое приложение. Выберите нужное приложение.
Также можно попытаться запустить встроенное средство устранения неполадок:
- Нажмите Win+ I и перейдите в раздел Обновление и безопасность.
- Перейдите в раздел Устранение неполадок. Из списка доступных мастеров выберите Приложения из магазинаWindows. Подождите, пока мастер попытается найти и исправить неполадки.
Еще один вариант – сбросить проблемное приложение.
- Нажмите Win+ I и перейдите в раздел Приложения.
- Найдите нужное приложение в списке всех установленных программ и нажмите на него. Выберите Дополнительные параметры.
- Для начала нажмите Исправить. Если не помогло, нажмите Сбросить.
Может быть, что ошибка возникает из-за проблем в реестре системы. Часто подобное является причиной работы так называемых приложений для «очистки реестра», «оптимизации» и «ускорения» системы. Уже не раз говорили в наших статьях, что Windows не нуждается в подобных приложениях. Проверить это можно путем создания нового пользователя в системе. Зайдите в него и попробуйте работу приложения.
Если после всего вышеописанного проблема все еще не исчезла, попробуйте переустановить Windows.