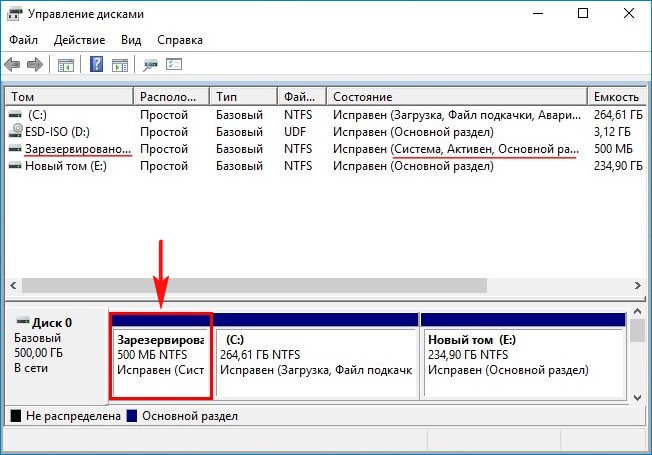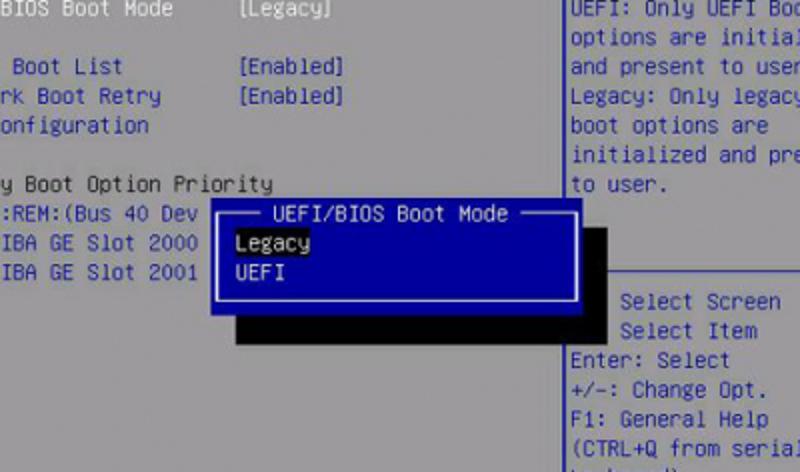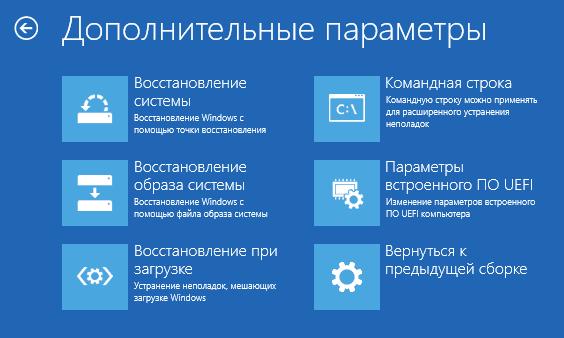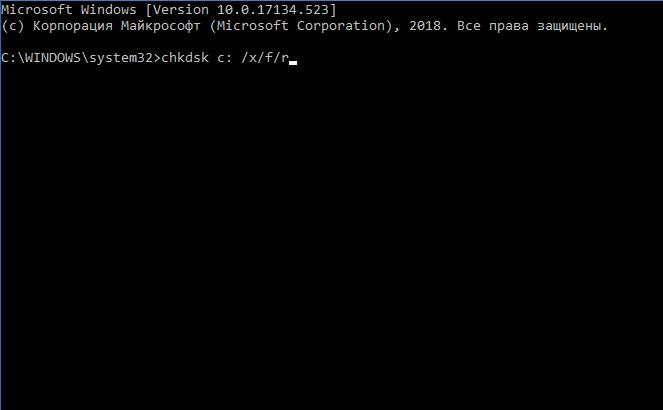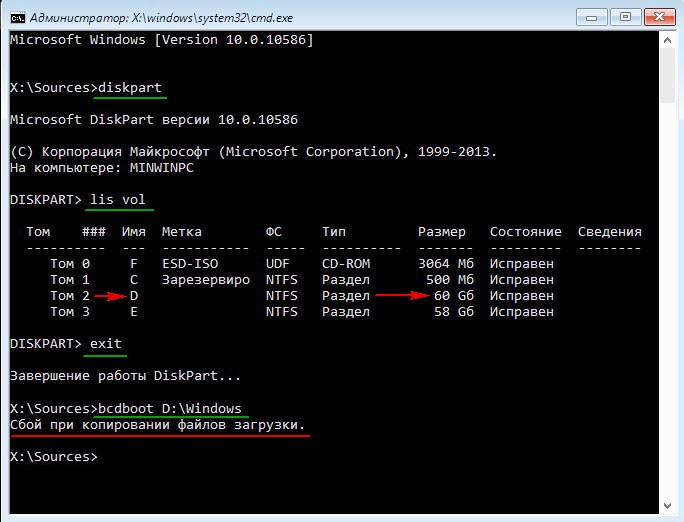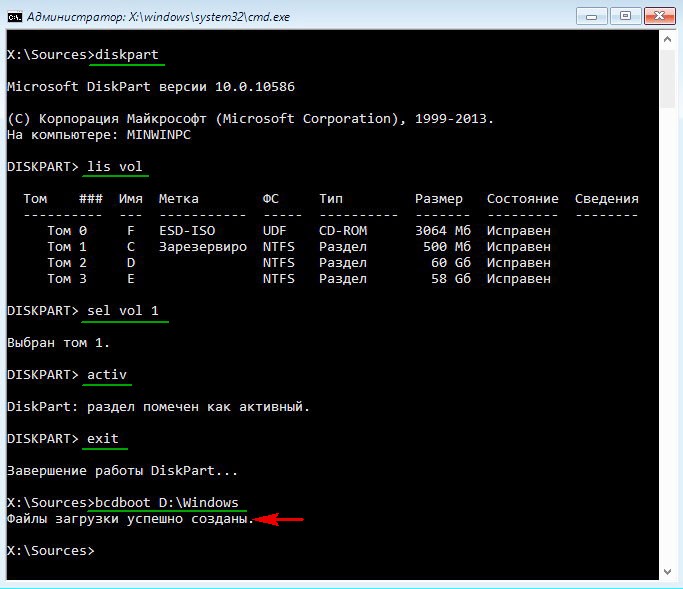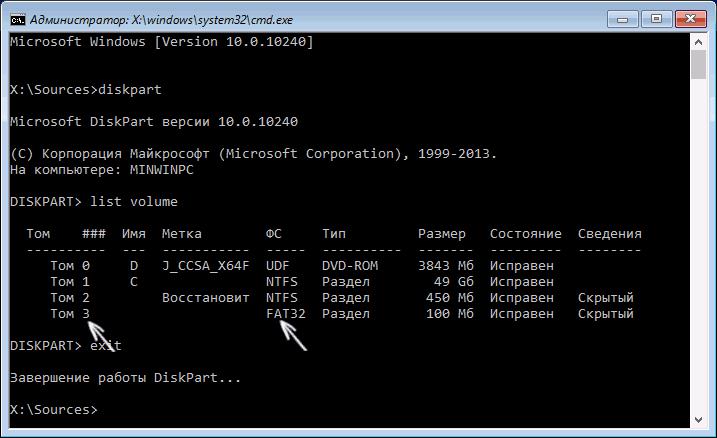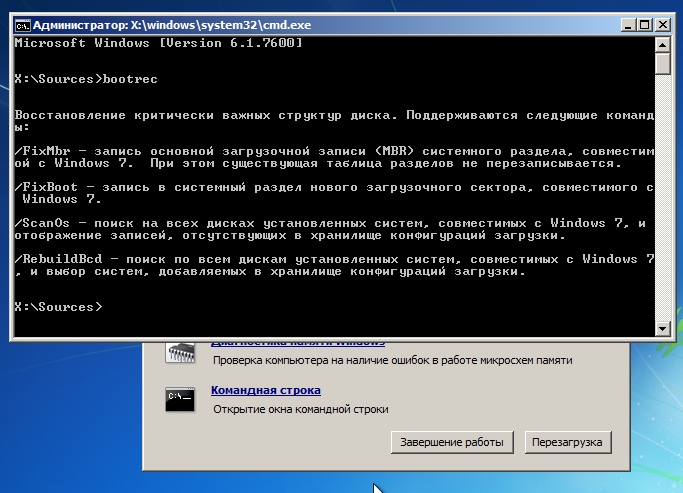- Исправляем ошибки и сбои при восстановлении загрузчика Виндовс
- Раздел загрузчика создан, но не отформатирован
- Комментарии
- Сбой при копировании файлов загрузки: причины, методы решения проблемы и советы специалистов
- Почему появляется сбой при копировании файлов загрузки при попытке восстановления системы?
- Нюансы установки Windows 10 на жесткий диск
- Что такое BCDBoot?
- Автоматическое восстановление
- Предварительные действия
- Сбой BCDBoot при копировании файлов загрузки: как восстановить загрузчик
- Восстановление зарезервированного раздела другим методом
- Дополнительные средства восстановления для Windows 7 и выше
- Эпилог
Исправляем ошибки и сбои при восстановлении загрузчика Виндовс
Предположим, вы включили ноутбук или ПК и видите черный экран с текстом, вместо Рабочего стола. Текст может быть разным. Если вы не делали никаких настроек БИОС и в прошлый раз ваш Виндовс нормально загружался и показывал Рабочий стол, то высока вероятность того, что нарушена работа загрузчика Windows.
Ранее, мы уже восстанавливали загрузчик Виндовс, вот здесь. Там всё обошлось без ошибок. Теперь будем исправлять ошибки, возникающие в процессе.
Чтобы восстановить работу загрузчика, мы воспользуемся установочной флешкой с Виндовс. О том, как создать такую флешку, рассказывал здесь, посмотрите. В этом тексте мы рассматриваем восстановление загрузчика на компьютерах с диском, размеченном в стиле MBR. Нужно подключить флешку, и загрузиться с неё. Для этого можно воспользоваться BOOT меню. В рассматриваемом ноутбуке за вход в Boot menu отвечает клавиша Esc. Просто выключаем ноут кнопкой и снова включаем.
Я включил ноутбук кнопкой и сразу нажимаю на клавишу Эскейп, удерживаю её. Перед нами появилось Boot меню. Здесь нужно выбрать пункт, который содержит буквы USB. Кроме того, нередко нужный пункт называется так же, как сама флешка. То есть в списке устройств загрузки, мы можем увидеть название производителя флешки. У меня флешка от SanDisk. И в меню мы видим Sandisk. Перехожу на этот пункт клавишей со стрелкой вниз. Нажимаю Энтер. Началась загрузка с флешки.
Если вы не знаете, какая клавиша отвечает за вход в Бут меню вашего компа или ноута, посмотрите эту таблицу.
Появилось стандартное окно установщика Виндовс. Для восстановления загрузчика нужно открыть Командную строку. Для этого можно нажать одновременно клавиши Shift + F10. В командной строке вводим команду:
После ввода каждой команды нажимаем Enter. Утилита запустилась. Теперь вводим команду:
Утилита показала нам все разделы (или тома), которые есть в системе.
Давайте посмотрим на эту таблицу. Том 0 — в моём случае это дисковод. Вполне возможно, что у вас дисковода нет. Далее идет раздел обозначенный как Том 1 его размер 579 Мегабайт. В моём случае, это и есть раздел, на котором должен располагаться загрузчик Windows. Его размер может быть от 100 MB до 600 MB. Это небольшой раздел. Так же, у этого раздела может быть метка Зарезервировано системой. Но это необязательно.
Следующий раздел имеет размер уже 54 Гигабайта. У меня это раздел, на котором установлен Виндовс. У вас, скорее всего, это раздел будет существенно больше. Сотни Гигабайт или даже Терабайты. Этот раздел помечен как Том 2 и ему присвоена буква E. Запомним эту букву. Обратите внимание, что это не буква C, которой обычно обозначается системный раздел, когда Виндовс загружен.
Ниже есть ещё флешка, с которой я загрузился. Нас интересуют вот эти два раздела. Раздел с Виндовс (Том 2) и раздел для загрузчика Windows (Том 1). Мы сейчас попробуем скопировать системные файлы с Тома 2 на Том 1. Тем самым будем восстанавливать загрузчик. Чтобы сделать это, сначала нужно выйти из утилиты diskpart. Ввожу команду:
Теперь ввожу команду, для восстановления загрузчика:
Обратите внимание, на букву e. Мы копируем системные файлы из папки windows, которая находится именно на разделе с Виндовс. Поэтому я указал его букву. Нажимаю клавишу Энтер.
Давайте исправлять её. Если у вас раздел загрузчика имеет такую же файловую систему, как у меня — NTFS, то скорее всего проблема в том, что раздел загрузчика не активен.
Давайте сделаем его активным. Для этого снова входим в diskpart. Теперь выбираем раздел загрузчика, для этого вводим:
Так как это у нас первый том. Нам написали:
Теперь вводим команду:
Diskpart написал нам, что раздел помечен как активный.
Снова выходим из Diskpart — exit. И опять вводим команду восстановления загрузчика:
Готово, файлы загрузки успешно созданы. Теперь можно проверить работу загрузчика Виндовс, просто закрыв все окна перезагрузив компьютер.
Раздел загрузчика создан, но не отформатирован
Бывает так, что после ввода команды
вы видите в списке раздел нужного размера, то есть от 100 до 600 MB. Но у этого раздела файловая система RAW. Это говорит о том, что раздел создан, но не отформатирован. Давайте отформатируем его. Сделаем это правильным способом, с помощью командной строки.
Здесь я хочу предупредить вас, что работа в командной строке в среде загруженной установочной флешки, довольно опасна. Одной простой командой можно удалить или отформатировать любой раздел, например с Виндовс или нужными вам файлами. Вот в этом видео я показывал вам, как сохранить нужные вам файлы, даже если Виндовс не загружается. Так же вы можете создать резервную копию всего системного раздела. Об этом рассказывал здесь. Рекомендую вам сохранить ваши данные, прежде чем редактировать разделы.
Всё, что вы будете делать на своём ноуте или компе, вы делаете на свой страх и риск.
Итак, форматируем раздел. Как видно, я уже вошёл в утилиту diskpart, а так же ввёл команду list volume. Снова выбираем раздел загрузчика (том 1) — select volume 1. Том выбран. Вводим команду для форматирования тома: format fs=ntfs Здесь мы указали только файловую систему, этого достаточно, так как раздел уже создан и размеры его определены. Нажимаю Энтер. Программа Diskpart успешно отформатировала том.
Давайте сразу сделаем раздел активным: activ. Готово, раздел помечен как активный. Можно сразу восстанавливать загрузчик, но давайте сначала введём команду list volume. Мы видим результат работы. Раздел имеет файловую систему NTFS. Звёздочка здесь говорит о том, что мы выбрали этот том.
Выходим из Diskpart и восстанавливаем загрузчик.
bcdboot e:\windows. Отлично, файлы загрузки успешно созданы.
Следующий вариант, когда вы вообще не видите раздела нужного размера. То есть, от 100 до 600 Мегабайт. Такое вполне возможно, если в результате какого то сбоя, том был удалён. Кроме того, это может быть результатом работы чьих то прекрасных и умелых рук.
В этом списке не видно, есть ли на диске не размеченная область, другими словами, свободное место, которое появилось на месте удалённого раздела. Можно очень легко посмотреть его. Для этого, сворачиваем окно командной строки и запускаем установщик Виндовс. Нажимаем Установить. Лицензионное соглашение. Версию Виндовс
. и наконец, перед нами окно выбора раздела для установки. Мы видим, что здесь у нас есть незанятое пространство на диске 0, как раз нужного размера.
Давайте создадим раздел прямо здесь, тем более, что работать в графической оболочке привычнее. Создаём.. Форматируем..
Готово. Теперь осталось сделать раздел активным и восстановить загрузчик. Для этого восстанавливаю окно командной строки. Это делается комбинацией клавиш Alt + Tab. В крайнем случае, можно открыть новое окно, нажав Shift + F10.
select volume 1
Готово, перезагружаем компьютер. Загрузчик снова работает.
В третьем примере, рассмотренном в видео, вот в этом фрагменте, на 9:15, я поторопился. Сделал активным не тот раздел, который только что создал, для загрузчика Виндовс. А основной раздел, на котором установлен Windows. Затем я восстановил загрузчик стандартной командой:
Что при этом произошло? В общем, ничего катастрофического. Загрузчик успешно восстановился и при перезагрузке ноутбук загрузился, как ни в чём не бывало. Правда, восстановился он не на отдельный раздел, а на основной раздел с Windows.
На картинке видно, как теперь выглядит диск C, на загруженном Виндовс. Красной рамочкой обвёл файлы и папки (скрытые), относящиеся к загрузчику. Отдельный раздел остался просто пустым. Таким образом, несмотря на допущенные ошибки, задача восстановления загрузчика была выполнена.
Комментарии
Опубликовано Гость (не проверено) — чт, 07/25/2019 — 10:15
Сбой при копировании файлов загрузки: причины, методы решения проблемы и советы специалистов
Как известно, ни одна из всех известных операционных систем Windows не застрахована от появления в них настолько критичных ошибок и нарушений в работе, что иногда компьютер просто перестает нормально загружаться. При этом могут появляться уведомления о том, что операционная система не найдена, а при восстановлении загрузчика с использованием средств командной строки сообщается о сбое при копировании файлов загрузки Windows. Обычно это касается модификаций 7 и выше, но почему-то в последнее время очень часто наблюдается именно в Windows 10. Ситуация, надо сказать, не самая страшная, поэтому ниже предлагается несколько основных методов устранения такого рода неполадок с использованием различных средств, в применении которых особых сложностей возникнуть не должно даже у самых неподготовленных пользователей.
Почему появляется сбой при копировании файлов загрузки при попытке восстановления системы?
Для начала давайте выясним природу этой ошибки. Она появляется исключительно при попытке восстановления системы из командной строки при помощи инструментария BCDBoot. Почему он не работает? Как правило, сбой BCDBoot.exe при копировании файлов загрузки в основном свидетельствует только о том, что на жестком диске нет (или не определено) ни одного активного раздела, который используется для восстановления системы при появлении неполадок с ее стартом.
По всей видимости, многие знают, что обычно такой раздел помечен как зарезервированный системой. Вот его-то инструмент BCDBoot и не находит.
Нюансы установки Windows 10 на жесткий диск
С основной причиной появления сбоя BCDBoot.exe при копировании файлов, необходимых для корректного старта системы, немного разобрались. Однако она не в полной мере отражает создавшуюся ситуацию, и тут все может зависеть от того, в какой именно раздел была установлена система. Если вы инсталлировали ту же «десятку» на компьютер с обычным BIOS и жесткий диск с MBR, система резервирует под себя порядка 350-500 Мб. В случае установки системы на терминал с первичной системой BIOS в виде обновленной модификации UEFI жесткий диск имеет стиль раздела GPT. В этом случае система резервирует примерно 100-260 Мб свободного дискового пространства. И именно этот раздел исполняет роль своеобразного хранилища загрузочный конфигурации (BCD).
Что такое BCDBoot?
Сам инструмент является не только средством, отвечающим за корректный старт установленной системы, а может использоваться и для ее быстрого восстановления до работоспособного состояния. При этом совершенно не важно, была ли установлена ОС в раздел GPT или на диск с MBR.
Восстановить загрузчик MBR данный апплет позволяет совершенно элементарно, но для этого режим UEFI для самой первичной системы ввода/вывода должен быть отключен, а вместо него активирована загрузка с использованием Legacy. Впрочем, раз система уже была установлена, изменять параметры старта в BIOS необходимости нет.
Еще одна довольно часто встречающаяся ситуация связана с переносом рабочей системы с внешнего носителя USB-HDD на стационарный винчестер, когда по окончании переноса требуется выполнить откат. По всей видимости, причина появления сбоя при копировании файлов загрузки связана с тем, что вы просто «забыли» эти файлы на внешнем диске, или первичной системой он изначально определялся в качестве приоритетного (первого) устройства, но потом был отключен.
Автоматическое восстановление
Прежде чем предпринимать какие-то действия по восстановлению и активации неопределяемого раздела, можно попробовать воспользоваться автоматическим восстановлением при загрузке. Если у вас произошел сбой при копировании файлов загрузки в Windows 7, просто вызовите при рестарте загрузочное меню (F8) и воспользуйтесь средством устранения неполадок компьютера.
В случае с десятой модификацией системы проще всего загрузиться со съемного носителя, содержащего установочный дистрибутив, после чего войти в среду восстановления и через переход по нескольким меню активировать пункт восстановления при загрузке.
Предварительные действия
Наконец, прежде чем предпринимать дальнейшие действия, настоятельно рекомендуется выполнить некоторые дополнительные операции. Речь идет о том, чтобы проверить жесткий диск (системный раздел) на предмет наличия ошибок, поскольку при повреждении файловой системы или определении сбойных секторов и блоков некоторые операции также могут завершиться ошибками.
Опять же, для выполнения проверки лучше всего использовать командную строку, но вызывать ее нужно при загрузке с установочной флешки или диска. В ней применяется инструментарий CHKDSK, для которого нужно указать литеру проверяемого диска (например, chkdsk c: /x/f/r). Если ошибки будут обнаружены, данное средство исправит их самостоятельно.
Примечание: буква диска может отличаться от приведенной в примере, поэтому лучше заранее определить системный раздел, последовательно вписав в командной консоли команды diskpart и list volume.
Сбой BCDBoot при копировании файлов загрузки: как восстановить загрузчик
Теперь переходим к основной методике исправления ошибки.
Изначально предполагаем, что она появляется, когда восстановление производится из командной консоли путем исполнения сочетания bcdboot.exe N:\Windows, где N – литера раздела, в котором система была установлена изначально (при вводе основной команды расширение апплета BCDBoot можно не указывать).
Итак, после ввода вышеописанной команды появилось сообщение о сбое при копировании файлов загрузки Windows 10. Методика ее исправления состоит в следующем.
В командной консоли последовательно вводите команды, показанные на изображении выше. Сразу обратите внимание, что в примере раздел с установленной системой обозначен литерой «D», но в вашем случае буква может быть другой, равно как и литера раздела, зарезервированного системой, тоже может отличаться от того, что показано в примере, поэтому при выборе диска будьте крайне внимательны!
Восстановление зарезервированного раздела другим методом
В принципе, метод, показанный выше, обычно проблему устраняет почти всегда. Но что делать, если и при его использовании снова сообщается, что произошел сбой при копировании файлов загрузки? В этом случае можно воспользоваться еще одним способом, который заключается в следующем.
Сначала вводите две первичные команды и определяете номер скрытого раздела, который требуется восстановить.
Если у вас компьютер с BIOS и диском MBR, раздел будет иметь файловую систему FAT32 и размер около 450-500 Мб. На компьютерах с UEFI и дисками GPT для скрытого раздела будет установлена файловая система NTFS, а размер будет составлять 100-300 Мб, что наглядно видно на картинке выше.
Теперь находясь в командной консоли по порядку выполняете следующие строки:
- select volume N (N — номер скрытого раздела);
- format fs=fat32 или format fs=ntfs (выбираете ту файловую систему, которая установлена для отмеченного скрытого раздела);
- assign letter=Z (изменяете литеру раздела);
- exit (завершаете работу инструментария diskpart).
Теперь вводите команду, соответствующую запуску основного средства копирования, bcdboot C:\Windows /s Z: /f ALL (С — раздел с файлами системы, Z — литера, только что присвоенная скрытому разделу).
После этого избавляетесь от переименованного раздела:
- diskpart;
- list volume;
- select volume Z;
- remove letter=Z (удаляете измененную литеру, чтобы при рестарте такой раздел в системе не отображался);
- exit.
По завершении всех операций перезагружаете систему, предварительно выставив жесткий диск первым в списке устройств для старта системы в BIOS/UEFI, и смотрите на результат. По идее, система загрузится без проблем.
Дополнительные средства восстановления для Windows 7 и выше
Судя по отзывам пользователей и учитывая мнения многих специалистов для устранения сбоя при копировании файлов загрузки в некоторых случаях применять вышеописанные решения смысла нет никакого, поскольку можно обойтись и более простыми стандартными методами, предполагающими использование проверки в командной строке системных компонентов (sfc /scannow) с последующим восстановлением загрузчика путем задействования инструмента Bootrec.exe и выполнения первых двух комбинаций, представленных ниже (сочетания после правого слэша).
Если их применение положительного результата не дает, можете выполнить полную перезапись загрузчика командой Bootrec.exe /RebuildBCD. Однако в этом случае следует учитывать, что такой вариант является наиболее актуальным для дисков с MBR, а не для GPT-разделов.
Эпилог
Таким образом, подводя черту, можно отметить, что для большинства случаев проявления вышеописанного сбоя наиболее приемлемым является способ исправления, предполагающий только активацию скрытого раздела. Если же он по каким-то причинам не работает, используйте вторую методику с форматированием и изменением буквы диска. А она практически всегда дает стопроцентный результат. Впрочем, если автоматическое восстановление при загрузке сработает, все остальные инструменты можно не задействовать вообще. Это очевидно!