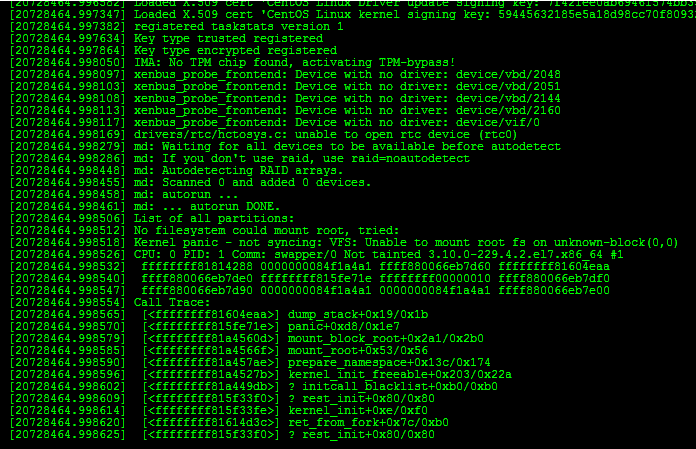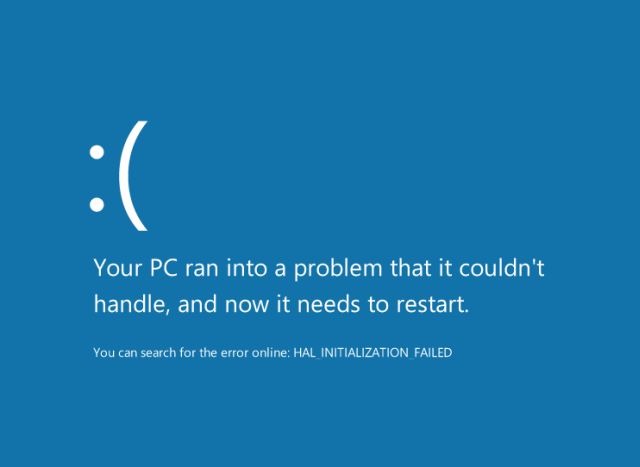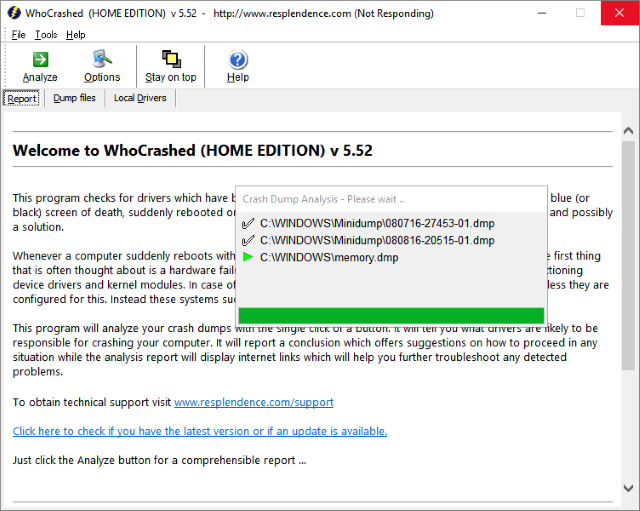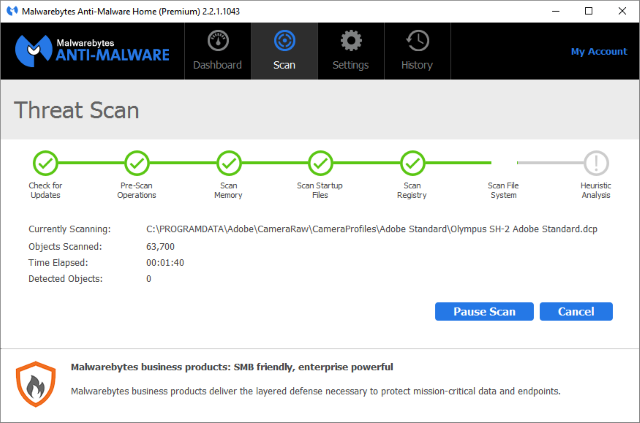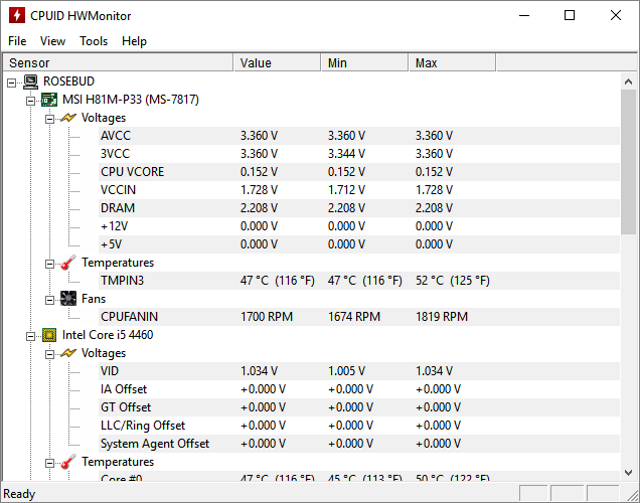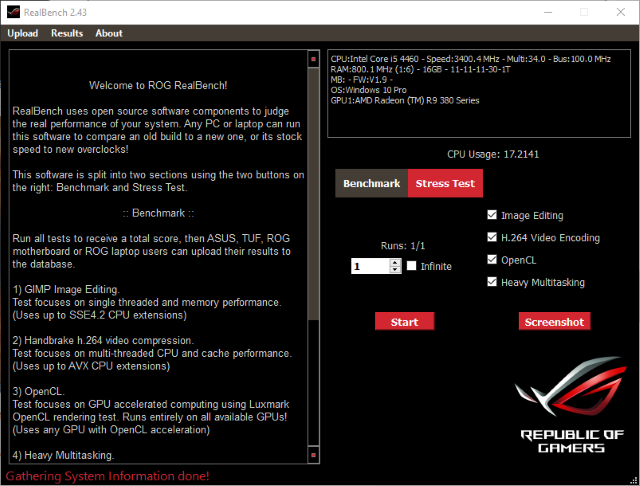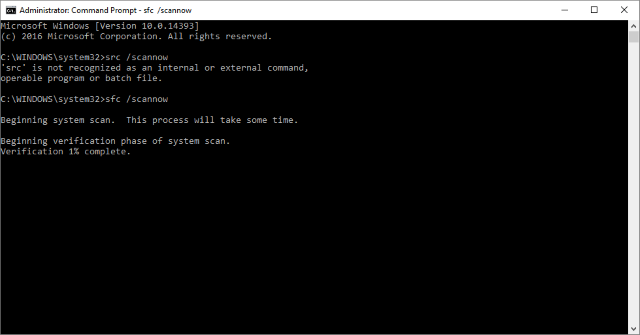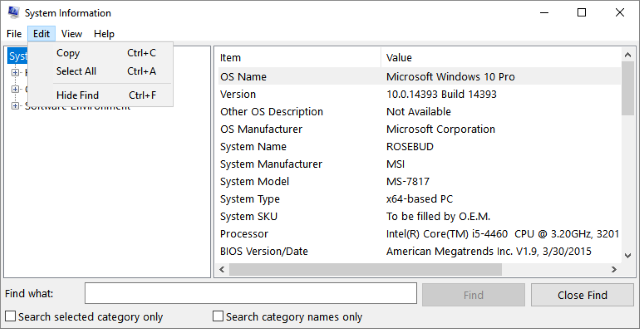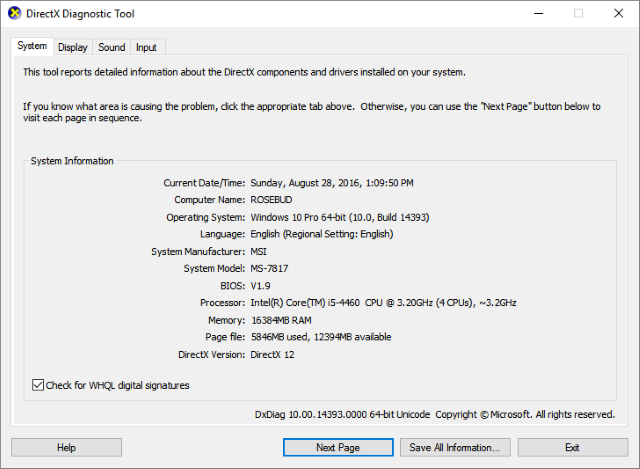- Сбои программ
- Классификация сбоев программ
- Причины сбоев программ
- Анализ рисков
- Сбой установки. Обратитесь к поставщику программного обеспечения.
- Ответы (2)
- Почему произошел сбой Windows? Руководство по устранению неполадок
- 1. ПК падает и ты
- 1.1 Что такое сбой ПК?
- 1.1.1 Сбой программного обеспечения
- 1.1.2 Отказ оборудования
- 1.2 Индикаторы сбоя
- 1.3 Наиболее распространенные причины сбоя ПК
- 2. Отличный способ устранения неполадок
- 2.1 Первая авария
- 2.2 Проблема сохраняется
- 2.3 Устранение неисправностей
- 2.3.1 Анализ аппаратных проблем
- 2.3.2 Анализ проблем с программным обеспечением
- 2.4 Обращение за помощью
- 2.4.1 Подготовка точных журналов
- 2.4.2 Форумы технической поддержки
- Желаем вам безопасного полета с Windows
Сбои программ
Сбои программ — это нарушения нормального режима их функционирования. Проблемы такого рода приводят не только к невозможности работы с программой, но и к риску несанкционированного доступа к данным со стороны посторонних лиц.
Классификация сбоев программ
Сбои программного обеспечения различаются по последствиям, продолжительности, характеру влияния на операционную систему или другие программы. Часто встречается деление по признаку того, что привело к нарушениям:
- Действия пользователя. Многие программы принимают заведомо некорректные команды или настройки, не проверяя их на допустимость. Кроме того, штатные функции операционной системы или приложений могут быть деструктивными при неверном применении.
- Ошибка, допущенная на этапе программирования. Например, для запуска неверного алгоритма иногда достаточно перепутать тире и минус.
- Программный конфликт. Одновременно работающие утилиты или решения способны помешать друг другу: например, каждый из продуктов воспринимает второго как угрозу безопасности и начинает бороться с ним.
- Неисправность аппаратной части. К сбоям программ могут привести перегрев, статическое электричество, скачки напряжения.
- Вирусная атака. Зараженная компьютерная система будет работать с ошибками или вообще выйдет из строя.
Особо выделяют саботаж — например, устроенный одним из сотрудников корпорации при наличии доступа к компьютерной системе. В подобных ситуациях компьютерный сбой часто является имитацией, призванной скрыть противоправную деятельность.
Сбои могут приводить к ряду проблем:
- принудительному завершению приложения,
- переполнению оперативной памяти,
- остановке работы операционной системы,
- конфликтам между устройствами.
Сбои также классифицируются по степени серьезности (легкие неполадки, средней тяжести, критические), по периодичности (единичные и повторяющиеся), по распространенности (типичные или уникальные).
Сбои могут угрожать работе модулей отдельных программ или всей системы в целом, а также сохранности данных. Ситуация ухудшается, когда отдельно взятый компьютер является частью более мощной структуры, управляющей транспортной сетью, контролирующей производственный цикл, регулирующей уровень допустимого облучения и т.д.
Причины сбоев программ
Сбои происходят по причине изъянов, имеющихся в коде ПО. Также источником опасности являются вредоносные программы. Однако большинство неполадок обусловлено человеческим фактором. Игнорирование инструкций, попытки взаимодействовать с обновленной версией как со старой, установка программ на машину с недостаточно мощной конфигурацией, информационная неграмотность сотрудников дорого обходятся предприятиям и организациям.
Опасным является и стремление постоянно экономить. Сокращение штата влечет за собой увеличение нагрузки на сотрудников. Результатом становится снижение качества работы программистов.
Анализ рисков
Для того чтобы снизить риск возникновения сбоев программ, требуется:
- проводить просветительскую работу среди сотрудников компании,
- своевременно устанавливать обновления программного обеспечения, а при обнаружении в нем ошибок письменно извещать разработчиков,
- тщательно тестировать программы (на этапе выпуска, при внедрении и пусконаладке),
- проводить анализ исходного кода на возможные ошибки при помощи специальных средств,
- проверять аппаратное обеспечение и при необходимости заменять проблемные блоки,
- надежно защищать компьютерные системы от инфекций при помощи антивирусных продуктов.
Сбой установки. Обратитесь к поставщику программного обеспечения.
Ответы (2)
Попробуйте переустановить все встроенные в ОС приложения.
Откройте, пожалуйста, ОКОНЧАНИЕ данной статьи
https://answers.microsoft.com/ru-ru/windows/for.
В ней представлены 2 команды для переустановки магазина и всех строенных приложений.
Введите их в powerShell, запущенном от имени администратора (что это такое и как это открыть написано в той же статье, но ВНАЧАЛЕ)
Если это не поможет попробуйте выполнить проверку на ошибки и восстановление системных файлов.
Для этого нажмите правой кнопкой на меню Пуск, выберите командная строка (администратор). Или «Windows PowerShell (администратор)».
В открывшемся окне напечатайте Dism /Online /Cleanup-Image /RestoreHealth и нажмите Enter.
Команда начнет выполняться, нужно подождать(иногда команда может выполняться и 30 минут, в это время может показаться, что всё «зависло»)
Обращайте внимание на пробелы в командах.
Затем напечатайте sfc /scannow и нажмите Enter.
Если и это не поможет,советую вам обновить образ Windows без ущерба для личных файлов.
Восстановить целостность поврежденных системных файлов Windows 10 можно путем обновления системы посредством утилиты Media Creation Tool. Ее можно скачать на официальном сайте Microsoft по ссылке:
https://go.microsoft.com/fwlink/?LinkId=691209
Далее запускаете Media Creation Tool. Принимаете лицензионные условия.
Выбираете Обновить этот компьютер сейчас.
Далее последует загрузка файлов для обновления, будут проведены подготовительные действия. После чего нажмите кнопку Установить. И ждите завершения процесса обновления.
Обновление Windows 10 – длительный по времени, в то же время самый надежный способ вернуть операционной системе работоспособность. Процесс обновления Windows 10 по времени проходит примерно столько же, сколько и процесс ее переустановки. В рамках проведения этого процесса все поврежденные системные файлы будут перезаписаны, сохранятся данные пользовательского профиля, установленные программы и внесенные системные настройки, а на выходе получим свежайшую, со всеми установленными обновлениями Windows 10 May 2019 Update .
Надеюсь это решит вашу проблему!
Удачи вам!
__
Если мой ответ вам помог, пожалуйста, отметьте его как ответ.
Disclaimer: В ответе могут быть ссылки на сайты не на сайты Microsoft, Все советы с таких сайтов Вы выполняете на свой страх и риск.
Почему произошел сбой Windows? Руководство по устранению неполадок
Вы занимались своим делом — просматривали отчеты о расходах или просматривали Интернет — когда случалось худшее
, Ваш компьютер вышел из строя, и вы не знаете, что делать. Путаница типична, когда ваш обычный день прерывается. Тем не менее, нет причин для беспокойства.
Это руководство доступно для скачивания в формате PDF. Скачать Почему Windows Crash? Руководство по устранению неполадок сейчас. Не стесняйтесь копировать и делиться этим со своими друзьями и семьей.
С помощью этого простого руководства вы сможете диагностировать случай сбоя ПК за считанные минуты.
В этой статье: Что такое сбой ПК? | Программный сбой | Аппаратный сбой | Индикаторы сбоя | Наиболее распространенные причины сбоя ПК | Первая авария | Проблема сохраняется | Анализ аппаратных проблем | Анализ проблем с программным обеспечением | Обращение за помощью | Подготовка точных журналов | Форумы технической поддержки
1. ПК падает и ты
В этой статье основное внимание будет уделено непредвиденному сбою компьютера и способам выявления проблемы. Сбои в работе компьютера происходят по разным причинам. Для среднего пользователя ПК
Сбои ПК часто воспринимаются как признаки того, что ПК сломан или поврежден. На самом деле, выключения ПК редко вызывают беспокойство. До тех пор, пока ПК не нанесет немедленного вреда в виде физического повреждения, скачков напряжения или дефекта продукта, ваш ПК не должен подвергаться смертельной опасности.
1.1 Что такое сбой ПК?
Самый простой способ объяснить сбой ПК — это метафора цепочки. В ПК есть два типа цепочек: цепочка аппаратного обеспечения и цепочка программного обеспечения. При первой загрузке ПК активируется цепочка оборудования. BIOS проверяет, какие аппаратные компоненты подключены к материнской плате и питаются от блока питания. Если аппаратный компонент, например жесткий диск, неправильно подключен к материнской плате, вы будете проинформированы о проблеме с помощью сообщения об ошибке.
После завершения цепочки аппаратного обеспечения начинается цепочка программного обеспечения. Первым звеном в цепочке является ОС (Операционная система). Если файлы ОС повреждены каким-либо образом, вы получите сообщение об ошибке на вашем дисплее. После этого загружаются драйверы и элементы автозагрузки. Наконец, типичные программы становятся доступными для использования и цепочка заканчивается.
Сбой ПК вызван разрывом в этой логической цепочке. Конечно, это также может произойти, когда компьютер уже работает. Если какие-либо ссылки будут повреждены, повреждены или отсутствуют, ваш компьютер будет зависать.
1.1.1 Сбой программного обеспечения
Три основные причины сбоя программного обеспечения: Повреждение ОС, сбой программы и сбой драйвера. Из всех трех наиболее распространенным является сбой драйвера. Различные драйверы соединяются с различными аппаратными компонентами и управляют ими.
Повреждение ОС — Ошибка ОС в вашей операционной системе. Этот тип ошибки указывает, что ваши системные файлы повреждены, повреждены или отсутствуют. Файлы ОС могут быть повреждены по двум основным причинам: неисправные сектора дисков или удаленные системные файлы. Неисправные аппаратные секторы возникают, когда физический диск вашего жесткого диска поврежден или изношен. Поврежденный жесткий диск не может правильно читать файлы, которые ваш компьютер считает поврежденными. С другой стороны, проблема может быть связана с отсутствием системных файлов. Некоторые вирусы стремятся удалить системные файлы, которые являются наиболее важными файлами ПК. Если системные файлы в конечном итоге отсутствуют, ОС не может работать, и ваш компьютер выйдет из строя.
Сбои программы — Сбои программы часто связаны с аппаратным сбоем. Программы редко приводят к падению ПК. В случае сбоя программы произойдет сбой самой программы, а не компьютера в целом. Вместо этого сбой программы — это метод устранения более глубоких проблем. Например, если ваш компьютер дает сбой каждый раз, когда вы используете веб-браузеры Chrome, это может быть результатом сбоя ОЗУ. Если ваш компьютер выходит из строя каждый раз, когда вы начинаете играть в компьютерную игру, ваш графический процессор может легко перегружаться и выключать компьютер.
Ошибка водителя — Большинство сбоев ПК не происходит из-за программного или аппаратного сбоя. Драйверы позволяют использовать аппаратные компоненты. Сбои драйверов — это тип программной ошибки, при которой происходит сбой соединения между вашим оборудованием и программным обеспечением. Драйверы могут быть неисправны при установке или со временем повреждаться. Устаревшие драйверы
может привести к сбоям ПК, как и последние версии драйверов.
Исправления драйверов часто выпускаются разработчиками программного обеспечения, когда драйвер работает неправильно или выпущен нестабильно.
1.1.2 Отказ оборудования
В отличие от программного сбоя, аппаратный сбой
не может быть исправлено через твики или загрузки. Если компонент неисправен, он не будет работать. Хотя при разгоне
— метод снижения скорости компонента — может продлить использование компонента, он не исправит компонент. Вероятность сбоя аппаратного компонента на вашем компьютере довольно низкая.
Материнская плата — Материнская плата обеспечивает связь между различными аппаратными компонентами. Все, начиная от ваших флешек и заканчивая жестким или твердотельным накопителем, подключается через материнскую плату. Поврежденная (неисправный конденсатор, неисправные входы, короткозамкнутая плата и т. Д.) Материнская плата приведет к частым сбоям и отключениям. Скачки напряжения могут сжечь материнскую плату. Неисправные слоты, такие как слоты PCI или RAM, также могут привести к проблемам. Проблемы с материнской платой сложны, но редко являются причиной частых сбоев ПК.
CPU (центральный процессор) / GPU (графический процессор) — Большинство сбоев ПК, вызванных аппаратными проблемами, в некоторой степени затрагивают процессор или графический процессор. Любые проблемы от имени этих двух аппаратных компонентов приведут к частым отключениям. Процессор выполняет большинство задач обработки, таких как многозадачность или рендеринг видео. Графический процессор обрабатывает компьютерную графику. Перегрев является главной проблемой этих двух компонентов. Процессоры или графические процессоры автоматически отключаются, когда они достигают определенного температурного порога для защиты.
Блок питания (блок питания) — Блок питания обеспечивает электроэнергию, необходимую для работы ваших компонентов. Низкокачественный блок питания может испортить ПК с частыми скачками напряжения. Неправильное напряжение, скачки напряжения, скачки напряжения и т. П. Могут серьезно повредить все компоненты ПК. Большинство готовых и заводских ПК поставляются с дешевыми блоками питания
и также плохо проветриваются. Все эти факторы могут привести к сбоям.
1.2 Индикаторы сбоя
Индикаторы сбоя имеют жизненно важное значение для устранения неполадок, и внимательный наблюдатель немедленно их обнаружит. Эти индикаторы действуют как информация, которую вы можете использовать для устранения неполадок. Индикаторы аварии не подразумевают конкретных проблем сами по себе. Тем не менее, они помогают оценить серьезность вашей проблемы.
Звук Заикания — Заикание звука — верный признак того, что ваш компьютер неизбежно зависнет или перестанет отвечать на запросы. Это может звучать как жужжание или значительное замедление звука. Звук заикания может быть проблемой со звуком или может быть связан с другой проблемной деталью.
BSOD — BSOD (синий экран смерти) является заметным признаком сбоя ПК. Для сравнения, BSOD является наиболее полезным
из доступных сбоев ПК вы могли бы иметь. BSOD часто предоставляют пользователям код ошибки или сообщение об ошибке, которое направит вас к возможному решению. Затем компьютер перезагружается.
Экран выключается — Иногда ПК не выключается полностью во время сбоя. Вместо этого компьютер продолжит работу, пока экран отключится. Отключение экрана — это обычно ошибка с графическим процессором. Это не означает, что графический процессор неисправен или неисправен, но графический процессор не может поддерживать связь с материнской платой. Это может означать, что драйверы графического процессора установлены неправильно, повреждены или требуют отката
, Это предполагает, конечно, что ваш экран правильно подключен и ваши соединительные кабели в рабочем состоянии.
Не отвечает ПК — Не отвечающий ПК часто является первым признаком сбоя ПК. Однако существует несколько версий неотзывчивого ПК. Некоторые могут считать, что мышь по-прежнему не отвечает, в то время как другие могут испытывать полное отсутствие реакции — как аудио, так и визуальной — со своего ПК. В любом случае не отвечающие компьютеры являются определенными индикаторами того, что произошел сбой.
1.3 Наиболее распространенные причины сбоя ПК
Сбои компьютеров по многим распространенным причинам, при должном терпении и ноу-хау, эти типы сбоев легко исправить.
перегревание — Перегрев, пожалуй, самая распространенная проблема. Перегрев происходит, когда: компоненты ПК находятся под большой нагрузкой, в корпусе вашего компьютера плохая циркуляция воздуха, вентиляторы ПК не работают, и в ПК скопилось слишком много пыли. Охлаждение ПК — это простой процесс, но он требует открытия корпуса и очистки компонентов.
Отказ ОС — Файлы ОС по тем или иным причинам могут быть повреждены или отсутствуют. Это может быть связано с вирусом, вредоносным ПО, шпионским ПО и т. Д. Это также может быть связано с простым неправильным обращением с важными файлами от имени пользователя.
Ошибка водителя — Сбой драйвера происходит, когда драйвер не работает с оборудованием вашего компьютера или с другими установленными драйверами. Это происходит по нескольким причинам: драйвер неисправен и требует оперативного исправления, был неправильно установлен, несовместим с вашей версией Windows и т. Д. Откат драйверов является обычным делом для специалистов по ПК, и Windows даже включает эту функцию в сама ОС.
2. Отличный способ устранения неполадок
Акт устранения неполадок лучше всего проводить по уровням срочности, а не по конкретным вопросам. Некоторые сбои легко исправимы, в то время как другие требуют часов устранения неполадок. Аналогично, некоторые могут происходить ежемесячно, в то время как другие происходят ежедневно.
Следуйте каждому разделу, чтобы убедиться, что вы действуете в соответствии с серьезностью проблемы. Это общая процедура устранения неполадок. Если один шаг не работает, переходите к следующему.
2.1 Первая авария
Перезагрузите компьютер — Серьезно, перезагрузите компьютер
, Если произошел сбой, и ваш компьютер не перезагружается автоматически, нажмите и удерживайте кнопку питания вашего компьютера, чтобы выключить компьютер. Затем снова включите компьютер. Произойдет одно из двух событий; Либо ПК работает нормально, и сбой был простой ошибкой в логической цепочке команд, либо ПК снова дает сбой.
Проверьте подключение питания — Если компонент ПК не получает питания или не получает достаточно энергии, он выключится. Перед поиском неисправностей компонентов убедитесь, что ваши компоненты правильно подключены к источнику питания. Подключения питания перечислены отдельно от других, потому что легко забыть, что компоненты требуют как подключения к материнской плате, так и подключения к блоку питания.
Проверьте входные кабели / внутренние соединения — Убедитесь, что ваши входные кабели находятся в рабочем состоянии. Это включает в себя все соединения вне корпуса, такие как кабели VGA и HDMI, а также внутренние кабели, такие как кабели SATA. Также убедитесь, что компоненты ПК установлены правильно. Это включает в себя GPU (слот PCI) и RAM (слот RAM).
2.2 Проблема сохраняется
WhoCrashed — Загрузите WhoCrashed, ценный инструмент для диагностики сбоев Windows. Программа работает, посмотрев на вашу папку minidump. Мини-дамп — это небольшой файл, содержащий информацию, созданную BSOD. WhoCrashed просматривает файлы мини-дампов и предоставляет причину, по которой произошел сбой. После открытия нажмите анализировать Кнопка и читать результаты. WhoCrashed не будет работать для всех сбоев.
Антивирус, Антивирус, Антишпион — Запуск одного антивирусного программного обеспечения не подойдет. Я бы порекомендовал использовать три отдельные программы, чтобы убедиться, что ваши частые сбои не основаны на вредоносном ПО. Скачайте и запустите эти три программы по порядку:
- RKill
- Malwarebytes Anti-Malware
- Защитник Windows
Запускайте полное сканирование с каждым (RKill не имеет настроек сканирования). Затем загрузите и запустите CCleaner. Продолжайте делать это, пока все результаты не вернутся чистыми. Убедитесь, что у вас чистый компьютер — это первый шаг к ограничению посторонних переменных.
Отключить несущественные программы запуска — Чтобы продолжить минимизацию посторонних переменных, отключите все ненужные элементы автозагрузки. Диспетчер задач Windows предоставляет простой и удобный интерфейс для управления элементами автозагрузки. Чтобы получить доступ к меню запуска, щелкните правой кнопкой мыши на панели задач и выберите Диспетчер задач. Нажми на Запускать вкладку и начать отключение элементов, дважды щелкнув их. На вкладке автозагрузки не отображаются важные элементы автозагрузки, поэтому не стесняйтесь отключать их все. Такие программы, как CCleaner, также имеют функцию запуска для настройки запуска программ. Для глубокого анализа программ запуска, официальный инструмент Microsoft Autoruns предоставляет пользователям больший доступ к запущенным приложениям на ПК.
2.3 Устранение неисправностей
До сих пор мы имели дело с общими проблемами сбоя ПК, связанными с общими проблемами и ошибками. Если проблемы сохраняются, это больше не связано с общими проблемами с ПК.
2.3.1 Анализ аппаратных проблем
Устранение перегрева — Перегрев легко диагностировать. Если ваш компьютер перегревается, примите меры для его охлаждения
HWMonitor — впечатляющее, точное программное обеспечение, которое отслеживает показания напряжения и температуры компонентов вашего компьютера. Если какой-либо из компонентов вашего компьютера находится на холостом ходу при температуре выше 80–90 ° C — не при интенсивной работе — примите меры для его охлаждения. Основной причиной перегрева является накопление пыли, что также может сделать вентиляторы непригодными для использования и привести к еще большему количеству аварий.
GPU Stress Test — Лучший способ проверить, вызывает ли ваш графический процессор сбой ПК, — это провести его стресс-тестирование.
, Стресс-тестирование создаст большую нагрузку на ваш графический процессор, заставляя его работать тяжелее, чем обычно. Если ваш компьютер выключается во время игры, рекомендуется проверить стабильность графического процессора.
Furmark или Unigine: Valley — отличные программы для стресс-тестирования. Во время теста убедитесь, что ваш компьютер не перегревается. Если ваш компьютер выключается из-за этих тестов, и ваш графический процессор не разогнан, проблема может быть в графическом процессоре. Если это так, либо не работайте на вашем GPU, либо обновите / откатите драйверы.
Стресс-тест процессора — Стресс-тесты процессора похожи на стресс-тесты GPU. Стресс-тесты процессора тестируют многозадачность (помимо прочего), а не графические способности. Если выключения происходят при использовании нескольких программ или при рендеринге файлов, возможно, проблема в вашем процессоре.
Prime95 или RealBench проведут стресс-тестирование вашего процессора. Стресс-тесты ЦП отличаются от стресс-тестов GPU тем, что тесты ЦП часто выполняются дольше. Тщательный стресс-тест процессора займет несколько часов.
ОЗУ стресс-тест — ОЗУ стресс-тестов, проверка ошибок памяти. Ошибки ОЗУ приведут к частым отключениям, если не заменить всю карту памяти. Windows Memory Diagnostic (WMD) — это программа для Windows, которая проверяет ошибки, связанные с вашей оперативной памятью.
Откройте меню «Пуск», введите Диаграмма памяти Windows, и нажмите на Диагностика памяти Windows инструмент для запуска ОМУ. WMD сама проверит ошибки памяти, и для запуска требуется только перезагрузка. Memtest — лучший тест памяти, чем WMD, но для загрузки требуется внешний USB-накопитель. Вы также должны изменить порядок загрузки BIOS, чтобы запустить Memtest.
Проверка ошибок диска — Жесткие диски, на которых хранятся ваши ОС и программы, со временем изнашиваются. Они также могут быть неисправны. Ошибки дисковода могут привести к частым отключениям, особенно если отключение происходит без особой причины.
Чтобы проверить диск на наличие ошибок, найдите его (помеченный как диск C: или аналогичный). Щелкните правой кнопкой мыши диск, выберите свойства, нажмите на инструменты вкладку и нажмите на Проверьте под Проверка ошибок категория. Ваш компьютер перезагрузится. Если при сканировании возникают какие-либо ошибки, ваши сбои могут быть вызваны вашим жестким диском.
2.3.2 Анализ проблем с программным обеспечением
Устранение неполадок ОС — Если ваш компьютер перестает запускаться или выходит из строя, несмотря на то, что находится в режиме ожидания, возможно, что-то не так с самой вашей ОС. Для предотвращения или восстановления поврежденных файлов ОС
Windows поставляется с системой проверки файлов. Команда проверки системных файлов заставит Windows проверять, восстанавливать и заменять поврежденные системные файлы. Откройте меню «Пуск» и введите CMD. Щелкните правой кнопкой мыши на cmd.exe программа как выбрать Запустить от имени администратора. В окне командной строки с повышенными правами введите SFC / SCANNOW и пусть программа запустится. Он будет сканировать и восстанавливать все поврежденные системные файлы.
Если ваш компьютер вообще не загружается, создайте диск восстановления системы или USB
переустановить Windows. К счастью, при установке Windows часто создается резервная версия Windows с именем Windows.old. Эта резервная версия сохранит документы и программы в вашей предыдущей копии Windows.
Устранение неполадок с драйверами — Прежде чем откатывать драйверы, проверьте WhoCrashed, чтобы увидеть, приносит ли ваше сканирование минидампа какие-либо результаты. Вы можете проверить отдельных водителей, открыв меню «Пуск» и набрав Диспетчер устройств. Выберите Диспетчер устройств. Здесь вы можете найти все драйверы, установленные на вашем компьютере. Дважды щелкните категорию и щелкните правой кнопкой мыши Устройство. Выбрать свойства а потом Драйверы проверить, какой драйвер установлен для какого устройства. В том же окне есть два конкретных варианта, на которые следует обратить внимание: Обновить драйвер а также Откат драйвера. Обновление драйвера будет сканировать ваш компьютер и Интернет на наличие обновлений драйверов, хотя эта функция редко эффективна. Вместо этого введите название продукта с добавленным водители тег для поиска новых драйверов. Если у вас установлены последние версии драйверов, попробуйте установить более старую версию драйвера. Эта опция должна присутствовать на сайте драйвера.
2.4 Обращение за помощью
Практически невозможно решить все сбои ПК одним ресурсом. Конкретная конфигурация каждого ПК отличается. Даже если внутренние компоненты ПК, в случае предварительно собранных ПК, одинаковы, возможные комбинации программных драйверов и программ неизмеримы. Вот почему вы всегда должны обращаться за помощью при решении проблем с ПК.
Для достижения наилучших результатов вы должны следовать определенному протоколу, которому вы должны следовать при обращении за советом на форум технической поддержки. Этот протокол позволит даже самому обычному пользователю ПК быстро и эффективно ответить на вопросы по устранению неполадок.
Используйте свои пять чувств — Процесс поиска и устранения неисправностей ПК довольно технический и часто состоит из жаргона, связанного с частями ПК, драйверами, конфигурациями сети и так далее. Однако самая простая форма устранения неполадок не требует технических знаний. Простое описание того, что происходит, когда компьютер выключается, предоставляет важную информацию для устранения ошибок.
Например, делает ли ПК какие-либо внезапные шумы перед выключением. Есть ли какой-то конкретный элемент, программа или поведение, то есть триггер, который вызывает сбой? Экран замерзает, прежде чем погаснет? Стремятся ли фанаты в ПК? Эти основные процессы могут сузить поиск и устранение неисправностей технического специалиста ПК до определенного списка возможностей. Обращаясь за помощью, будьте как можно более конкретны и используйте свои пять чувств, чтобы получить точное представление о ситуации, прежде чем просить о помощи.
2.4.1 Подготовка точных журналов
Иногда необходимы точные журналы, чтобы подробно описать, что происходит с вашим аппаратным и программным обеспечением. Системные журналы — это технические отчеты о состоянии программного и аппаратного обеспечения вашего компьютера. Специалисты по ПК используют эти журналы для анализа ошибок и проблем в системе.
Журнал системной информации — В меню «Пуск» введите системная информация и нажмите Системная информация программа. Эта программа позволяет пользователям проверять системную информацию о скрытых аспектах, таких как версия BIOS и последовательные порты, а также копировать информацию. Нажмите на подкатегорию, затем редактировать, затем Выбрать все, вернуться к редактировать и наконец копия. Это скопирует весь контент на странице, которую вы просматриваете. При запуске запроса на форуме скопируйте и вставьте первую страницу окна «Информация о системе», чтобы дать другим представление о типе ПК, который вы используете.
DirectX Диагностический инструмент — Диагностический инструмент DirectX также предоставляет журнал с системной информацией и в большей степени ориентирован на информацию о звуке и видеокарте. Чтобы проверить эту информацию, откройте меню «Пуск» и введите DXDIAG. Выбрать dxdiag.exe и вы должны увидеть свой DirectX Диагностический инструмент (DDT). Нажмите на Сохранить всю информацию сохранить копию анализа ДДТ на рабочий стол. Этот журнал содержит полный список большинства драйверов, периферийных устройств, контроллеров, декодеров и многого другого, имеющихся на вашем компьютере.
HWMonitor Log — HWMonitor предоставляет отличный журнал, который записывает показания напряжения и температуры, а также многие другие показания и информацию о системе. Вы можете получить доступ к этому журналу, открыв HWMonitor, нажав файл, а потом Сохранить данные мониторинга.
2.4.2 Форумы технической поддержки
Выходы для допроса — Вы можете обратиться за помощью по устранению неполадок на различных форумах технической поддержки онлайн.
, Вот еще несколько примечательных примеров: TomsHardware, HowToGeek, SuperUser, SevenForums (для Windows 7) и TenForums (для Windows 10) Менее популярными, не менее эффективными форумами являются Reddit / r / techsupport subreddit и собственный форум сообщества Microsoft.
Эти ресурсы эффективны, потому что они просты в использовании, а помощь часто занимает всего несколько дней (если не часов). У них также есть обширная библиотека вопросов, которые чаще всего похожи на ваши. Если на вопрос дан ответ, он, скорее всего, будет помечен или помечен как решаемая. Это обычное явление для устранения неполадок с ПК, поэтому поиск решения проблемы с добавленным решенным тегом приведет к лучшим результатам.
Желаем вам безопасного полета с Windows
Сбои ПК — это редко полные сбои; ПК состоят из компонентов, и одна неисправная или неисправная часть не означает, что вы полностью потеряны. Можно предположить все, от хакеров до вирусов. К счастью, большинство сбоев в работе ПК — это просто результат неработающих драйверов. Редко они гарантируют фактические замены части.
Тем не менее, частые отключения могут быть страшными. Можно подумать, что их личная или профессиональная работа может оказаться под угрозой. Хуже того, частые отключения могут привести к выводу из строя ценного ресурса ПК. Не бойся больше! С помощью этих ресурсов вы сможете устранять неполадки, решать и задавать вопросы, связанные с отключением ПК, с лучшими из них.
Вы страдаете от частых отключений? Помогла ли эта статья? Если нет, в чем проблема? Дайте нам знать в комментариях ниже?