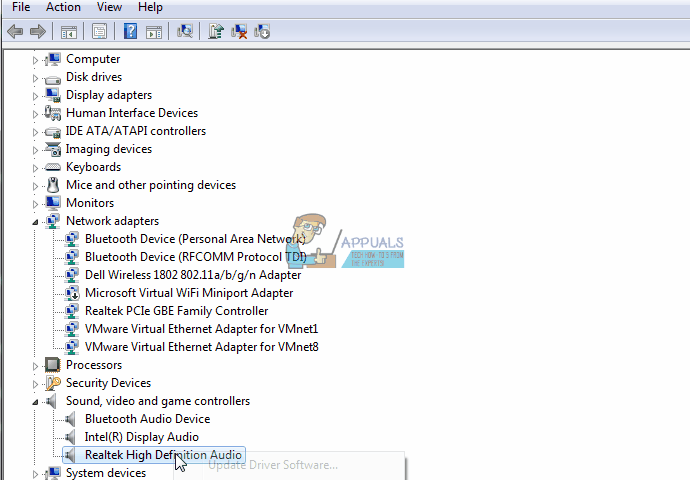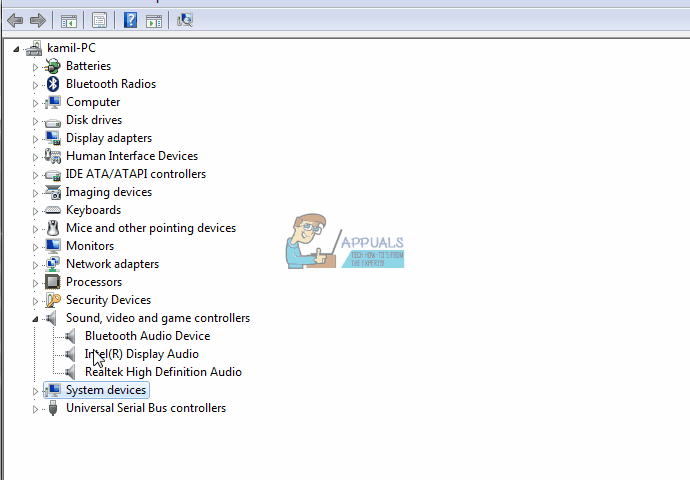- Как исправить ошибку “Сбой установки драйвера Realtek HD Audio”?
- Исправляем ошибку “Сбой установки драйвера Realtek HD Audio”
- Метод №1 Проверьте драйвера на поломки и обновите их вручную
- Метод №2 Использовать опцию “Установить старое устройство” в Диспетчере устройств
- Метод №3 Удалить драйвера и дать Windows установить их самостоятельно
- Метод №4 Отключение Microsoft UAA Bus драйвера для High Definition Audio
- Что делать, если не устанавливается Realtek HD в Windows 10
- Способ 1: Устранение конфликта драйверов
- Способ 2: Установка корректной версии драйвера
- Способ 3: Установка драйверов в режиме совместимости
- Способ 5: Проверка целостности системных файлов
- Способ 6: Устранение аппаратных проблем
- Как исправить сбой установки драйвера Realtek HD Audio —
- Восстановление поврежденных файлов
- Способ 1: повторная инициализация драйвера
- Способ 2. Проверьте работоспособность драйверов и обновите их вручную
- Способ 3: используйте опцию Добавить устаревшее оборудование в диспетчере устройств
- Способ 4. Удалите драйверы и дайте Windows установить свои собственные
- Метод 5: Отключите драйвер шины Microsoft UAA для аудио высокой четкости
Как исправить ошибку “Сбой установки драйвера Realtek HD Audio”?
Драйвера от компании Realtek всегда славились самым большим количеством возникающих конфликтов с операционной системой Windows, даже еще со времен Windows XP. Ошибка “Сбой установки драйвера Realtek HD Audio” идет за руки с кодом ошибки 0x000000FF и она не позволит вам установить необходимые вам драйвера для вашей звуковой карты.
Данная проблема возникает в различных условиях, так что причин ее возникновения куда больше чем одна или две. Также нужно понимать, что ошибка может проявлять себя еще и в том случае, если ваша аудиокарта, так сказать, ушла из жизни.
Если же это произошло, то тут уже ничего не исправить какими-то методами. Вам необходимо будет попросту заменить вышедшею из строя аудиокарту на новую. После замены, вы не должны будете увидеть каких-либо ошибок.
Исправляем ошибку “Сбой установки драйвера Realtek HD Audio”
Метод №1 Проверьте драйвера на поломки и обновите их вручную
Если Windows не позволяет вам произвести установку драйверов, то попробуйте их обновить через “Диспетчер устройств”.
- Нажмите комбинацию клавиш Win+R и впишите в пустой строке devmgmt.msc
- Внутри окошка “Диспетчера устройств”, раскройте меню с названием “Звуковые, игровые и видеоустройства”.
- Посмотрите, нет ли в этом пункте никаких желтых значков или знаков восклицания.
- Нажмите правой кнопкой на вашу аудиокарту, если вы обнаружили на ней указывающий на неполадки знак, и выберите “Обновить драйвер”. Следуйте инструкциям на экране. После проведения обновления перезагрузите систему.
Метод №2 Использовать опцию “Установить старое устройство” в Диспетчере устройств
Этот метод стоит применять только в том случае, если “Звуковые, игровые и видеоустройства” исчезли из “Диспетчера устройств”.
- Нажмите комбинацию клавиш Win+R и впишите в пустой строке devmgmt.msc
- Далее нажмите на “Действие” в верхней панели и выберите “Установить старое устройство”.
- Следуйте наставлениям мастера установки.
- Как только закончите, вы должны будете увидеть Realtek Audio Device в “Диспетчере устройств”. Следуйте третьему шагу из первого метода и обновите драйвера для устройства.
Метод №3 Удалить драйвера и дать Windows установить их самостоятельно
- Снова нажмите комбинацию клавиш Win+R и впишите в пустой строке devmgmt.msc
- Найдите Realtek Audio Device в “Звуковые, игровые и видеоустройства”. Нажмите на него правой кнопкой мыши и выберите “Удалить”. Следуйте инструкциям на экране.
- После этого перезагрузите систему и снова откройте “Диспетчер задач”.
- Нажмите на “Действие” в верхней панели и выберите “Обновить конфигурацию оборудования”.
- После этого в списке устройств должен появиться Realtek Audio Device. Таким образом вы сможете его обновить.
Метод №4 Отключение Microsoft UAA Bus драйвера для High Definition Audio
Только аудиодравера от Realtek идут вместе со встроенными UAA драйверами, в отличии от драйверов от Conexant или SoundMAX. Так что вы можете отключить эти встроенные драйвера и переустановить их. Если учитывать, что ошибка “Сбой установки драйвера Realtek HD Audio” возникает из-за конфликта с UAA, то их удаление позволит Realtek спокойно установиться.
Что делать, если не устанавливается Realtek HD в Windows 10
Способ 1: Устранение конфликта драйверов
Основная причина подобных сбоев – драйвер Реалтек конфликтует с каким-то другим экземпляром служебного ПО. Зачастую источником конфликта выступает софт для видеокарты. Алгоритм устранения выглядит следующим образом:
- Первый шаг заключается в удалении программного обеспечения графической карты. Нажмите сочетание клавиш Win+R, дальше введите в окно запрос devmgmt.msc и нажмите «ОК».
В «Диспетчере задач» найдите запись GPU вашей материнской платы – ориентируйтесь на категорию «Видеоадаптеры» и ищите внутри неё устройство, в имени которого присутствует название вашей видеокарты. Выделите нужную позицию, после чего кликните правой кнопкой мыши и выберите в меню пункт «Удалить устройство».
В появившемся контекстном меню отметьте опцию «Удалить программы драйверов для этого устройства».
Подождите, пока произойдёт удаление.
Внимание! Перезапускать компьютер не нужно!
После инсталляции ПО повторите установку Realtek HD – на этот раз всё должно пройти гладко.
Способ 2: Установка корректной версии драйвера
Нередко причиной рассматриваемой проблемы является сбойная или несовместимая версия софта для Realtek HD. Наиболее часто с этим сталкиваются пользователи ноутбуков, поскольку в таких устройствах используются модифицированные материнские платы, к которым не подходят стандартные варианты ПО.
Способ 3: Установка драйверов в режиме совместимости
В некоторых случаях софт для работы Realtek HD может не устанавливаться по причине несовместимости – в частности, подобная проблема возможна на свежих ревизиях «десятки» (1903 и 1909). Метод устранения заключается в установке сбойного компонента в режиме совместимости.
- Откройте папку, в которой находится файл инсталлятора Реалтек ХД. Кликните по нему ПКМ и выберите «Отправить» – «Рабочий стол (создать ярлык)».
Перейдите к «Рабочему столу» и найдите на нём ярлык инсталлятора. Вызовите его контекстное меню и воспользуйтесь пунктом «Свойства».
Станет активным выпадающее меню с выбором операционных систем, установите в нём позицию «Windows 8».
Кликните «Применить» и «ОК», после чего закройте «Свойства» и попробуйте инсталлировать драйвера.
Если инсталляция снова выдаёт ошибку, повторите действия из шагов 3-5, только на этапе выбора ОС укажите «Windows 7».
Запуск в режиме совместимости позволяет устранить сбой, если причина заключалась именно в этом.
Способ 5: Проверка целостности системных файлов
Порой рассматриваемая проблема встречается из-за сбоев в работе системных файлов. Так что если ни один из приведённых выше методов не помогает, попробуйте проверить целостность компонентов ОС. Если диагностика покажет, что с ними не всё в порядке, произведите восстановление – это должно устранить сбой.
Способ 6: Устранение аппаратных проблем
Наиболее редкой, но и самой неприятной причиной рассматриваемой проблемы являются аппаратные неполадки со звуковым чипом. Проверить наличие или отсутствие таковых можно через «Диспетчер устройств».
- Вызовите «Диспетчер устройств» любым удобным методом – например, через контекстное меню кнопки «Пуск».
Читайте также: Запуск «Диспетчера устройств» в Windows 10
Найдите в окне запись устройства и посмотрите, нет ли на его иконке значка ошибки. Если таковая наблюдается, откройте контекстное меню и перейдите к «Свойствам».
Посмотрите, какой код ошибки отображается – если он указан как 39, скорее всего, вы столкнулись с аппаратным повреждением.
Единственным решением в такой ситуации будет отправка материнской платы в ремонт.
Мы рассмотрели причины, по которым может не устанавливаться ПО Realtek HD, и методы устранения этой проблемы. Как видим, её характер может быть как программным, так и аппаратным.
Как исправить сбой установки драйвера Realtek HD Audio —
Realtek-х Аудио драйверы являются одними из самых печально известных проблем с Windows со времен Windows XP. Установите Realtek HD Audio Driver Failure, сопровождаемый кодом ошибки, таким как 0x000000FF, не позволит вам установить необходимые драйверы для вашей звуковой карты Realtek.
Эта проблема может возникать в ряде сред, и существует несколько возможных причин. Пользователи пытались решить эту проблему несколькими способами, и для них есть пара решений. Если вы столкнулись с проблемой, читайте дальше, чтобы узнать, как ее решить, и установите драйверы.
НОТА: Есть случаи, когда эта проблема возникает из-за мертвая звуковая карта. Эту ситуацию нельзя исправить с помощью программного решения, и вам потребуется заменить звуковую карту. Вы не увидите ошибок и устройств с желтым восклицательным знаком или знаком вопроса в Диспетчере устройств, и Windows не позволит вам установить драйверы, поскольку аппаратное устройство не работает. Ни один из методов ниже не будет работать, если это так.
Восстановление поврежденных файлов
Загрузите и запустите Reimage Plus для сканирования и восстановления поврежденных и отсутствующих файлов из Вот. После этого перейдите к приведенным ниже решениям.
Способ 1: повторная инициализация драйвера
Возможно, что установка драйвера повреждена. Поэтому на этом этапе мы будем повторно инициализировать установку драйвера. Для этого:
- Нажмите «Windows+рКлючи одновременно.
- Тип в «devmgmt.ЦКМИ нажмите «Войти«.
Введите «devmgmt.msc» в командной строке.
- двойнойщелчок на «Звуковые, видео и игровые контроллеры», Чтобы расширить его.
Расширение категории «Звук, видео и игровой контроллер».
- Правильно—щелчок на «Realtek Audio DriverИ выберите «деинсталляция«.
Щелкните правой кнопкой мыши «Realtek Audio Driver» и выберите «Удалить».
- Нажмите на «да»И следуйте инструкциям на экране, чтобы удалить драйвер с компьютера.
- Нажмите на «действияВ верхней и Выбрать «Сканирование на предмет изменений оборудования«.
Нажмите «Действия», а затем выберите «Сканировать на предмет изменений оборудования».
- Windows будет автоматически сканирование а также устанавливать пропавший водитель.
- Проверьте чтобы увидеть, если проблема не устранена.
Способ 2. Проверьте работоспособность драйверов и обновите их вручную
Если Windows не позволяет установить драйверы, вы можете попробовать обновить их из диспетчера устройств.
- Нажмите одновременно Windows а также р ключи, чтобы открыть Бежать диалог. Тип devmgmt.msc, и нажмите Войти.
- Изнутри Диспетчер устройств окно, разверните меню и найдите звук водители. Осмотрите их, чтобы увидеть, есть ли восклицание или же вопросительный знак перед любым из них.
- Щелкните правой кнопкой мыши водитель с восклицательным или вопросительным знаком и выберите Обновить драйвер из меню. Следуйте инструкциям и при необходимости предоставьте подтверждение администратора. перезагружать ваше устройство после установки драйверов.
Способ 3: используйте опцию Добавить устаревшее оборудование в диспетчере устройств
Этот метод применим только тогда, когда Звуковые, видео и игровые контроллеры отсутствует из Диспетчер устройств.
- Держите Ключ Windows а также Нажмите R. Тип devmgmt.msc и нажмите ОК.
- От верхняя панель инструментов, щелчок Действие, и выбрать Добавить устаревшее оборудование из выпадающего меню.
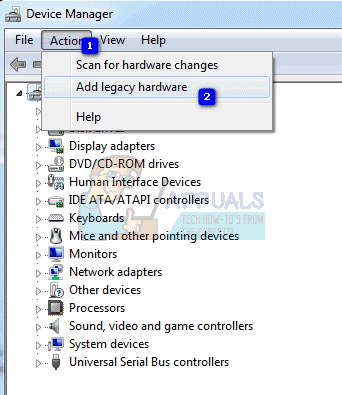
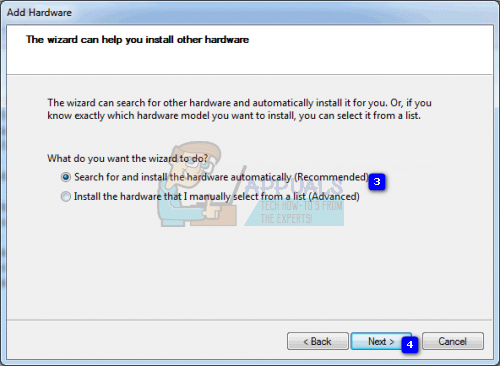
Способ 4. Удалите драйверы и дайте Windows установить свои собственные
- Держите Ключ Windows а также Нажмите R. Тип devmgmt.msc и нажмите ОК.
- Найдите Realtek Audio Driver в Звуковые, видео и игровые контроллеры. Щелкните правой кнопкой мыши это и выберите Удалить из меню. Следуйте инструкциям для удаления драйвера.
- перезагружать ваша система и открыть Диспетчер устройств
- На верхней панели инструментов нажмите действие и выбрать Сканирование на предмет изменений оборудования из меню.
- Как только это будет сделано, Realtek появится в списке устройств снова, так что вы можете обновить свои драйверы.
Метод 5: Отключите драйвер шины Microsoft UAA для аудио высокой четкости
Поскольку Realtek является единственным аудиодрайвером, который поставляется вместе с установкой драйвера UAA внутри, в отличие от драйверов от Conexant od SoundMAX, вы можете отключить шину UAA и переустановить драйвер. Учитывая, что конфликт заключается в драйвере UAA, его удаление позволит установить Realtek должным образом вместе с шиной UAA.













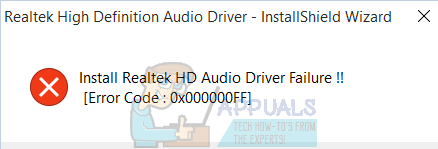
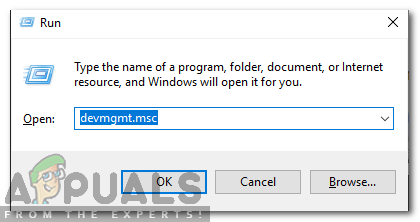 Введите «devmgmt.msc» в командной строке.
Введите «devmgmt.msc» в командной строке.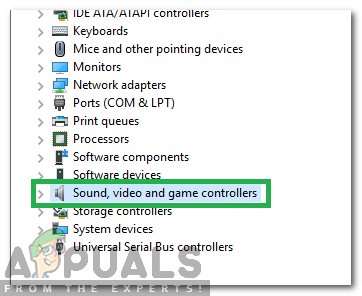 Расширение категории «Звук, видео и игровой контроллер».
Расширение категории «Звук, видео и игровой контроллер».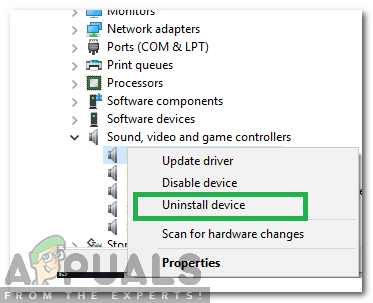 Щелкните правой кнопкой мыши «Realtek Audio Driver» и выберите «Удалить».
Щелкните правой кнопкой мыши «Realtek Audio Driver» и выберите «Удалить».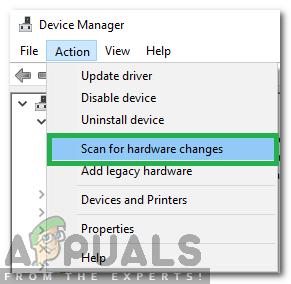 Нажмите «Действия», а затем выберите «Сканировать на предмет изменений оборудования».
Нажмите «Действия», а затем выберите «Сканировать на предмет изменений оборудования».