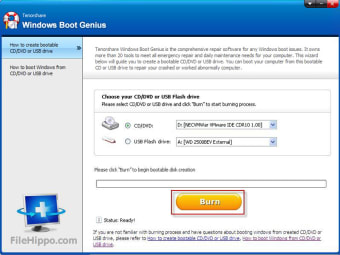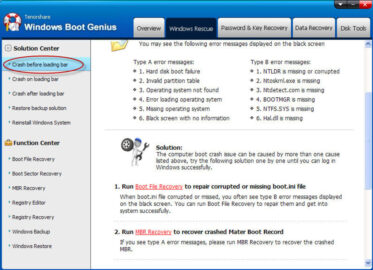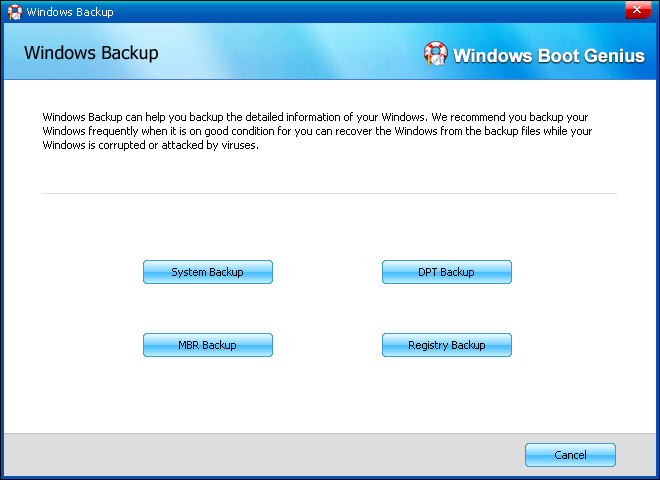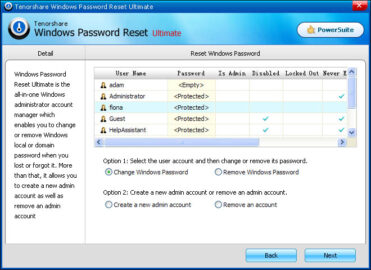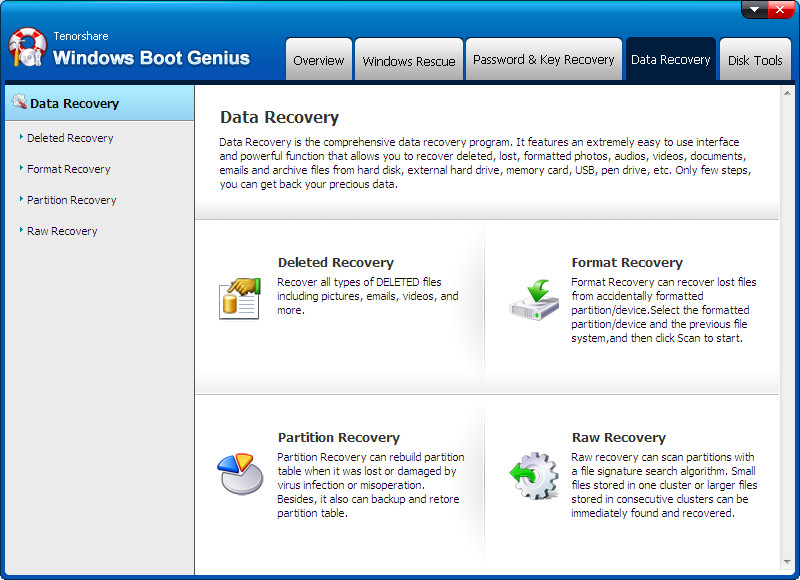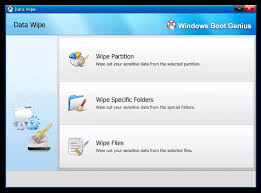- Ошибки при загрузке Windows 10: как устранить
- Windows 10 при загрузке выдает ошибку
- Код ошибки 0x000000f при загрузке Windows 10
- Ошибка при загрузке BOOT Windows 10
- При загрузке Windows 10 возникает ошибка и ПК перезагружается
- ИТ База знаний
- Полезно
- Навигация
- Серверные решения
- Телефония
- Корпоративные сети
- Курс по сетям
- Пошаговый ввод в домен Windows 10
- Основные команды cmd в Windows
- Поднимаем контроллер домена на Windows 2008 R2
- Как восстанавливать файлы в Microsoft Windows File Recovery
- Настройка фаервола в Windows через PowerShell
- Создаем свой WIM-образ Windows
- Обзор Windows Admin Center
- Не загружается Windows? Эти программы могут помочь
- Компьютер не включается и не загружается
- Загрузочный носитель не найден
- Ошибка загрузки Windows
- 1. Boot any computer
- 2. Rescue from Crash
- 3. Windows backup restore
- 4. Windows password reset
- 5. Product key finder
- 6. Data recovery
- 7. Wipe sensitive data
Ошибки при загрузке Windows 10: как устранить
Пользователи Windows 10 нередко сталкиваются с ситуацией возникновения синего или черного экрана при запуске системы с сообщением об ошибке. Ошибки при загрузке очень неприятны пользователю, тем более, что даже воспользоваться компьютером не получится. Причем информация о возможной причине сбоя отсутствует.
Следует учесть, что ошибки при загрузке появляются вследствие как программного, так и аппаратного обеспечения. В нашей статье мы рассмотрим основные ошибки при загрузке Windows 10, которые возникают из-за ПО, и способы их решения.
Чтобы выявить и устранить ошибки загрузки, необходимо проанализировать состояние компьютера перед сбоем. Система перестала запускаться:
- после обновления БИОС или драйверов;
- в связи с обновлением или установкой антивирусной программы;
- после добавления компьютерных устройств;
- по причине некорректного выключения.
Обращая внимание на вышеперечисленные факторы, можно наиболее точно установить и устранить ошибку при загрузке Windows 10.
Windows 10 при загрузке выдает ошибку
Самый популярный вариант сбоя, когда при включении ПК не запускается Windows 10, а на мониторе выплывает окно с сообщением об ошибке. Далее появляется синий экран с извещением «Компьютер запущен некорректно» и двумя вариантами решения неполадки.
Такая ошибка сигнализирует о том (но не всегда), что были повреждены системные файлы из-за их удаления, установок и «снесения» приложений (особенно – антивирусных), применение программных продуктов для очистки реестра и ПК.
Устранение этой неполадки заключается в восстановлении реестра и поврежденных системных файлов Windows 10. Сделать это можно так:
- Выбираем «Поиск и устранение неисправностей», далее — «Дополнительные параметры» и нажимаем на «Восстановление системы».
- В окошке восстановления нужно нажать на «Далее». Это позволит найти возможную точку восстановления и решит данную неполадку. Если проблема не решилась, нажимайте «Отмена».
- После возврата на синий экран требуется нажать на «Поиск и устранение неисправностей».
После этого необходимо сделать переустановку Windows 10 с сохранением системных файлов. Однако, программы после этого действия не сохранятся.
Код ошибки 0x000000f при загрузке Windows 10
Система Windows 10 может не загружаться по разным причинам. Одной из системных проблем вашего ПК возможна ошибка под кодом 0x000000f, которая возникает после очистки его от пыли.
Прочистив компьютер от пылевых скоплений, пользователь сталкивается с тем, что ПК выдает ему при включении черный экран с описанием данной ошибки на английском языке в пункте «Status».
Вы можете после этого хоть 100 раз систему перезапускать или проводить другие действия с памятью или материнской платой, но ошибка будет все время повторяться. Причина ее кроется в синдроме спонтанных обоев в настройках BIOS, то есть «слетела» правильность настройки устройств, при помощи которых проводится загрузка Windows 10.
Алгоритм действий по устранению этой ошибки следующий:
- Нужно нажать на «Reset» (перезапуск PC) и совершить вход в BIOS, нажимая «F1» («Del», «F2»). С BIOS делаем переход в настройки BOOT.
- Выбор и открытие Hard Disk Drivers с 1st Drive и 2nd Drive.
- Выделяйте 1st [SATA: 3M-STM3500418] – «Enter».
- Откроется SATA: 3M-STM3500418 и SATA: 4S-WDC WD20EARX-00PASB0, где нужно отметить SATA: 4S-WDC WD20EARX-00PASB и нажать «Enter».
- В результате должно появится 1st SATA: 4S-WDC WD20EA. Далее требуется нажать «F10» для сохранения информации.
После этого произойдет перезагрузка ПК без возникновения ошибки 0x000000f.
Ошибка при загрузке BOOT Windows 10
Зачастую пользователи при запуске системы Windows 10 могут на мониторе компьютера наблюдать синий экран с извещением «inaccessible boot device».
Эта надпись обозначает, что у системы возникла проблема доступа к файловому разделу, отвечающему за режим загрузки. Синий экран в данной ситуации служит защитным «щитом» для сохранения ваших данных.
Чтобы исправить данную ошибку, нужно знать после чего она возникла. Причины могут быть самые разные – после сброса системы, изменения структуры разделов на диске, подключения другого жесткого диска или после обновления BIOS.
Прежде, чем начать исправлять ошибку при загрузке BOOT Windows 10, рекомендуется сделать попытку перезагрузить компьютер таким способом:
- отключение дополнительных накопителей от ПК (в том числе – флешек и карт памяти);
- проверка системного диска на первоочередность загрузки в BIOS или UEF;
- также нужно убедится в правильности подключения жестких дисков и SSD к питанию и SATA интерфейсам, если вы проводили очистку ПК от пыли или что-то к нему подключали;
- перезагрузка компьютера.
Если ошибка появилась после установки обновлений или сброса Windows 10, то ее можно исправить таким образом:
- На экране «Компьютер запущен некорректно» (он появляется, когда вы ищете информацию об ошибке) нужно выбрать «Дополнительные параметры».
- Далее нажимаем «Поиск и устранение неисправностей», переходим в «Параметры загрузки» и нажимаем «Перезагрузить». После перезагрузки ПК выбираем пункт 4, нажав клавишу F4, далее — Безопасный режим Windows 10.
- После загрузки в безопасном режиме компьютер опять нужно перезагрузить (Пуск — Завершение работы – Перезагрузка).
Если произошла ошибка диска при загрузке Windows 10 (он был поврежден или изменилась структура разделов на нем), то необходимо сделать загрузку в среде восстановления. Если у вас нет возможности сделать это действие с самого компьютера, то можно использовать установочный накопитель для запуска среды восстановления (загрузочная флешка или диск восстановления).
- Переход в среде восстановления в «Поиск и устранение неисправностей», далее — «Дополнительные параметры» и «Командная строка».
- С «Командной строки» делаем ввод diskpart, потом list volume (нужно запомнить Имя тома и имя раздела с загрузчиком), нажимаем exit.
- Если вы думаете, что диск был поврежден, то запустите команду chkdsk C: /r (C — буква системного диска) – «Enter».
- Если данная ошибка связана с изменением разделов на диске, то нужно ввести команду bcdboot.exe C:\Windows /s E: (C — раздел с Windows, E — раздел с загрузчиком).
Далее нужно перезагрузить компьютер в обычном режиме.
При загрузке Windows 10 возникает ошибка и ПК перезагружается
Причиной того, что при загрузке Windows 10 возникает ошибка и компьютер самостоятельно перезагружается, является неудачное автоматическое исправление загрузки. Решить данную проблему можно только со среды восстановления с загрузочного диска или флешки методом, описанным выше. Когда вы загрузитесь в среду восстановления Windows, проведите такую же процедуру устранения ошибки, как при «Компьютер запущен некорректно».
Рассмотрим обозначение кодов ошибок Windows 10:
- Ошибка 0xc0000225 при загрузке – неполадка, связанная с повреждением загрузочного сектора (воздействие вирусов, ошибочное выключение ОС, механический удар).
- Ошибка 0x00000e9 (ввод-вывод) при загрузке Windows 10. Она обозначает, что сбой произошел при отключении или в процессе работы съемного устройства хранения данных, а также неполадка в работе оборудования (жесткий диск, дисковод).
- Код ошибки 0xc000021a Windows 10 при загрузке носит имя STATUS_SYSTEM_PROCESS_TERMINATED и возникает при остановке и непредвиденном завершении процесса Windows Logon Process. Также данная ошибка может возникать от повреждения RAM или HDD, воздействия вирусов и вредоносного ПО на файлы, неожиданного сбоя при инсталляции программ или драйверов на устройство.
Пользователь зачастую сталкивается с различными ошибками при загрузке Windows 10, которые вполне можно решить своими силами. Главное – вовремя разобраться и выявить причины сбоя системы при загрузке.
У многих пользователей компьютеров установлено более одной операционной системы и поэтому возникает логичный вопрос — как выбрать виндовс при загрузке? Вообще по умолчанию, нам не нужно ничего делать, но бывают тяжёлые.
Признаками возникновения ошибки под кодом 0*80072f76 в Windows 10 зачастую являются медленная работа компьютера и слабое.
Любые критические ошибки в Windows 10 — прямой «нож в сердце» пользователя операционной системы. Кстати, для создателей ОС — это прибыльное дело. Таким образом, они выманивают денежные средства, причем официально. Вместе с этим любой из вас может.
ИТ База знаний
Курс по Asterisk
Полезно
— Узнать IP — адрес компьютера в интернете
— Онлайн генератор устойчивых паролей
— Онлайн калькулятор подсетей
— Калькулятор инсталляции IP — АТС Asterisk
— Руководство администратора FreePBX на русском языке
— Руководство администратора Cisco UCM/CME на русском языке
— Руководство администратора по Linux/Unix
Навигация
Серверные решения
Телефония
FreePBX и Asterisk
Настройка программных телефонов
Корпоративные сети
Протоколы и стандарты
Популярное и похожее
Курс по сетям
Пошаговый ввод в домен Windows 10
Основные команды cmd в Windows
Поднимаем контроллер домена на Windows 2008 R2
Как восстанавливать файлы в Microsoft Windows File Recovery
Настройка фаервола в Windows через PowerShell
Создаем свой WIM-образ Windows
Обзор Windows Admin Center
Еженедельный дайджест
Не загружается Windows? Эти программы могут помочь
решаем болезненый вопрос
Сталкивались ли вы когда-нибудь с ситуацией, когда вы включаете компьютер, но Windows не загружается?
Обучайся в Merion Academy
Пройди курс по сетевым технологиям
Начать
Очень обидно, когда это случается, особенно в самый неподходящий момент, например, за полчаса до начала Zoom сессии. Но сегодня мы расскажем, как решить проблему с загрузкой. Правда, к онлайн совещанию придется подключаться через смартфон.
Прежде всего нужно подумать о возможной причине, по которой возникла эта проблема. Придется вспомнить не внесли ли какие-либо изменения в аппаратную или программную часть компьютера за последние дни, не устанавливались ли какие-либо обновления. Особенно это касается последнего релиза Windows 10. Давайте рассмотрим некоторые причины и сценарии.
Компьютер не включается и не загружается
Если компьютер вообще не включается, первое, что вам нужно проверить — это штекер и блок питания. В случае с настольным ПК, посмотрите в задней части корпуса и проверьте индикатор включения на блоке питания. Если там все в порядке, а компьютер по-прежнему не включает питание, есть вероятность что питание не поступает на материнскую плату. В таком случае, вам нужны прямые руки, мультиметр и базовые знания в области электроники, а лучше обратиться к специалисту.

Если компьютер запускается, но на мониторе отсутствует изображение, проверьте все кабели, которые идут от корпуса к монитору, заодно проверьте есть ли питание на самом мониторе.
Загрузочный носитель не найден
При включении питания устройства и появлении сообщения об ошибке, вроде «disk error» или «no bootable device«, необходимо проверить настройки BIOS компьютера. Проверьте параметры загрузки, чтобы убедиться, что в качестве загрузочного диска выбрано правильное устройство. Если в списке доступных устройств жесткий диск не отображается, возможно придется потратиться на покупку нового.

После проверки BIOS setup и обнаружения проблемы с загрузкой попробуйте выполнить операцию восстановления при запуске, вставив установочный или восстановительный носитель Windows. Первое, что нужно проверить — это BIOS; как и в большинстве случаев, вы обнаружите, что ваша проблема решается сама по себе.
Ошибка загрузки Windows
Причиной сбоя или зависания Windows во время загрузки может быть проблема с программным обеспечением или оборудованием. Устранить неполадку программного обеспечения можно с помощью операции восстановления при запуске или переустановки Windows.
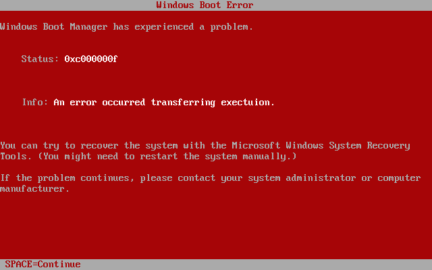
Но если после операции восстановления системы компьютер продолжает долго грузиться, вероятно, проблемы с оборудованием.
Если все указанное не помогло, то вам нужно программное обеспечение, которое может исправить ошибки и ускорить загрузку.
Познакомьтесь с гением загрузки — Windows Tenorshare.
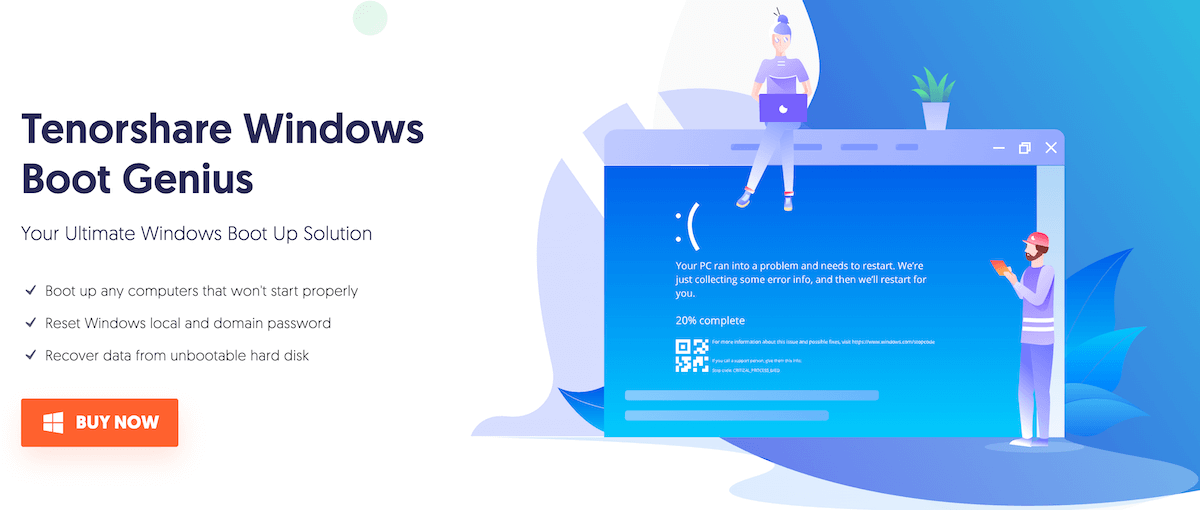
Она может помочь с решением многих проблемах, связанных с загрузкой Windows. Ниже приведены некоторые из популярных функций.
1. Boot any computer
Мощная функция, которая создает загрузочный диск CD/DVD/USB на любом компьютере для эффективной загрузки поврежденных Windows.
- Возможность загрузки любого ноутбука или настольного ПК;
- Компьютер запускается с высокой скоростью благодаря технологии Windows PE;
- Совместимость со всеми версиями Windows.
2. Rescue from Crash
Функция восстановления Windows обеспечивает точное восстановление компьютера во время различных системных сбоев, таких как сбой системы или повреждение жесткого диска. Эта функция решает различные проблемы, которые могут возникнуть в системе.
- Исправление сбоя системы во время завершения работы или запуска;
- Исправление ошибок системы, устранение зависания или беспричинного перезапуска;
- Восстановление поврежденного загрузочного файла;
- Устранить проблемы с загрузкой Windows;
- Переустановка системы Windows без потери данных;
- Восстановление поврежденных или отсутствующих загрузочных секторов.
3. Windows backup restore
Функция резервного копирования и восстановления системы Windows обеспечивает простой и надежный способ предотвращения потери данных. Ваши данные останутся в безопасности даже в том случае, если Windows не загружается по какой-либо причине.
- Резервное копирование одним щелчком мыши;
- Резервное копирование данных тома за считанные минуты с технологией ускорения;
- Возможность резервного копирования основных компонентов Windows, таких как MBR, реестр и DPT (Disk Parameter Table);
- Восстановление системы в соответствии с требованиями.
Также есть возможность регулярное резервного копирования в облачное хранилище.
4. Windows password reset
Существует расширенное средство сброса пароля Windows для эффективного сброса или удаления локального и доменного пароля системы Windows. Если вы забыли пароль, не стоит беспокоиться.
- Сброс и удаление пароля администратора Windows;
- Создание диска сброса пароля одним щелчком мыши с загрузочным DVD/CD/USB диском;
- Позволяет создать новую учетную запись администратора.
5. Product key finder
Вы устали тратить дополнительные средства на ключи Windows и Microsoft Office? Не нужно беспокоиться, так как встроенный поисковик будет искать все потерянные ключи. Это самый простой способ вернуть все ключи продукта.
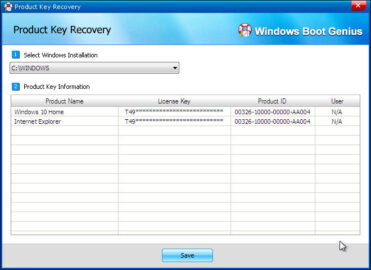
6. Data recovery
Ваш компьютер полностью поврежден?
Не нужно беспокоиться о ваших важных данных. Вы можете извлечь все драгоценные данные из неработоспособной Windows с помощью функции «Восстановление данных«.
- Восстановление всех удаленных фотографий, видео, электронных писем, документов и т.д;
- Извлечение всех файлов с отформатированного жесткого диска или разделов;
- Поиск недоступных разделов и восстановление всех данные с него;
- Восстановление всех файлов, которые были потеряны по причине любых вирусных атак или ошибок;
- Сканирование файлов перед восстановлением;
- Выборочное восстановление файлов в соответствии с требованиями;
7. Wipe sensitive data
Вы решили избавиться от компьютера из-за нескольких проблем, возникающих одна за другой? Перед этим необходимо уничтожить все данные. Tenorshare позволяет стирать все конфиденциальные файлы, такие как старые документы, личные фотографии или дневники.
- 3 специальных опций очистки: удаление файлов, удаление определенных папок или удаление разделов;
- Удаление всех конфиденциальных данных без возможности восстановления;
- Удаление всех вирусных файлов для защиты устройства;
- Данные после удаления не могут быть восстановлены в дальнейшем каким-либо программным обеспечением;
Выше перечислены наиболее важные них возможностей, которые предоставляет данная программа. Если начнете пользоваться данным программное обеспечение, вы найдете несколько других полезных функций. Надеюсь, это поможет вам справиться с проблемой загрузки Windows.