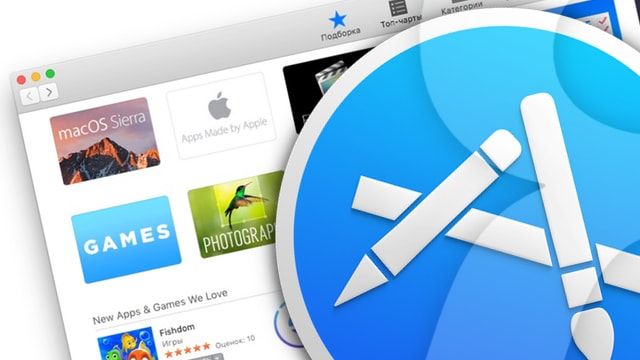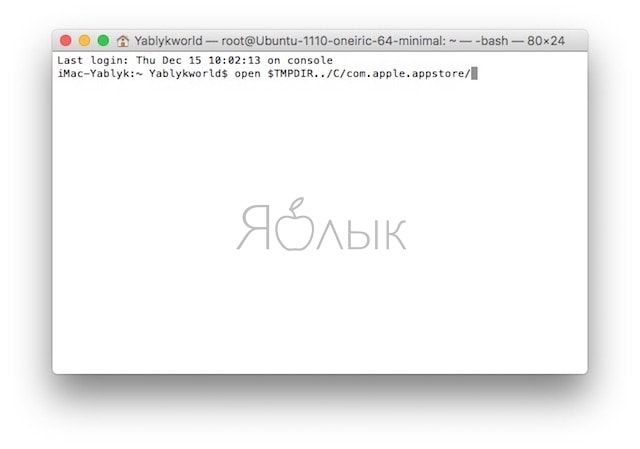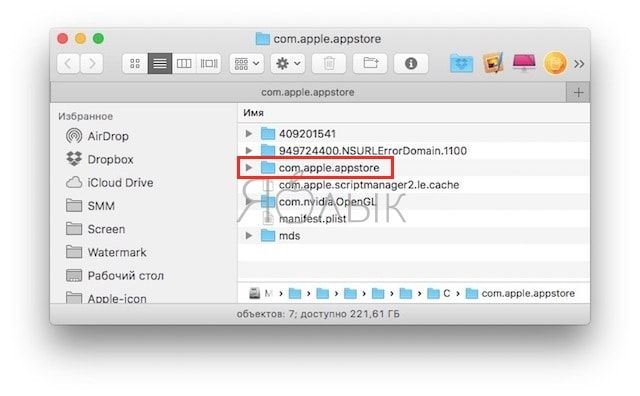- Если при обновлении или установке macOS произошла ошибка
- Проверка подключения к Интернету
- Установка в безопасном режиме
- Процессор Apple
- Процессор Intel
- Установка после восстановления диска
- Установка из раздела восстановления macOS
- Процессор Apple
- Процессор Intel
- Установка после стирания данных с компьютера Mac
- Сбой загрузки приложения mac os
- Не скачиваются приложения (игры) из Mac App Store — решение
- Как решить проблему с загрузкой приложений из Mac App Store
- Как справиться с ошибками загрузок Mac App Store
- Лонгриды для вас
- Как заставить Mac установить приложение, скачанное с интернета
- Как разрешить установку одного приложения из любого источника
- Как активировать установку приложений из любого источника
Если при обновлении или установке macOS произошла ошибка
В сообщении может быть указано, что при загрузке, подготовке или установке произошла ошибка либо что установщик поврежден или не может быть проверен.
Такие сообщения могут появляться по разным причинам, иногда эти причины являются временными. Если в сообщении рекомендовано решение проблемы, например повторная загрузка установщика перед повторением попытки, попробуйте его в первую очередь. Здесь предложены другие решения, начиная с самого простого. Если проблема не решена или нужны дополнительные инструкции, обратитесь в службу поддержки Apple.
Проверка подключения к Интернету
Даже если вы устанавливаете macOS не через Интернет, установщику требуется доступ в интернет для получения прошивки и другой информации, необходимой для компьютера Mac. Убедитесь, что компьютер Mac имеет активное и стабильное подключение к Интернету.
Установка в безопасном режиме
Выполните установку после запуска компьютера Mac в безопасном режиме. Для запуска в безопасном режиме убедитесь в том, что используете компьютер Mac с процессором Apple, а затем выполните следующие действия.
Процессор Apple
- Выключите компьютер Mac.
- Нажмите кнопку питания, чтобы включить компьютер Mac, и удерживайте ее, пока не отобразится окно с параметрами запуска.
- Выберите загрузочный диск и нажмите «Продолжить в безопасном режиме», одновременно нажав и удерживая клавишу Shift.
- Войдите в систему на компьютере Mac. Возможно, вам придется выполнить вход повторно.
Процессор Intel
- Включите или перезапустите компьютер Mac, после чего сразу нажмите и удерживайте клавишу Shift.
- Отпустите клавишу при появлении окна входа и войдите в систему компьютера Mac.
- Возможно, вам придется выполнить вход повторно. В правом верхнем углу первого или второго окна входа должна отобразиться надпись «Загрузка в безопасном режиме».
Установка после восстановления диска
Установка из раздела восстановления macOS
Выполните установку после запуска компьютера Mac из раздела восстановления macOS. Эта процедура позволяет установить последнюю версию macOS. Чтобы выполнить запуск из раздела восстановления macOS, выполните следующие действия.
Процессор Apple
Нажмите кнопку питания, чтобы включить компьютер Mac, и удерживать ее, пока не отобразится окно с параметрами запуска. Нажмите значок в виде шестеренки (меню «Параметры»), затем нажмите «Продолжить».
Процессор Intel
Включите компьютер Mac и сразу же нажмите и удерживайте клавиши Command (⌘)-R, пока не увидите логотип Apple или другое изображение.
Если вам предложат выбрать пользователя, пароль которого вы знаете, выберите такого пользователя, нажмите «Далее» и введите пароль администратора. После того как при запуске из раздела восстановления macOS отобразится окно утилит, выберите «Переустановить macOS», затем нажмите «Продолжить» и следуйте инструкциям на экране. Узнайте больше об использовании раздела восстановления macOS для переустановки системы.
Установка после стирания данных с компьютера Mac
Если другие решения не работают, сотрите данные с компьютера Mac, а затем переустановите macOS или восстановите из резервной копии.
Источник
Сбой загрузки приложения mac os
Если вы настроили на компьютере Mac разрешение на установку только программ из App Store и пытаетесь установить программу из другого места, Mac выдаст сообщение, что эта программа не из App Store.
Решение:
В меню «Системные настройки» щелкните «Защита и безопасность» и выберите «Основные».
Щелкните значок замка в нижнем левом углу.
Введите пароль, чтобы внести изменения.
Разрешите использование программ, загруженных из: App Store и от подтверждённых разработчиков.
Поздравляем, теперь вы можете запускать программы из Mac App Store и от подтверждённых разработчиков.
Если на компьютере Mac разрешена установка программ из App Store и от подтверждённых разработчиков, и вы пытаетесь установить программу, которая не зарегистрирована в компании Apple, также отобразится предупреждение.
Решение:
В Finder найдите программу, которую хотите открыть.
Удерживая клавишу Control (или Ctrl) ⌃, нажмите на значок программы, затем выберите «Открыть» в контекстном меню.
В диалоговом окне нажмите кнопку «Открыть». 
Данное решение можно применять и к следующей ошибке.
В связи с вводом обязательной процедуры нотаризации приложений в Apple, macOS Catalina не позволяет запускать непроверенное приложение, даже если оно подписано зарегистрированным разработчиком. Это приводит к невозможности запуска приложения.
Решение:
В меню «Системные настройки» щелкните «Защита и безопасность» и выберите «Основные».
Нажмите «Подтвердить вход» чтобы запустить заблокированную программу.
В диалоговом окне нажмите «Открыть».

Данное решение можно применять и к предыдущей ошибке.
Если ОС macOS обнаруживает проблему в программе — например, наличие вредоносного содержимого или модификаций, внесенных после проверки, — вы получите уведомление при попытке открыть программу и запрос на перенос ее в корзину.
Как правило, под эту категорию попадают варезы — взломанные приложения. Запуск таких приложений невозможен без обхода функции Карантин, или отключения технологии Gatekeeper, которая обеспечивает запуск только доверенного ПО на компьютере Mac.
К сожалению, несмотря на простоту, инструкция настолько объёмная, что под неё пришлось выделить отдельную статью, которая доступна по этой ссылке >
Если вы запускаете приложение, которое не имеет (или имеет отозванный) сертификат разработчика, система сообщит о неожиданном завершении этого приложения и автоматически отправит отчёт в компанию Apple.
Для запуска потребуется самостоятельно подписать приложение >
Данная ошибка возникает при установке приложений Creative Cloud, для которых используются локальные пакеты установки.
Решение:
Кликните правой кнопкой мыши по файлу Install и выберите в контекстном меню пункт «Показать содержимое пакета».

Следуйте: Contents > MacOS
Запустите исполняемый Unix-файл под названием Install.
После этого откроется терминал и запустится программа установки. Введите пароль администратора чтобы разрешить установку. 
Но лучше использовать Adobe Zii >
Источник
Не скачиваются приложения (игры) из Mac App Store — решение
Mac известны тем, что чаще всего «просто работают», т.е. никаких проблем с ними испытать не придется. Но техника есть техника, и иногда (пусть и гораздо реже, чем на Windows) сбои все-таки бывают. Если вы испытываете трудности с загрузкой и установкой программ из «яблочного» магазина игр и программ для Мас — прочитайте эту заметку.
Как и всегда, когда вы хотите сделать со своим Мас что-то потенциально опасное, предварительно сделайте резервную копию (бэкап) всей системы (например, с помощью системной утилиты Time Machine). Строго говоря, ничего «такого» мы не делаем, и проблем возникнуть не должно… но всякий раз, когда мы так говорим, очевидно — небольшой риск все-таки есть.
Для устранения проблем с установкой приложений из Mac App Store есть простой способ — очистка временных файлов в папке MAS. Как это сделать?
Как решить проблему с загрузкой приложений из Mac App Store
1. Откройте приложение Терминал на вашем Мас. Это можно сделать:
- через приложение Lauchpad,
- через Finder (Программы ->Утилиты),
- через поисковый запрос Spotlight (значок лупы в правом верхнем углу Мас, справа от часов).
2. Введите следующую команду (просто скопируйте отсюда):
3. Нажмите клавишу Return (Enter). В Finder откроется папка под названием com.apple.appstore.
4. Очистите папку (не саму папку, а просто удалите из неё все файлы).
Важно: убедитесь, что вы удаляете файлы только из папки com.apple.appstore, если вы удалите что-то ещё из соседней директории, последствия могут быть катастрофическими! Ещё раз убедитесь в том, что вы сделали бэкап.
5. Попробуйте скачать нужное приложение из Mac App Store ещё раз. Теперь всё должно получиться.
Источник
Как справиться с ошибками загрузок Mac App Store
Приложения в OS X иногда работают нестабильно, и Mac App Store — магазин приложений от Apple, не исключение. Помимо того, что порой он отказывается загружать контент, Mac App Store также может давать неверную информацию о количестве доступных загрузок и обновлений приложений.
Как правило, чтобы устранить подобные ошибки, достаточно удалить ту или иную программу с компьютера, но это, пожалуй, крайнее решение, к которому вы вряд ли будете прибегать. Проще всего вручную очистить кеш Mac App Store для стабильной работы приложения.
В первую очередь убедитесь, что у вас есть резервная копия всех данных на Mac. Хотя обычно все проходит гладко, это вовсе не означает, что посередине процесса компьютер отключится и выдаст ошибку. После этого закройте Mac App Store, откройте «Терминал» и введите следующую команду:
Новости, статьи и анонсы публикаций
Свободное общение и обсуждение материалов
Лонгриды для вас
Режим «картинка-в-картинке» официально появится в приложении YouTube для iOS. Первое время он будет доступен только платным подписчикам, но потом станет бесплатным вообще для всех
C необходимостью перевода текста с иностранного языка сейчас сталкиваются все. За последние годы для многих из нас Google Translate стал синонимом слова «Переводчик». В статье разрушим стереотипы и докажем что у сервиса от Google есть серьезные конкуренты.
Старый музыкальный центр, который пылится у вас уже второй десяток лет, можно подключить к iPhone. Обычно для этого достаточно всего пары периферийных аксессуаров, а иногда и вовсе хватит одного. Но мы собрали вообще все
Imba2015, Ещё, вроде, конда зашёл в App Store можно раз 10 надть пальчиком на «Обновления» (или как-то так нащывается пункт) и сбросится кэш или что-т подобное. Точно не помню. На этом сайте была статья несколько месяцев назад. Вобщем, такая фиговида неложно лечится на iOS.
Источник
Как заставить Mac установить приложение, скачанное с интернета
Из соображений безопасности разработчики macOS ограничили возможность установки приложений по умолчанию.
Специальная опция по пути Системные настройки – Защита и безопасность – Основные ограничивает круг безопасных приложений. На любой Mac из коробки можно разрешить установку программы только из App Store или из магазина Apple и от идентифицированных разработчиков.
? Спасибо re:Store за полезную информацию. ?
Далеко не все создатели ПО стремятся стать подтвержденными разработчиками. Для этого создаваемые программы и игры должны отвечать четким требованиями Apple. Купертиновцы никогда не одобрят некоторые возможности приложений вроде полного доступа к системному диску или изменения настроек macOS.
Так некоторые приложения выпускаются в двух версиях: для App Store с ограниченным функционалом и с полным набором возможностей.

При попытке установить такую программу пользователь увидит предупреждение.
Если же приложение было выпущено идентифицированным разработчиком и прошло проверку Apple, но файл после этого был модифицирован, вы увидите другое сообщение об ошибке.
Такое сообщение чаще всего свидетельствует о взломе приложения или добавлении в установщик вредоносного содержимого.
Система сразу же предложит удалить установщик в корзину.
Как разрешить установку одного приложения из любого источника
Чтобы не менять настройки системы, но разрешить установку одного стороннего приложения, сделайте следующее:
1. Зажмите клавишу Control и в Finder нажмите на установочный пакет приложения.
2. Выберите пункт Открыть из контекстного меню.
3. В диалоговом окне подтвердите желание открыть приложение неустановленного разработчика.
4. Введите пароль администратора.
Так данное приложение будет установлено в обход заданных системных параметров безопасности.
Как активировать установку приложений из любого источника
Начиная с macOS Sierra купертиновцы скрыли из системных настроек возможность разрешить установку приложений из любого источника. К счастью, опция осталась в системе и активировать ее можно через приложение Терминал.
1. Запускаем Терминал.
2. Вводим следующую команду:
sudo spctl —master-disable
3. Подтверждаем ввод команды паролем администратора.
Теперь в параметрах появится пункт, разрешающий установку приложений из любого источника.
4. Переходим в настройки системы (Системные настройки – Защита и безопасность – Основные) и устанавливаем соответствующий параметр.
После этого операционная система будет разрешать установку любых приложений.
Источник