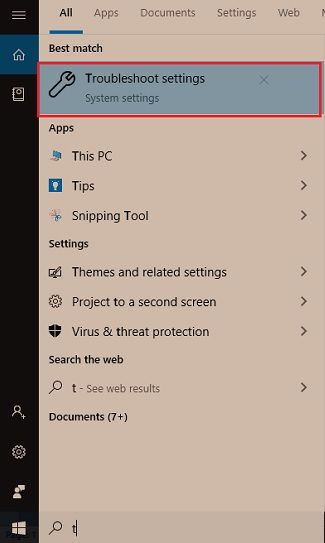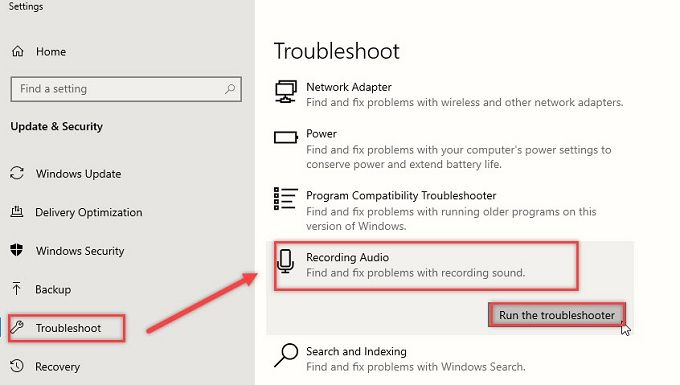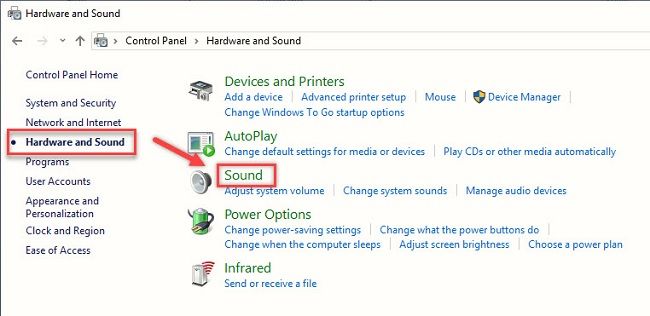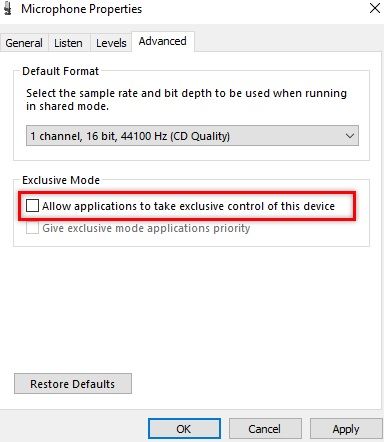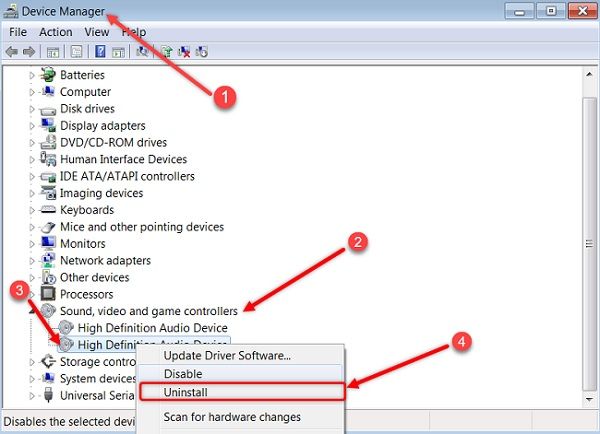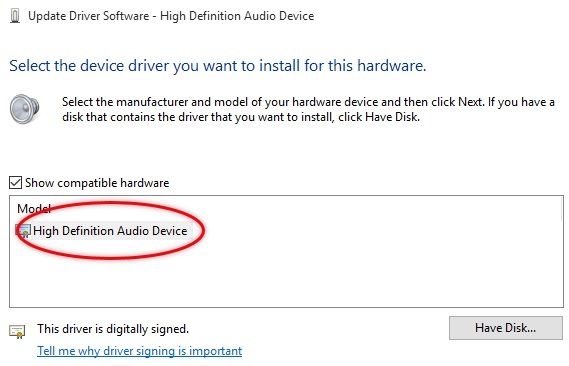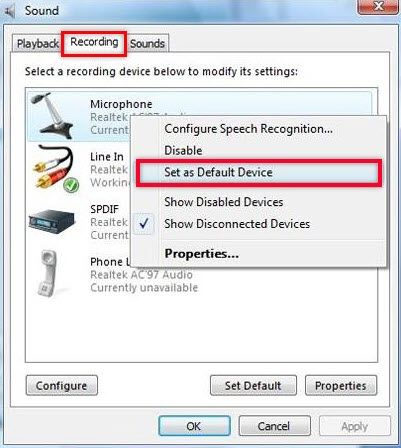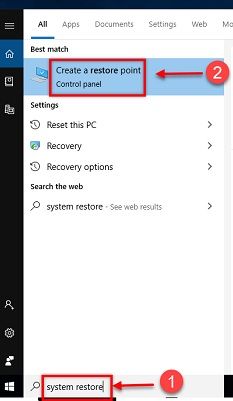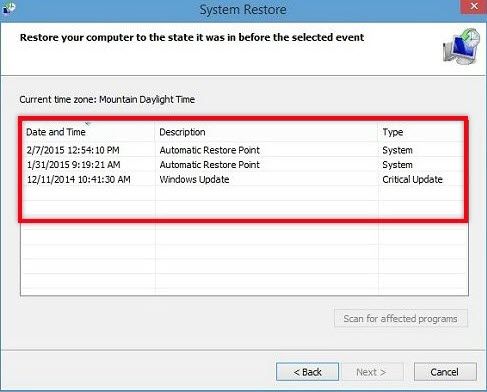- Уровни микрофона постоянно меняются — как это исправить? [Решено]
- Что вызывает постоянное изменение уровня микрофона?
- Исправлена ошибка «Уровень микрофона в Windows 10 постоянно меняется»
- Решение 1. Проверьте подключенное аудиоустройство
- Решение 2. Запустите средство устранения неполадок аудио
- Решение 3. Измените разрешение на управление микрофоном для других приложений
- Решение 4. Переустановите драйвер микрофона
- Решение 5. Удалите вредоносные программы из вашей системы
- Решение 6. Исправьте проблему с реестром
- Решение 7. Установите микрофон в качестве аудио-рекордера по умолчанию
- Решение 8. Выполните восстановление системы
- Вывод
- Устранение проблем с микрофоном
- Убедитесь, что приложения имеют доступ к микрофону.
- Другие пользователи не слышат меня
- Громкость микрофона слишком мала или не работает вообще
- Другие пользователи не слышат меня во время звонков Skype
- Микрофон сбрасывает до 0 громкости
- Микрофон продолжает сбрасываться на 0 громкость, как это исправить?
- Решение 1 – Устранение неполадок аудио
- Решение 2 – Запретить приложениям управлять микрофоном
- Решение 3 – Проверьте ваш компьютер на наличие вредоносных программ
- Решение 4. Установите микрофон в качестве записывающего устройства по умолчанию
- Решение 5. Переустановите драйвер микрофона
- Решение 6 – Выполнить восстановление системы
- Решение 7. Подключите микрофон к другому порту
- Решение 8 – Удалите программное обеспечение для управления звуком
- Решение 9 – Попробуйте использовать безопасный режим
Уровни микрофона постоянно меняются — как это исправить? [Решено]
Иногда нам приходится сталкиваться с проблемами со звуком в Windows 10. Одна из этих проблем — случайное изменение уровней микрофона без каких-либо внешних воздействий. Это очень раздражает и является распространенной проблемой, о которой сообщают пользователи Windows 10. Причины и исправления обсуждаются ниже, чтобы помочь вам защитить компьютер от этой ошибки.
Что вызывает постоянное изменение уровня микрофона?
Есть несколько причин, по которым громкость вашего микрофона может снижаться. Это включает аппаратный или программный сбой, поврежденный драйвер, неправильные настройки, дефектный порт, а также заражение вредоносным ПО. Ниже перечислены некоторые распространенные причины, чтобы вы знали об этой проблеме.
-
- Определенное приложение или другие приложения получают контроль над вашим микрофоном.
- Приложения, настроенные для запуска при каждом запуске системы.
- Поврежденный или устаревший драйвер.
- Вредоносное ПО.
Исправлена ошибка «Уровень микрофона в Windows 10 постоянно меняется»
Если уровень вашего микрофона продолжает меняться без какого-либо влияния извне, не паникуйте! Некоторые исправления перечислены ниже. Если вы не знаете, как остановить автоматическую настройку микрофона в Windows 10, выполните следующие действия, чтобы легко решить проблему.
Решение 1. Проверьте подключенное аудиоустройство
Вы должны начать с проверки ваших аппаратных компонентов. Это может быть ваш порт USB или разъем для внешнего микрофона, который вызывает ошибку. Поэтому попробуйте изменить порт, к которому подключен микрофон, или вы можете подключить его к другому компьютеру. Этот процесс сообщит вам о любой неисправности в USB-порту или внешнем микрофоне.
Как сообщает пользователь, в микрофоне Windows 10 уровень постоянно меняется, когда он подключен к USB 3.0, но после подключения к USB-порту 2.0 проблема устранена навсегда.
Если вы заметили какие-либо проблемы с USB-портом или внешним микрофоном, замените их без колебаний.
Решение 2. Запустите средство устранения неполадок аудио
Вы можете попробовать средство устранения неполадок Windows, чтобы остановить автоматическую настройку микрофона в Windows 10. Чтобы запустить средство устранения неполадок, выполните следующие действия:
- Перейдите к параметру «Пуск», введите «Устранение неполадок» и нажмите «Поиск».
- Теперь откройте настройки устранения неполадок из результатов поиска, которые появятся на вашем экране.
- Перейдите к варианту устранения неполадок и нажмите на него.
- Теперь перейдите к опции «Запись звука» и нажмите кнопку «Запустить средство устранения неполадок».
- Следуйте инструкциям на экране для анализа вашего компьютера.
После завершения устранения неполадок вы получите отчет, который покажет ошибки в вашей системе. Если есть какие-либо проблемы, он покажет вам доступные решения, которые вы также можете использовать для исправления ошибки автоматической настройки громкости микрофона.
Если ошибка все еще сохраняется, вы можете попробовать следующие исправления.
Решение 3. Измените разрешение на управление микрофоном для других приложений
Некоторые сторонние приложения имеют разрешение на управление микрофоном, который включен по умолчанию. Это может быть причиной того, что уровни вашего микрофона постоянно меняются.
Чтобы решить эту проблему, вам придется отключить разрешение для этих сторонних приложений. Чтобы изменить его, выполните следующие действия:
- Откройте меню «Пуск» и найдите приложение «Панель управления».
- Теперь откройте приложение «Панель управления» из результатов поиска и выберите «Оборудование и звук».
- Нажмите на опцию Звук.
- Перейдите на вкладку «Запись» и найдите параметр «Микрофон» в этом разделе.
- Теперь дважды щелкните по опции «Микрофон» и перейдите на вкладку «Дополнительно».
- Вы найдете опцию «Разрешить приложениям получать эксклюзивный контроль над этим устройством» с флажком рядом с ним. Снимите флажок положительно.
- Теперь нажмите «Применить» и сохраните изменения.
Ваш микрофон теперь не подвержен влиянию сторонних приложений, а также, возможно, решил проблему с изменением уровня вашего микрофона.
Решение 4. Переустановите драйвер микрофона
Если звук все еще меняется, вы можете попробовать переустановить драйвер микрофона. Вы можете сделать это либо автоматически, либо вручную. Оба процесса обсуждаются ниже:
- Если вы не хотите обновлять драйвер вручную, выполните следующие действия:
- Откройте консоль диспетчера устройств, нажав клавишу Windows + X и щелкнув соответствующую опцию.
- Теперь выберите аудиоустройство и щелкните по нему правой кнопкой мыши.
- Выберите опцию «Удалить» и снова нажмите кнопку «Удалить» в окне подтверждения.
- После удаления драйвера перезапустите Диспетчер устройств снова и нажмите на опцию Сканировать на наличие изменений оборудования в меню Действие.
- Он автоматически проверит отсутствующие драйверы и предложит вам установить их. Найдите аудио драйвер по умолчанию и переустановите его.
- Если вы хотите установить драйвер и знаете точную модель требуемого драйвера, вы можете выполнить это вручную. В этом случае попробуйте загрузить нужный драйвер с официального сайта вашего поставщика. Но имейте в виду, что загрузка и установка неправильного драйвера вредны для вашего компьютера и могут не принести пользы при автоматической настройке микрофона.
Решение 5. Удалите вредоносные программы из вашей системы
Иногда громкость микрофона продолжает падать из-за заражения вредоносным ПО. Вам следует выполнить полное сканирование системы с помощью антивирусного программного обеспечения, чтобы убедиться, что система заражена вредоносным ПО. Не забудьте удалить зараженный автоматически, если он обнаружен во время сканирования. Если у вас есть путаница, посмотрите, как запустить антивирус на вашем ПК.
После удаления вредоносных программ, ваш микрофон продолжает меняться должен быть решен.
Решение 6. Исправьте проблему с реестром
Вы должны попытаться очистить реестр и удалить все лишние элементы из реестра Windows. Это может устранить ошибку. Прочтите, как исправить проблему с реестром в Windows 10.
Решение 7. Установите микрофон в качестве аудио-рекордера по умолчанию
Иногда более чем одно подключенное устройство записи звука может быть причиной случайного изменения уровня микрофона. Вы должны установить микрофон в качестве записывающего устройства по умолчанию, чтобы решить эту проблему. Для этого выполните следующие действия:
- Найдите значок регулировки громкости в правом нижнем углу и щелкните по нему правой кнопкой мыши.
- Нажмите на опцию Звуки.
- Теперь выберите вкладку «Запись».
- Найдите свой внешний микрофон в списке и щелкните по нему правой кнопкой мыши.
- Теперь выберите «Установить как устройство по умолчанию».
- Наконец, нажмите кнопку Применить и ОК, чтобы сохранить изменения.
Решение 8. Выполните восстановление системы
Выполнение восстановления системы может помочь вам решить, что уровень вашего микрофона Windows 10 постоянно меняется случайным образом. Этот процесс восстановит вашу Windows до ранее сохраненной версии. Выполните следующие действия, чтобы легко выполнить восстановление системы.
- Нажмите клавишу Windows + S и введите поисковое восстановление системы.
- Нажмите на опцию Создать точку восстановления.
- В окне свойств системы выберите параметр «Восстановление системы» и щелкните по нему.
- Теперь нажмите кнопку «Далее» в окне восстановления системы.
- Установите флажок Показать дополнительную точку восстановления, если она доступна, чтобы выбрать нужную точку восстановления.
- Теперь нажмите кнопку «Далее» и следуйте инструкциям на экране, чтобы завершить процесс восстановления.
Теперь ваша громкость микрофона продолжает снижаться, возможно, проблема решена.
Вывод
Теперь вы знаете причины, по которым уровни вашего микрофона постоянно меняются, и как остановить автоматическую настройку микрофона в Windows 10. Если вы нашли эту статью полезной, сообщите нам об этом, прокомментировав ниже. Все еще есть вопросы? Не стесняйтесь, сообщите нам здесь.
Устранение проблем с микрофоном
Если у вас возникают проблемы с функциями микрофона, следующие сведения помогут вам определить и устранить эти проблемы.
Убедитесь, что приложения имеют доступ к микрофону.
Если после обновления Windows 10 микрофон вашего устройства не обнаружен, может потребоваться предоставить разрешение приложениям на его использование.
Чтобы разрешить приложению доступ к микрофону, нажмите Пуск и выберите Параметры > Конфиденциальность > Микрофон . Выберите Изменить, затем включите Разрешить приложениям доступ к микрофону.
После разрешения доступа к микрофону вы можете выбрать, какие приложения Microsoft Store смогут получать доступ к этим функциям в разделе выберите, какие приложения Microsoft Store смогут получать доступ к вашему микрофону, и предоставьте доступ к классическому классу, не работающему с Microsoft Store, убедившись в том, что переключатель под разрешающими приложениями для доступа к микрофону установлен в вкл.
Другие пользователи не слышат меня
Попробуйте выполнить следующие действия.
Если ваша гарнитура оснащена кнопкой выключения звука, убедитесь, что она не нажата.
Убедитесь, что микрофон или гарнитура правильно подключены к компьютеру.
Убедитесь, что в качестве системного устройства для записи звука по умолчанию используется микрофон или гарнитура. Вот как это можно сделать в Windows 10.
Нажмите кнопку Пуск , а затем выберите Параметры > системный > звук .
Убедитесь, что в области Вход в поле Выбор устройства входа выбран микрофон.
Чтобы протестировать микрофон, говорите и протестируйте микрофон , чтобы убедиться в том, что Windows проверит вас.
Громкость микрофона слишком мала или не работает вообще
Попробуйте выполнить следующие действия.
Убедитесь, что микрофон или гарнитура правильно подключены к компьютеру.
Убедитесь, что микрофон правильно размещен.
Увеличьте громкость микрофона Вот как это можно сделать в Windows 10.
Нажмите кнопку Пуск , а затем выберите Параметры > системный > звук .
Убедитесь, что в области Ввод в поле Выбор устройства ввода выбран микрофон, затем выберите Свойства устройства.
На вкладке Уровни окна свойств микрофона нужным образом настройте ползунки Микрофон и Усиление микрофона, затем выберите ОК.
Проговаривать с микрофоном, находясь в разделе Проверка микрофона , чтобы убедиться, что ваши параметры работают. Если вы видите текст, перемещающийся слева направо, ваш микрофон работает. Если вы не видите никаких изменений, микрофон не будет укомплектован.
Другие пользователи не слышат меня во время звонков Skype
Убедитесь, что в качестве устройства для записи звука в Skype по умолчанию используется микрофон или гарнитура. Для этого выполните следующие действия.
Если вы не открыли Skype, нажмите кнопку Пуск , а затем — Skype, чтобы открыть его.
В правом верхнем углу списка контактов в Skype нажмите кнопку Дополнительно и выберите пункт Параметры.
Убедитесь в том, что в аудио & видеов разделе микрофонустановлен флажок микрофон или гарнитура.
Убедитесь, что в разделе динамикивыбран нужный динамик или гарнитура.
Микрофон сбрасывает до 0 громкости
В Windows может возникнуть много проблем с записью звука, и они очень раздражают. Одна из этих раздражающих проблем – когда ваш микрофон постоянно сбрасывается до 0. Но есть несколько обходных путей, которые могут помочь вам решить эту проблему.
Устаревший или поврежденный драйвер всегда может вызвать много проблем в Windows. Поэтому, прежде чем делать что-либо еще, я рекомендую вам проверить, обновлен ли ваш драйвер. Мы рекомендуем использовать этот сторонний инструмент для автоматической загрузки всех устаревших драйверов на ваш компьютер. Если ваш драйвер не является проблемой, вы можете попробовать некоторые из следующих решений.
Микрофон продолжает сбрасываться на 0 громкость, как это исправить?
У большинства пользователей есть микрофон на ПК, но иногда могут возникнуть проблемы с микрофоном. Говоря о проблемах с микрофоном, пользователи сообщили о следующих проблемах:
- Уровень микрофона продолжает падать до 0 Windows 10 . По словам пользователей, уровень их микрофона постоянно снижается до 0. Это раздражающая проблема, которая может быть вызвана вредоносным ПО.
- Уровень микрофона сбрасывается до нуля . Подобная проблема может возникать на вашем компьютере. Чтобы это исправить, обязательно проверьте настройки микрофона.
- Как заблокировать громкость микрофона . По умолчанию Windows 10 автоматически регулирует громкость микрофона, чтобы поддерживать его в оптимальном диапазоне. Однако вы можете заблокировать уровень громкости, просто изменив несколько настроек.
- Уровень микрофона постоянно отключается . Это еще один вариант этой проблемы, но вы должны решить эту проблему с помощью одного из наших решений.
- Громкость микрофона не останется – Несколько пользователей сообщили, что их громкость микрофона не будет расти. Это может быть неприятной проблемой, но вы можете исправить ее, проверив настройки микрофона.
- Громкость микрофона уменьшается автоматически . Эта проблема может возникать из-за программного обеспечения для управления звуком. Чтобы решить эту проблему, просто найдите и удалите программное обеспечение для управления звуком с вашего ПК.
Решение 1 – Устранение неполадок аудио
Вы можете попробовать собственный инструмент устранения неполадок Windows. Microsoft включила средство устранения неполадок для различных системных проблем в Windows, и одним из них является средство устранения неполадок, связанных со звуком и записью. Вот что вам нужно сделать для запуска средства устранения неполадок Windows Audio:
- ЧИТАЙТЕ ТАКЖЕ: Исправлено: Драйвер звукового микрофона Conexant HD не работает в Windows 10
- Перейдите в Поиск, введите устранение неполадок и откройте Устранение неполадок .
- В окне Устранение неполадок перейдите на Оборудование и устройства на левой панели и нажмите Запустить средство устранения неполадок .
- Следуйте инструкциям на экране и позвольте мастеру проанализировать ваш компьютер.
Если Audio Troubleshooter обнаружит проблему, он предложит вам доступное решение и решит проблему с микрофоном. Если вы используете Windows 7 или Windows 8, вы также можете скачать Audio Troubleshooter по этой ссылке, поэтому вам не придется запускать его вручную. Если проблема не устранена, попробуйте запустить Запись звука или любой другой инструмент устранения неполадок, связанный с микрофоном.
Решение 2 – Запретить приложениям управлять микрофоном
Иногда сторонние приложения могут привести в бешенство ваш микрофон, поэтому для предотвращения этого вам придется запретить им управлять микрофоном, который включен по умолчанию. Вот что вам нужно сделать:
- Перейдите в Поиск , введите панель управления и откройте Панель управления .
- Когда откроется Панель управления , выберите Звук .
- Перейдите на вкладку Запись и дважды щелкните микрофон.
- На вкладке Дополнительно снимите флажок Разрешить приложениям получать эксклюзивный контроль над этим устройством . Нажмите Применить и ОК , чтобы сохранить изменения.
Решение 3 – Проверьте ваш компьютер на наличие вредоносных программ
Если ваш микрофон сбрасывается до 0 громкости, возможно, проблема в том, что на вашем компьютере установлено вредоносное ПО Иногда определенные вредоносные программы могут мешать работе вашего микрофона и снижать уровень громкости на вашем компьютере. Тем не менее, вы должны быть в состоянии решить эту проблему, выполнив сканирование вредоносных программ.
- ЧИТАЙТЕ ТАКЖЕ: Исправлено: внутренний микрофон перестал работать после обновления до Windows 10
Существует множество отличных антивирусных приложений, но если ваш антивирус не может решить эту проблему, вы можете подумать о переходе на BullGuard , Bitdefender или Panda Antivirus . Все эти инструменты предлагают отличные функции, поэтому не стесняйтесь опробовать их.
Решение 4. Установите микрофон в качестве записывающего устройства по умолчанию
Многие веб-камеры поставляются со встроенным микрофоном, но иногда проблема заключается в микрофоне вашей веб-камеры. Если у вас есть и веб-камера, и внешний микрофон, вы можете столкнуться с этой проблемой. Однако вы можете решить эту проблему, просто установив микрофон в качестве записывающего устройства по умолчанию. Для этого выполните следующие действия:
- Щелкните правой кнопкой мыши значок регулировки громкости в правом нижнем углу и выберите в меню Устройства записи .
- Вы должны увидеть все записывающие устройства, доступные в списке. Найдите веб-камеру, нажмите ее правой кнопкой мыши и выберите в меню Отключить .
- Теперь найдите свой внешний микрофон, убедитесь, что он включен, щелкните его правой кнопкой мыши и выберите в меню Установить как устройство по умолчанию . Теперь нажмите Применить и ОК , чтобы сохранить изменения.
После этого проверьте, правильно ли работает ваш микрофон.
Решение 5. Переустановите драйвер микрофона
Если вы используете микрофон USB или звуковую карту USB, вы можете решить эту проблему, просто переустановив драйвер микрофона/звуковой карты. Для этого просто выполните следующие действия:
- Нажмите Windows Key + X , чтобы открыть меню Win + X. Теперь выберите Диспетчер устройств из списка.
- Когда откроется Диспетчер устройств , найдите проблемное устройство, щелкните его правой кнопкой мыши и выберите Удалить устройство .
- Когда появится меню подтверждения, нажмите Удалить .
- После удаления драйвера нажмите на значок Сканировать на наличие изменений оборудования .
Теперь Windows установит драйвер по умолчанию, и проблема должна быть решена. Если проблема сохраняется с драйвером по умолчанию, попробуйте обновить драйвер и проверить, помогает ли это. Чтобы ваша система работала правильно, вам необходимо обновить все драйверы. Мы рекомендуем этот сторонний инструмент (на 100% безопасный и протестированный нами) для автоматического обновления драйверов.
- ЧИТАЙТЕ ТАКЖЕ: Микрофон HyperX Cloud 2 не работает? Вы можете исправить это в кратчайшие сроки
Решение 6 – Выполнить восстановление системы
Несколько пользователей сообщили, что они исправили проблему с громкостью микрофона, просто выполнив восстановление системы. Восстановление системы – это встроенный инструмент, который позволяет легко восстановить установку Windows до предыдущей версии. Это довольно просто, и вы можете сделать это, выполнив следующие действия:
- Нажмите клавишу Wi ndows+ S и введите восстановление системы . Выберите в меню Создать точку восстановления .
- Появится окно Свойства системы . Нажмите кнопку Восстановление системы , чтобы продолжить.
- Появится окно Восстановление системы . Нажмите Далее , чтобы продолжить.
- Если доступно, установите флажок Показать больше точек восстановления . Теперь выберите нужную точку восстановления и нажмите Далее .
- Следуйте инструкциям на экране для завершения процесса восстановления.
После завершения восстановления системы ваша система должна начать нормально работать, и у вас не возникнет проблем с микрофоном.
Решение 7. Подключите микрофон к другому порту
Если громкость микрофона продолжает сбрасываться на 0, возможно, проблема в вашем порте. Многие пользователи сообщали о похожих проблемах со своим USB-микрофоном, и, по их словам, проблема заключалась в их порте. Чтобы устранить проблему, вам необходимо отключить микрофон и подключить его к другому порту.
Несколько пользователей сообщали о проблемах при использовании их микрофона с портом USB 3.0, но после подключения микрофона к порту USB 2.0 проблема была навсегда решена.
- ЧИТАЙТЕ ТАКЖЕ: повторно включите микрофон в Windows 10: выполните следующие действия
Решение 8 – Удалите программное обеспечение для управления звуком
Иногда у вас может быть программное обеспечение для управления звуком, которое автоматически регулирует громкость микрофона на вашем ПК. Хотя это программное обеспечение полезно, иногда оно может вызывать проблемы. Однако, чтобы решить эту проблему, вам просто нужно найти и удалить это приложение с вашего ПК.
Пользователи сообщили, что Dolby была ответственна за эту ошибку, но после ее устранения проблема была полностью решена. Имейте в виду, что другие приложения управления звуком могут вызвать эту проблему, поэтому обязательно удалите их.
Многие приложения, как правило, оставляют на ПК оставшиеся файлы и записи реестра даже после их удаления. Эти файлы могут вызывать повторное появление одной и той же проблемы, поэтому всегда полезно использовать приложение для удаления.
Говоря об деинсталляторах, такие инструменты, как Revo Uninstaller , IOBit Uninstaller (бесплатно) или Ashampoo Uninstaller , могут легко удалить любое приложение с вашего компьютера, а также со всеми своими файлами.
Решение 9 – Попробуйте использовать безопасный режим
Безопасный режим – это особый сегмент Windows, который работает с драйверами и программным обеспечением по умолчанию. Если у вас возникли проблемы с громкостью микрофона, попробуйте использовать микрофон в безопасном режиме и проверьте, появляется ли проблема снова. Чтобы войти в безопасный режим, сделайте следующее:
- Откройте меню «Пуск» и нажмите кнопку Питание . Теперь нажмите и удерживайте клавишу Shift и выберите в меню Перезагрузить .
- Выберите Устранение неполадок> Дополнительные параметры> Параметры запуска . Теперь нажмите кнопку Перезагрузить .
- После перезагрузки компьютера вам будет представлен список параметров. Выберите любую версию безопасного режима, нажав соответствующую клавишу на клавиатуре.
После запуска безопасного режима проверьте, не появилась ли проблема. Если нет, возможно, ваш профиль пользователя поврежден. Если это так, вам нужно создать новый профиль пользователя и проверить, появляется ли проблема по-прежнему.
Это должно предотвратить постоянную перезагрузку вашего микрофона. Если у вас есть какие-либо комментарии или предложения, запишите их в комментариях.
Примечание редактора . Этот пост был первоначально опубликован в июле 2015 года и с тех пор был полностью переработан и обновлен для обеспечения свежести, точности и полноты.