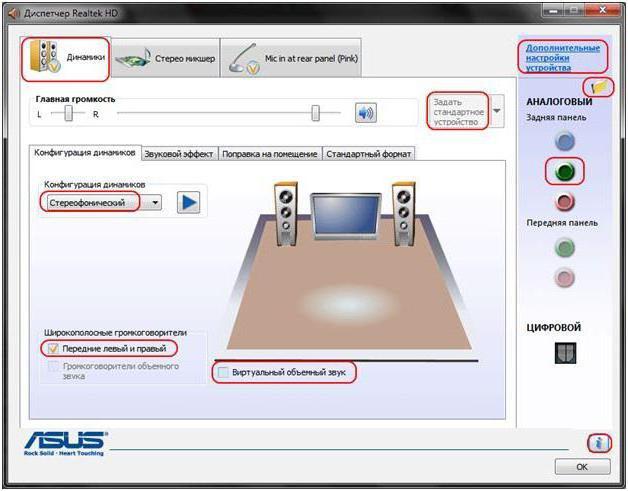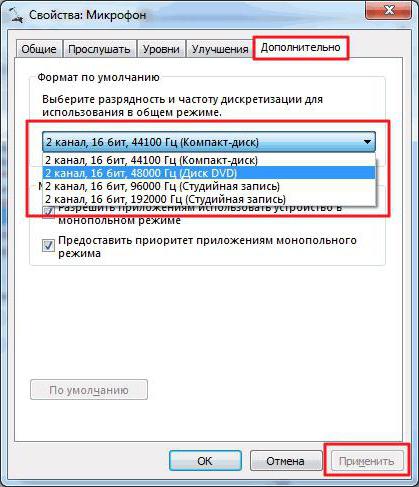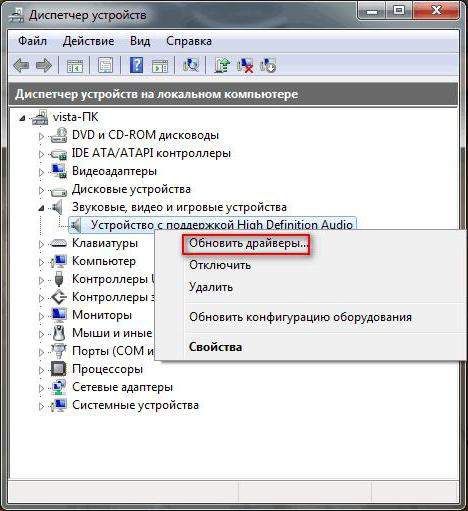- Как сбросить настройки звука на windows 7
- Настройка звука на компьютере Windows 7
- Стандартные настройки звука на компьютере
- Настройка звука на ноутбуке Windows 7
- Программная настройка звука на компьютере
- Заключение
- Как восстановить звук на компьютере
- Возможные причины отсутствия звука
- Проблемы с колонками или наушниками
- Проблемы с программной частью
- Переустановка драйвера
- Установка драйвера звуковой карты Realtek
- Если ничего не помогло
- Настройка и решение проблем со звуком в Windows 7
- Возможные причины и способы решения проблемы
- Способ 1: механический
- О чём ещё стоит знать?
- Способ 2: драйвера звуковой карты
- Способ 3: проверка параметров
- Способ 4: нейтрализация сбоев Win audio
- Способ 5: исправление некорректно настроенного BIOS
- Способ 6: установка кодеков
- Способ 7: загляните в «Панель задач»
- Способ 8: применение дополнительного программного обеспечения
- Основные способы подключения звука в Windows 7
- Механические проблемы
- Решение проблемы с драйверами
- Как настроить звук?
- Сбои Windows Audio
- Настройка звука на компьютере (Windows 7). Программа для настройки звука на компьютере
- Настройка звука на компьютере (Windows 7): общий обзор
- Предварительная проверка подключений и драйверов устройств
- Настройка звука на компьютере (Windows 7) Realtek HD Audio
- Проверка конфигурации, если со звуком наблюдаются проблемы
- Дополнительные программы и драйверы для улучшения звука
- Вместо послесловия
Как сбросить настройки звука на windows 7
Настройка звука на компьютере Windows 7
Как и любое другое устройство, современный компьютер требует настройки, и одной из таких настроек является настройка звука на компьютере windows 7. Все компьютеры и ноутбуки, производимые сегодня, имеют встроенное звуковое устройство. Это устройство называется звуковой картой. Обычно рядовому пользователю хватает качества звучания и диапазона настроек интегрированной звуковой карты. Меломаны же могут приобрести отдельно звуковую карточку с расширенными настройками. Давайте посмотрим, как настроить звук на компьютере виндовс 7 для обоих случаев.
Стандартные настройки звука на компьютере

Признаком того, что со звуком на компьютере все в порядке, является наличие в нижнем правом углу экрана значка динамика.
Чтобы настроить звук на компьютере windows 7, нажмите “Пуск”, перейдите в “Панель управления” и найдите значок “Звук”. Дальнейшие настройки производятся здесь.
Давайте посмотрим, как настроить колонки на компьютере windows 7. В окне “Звук” на вкладке “Воспроизведение” нажмите кнопку “Настроить”. Здесь можно проверить звучание динамиков, просто щелкая мышкой по ним на картинке.
Убедившись, что все работает, нажмите “Далее” и в следующем окне поставьте галочку для настройки широкополосных и окружающих динамиков (если они есть). Снова “Далее” и “Готово”. Настройка колонок на компьютере windows 7 завершена.
Давайте посмотрим, как настроить звуковые эффекты на компьютере. В том же окне “Звук” на вкладке “Воспроизведение” выберите динамики и нажмите “Свойства”.
В новом окне на вкладке “Общие” можно посмотреть, какие разъемы подключены, на вкладке ” Уровни ” можно настроить громкость колонок и микрофона, а на вкладке “Дополнительные возможности” можно задействовать или отключить различные звуковые эффекты.
Сохраните настройки, нажав ОК.
О том, как настроить микрофон на компьютере Windows 7, читайте здесь. С инструкцией по настройке наушников на компьютере Windows можно ознакомиться здесь.
Настройка звука на ноутбуке Windows 7

У ноутбуков есть интересная функциональная клавиша Fn . Посмотрите внимательно на клавиатуру ноутбука, и вы увидите, что на некоторых клавишах есть различные значки. Нас интересуют значки с изображением динамика.
Нажав клавишу Fn и клавишу с перечеркнутым динамиком, вы отключите звук. Клавишами с динамиком и стрелками можно увеличивать или уменьшать громкость.
Как видите, нет ничего сложного в том, как настроить колонки на ноутбуке windows 7.
Программная настройка звука на компьютере
Произвести настройку звука на компьютере можно не только стандартными средствами. Как правило, производители звуковых карт поставляют утилиты для более точной настройки своих устройств. Рассмотрим утилиту от Realtek .
Диспетчер Realtek HD – это программа для настройки звука на компьютере windows 7.
В поиске Windows введите Диспетчер Realtek HD. Откроется программа. Здесь все настройки собраны в одном месте. На главной странице вы можете настраивать динамики или наушники. Здесь же показаны виды разъемов и подключенные устройства. Настройте громкость звука, передвигая ползунок, и так же настройте баланс динамиков. Выберите конфигурацию динамиков из раскрывающегося списка и тут же прослушайте результат. Переключитесь на вкладку “Звуковой эффект”. Здесь выберите окружающую обстановку и в пункте “Эквалайзер” тип воспроизводимой музыки. Сохраните настройки, нажав кнопку ОК. В этой же программе можно настроить и микрофон.
Использование этой или похожей утилиты значительно упрощает настройки звука на компьютере.
Заключение
Компьютер и ноутбук по своему строению – устройства одинаковые , только в ноутбуке те же самые электронные компоненты расположены в более компактном корпусе. Именно поэтому нет никакой разницы, как настроить динамики на компьютере windows 7 или как настроить звук на ноутбуке виндовс 7 – все делается по одной и той же схеме через пункт “Звук” “Панели управления”.
Программы для настройки звука на компьютере windows 7 все же имеют преимущество перед стандартными средствами Windows за счет того, что все настройки в них собраны в одном месте. Стандартными средствами производить настройку гораздо дольше, ведь нужную настройку придется поискать.
Современные интегрированные звуковые чипы позволяют, даже используя стандартные настройки, добиться очень неплохого звучания музыки на компьютере. В повседневной жизни максимум, чем вы будете использоваться, – это увеличение или уменьшение громкости. Но если вы меломан, то лучше сделать выбор в пользу профессиональной звуковой карты и программ, которыми осуществляется настройка звука на компьютере windows 7 максимальная.
Для наглядности можно посмотреть видео для настройки звука на компьютере windows 7.
 Как восстановить звук на компьютере
Как восстановить звук на компьютере
Довольно частая ситуация – пропажа звука на персональном компьютере или на ноутбуке. В статье ниже будет рассказано, как можно самому попробовать выявить проблему и решить её без привлечения каких-либо компьютерных мастеров.
Возможные причины отсутствия звука
Для начала стоит определить, почему на компьютере отсутствует звук. В большинстве случаев проблемы бывают следующие:
- Проблемы с колонками или наушниками – от плохо подключенного провода, и до их поломки;
- Проблемы с программной частью – начиная от неправильных настроек и заканчивая драйверами звуковой карты;
- Неисправность звуковой карты – в большинстве случаев тут поможет только ремонт по гарантии или ремонт за свои деньги в специализированных сервисных центрах;
Проблемы с колонками или наушниками
Первое, что стоит исключить – это неисправность устройства для вывода звука. Для начала будет не лишним проверить провода – правильно ли они подключены и до конца ли воткнуты в нужные им разъемы. Разъем звуковой карты, в который нужно втыкать колонки или наушники, обычно зеленого цвета.
Если все воткнуто правильно, но звука все равно нет, неплохо было бы проверить звук через какие-нибудь другие колонки или наушники, тем самым окончательно исключив вероятность поломки устройства аудиовывода. Если звука все равно нет, то значит проблема в компьютере.
Проблемы с программной частью
Вполне возможно, что в системе присутствуют какие-то проблемы с программной частью – неправильные настройки или “слетевшие” драйвера.
Под “неправильными настройками” подразумевается сбитые настройки громкости в системе.
Для того, чтобы убедиться, что настройки звука не стоят на минимуме необходимо кликнуть на иконку звука в трее (в виде динамика) и посмотреть на положение ползунка с громкостью.
Громкость динамков в настройках стоит на 0.
Громкость динамков в настройках стоит на 50.
Если установлена громкость 0, то это равнозначно отключению звука в системе. В таком случае, нужно установить громкость повыше.
По различным причинам, на компьютере могут возникнуть проблемы с драйверами – например из-за действий вирусов, или какого-нибудь системного сбоя. Проверить состояние драйвера аудио можно следующим образом:
- Открываем свойства компьютера. Для этого нажимаем кнопку “Пуск”, находим “Мой компьютер”, нажимаем на ней правой кнопкой и в появившемся меню выбираем пункт “Свойства”;
- Теперь в открывшемся окне свойств компьютера, в меню слева нажимаем на “Диспетчер устройств”;
В “Диспетчере устройств” ищем “Звуковые, игровые и видеоустройства”. Раскрываем эту вкладку нажав треугольник сбоку и смотрим на открывшийся список устройств.
- Если рядом с каким-то из устройств отображаться значок стрелки вниз, то это значит, что устройство выключено в системе, и его надо включить.

Делается это следующим образом – на устройстве нужно нажать правой кнопкой мыши и нажать на “Задействовать”;

Кроме того, на устройстве может находится желтый восклицательный знак, то скорее всего с этим устройством проблемы.
Наиболее вероятная причина – неисправность работы драйвера. О том, как исправить эту проблему, можно прочесть ниже, в пункте “Переустановка драйвера”.;
Переустановка драйвера
Самым первом делом нужно найти нужный драйвер. Чаще всего самым простым способом будет найти его на диске, который шел вместе с компьютером.
В качестве примера на фотографии показан диск, который шел в комплекте к материнской плате.
Так же можно скачать нужный драйвер и с интернета, для этого необходимо знать модель вашей звуковой карты. В большинстве случаев она встроена в материнскую плату, поэтому в интернете можно без проблем найти необходимую информацию по встроенной звуковой карте.
Установка драйвера звуковой карты Realtek
В большинстве современных компьютеров производителем звуковых карт является Realtek. Скачать их драйвер звуковой карты можно по этой ссылке . Для начала скачивания необходимо сначала поставить галочку на пункте “I accept to the above”, а затем нажать кнопку “Next”. Затем, необходимо будет выбрать нужный драйвер по разрядности операционной системе (узнать это можно открыв “Свойства системы”).
- Для 32-битных (86-разрядных) операционных систем Windows Vista, Windows 7, Windows 8, Windows 8.1, Windows 10 необходимо скачать драйвера с названием “32bits Vista, Windows7, Windows8, Windows8.1, Windows10 Driver only (Executable file)“
- Для 64-битных (64-разрядных) операционных систем Windows Vista, Windows 7, Windows 8, Windows 8.1, Windows 10 необходимо скачать драйвера с названием “64bits Vista, Windows7, Windows8, Windows8.1, Windows10 Driver only (Executable file)“
- Для операционной системы Windows XP необходимо скачать драйвера с названием “Windows 2000, Windows XP/2003(32/64 bits) Driver only (Executable file)“
Для загрузки выбранного драйвера необходимо нажать на кнопку “Global” в той же строке.
Скачанный файл необходимо запустить, и следовать простейшим инструкциям на русском языке – если вкратце, то просто достаточно все время нажимать кнопку “Далее”. По окончанию процесса установки драйвера нужно будет выполнить перезагрузку компьютера, и потом проверить, решились ли проблемы со звуком или нет.
Если ничего не помогло
Если проверка устройств вывода аудио (колонки/наушники), проверка настроек громкости и переустановка драйвера не помогли, то вполне возможно, что проблема находится уже на аппаратном уровне. В любом случае, не лишним будет обратиться в сервисный центр, в котором проведут диагностику и выявят проблему.
Настройка и решение проблем со звуком в Windows 7
Мультимедийными возможностями ПК пользуются не только любители компьютерных игр и ценители высококачественного кинематографа, но даже и те пользователи, которые, к примеру, ведут бухгалтерский учёт, распечатывают документацию или ретушируют фотографии. Многие не прочь отвлечься и послушать музыку в хорошем качестве или посмотреть видеоролики в интернете во время обеденного перерыва. Так или иначе, проигрывание мультимедийного контента в первую очередь требует исправности и грамотной настройки звукового оборудования.
Обыкновенно система ещё во время установки подбирает наиболее подходящие драйвера для каждого устройства, в том числе и для звуковой карты, но бывают случаи, когда воспроизведение аудио становится невозможным. Проблема в этом случае может быть как программного, так и аппаратного характера. Аппаратные проблемы связаны с поломкой динамиков или sound-карты и решаются только ремонтом или заменой повреждённых комплектующих, программные сбои ликвидируются куда проще.
Для того чтобы выяснить, с проблемой какого типа вы имеете дело в каждом конкретном случае, было бы неплохо иметь начальные представления о том, как, собственно, формируется звук в вашем компьютере или ноутбуке:
- Изначально информация, записанная на цифровой носитель, такой как флешка или DVD-диск, попадает прямиком в материнскую плату компьютера.
- Далее с помощью встроенного чипа либо средствами отдельной карты происходит обработка поступившей информации и декодирование её в аналоговый формат, который подаётся на динамики или наушники.
Возможные причины и способы решения проблемы
Способ 1: механический
У многих пользователей, привыкших работать на ноутбуке, но «вынужденных» осваивать ориентирование на стационарном компьютере в офисе или дома, возникает некоторая неразбериха, связанная с обилием подключённых проводных устройств, таких как клавиатура, мышь, веб-камера и колонки. Поэтому в случае исчезновения звука (особенно внезапном), в первую очередь необходимо убедиться в том, что подключение не было нарушено, и провода не имеют сильных перегибов. Далее, нужно удостовериться, что динамики подключены к соответствующему разъёму («Output»), расположенному на материнской или аудио плате. Если звуковая карта многоканальная и вы подключаете систему из шести колонок с сабвуфером, то следует внимательно (по инструкции или по цветам разъёмов) попарно присоединить все штекеры. После того, как вся коммутация произведена, требуется зайти в «Панель управления» через меню быстрого доступа «Пуск» и в настройках включить функцию «Объёмного звука».
О чём ещё стоит знать?
- Обычно разъем, в который подключаются колонки, имеет зелёный окрас и надпись Out непосредственно над самым гнездом.
- Если вы используете специальный кабель HDMI, то стоит помнить, что не все устройства поддерживают подобный тип коммутации. В «Панели управления» Windows можно настроить синхронизацию «железа» с кабелем, нажав на «Установку по умолчанию».
- В случае использования USB устройств, воспроизводящих звук, их можно попробовать воткнуть в другой слот, после чего компьютер обязательно перезагрузить.

Способ 2: драйвера звуковой карты
- Перед тем, как производить какие-либо манипуляции с драйверами звукового устройства, необходимо зайти в «Панель управления» Windows 7. Находите там вкладку, которая называется «Система и безопасность» и открываете «Диспетчер устройств».
- Если в появившемся списке присутствует название вашей звуковой карты, то в правильности её установки можно не сомневаться. Если же Windows по какой-то причине «не видит» устройство воспроизведения звука, то в графе «Другие устройства» будет красоваться вопросительный знак на белом фоне. Открывайте «Свойства», кликнув правой кнопкой мыши по названию. Теперь необходимо нажать на «Обновление драйверов» и указать путь к установочному диску, который шёл в комплекте с компьютером либо с аудиоплатой.
- В том случае, если диск отсутствует, нужно зайти на сайт производителя и самостоятельно скачать требуемый драйвер. Можно также воспользоваться встроенными средствами операционной системы Windows 7 и разрешить поиск оптимального драйвера не только на компьютере, но и в сети интернет. Виндовс сообщит о том, получилось ли у неё обнаружить наилучший драйвер для этого устройства, после чего систему необходимо перезагрузить для успешного сохранения всех изменений.
Способ 3: проверка параметров
- Заходите в «панель управления», где находите раздел «Оборудования и звука» и переходите на вкладку «Звук».
- Для того чтобы увидеть список всех устройств, нужно нажать на «Показать отключённые устройства». Если устройство на текущий момент времени находится в отключённом состоянии, то его требуется включить, выбрав соответствующий пункт в контекстном меню.
- После того, как устройство появится на вашем компьютере, оно будет отображаться с белой галочкой на зелёном фоне, а надпись «Отключено» должна исчезнуть. Можно прямо в этом окне проверить звук, выбрав «Проверку».
Способ 4: нейтрализация сбоев Win audio
- Для начала заходите в «Панель управления» и открываете вкладку «Администрирование», которая расположена во «Всех элементах панели управления».
- В открывшемся списке необходимо выбрать «Службы», после чего в длинном перечне разнообразных служб отыскать Windows Audio и ознакомиться с его свойствами.
- Если в графе «Типа запуска» Win audio отключена, то её, соответственно, нужно включить. Нажимайте на неё правой кнопки мыши, и в «Свойствах» выбрать «Автоматический тип запуска». Теперь эта служба будет принудительно запускаться вместе с вашей операционной системой.
- После реализации всех вышеперечисленных шагов проблема должна исчезнуть. В том случае, если звук так и не появился, требуется дополнительная настройка. Может быть все дело – в зависании службы, тогда необходим перезапуск. Нажимаете правой кнопкой мыши на Win Audio и выбираете пункт «Перезапустить». Перезагрузка операционной системы обыкновенно не нужна, просто покрутите регулятор уровня громкости, и, если колонки заработали – проблема решена. Если же нет – переходите к следующему способу.
Способ 5: исправление некорректно настроенного BIOS
- Этот способ особенно актуален для материнских плат со встроенным устройством воспроизведения звука. В любом случае необходимо лично зайти в BIOS и убедиться, что аудиокарта находится в активированном состоянии. Для этого перезагружайте компьютер и нажимайте клавишу Delete или F2. На некоторых ноутбуках выход в BIOS осуществляется при помощи клавиш F10 или F12.
- Нужно перейти на вкладку Advanced и удостовериться в том, что аудио устройство находится во включённом состоянии (Enabled). Теперь ещё раз перезагрузите систему и проверьте, работают ли теперь ваши колонки.
Способ 6: установка кодеков
Если во время загрузки операционной системы Windows звук присутствует, а во время игр или просмотра мультимедийного контента сразу пропадает, то проблема вероятнее всего кроется в безнадёжно устаревших кодеках, либо в их полном отсутствии.
- Для начала удалите все предыдущие кодеки. Можно также удалить проигрыватели, в которых звук не воспроизводится.
- Теперь необходимо скачать и установить оптимальный набор кодеков, включающий в себя все актуальные обновления. Отлично подойдёт для этих целей подборка от K-Lite. Когда программа предложит вам самостоятельно настроить список требуемых компонентов, просто выбирайте «Полный набор». После обновления кодеков систему нужно в обязательном порядке перезагрузить.
Способ 7: загляните в «Панель задач»
Если звук на устройстве пропал совсем, либо имеет очень низкий уровень громкости, то его можно настроить, кликнув мышкой на изображение динамика неподалёку от иконки с часами в «Панели задач». После нажатия вы получите доступ в меню регулировки, которое называется «Микшер». Если изображение динамика перечёркнуто красным, значит, его требуется снять вручную. Если ползунок уровня громкости находится внизу, то его необходимо поднять до максимума. Здесь же, в «Микшере» можно настроить также частоту и разрядность аудио, а также всякие «фишки» вроде объёмного звучания.
Способ 8: применение дополнительного программного обеспечения
Когда самостоятельно настроить звук на компьютере не получается, можно воспользоваться специальными программами, которые способны провести диагностику создавшихся неполадок и, соответственно, устранить причину сбоя. Некоторые производители аудио комплектующих сопровождают свои устройства подобными утилитами, либо их можно скачать с официального сайта разработчика.
Основные способы подключения звука в Windows 7
Жалобы о том, что нет звука на Windows 7, 
Механические проблемы
К таким проблемам относятся:
- Неправильное подключение динамиков или какие-то неполадки в их работе. К примеру, пользователь может подключить колонки не в тот разъем или забыть их подсоединить вообще. Если они правильно подключены, стоит проверить звук при помощи других динамиков или наушников. Возможно колонки не работают.
- Отсутствие звуковой карты. Современные материнские платы оснащены встроенной звуковой картой. Но если ее нет, требуется покупка данного устройства и установка его на материнскую плату. Чтобы проверить, есть ли звуковая карта, надо открыть диспетчер устройств, зайдя в «Панель управления» — «Оборудование и звук» — «Диспетчер устройств».
В диспетчере устройств под Windows в списке всех установленных устройств есть пункт «Звуковые, видео и игровые устройства». До названия пункта слева имеется небольшой треугольник. Если кликнуть по нему мышью, откроется список установленных устройств, принадлежащих к этой категории.
По скриншоту видно, что звуковая карта установлена, иначе ее бы в списке не было.
Решение проблемы с драйверами
Также может быть недоступна настройка звука в Windows 7 при отсутствии драйверов на звуковую карту. Для большинства интегрированных звуковых карт в операционной системе имеются встроенные драйверы. Однако на некоторые из них система не находит подходящий драйвер, поэтому требуется его установка. При отсутствии драйвера в диспетчере устройств в соответствующей категории звуковая карта будет определена как неизвестное устройство, а возле названия выведется вопросительный знак желтого цвета. Такой значок говорит об отсутствии подходящего драйвера для устройства.
Отыскать его можно на прилагаемом к компьютеру диске, который идет в комплекте с ПК при покупке. Однако не всегда диск с драйверами имеется в наличии. Многие ноутбуки продаются без дисков. Или же пользователь мог купить б/у компьютер, а предыдущий владелец не нашел драйверов. В таком случае надо зайти на сайт производителя, где и следует скачать пакет с драйверами, после чего установить их вручную.
Бывает и такая проблема в Windows, когда звук исчезает при установленных драйверах. Обычно это бывает из-за устаревшего драйвера. В таком случае его нужно обновить. Для этого:
- Открывают диспетчер устройств.
- Выбирают звуковую карту в списке.
- Кликают правой кнопкой по ее названию.
- В появившемся меню жмут «Обновить драйверы…»
После этого появляется окно, в котором лучше выбрать автоматический поиск, чтобы Windows искала драйверы не только на локальном компьютере, но проверяла в интернете.
Операционной системой будет проведен поиск новых версий драйверов. При нахождении таковых они будут установлены на компьютер. Если же обновленных версий не существует, выведется соответствующее сообщение.
Как настроить звук?
При правильном подключении динамиков и наличии последних версий драйверов отсутствие звука может говорить о системном отключении звуковых устройств. В таком случае настройка звука в Windows 7 осуществляется через панель управления. Для этого заходят в «Панель управления» — «Оборудование и звук» — «Звук».
В появившемся окошке должны отображаться звуковые устройства. Если их нет, значит они просто отключены.
Для отображения отключенных устройств надо кликнуть правой кнопкой в окошке, там, где должны перечисляться устройства, и выбрать в меню «Показать отключенные устройства». После этого Windows отобразит устройства, имеющиеся в системе, на которые установлены драйверы.
По скриншоту видно, что устройство отображено серым цветом, то есть оно на данный момент не задействовано. Об этом же говорит и надпись «Отключено» под его названием. Значит его следует подключить. Для этого надо:
- кликнуть правой кнопкой по названию;
- выбрать пункт «Включить».
После таких манипуляций устройство отобразится зеленым цветом, а надпись «Отключено» исчезнет. Чтобы сразу же проверить, получилось ли настроить звук или нет, можно кликнуть правой кнопкой по устройству и выбрать пункт «Проверка».
Если колонки работают, появится звуковой сигнал, а значит настройка удалась. Более тонкие настройки качества звука можно провести, нажав кнопку «Свойства» в окошке с отображенными динамиками. Однако настройка стандартными средствами Windows не позволяет добиться желаемого качества аудио, для этого используют утилиты, предназначенные для работы со звуковой картой конкретной модели. Такую утилиту можно найти на диске с драйверами или в интернете, на сайте производителя.
Сбои Windows Audio
Очень часто пользователи жалуются на загадочные проблемы со звуком, возникающие при правильно подключенных динамиках и установленных последних версиях драйверов. Звук во время включения компьютера есть, однако он может отключиться в любой момент. Никакой закономерности в отключении не прослеживается. К примеру, пользователь может спокойно работать за компьютером один или несколько дней, а затем звук неожиданно пропадает. Такая проблема устраняется перезагрузкой Windows. Но не всегда перезагрузка может быть лучшим выходом из положения. Иногда она просто нежелательна, а без звука тоже обойтись нельзя. Как же в таком случае настроить звук?
Подобные проблемы наблюдаются у всех версий Windows 7. Связано это со службой Windows Audio, которая может отключаться или зависать в случае появления конфликтов оборудования в операционной системе. Из-за этого и пропадает звук на компьютере. Чтобы проверить, подключена ли служба или нет, надо открыть последовательно «Панель управления» => «Все элементы панели управления» => «Администрирование».
Появится окошко, в котором выбирают «Службы».
В следующем окне надо найти службу Windows Audio и посмотреть ее свойства. К примеру, они могут быть такими:
По скриншоту видно, что в графе «Состояние» не сказано о том, что служба работает. В графе же «Тип запуска» она вообще отключена. Неудивительно, что звук отсутствует. Более того, он не появится даже после перезагрузки, так как подобные настройки не позволяют службе запуститься вместе с операционной системой. Для того, чтобы настроить звук, придется выполнить два действия:
- Настроить запуск службы.
- Запустить ее.
Для настройки запуска надо кликнуть правой кнопкой по службе и выбрать «Свойства».
В окошке настроек в пункте «Тип запуска» нужно вместо «Отключена» выбрать «Автоматически». В таком случае служба будет самостоятельно запускаться с операционной системой.
После выбора типа запуска жмутся кнопки «Применить» и «OK». Теперь в графе «Тип запуска» видно, что надпись «Отключена» заменилась словом «Автоматически». Только после этого можно настроить подключение звука. Это делается кликом правой кнопки по службе и выбором пункта «Запустить».
После всех этих действий проблема должна быть решена. Не помешает отметить, что иногда напротив службы Windows Audio написано, что она работает, но звука на компьютере все равно нет. Это может быть связано с зависанием службы. В таком случае помогает ее перезапуск. Для перезапуска надо:
- кликнуть правой кнопкой по службе;
- выбрать пункт «Перезапустить».
Обычно перезапуск помогает восстановлению работы аудио без перезагрузки компьютера.
Выполнив перечисленные действия и проверив возможные причины неполадки, можно без проблем настроить звук на компьютере.
Настройка звука на компьютере (Windows 7). Программа для настройки звука на компьютере
Современные компьютеры и ноутбуки сегодня представляют собой не только вычислительные программные центры, но и очень мощные мультимедийные комбайны. Одно из первых мест занимает возможность воспроизведения аудио. Но далеко не все пользователи разбираются в тонкостях настройки воспроизводящих устройств, чтобы на выходе получить кристально чистый саунд. Дело в том, что автоматическая настройка звука на компьютере (Windows 7 возьмем за основу) производится системой самостоятельно сразу после установки ОС. Установленные по умолчанию параметры, хоть и можно использовать в качестве неких усредненных настроек, которые подходят большинству пользователей, тем не менее даже в инструментарии самой операционной системы можно найти достаточно много дополнительных интересных возможностей, не говоря уже о стороннем программном обеспечении.
Настройка звука на компьютере (Windows 7): общий обзор
Некоторые пользователи ошибочно полагают, что приоритетными настройками являются параметры воспроизведения, которые сказываются на качестве звучания колонок. Отнюдь! Сюда же можно отнести воспроизведение через наушники и запись речи с микрофона.
Само собой разумеется, что в первую очередь, качество звука будет зависеть от установленного оборудования. Сравните обычные компьютерные колонки с профессиональными или полупрофессиональными студийными мониторами, дешевые микрофоны и наушники с аналогами от именитых производителей. Наконец, ничто из всего перечисленного работать не будет без специальной саундкарты, которая в свою очередь, тоже во многом определяет качество звучания. А ведь разница между теми же устройствами Realtek, установленными на материнских платах (пусть даже с поддержкой High Definition Audio), и профессиональными картами даже старых поколений (например, Terratec) просто колоссальная.
Но оставим «железное» оборудование и посмотрим, как в общих чертах производится настройка звука на компьютере (Windows 7).
Предварительная проверка подключений и драйверов устройств
Первым делом необходимо проверить правильность подключения всех аудиоштекеров. Как правило, все выходы и входы обозначены разными цветами. При этом на звуковой карте (если она неинтегрированная) дополнительно может присутствовать еще несколько специальных разъемов, при подключении к которым качество воспроизведения будет намного выше.
На следующем этапе настройка звука на компьютере (Windows 7) предполагает проверку установленных драйверов. Обычно система инсталлирует их самостоятельно, но для нестандартных звуковых чипов, возможно, придется использовать оригинальные драйверы, хранящиеся на установочных дисках, или загружать их из интернета с сайтов производителей оборудования.
Проверить состояние драйвера саундкарты можно в «Диспетчере устройств», доступ к которому можно получить через «Панель управления», пункт администрирования из меню ПКМ на иконке компьютера или путем ввода команды devmgmt.msc в консоли «Выполнить». Если с драйвером наблюдаются проблемы, карта будет отмечена восклицательным знаком на фоне желтого треугольника. В этом случае нужно обновить драйвер или установить его заново, найдя самый подходящий по идентификаторам DEV и VEN в разделе ID оборудования.
Настройка звука на компьютере (Windows 7) Realtek HD Audio
Но предполагаем, что с драйверами у нас все в порядке, и устройство работает нормально. В качестве примера рассмотрим интегрированные чипы Realtek.
Для них программа для настройки звука на компьютере устанавливается вместе с драйверами и представляет собой так называемый «Диспетчер Realtek HD». Но сначала можно обратиться к собственным инструментам системы, открыв параметры устройства через раздел звука в «Панели управления» или через ПКМ иконке в трее с выбором строки устройств воспроизведения.
Выбрав соответствующее устройство из списка, следует использовать кнопку свойств. В новом окне производится настройка множества параметров, но нас в данном случае интересуют вкладки дополнительных возможностей. Среди параметров можно задать усиление низких частот, тонкомпенсацию, эквалайзерное усиление и т. д.
А вот на что практически никто не обращает внимания, так это параметры частоты дискретизации и глубины. В стандартных настройках они соответствуют 44100 Гц и 16 бит. При таком положении дел добиться качественного звучания, если аудиоматериал записан с более высокими характеристиками, будет довольно сложно.
Ради эксперимента, если карта поддерживает такие опции, установите дискретизацию на 96000 Гц с глубиной 24 бита. При проигрывании аудиофайлов разница почувствуется мгновенно.
Встроенная диспетчер-программа для настройки звука на компьютере позволяет выбрать оптимальную конфигурацию динамиков, установить виртуальный объемный звук, использовать цифровые или аналоговые входы и выходы, задавать параметры микрофона или воспроизведения через наушники и т. д. Кстати, обратите внимание, что уровень громкости для микрофона не должен превышать половину максимального, иначе через динамики пойдет наводка (появится посторонний свист или шум).
На компьютер (Windows 7) настройки звука для наушников в целом не влияют, поскольку обычно при их использовании основная аудиосистема отключается, хотя основные настройки остаются теми же. Но в случае использования усиления баса в наушниках может появиться запирание, хотя на колонках его не было. Связано это с тем, что в устройствах используются динамики с разными низкочастотными характеристиками, поэтому выставлять слишком высокий уровень баса не рекомендуется.
Проверка конфигурации, если со звуком наблюдаются проблемы
Как производится настройка звука на компьютере (Windows 7), немного разобрались. Но что делать если звук некачественный или пропадает совсем?
Сначала в настройках устройств воспроизведения можно использовать кнопку настройки и полностью протестировать аудиосистему. Если это не поможет, используйте средство устранения неполадок. Но в большинстве случаев проблемы могут быть связаны в основном с драйверами.
Проверьте их, обновите, откатите, переустановите или используйте автоматизированные утилиты для апдейта вроде Driver Booster. Такие программы обращаются прямо на ресурсы производителей и разработчиков, скачивая самое подходящее ПО и устанавливая его в систему без явного участия пользователя.
Дополнительные программы и драйверы для улучшения звука
Само собой разумеется, что для улучшения качества звука и более гибкого управления настройками можно применять и специальные программы. Одной из самых распространенных можно назвать SoundMAX. Это, правда, скорее, даже не программа, а специальный универсальный драйвер, который заменяет собой стандартный и имеет собственный центр настройки.
Для повышения громкости можно порекомендовать программы Hear, Sound Booster, SRS Audio SandBox, Audio Amplifier и им подобные. В таких приложениях имеется достаточно много интересных настроек, которые могут изменить звучание кардинальным образом.
Вместо послесловия
Остается добавить, что о настройке саунда можно говорить еще очень долго, а здесь были приведены, так сказать, только азы. Тем не менее если хотите получить максимально хорошее качество воспроизведения и записи, с параметрами и настройками лучше поэкспериментировать самостоятельно, комбинируя разные характеристики, эффекты и режимы работы саундкарты.
Если вы используете разного рода программы для голосового общения, скажем, Skype, в них настройка микрофона или качества воспроизведения через колонки может производиться независимо от системы.





 Как восстановить звук на компьютере
Как восстановить звук на компьютере